Как выделить все одинаковые слова в visual studio
Для того чтобы разработка была продуктивной, необходимо перемещаться по базе программ и быстро находить требуемый код. Система Visual Studio 2013 предоставляет не одну, а множество функций поиска, предназначенных для выполнения конкретных задач. Сначала мы обсудим каждую из этих функций, а также опишем ситуации, в которых они могут понадобиться.
Окно Quick Find/Replace
Простейшим инструментом поиска в системе Visual Studio 2013 является диалоговое окно Quick Find. Функциональные возможности поиска и замены в системе Visual Studio 2013 разделены между двумя командами, имеющими общие диалоговые окна и свойства, Quick Find и Quick Replace, которые выполняют поиск информации, которую необходимо быстро найти в открытом документе или текущем проекте. Эти два инструмента имеют ограниченные возможности для фильтрации и расширенного поиска, как будет показано далее, даже существующие свойства обеспечивают работу мощной поисковой системы, намного превосходящую практические потребности большинства пользователей.
Этот инструмент поиска лучше всего настроен на поиск и замену текста (в отличие от поиска и замены символа).
Команда Quick Find
Термин Quick Find в системе Visual Studio 2013 используется как название инструмента, имеющего самые главные функциональные возможности для поиска. По умолчанию он находит отдельное слово или фразу в текущем документе, но даже команда Quick Find имеет дополнительные возможности для расширенного поиска за пределами активного модуля и даже для использования шаблонных символов и регулярных выражений в запросе.
Для того чтобы выполнить команду Find, нажмите стандартную комбинацию клавиш <Ctrl+F> или выберите команду Edit --> Find and Replace --> Quick Find. В ответ система Visual Studio откроет основное окно Find and Replace, в котором фокус по умолчанию находится на команде Quick Find:

Показанная на рисунке панель незначительно отличается от версии Visual Studio 2012, однако, в более ранних версиях Visual Studio окно поиска было модальным, теперь же панель поиска является ненавязчивой. Вы можете ввести критерии поиска в текстовом поле или выбрать значение из предыдущих поисков, щелкнув по стрелке справа от текстового поля. По умолчанию область поиска ограничена текущим документом или окном редактирования.
При вводе каждого символа в текстовое поле поиска, редактор кода переходит к следующему совпадению введенного текста. Вы можете изменить область поиска. Для этого сначала щелкните по кнопке в виде угловой стрелки слева от поля поиска. Эта кнопка позволяет переключаться между режимами поиска и поиска с заменой. В нижней части диалогового окна вы увидите поле с выпадающим списком, позволяющим менять контекст поиска - Selection (поиск в выделенном тексте), Current Block (поиск в текущем блоке кода, где находится фокус ввода), Current Document (поиск по текущему открытому документу), Current Project (поиск по проекту), Entire Solution (поиск по всем проектам в решении) и All Open Documents (поиск во всех открытых документах):

Выбрав команду Quick Find в первый раз, можете больше не открывать диалоговое окно, а просто нажимайте клавишу <F3> , если требуется выполнить тот же самый поисковый запрос.
Команда Quick Replace
Выполнение команды Quick Replace похоже на выполнение команды Quick Find. Между этими командами можно переключаться, щелкая на кнопке слева от текстового поля поиска. Если хотите перейти непосредственно к окну Quick Replace, нажмите комбинацию клавиш <Ctrl+H> или выберите команды Edit --> Find and Replace --> Quick Replace. Функциональные возможности окна Quick Replace аналогичны функциональным возможностям окна Quick Find, но во втором окне есть дополнительное поле, в котором можно указать текст, используемый для замены.
Поле Replace With аналогично полю Find What - в нем можно либо набрать новую строку для замены, либо выбрать одну из ранее набранных строк в раскрывающемся списке.
Для того чтобы удалить повторяющиеся значения, просто выполните замену, ничего не указывая в поле ввода Replace With. Эта возможность позволяет находить все вхождения заменяемых значений и решать, следует ли их удалить.
Группа Find Options
Иногда необходимо отфильтровать результаты поиска, используя разные критерии. Именно в этой ситуации можно воспользоваться возможностями поиска. Во-первых, для того чтобы вывести на экран группу вариантов поиска (доступную во всех командах поиска и замены), следует щелкнуть на пиктограмме Find Options. В открывшемся диалоговом окне, содержащем набор флажков (для версии 2010) и раскрывающийся список, можно выбирать варианты поиска, как показано на рисунке ниже:

В версии Visual Studio 2010 эти опции также содержали варианты вида поиска: чувствительный к регистру (Match Case) или полное совпадение (Match Whole Word). Можно было также изменять направление поиска (Search Up) и указать, что вы собираетесь выполнять сложный поиск, используя шаблонные символы или регулярные выражения. В версии Visual Studio 2012 эти опции вынесли в отдельные кнопки, которые располагаются снизу в окне поиска.
Регулярные выражения при поиске
Чтобы включить режим поиска с использованием регулярных выражений, необходимо нажать кнопку в виде звездочки внизу окна Quick Find. На рисунке ниже показан пример поиска переменных, содержащих в названии слово "value" и последующее за ним число:

Настройки Find and Replace
С помощью элементов управления Поиск и замена (CTRL+F или CTRL+H) и Поиск и замена в файлах (CTRL+SHIFT+F или CTRL+SHIFT+H) можно найти и заменить текст в редакторе Visual Studio. Вы можете найти и заменить только несколько экземпляров текста с помощью выбора нескольких точек вставки.
Если необходимо переименовать символы кода, такие как имена переменных или методов, то вместо поиска и замены лучше выполнить рефакторинг. Рефакторинг обладает интеллектуальными возможностями и может распознавать области, в то время как функция поиска и замены слепо заменяет все вхождения.
Возможность поиска и замены доступна в редакторе, в некоторых других текстовых окнах (например, в результатах поиска), в окнах конструкторов (например, в конструкторе XAML и в конструкторе Windows Forms) и в окнах инструментов.
Поле Найти/команда доступно как элемент управления панели инструментов, но оно не отображается по умолчанию. Чтобы отобразить поле Найти/команда, выберите на стандартной панели инструментов команду Добавить или удалить кнопки и щелкнув Найти.
Элемент управления "Поиск и замена"
- Нажмите CTRL+F для быстрого поиска строки в текущем файле.
- Нажмите CTRL+H для быстрого поиска и замены строки в текущем файле.
Элемент управления Поиск и замена отображается в правом верхнем углу окна редактора кода. Он немедленно выделяет все вхождения заданной поисковой строки в текущем документе. Вы можете переходить от одного вхождения к другому, нажав кнопку Найти далее или Найти предыдущий на элементе управления поиска.

Перейти к параметрам замены можно, нажав кнопку рядом с текстовым полем Найти. Чтобы изменять по одному вхождению за раз, выберите Заменить следующий рядом с текстовым полем Заменить. Чтобы заменить все найденные совпадения, нажмите кнопку Заменить все.
Чтобы изменить цвет выделения совпадений, в меню Сервис последовательно выберите Параметры, затем Среда, а затем Шрифты и цвета. В списке Показать параметры для выберите Текстовый редактор, а затем в списке Отображаемые элементы выберите Найти выделенный текст (расширение).
Окна инструмента поиска
Элемент управления Найти можно использовать в текстовых окнах и окнах кода, таких как окна вывода и результатов поиска, выбрав Правка > Поиск и замена (или нажав клавиши CTRL+F).
Версия элемента управления Найти также доступна в некоторых окнах инструментов. Например, можно фильтровать список элементов управления в окне панели элементов путем ввода текста в поле поиска. Другие окна инструментов, для которых поддерживается поиск содержимого, включают обозреватель решений, окно Свойства и Team Explorer.
Поиск и замена в файлах
- Нажмите CTRL+SHIFT+F для быстрого поиска строки в нескольких файлах.
- Нажмите CTRL+SHIFT+H для быстрого поиска и замены строки в нескольких файлах.
Функции Найти/Заменить в файлах аналогичны функциям элемента управления Поиск и замена за исключением того, что можно определить область поиска. Вы можете выполнить поиск не только в текущем открытом файле в редакторе, но также во всех открытых документах, всем решении, текущем проекте и выбранном наборе папок. Также можно выполнять поиск по расширению имени файла. Чтобы перейти к диалоговому окну поиска и замены в файлах, выберите Поиск и замена в меню Правка (или нажмите клавиши CTRL+SHIFT+F).

Результаты поиска
При выборе варианта Найти все откроется окно Результаты поиска со списком найденных совпадений. При выборе результата в списке отображается связанный файл и выделяется искомый текст. Если файл не открыт для редактирования, он открывается на вкладке предварительного просмотра в правой части набора вкладок. Для поиска в списке Результаты поиска можно использовать элемент управления Найти.
Создание пользовательских наборов папок поиска
Область поиска можно определить, нажав кнопку Выбор папок поиска (она выглядит как . ) рядом с полем Поиск в. В диалоговом окне Выбор папок поиска можно указать набор папок для поиска и сохранить спецификацию для дальнейшего использования.
Если к вашему компьютеру подключен диск удаленного компьютера, можно указать папки для поиска на удаленном компьютере.
Создание пользовательских наборов компонентов
Выбор нескольких точек вставки
Этот раздел относится к Visual Studio в Windows. Информацию о Visual Studio для Mac см. в статье Выбор блока.
Новая возможность в Visual Studio 2017 версии 15.8
Используйте выбор нескольких точек вставки, чтобы внести одинаковые изменения в несколько мест одновременно. Например, вы можете вставить одинаковый текст или изменить существующий текст в нескольких местах одновременно.
В Visual Studio 2022 мы улучшили возможности копирования и вставки с использованием нескольких курсоров. В прошлом при установке нескольких курсоров и копировании в них нескольких строк у каждого курсора происходила вставка всего содержимого буфера обмена. Теперь же, если скопировать и вставить определенное число строк ровно для такого же числа курсоров, каждая строка будет копироваться под соответствующий ей курсор отдельно.
Для выделения с помощью нескольких курсоров нажмите клавиши ALT+SHIFT+щелчок мышью или клавиши ALT+SHIFT+ . , а затем CTRL+SHIFT+клавиша со стрелкой, чтобы расширить выделенные фрагменты. После этого нажмите клавиши CTRL+C, чтобы скопировать текст из нескольких фрагментов. Нажмите ALT+SHIFT+щелчок мышью, чтобы создать несколько точек вставки в каждой строке, где вы хотите их установить. Наконец, нажмите CTRL+V, чтобы вставить каждую из строк под собственный курсор.
Кроме того, вы можете использовать клавиши ALT+SHIFT+СТРЕЛКА ВВЕРХ (или СТРЕЛКА ВНИЗ) либо ALT+SHIFT+перетаскивание мышью для выделения фрагментов с применением множества курсоров. Ранее эти действия создавали прямоугольный блок выделения. Теперь выделенный блок преобразуется в строки с несколькими курсорами. Этот метод проще и быстрее, чем вставлять отдельные курсоры, точно щелкая мышью в разных местах.
Если же при расширении фрагмента с несколькими курсорами с помощью ALT+SHIFT+клавиша со стрелкой и ALT+SHIFT+перетаскивание мышью вы хотите оставить выделение блоками, перейдите в раздел Сервис > Параметры > Текстовый редактор > Дополнительно и выберите Использовать выделение блоками.
Также можно включить использование нескольких курсоров из строки меню, открыв вкладку Правка > Несколько курсоров и выбрав желаемое действие.

На следующем снимке экрана -0000 выбран в трех местах. Если пользователь нажмет Удалить, все три фрагмента будут удалены:

Чтобы выбрать несколько точек вставки, выберите первый фрагмент текста обычным образом, а затем нажмите клавишу ALT и выберите фрагменты в других местах. Можно также автоматически добавить совпадающий текст в качестве дополнительного выделения или выбрать поле текста для внесения одинаковых правок в каждой строке.
Если вы выбрали ALT как клавишу-модификатор для команды "Перейти к определению" по щелчку мыши в меню Сервис > Параметры, функция выбора нескольких точек вставки недоступна.
Команды
Используйте следующие клавиши и действия для выбора нескольких точек вставки:
| Клавиша | Действие |
|---|---|
| CTRL+ALT + щелчок | Добавить дополнительную точку вставки |
| CTRL+ALT + двойной щелчок | Добавить дополнительное выделенное слово |
| CTRL+ALT + щелчок + перетаскивание | Добавить дополнительный выделенный фрагмент |
| SHIFT+ALT+ . | Добавить следующий совпадающий текст как выделенный фрагмент |
| SHIFT+ALT+ ; | Выделить все совпадающие фрагменты текста |
| SHIFT+ALT+ , | Удалить последний выделенный фрагмент |
| SHIFT+ALT+ / | Пропустить следующий совпадающий фрагмент |
| ALT + щелчок | Добавить выделенное поле |
| ESC или щелчок | Отменить выбор всех элементов |
Некоторые команды также доступны в меню Изменить в разделе Несколько точек вставки:
Хорошему программисту нужны хорошие инструменты для работы. Однако самих инструментов мало — нужно ещё владеть ими на должном уровне. Комбинация клавиш Ctrl+C Ctrl+V — незаменимый спутник каждого разработчика, однако в средах разработки есть гораздо больше полезных горячих клавиш, существенно повышающих продуктивность. Мы собрали для вас подборку полезных горячих клавиш для некоторых популярных IDE, чтобы вы могли похвастаться перед коллегами своими мега-скиллами разработки.
IntelliJ IDEA
IntelliJ IDEA — известная IDE от JetBrains для JVM-языков вроде Java, Scala и Kotlin. Укомплектована уникальными инструментами и позволяет без проблем ориентироваться в программе. Есть и другие IDE от тех же разработчиков, например, PyCharm для Python, WebStorm для JavaScript и не только. Они во многом схожи между собой, поэтому большинство из нижеуказанных горячих клавиш должно работать и в других IDE от JetBrains.

- Ctrl + Space — стандартное автодополнение кода;
- Ctrl + Shift + Space — умное автодополнение кода;
- Двойной Shift — искать везде;
- Alt + Enter — показать возможные варианты исправления;
- Alt + Ins — генерация кода (геттеры, сеттеры, конструктор и т.д.);
- Ctrl + P — информация о параметре (применяется на аргументе метода при вызове);
- Ctrl + W — расширить область выделения;
- Ctrl + Shift + W — уменьшить область выделения;
- Ctrl + E — список недавних файлов;
- Shift + F6 — переименовать (переменную, функцию и т.д.);
- Ctrl + R — сделать замену;
- Ctrl + Q — быстрый просмотр документации;
- Ctrl + / — закомментировать/раскомментировать строку;
- Ctrl + Shift + / — закомментировать/раскомментировать блок кода;
- Ctrl + Alt + I — автоматически добавить нужные отступы для строки/строк;
- Ctrl + Shift + A — найти действие;
- Shift + Alt + ↑ — переместить выбранные строки вверх;
- Shift + Alt + ↓ — переместить выбранные строки вниз;
- Ctrl + Shift + F7 — показать все упоминания в файле;
- Ctrl + Alt + L — реформатировать код.
Eclipse
Если вы близки с open-source сообществом, то вы наверняка слышали об Eclipse. Будучи доступным для Linux, Windows и OS X, Eclipse де-факто является open-source IDE для разработки на Java. Существует множество расширений и аддонов, которые делают Eclipse полезным для разного рода задач и разработки на отличных от Java языках программирования вроде Python.
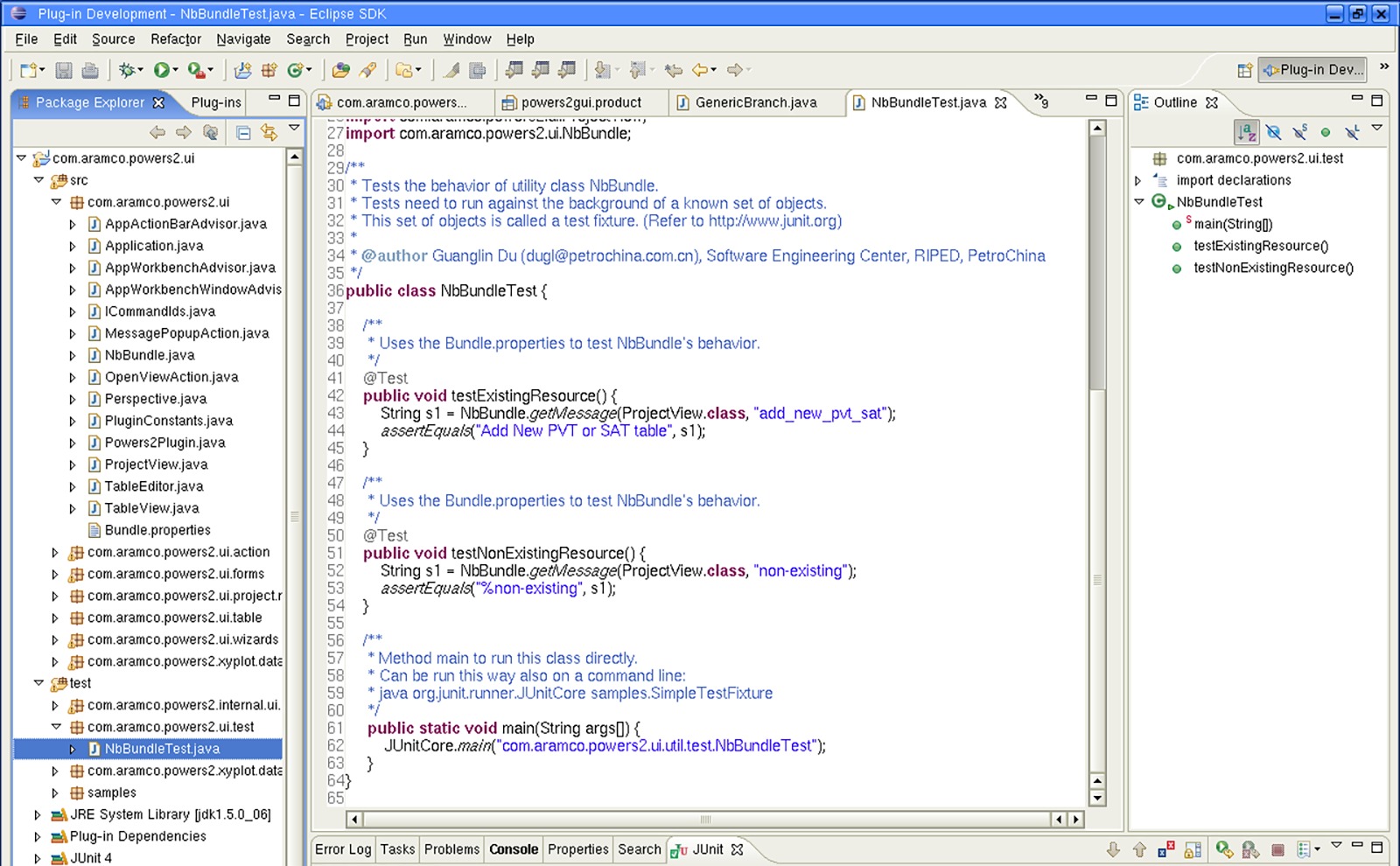
Visual Studio 2017
Visual Studio — полнофункциональная IDE от Microsoft, которая во многом сопоставима с Eclipse. Доступная на Windows и Mac OS, Visual Studio представлена как в бесплатном (Community), так и в платном (Professional и Enterprise) вариантах. Visual Studio позволяет разрабатывать приложения для разных платформ и предоставляет свой собственный набор расширений.

- F12 — перейти к определению(класса,метода и т.д.);
- Ctrl + Shift + L — поставить закладку;
- Ctrl + K Ctrl + W — открыть окно закладок;
- Ctrl + Shift + U — привести текст к верхнему регистру;
- Ctrl + U — привести текст к нижнему регистру;
- Ctrl + Shift + V или Ctrl + Shift + Ins — вставить один из 10 последних фрагментов текста, скопированных в буфер обмена;
- Ctrl + K Ctrl + C — закомментировать блок кода;
- Ctrl + K Ctrl + U — раскомментировать блок кода;
- Ctrl + K Ctrl + D — отформатировать весь документ;
- Ctrl + K Ctrl + F — отформатировать выбранный текст;
- Ctrl + K Ctrl + S — обернуть в конструкцию (if-else, цикл for и т.д.);
- Ctrl + ] — когда курсор установлен на скобку, регион, многострочный комментарий или строку, эта комбинация позволит увидеть начало и конец этого блока;
- Ctrl + M Ctrl + O — свернуть все функции;
Доступный на всех платформах Atom называют «хакабельным текстовым редактором 21 века». Atom написан с использованием Electron — фреймворка для создания кроссплатформенных приложений для десктопа средствами JavaScript, HTML и CSS — и имеет множество расширений.
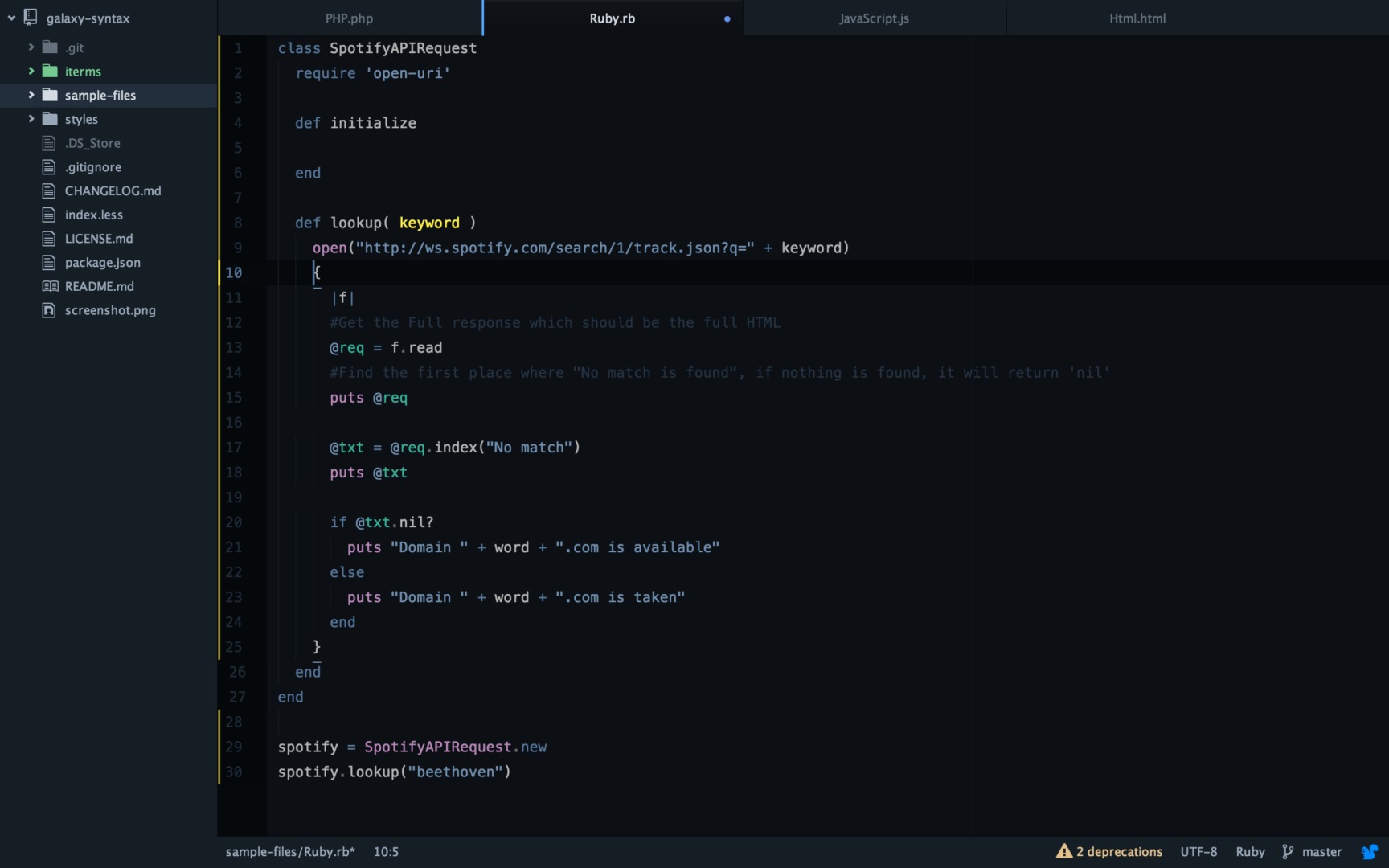
- Ctrl + Shift + L — выбрать язык файла;
- Ctrl + Shift + D — копирует строку, на которой находится курсор, под неё же;
- Ctrl + Shift + K — удалить строку;
- Ctrl + ↑ — переместить выбранные строки вверх;
- Ctrl + ↓ — переместить выбранные строки вниз;
- Ctrl + R — открывает список со всеми символами (функциями) в текущем файле для быстрого перехода;
- Alt + F3 — выбрать все одинаковые слова;
- Ctrl + ЛКМ — множественные курсоры;
- Ctrl + J — соединить строки;
- Ctrl + [ — убрать отступы для выделенных строк;
- Ctrl +] — добавить отступы для выделенных строк.
Visual Studio Code
Visual Studio Code (не путать с Visual Studio) — полнофункциональный редактор кода, доступный на Windows, Linux и Mac OS X. VS Code является расширяемым open-source редактором, который можно настроить под любую задачу. Как и Atom, VS Code построен на Electron, поэтому у него есть те же преимущества и недостатки.

- F2 — переименовать символ (функцию, переменную и т.д.);
- Ctrl + Shift + O — перейти к символу;
- Ctrl + K Z — перейти в режим Дзен, в котором вас не отвлекают лишние детали;
- Ctrl + / — закомментировать/раскомментировать строку;
- Shift + Alt + A — закомментировать/раскомментировать блок кода;
- Ctrl + Shift + [ — свернуть область;
- Ctrl + Shift + ] — развернуть область;
- Ctrl + H — заменить;
- Shift + F12 — показать все упоминания;
- F12 — открыть определение (функции, класса и т.д.);
- Ctrl + K F12 — открыть определение в другой части экрана;
- Ctrl + K M — изменить язык файла;
- Ctrl + P — быстро открыть файл;
- Ctrl + \ — разделить экран;
- Ctrl + ` — открыть встроенный терминал;
- Ctrl + K Ctrl + S — показать список всех горячих клавиш.
Sublime Text
Sublime Text, написанный инженером из Google с мечтой о лучшем текстовом редакторе, является весьма популярным редактором кода. Доступный на всех платформах, Sublime Text имеет встроенную поддержку редактирования кода на разных языках, а также богатый набор расширений, называемых пакетами, которые расширяют возможности синтаксиса и редактирования.
Я не могу понять, как найти и заменить все вхождения слова в разных файлах с помощью Visual Studio Code версии 1.0.
У меня сложилось впечатление, что это должно быть возможно, поскольку сочетание клавиш Ctrl + Shift + F позволяет мне просто искать в папке, но я не понимаю, как действовать дальше.
Но я только нашел, как заменить все вхождения в открытом файле (Ctrl + h)
Благодарю за помощь, это сводит меня с ума.
Обновление - начиная с версии 1.3 (июнь 2016 г.) в Visual Studio Code можно выполнять поиск и замену. Используя ctrl + shift + f, вы можете искать и заменять текст во всех файлах.
Кажется, в настоящий момент это невозможно (версия 1.1.1 (апрель 2016 г.))
«В: Возможен ли глобальный поиск и замена?
О: Эта функция еще не реализована, но вы можете ожидать, что она появится в будущем! "
Я использую Visual Studio Code 1.8, и эта функция доступна. Но сначала это немного сложно понять, и (на момент написания) в документации четко не объясняется, как его использовать, поэтому вот как это работает, шаг за шагом:
Вызов Заменить в файлах (в меню Правка или с помощью сочетания клавиш Ctrl + Shift + H )
Вы увидите стандартный ввод Find / Replace, заменяющий панель файлов слева:

Введите строку поиска и строку замены, затем нажмите клавишу ВВОД. Он может на секунду выполнить поиск всех файлов, а затем отобразит предлагаемые изменения во всех файлах вашего проекта, но обратите внимание, эти изменения еще не были внесены! Вот как это выглядит:

Теперь вам нужно внести изменения (и даже после этого вам нужно сохранить измененные файлы .)
Вы можете внести эти изменения разными способами:
1) Сделайте все изменения сразу во всех файлах.
Щелкните значок замены рядом со строкой замены (примечание: вы получите диалоговое окно для подтверждения этого массового действия.)

2) Сделайте все изменения сразу в одном файле.
Щелкните значок замены рядом с именем файла (примечание: значок появляется только при наведении курсора на строку имени файла)

3) Сделайте одно изменение в одном файле.
Щелкните значок замены рядом с отдельным изменением: (примечание: значок отображается только при наведении курсора на строку изменений)

Все эти файлы теперь изменены в редакторе и еще не сохранены на диск.
Используйте Файл -> Сохранить все (или Ctrl + Alt + S )
Обновление: я не уверен, когда это было добавлено, но если вы нажмете кнопку «Заменить все» и увидите это диалоговое окно, нажатие «Заменить» изменит и сохранит все файлы одним щелчком:

Чтобы заменить строку в одном файле (открытом в данный момент): CTRL + H
Для замены на уровне рабочей области используйте: CTRL + SHIFT + H
Это лучший способ .
Сначала наведите курсор на элемент и нажмите F2.
Затем введите новое имя и нажмите клавишу Enter. Это переименует все вхождения в каждом файле вашего проекта.
Это идеальный вариант, если вы хотите переименовать несколько файлов. Например, вы можете захотеть переименовать общедоступную функцию в сервисе Angular и обновить везде, где она используется.
На странице Привязки клавиш кода Visual Studio раздел Справочник по сочетаниям клавиш содержит ссылки на PDF-файлы для каждой основной ОС. После открытия найдите «заменить в файлах» или любой другой ярлык, который может вам понадобиться.
Другой способ - использовать палитру команд ( ctrl / cmd + shift + P ), где вы можете ввести " replace ", чтобы перечислить все связанные команды, включая ту, которую вы хотите:
Заменить в файлах ctrl / cmd + shift + H
Существует два технически одинаковых метода
Сначала наведите курсор на слово и нажмите F2. Замените свое слово и нажмите Enter.
Сначала наведите курсор на слово и щелкните его левой кнопкой мыши. Щелкните опцию «Переименовать символ». Замените свое слово и нажмите Enter.
Обновление на 2020 год
Если вы используете функцию поиска для поиска по файлам ( Ctrl + Shift + F ), может быть легко упустить возможность преобразования вашего поиска в поиск и замену в пользовательском интерфейсе.
Вот типичный результат поиска:
Чтобы преобразовать это в поиск и заменить, вам нужно щелкнуть значок стрелки слева от поля ввода поиска. Это откроет параметры замены, как показано ниже. Обратите внимание, что значок стрелки теперь направлен вниз.
Сочетание клавиш Ctrl + Shift + H также будет работать для доступа к поиску и замене.
Я не могу понять, как найти и заменить все вхождения слова в разных файлах, используя Visual Studio Code версии 1.0.
У меня сложилось впечатление, что это должно быть возможно, так как выполнение Ctrl + Shift + F позволяет мне просто искать папку, но я не знаю, как действовать дальше.
Но я нашел только как заменить все вхождения в открытом файле (Ctrl + h)
Вся помощь с благодарностью оценена, это сводит меня с ума.
Я использую Visual Studio Code 1.8, и эта функция доступна. Но сначала это немного сложно понять, и (на момент написания) документы не объясняют, как правильно его использовать, поэтому вот как это работает, шаг за шагом:
Вызывать замену в файлах (в меню «Правка» или с помощью сочетания клавиш Ctrl + Shift + H )
Вы увидите стандартный ввод Find / Replace, заменяющий панель файлов слева:

Введите строку поиска и строку замены, затем нажмите ввод. Он может отработать секунду, просматривая все файлы, затем покажет предложенные изменения во всех файлах вашего проекта - но обратите внимание, что эти изменения еще не были внесены! Вот как это выглядит:

Теперь вам нужно внести изменения (и даже после этого вы должны сохранить измененные файлы .)
Вы можете внести эти изменения различными способами:
1) Внести все изменения сразу во все файлы.
Щелкните значок замены рядом со строкой замены (примечание: у вас появится диалоговое окно для подтверждения этого массового действия.)

2) Сделать все изменения в одном файле одновременно.
Нажмите значок замены рядом с именем файла (примечание: значок отображается только при наведении курсора на строку имени файла)

3) Сделайте одно изменение в одном файле.
Нажмите значок замены рядом с отдельным изменением: (примечание: значок отображается только при наведении курсора на строку изменений)

Все эти файлы теперь изменены в редакторе и еще не сохранены на диск.
Использовать Файл -> Сохранить все (или Ctrl + Alt + S )
Обновление: я не уверен, когда это было добавлено, но если вы нажмете кнопку «Заменить все» и увидите это диалоговое окно, щелчок «Заменить» изменит и сохранит все файлы в один клик:
Читайте также:


