Как выделить все на странице в браузере
В прошлой статье мы рассмотрели сочетания клавиш для быстрого и удобного перемещения курсора по тексту. Здесь найдется место поведать о том, как выделять любые части текста и фрагменты любой конфигурации.
Что такое выделение текста.
Выделение текста мышью
Чаще всего пользователи для выделения текста используют мышь. Выделение текста с помощью мыши бывает незаменимо там, где нужно выделить нередактируемый текст, например на веб-странице.
Чтобы выделить текст мышью, нужно удерживая левую кнопку перемещать курсор над фрагментом текста который вы хотите выделить. Возможно что это единственный способ которым вы пользуетесь. Но дело в том, что это способ не единственный и не всегда самый эффективный особенно в том случае, когда вы работаете с редактируемым текстом.
Посудите сами. Допустим, такая ситуация: вы набираете или редактируете текст, и вам нужно полностью удалить строку на которой в данный момент стоит курсор. Разумеется это будет быстрее и эффективнее сделать лишь с помощью клавиатуры, нажав три клавиши, чем тянуться за мышью, прицеливаться и выделять нужный фрагмент. Поэтому на подобных сочетаниях мы и остановимся.
Как выделять мышью слова, абзацы, строки и произвольные фрагменты текста.
Кроме того, выделение нужного фрагмента редактируемого текста можно произвести следующим образом. Запомните раз и навсегда: всегда и везде, в любом приложении, выделение текста производится с помощью клавиши Shift. Исключая различные консоли и командные оболочки. Но в них все приемы отличаются от стандартной работы с текстом в классических графических приложениях, которые мы здесь рассматриваем.
Предлагаю вам в качестве традиционного выделения нажатой левой кнопкой мыши пользоваться следующим: установить курсор в начале фрагмента который нужно выделить, нажать клавишу Shift, и удерживая ее, щелкнуть мышью в конце нужного фрагмента. На мой взгляд это дает более четкий контроль над выделением куска текста.
Выделение текста клавиатурой.
Клавиши для выделения строк текста
Сочетания Shift+Up и Shift+Left позволяют выделять текст построчно, на строку вверх и вниз от курсора соответственно. При этом стоит заметить, что если исходное положение курсора середина строки, то подобное сочетание выделит фрагмент с середины строки, начиная с места в котором находится курсор, до середины нижней или верхней строки, соответственно до места точно сверху или снизу курсора.
Далее, вспомним о клавишах перехода в начало (Home) и конец (End) строки. Использование их совместно с Shift даст эффект выделения фрагмента от текущего положения курсора до начала или конца строки соответственно.
Выделение отдельного слова.
Постраничное выделение
Для этого используются клавиши shift+pgUp и shift+pgDown, для выделения на страницу вверх и вниз соответственно.
Выделить весь документ с текущей позиции курсора и до начала или до конца позволят сочетания Ctrl+Shift+Home и Ctrl+Shift+Home.
Как выделить весь текст.
Выделение сразу всего редактируемого текста можно произвести используя комбинацию Ctrl+a. Причем эта комбинация работает не только для текста. Допустим вы можете выделить полностью веб-страничку с ее помощью. Это же сочетание можно использовать при операциях с файлами и папками, о чем вы можете узнать в соответствеющей статье.
Удаление выделенного текста.
Любой выделенный фрагмент текста можно полностью удалить клавишей Delete, Backspace, причем в этом случае они будут работать одинаково. Выделенный текст можно заменить выполнив операцию вставки, или набрав на клавиатуре заменяющий фрагмент.
Теперь вы можете эффективно редактировать текст совершенно не используя мышь. И если вы будете пользоваться этими способами, очень скоро заметите, что скорость работы с текстом значительно возросла.
Остается освоить сочетания для копирования, вырезания и вставки, если вы их еще не используете.
Admin

Выделение: различные способы

Комментарии к записи “ Как выделить весь текст сразу? ”
Супер, очень удобно! Теперь будут пользоваться кнопками на клаве!
я вообще считаю, что как только человек садится за компьютер первый раз, его надо больше обучать работой на клавиатуре, а не мышкой.
нажал ctrl+a, весь экран стал синий, выделилось все, что можно. а как выделить только текст?
Выделяешь либо мышкой, либо зажимаешь кнопку Shift. По-другому никак
Это способ работает только в интернете или в ворде тоже?
В любом документе, где есть текст, то есть в браузере тоже. А, например, в формате pdf не выделяет.
только что попробовал в пдф, все выделил. может, это зависит от программы для просмотра документа?
Пробовала в pdf выделить, ничего не получилось
неудобно через клавиатуру, я больше люблю мышкой
ну и зря. это лишь вопрос времени. я привык где-то дней за пять. сейчас выделяю за долю секунды.
Очень удобно с помощью клавиатуры выделять, но только в редакторе, потому что на сайте выделяется все сразу)
Увы, в PDF-файле не хочет работать. Как бы мне там выделить нужные слова и скопировать?
а как бы выделить можно было сначала одну часть, а затем через пару предложений еще одну часть? или так сделать не получится?
Нет, нельзя так делать.
Воооот, нормальная инструкция. Все легко по ней получается. Пасиб
Скажите, а как мне быть, если я хочу например распечатать текст с веб сайта, но мне не нравится его расположение на странице, и я хочу его распечатать как Word страницу.
Копирую с веб сайта, вставляю в Word и вместо текста вижу кляксу. Что делать?
Зажмите шифт на первое слово клацните и на последнее которое нужно выделить.
Не благодарите.

Каждый пользователь интернета сталкивался с ситуацией, когда на сайте необходимо выделить часть текста, а сделать это не получается. Происходит так потому, что веб-мастер поставил защиту от копирования контента на своем интернет-ресурсе.
Но иногда скопировать что-то очень нужно, например, чтобы вставить в поисковую строку непонятную фразу, сохранить понравившуюся статью к себе на компьютер, сделать рерайт интересного материала или перевод. Ни одна из перечисленных причин не является противозаконной.
Настоящие интернет-мошенники умеют взламывать и не такие защиты, поэтому не совсем понятны причины установки некоторыми веб-мастерами подобных запретов.
Но факт остается фактом, такие интернет-ресурсы существуют, и будет полезно знать, как справляться с этой проблемой.
Как выделить и скопировать текст, защищённый от копирования
Будет открыта вкладка с HTML-кодом. Теперь среди HTML-тегов надо найти то, что вы решили сохранить. Поможет поиск. Для этого используйте клавиши «Ctrl+F» или F3. Сверху появится окошко для поиска.
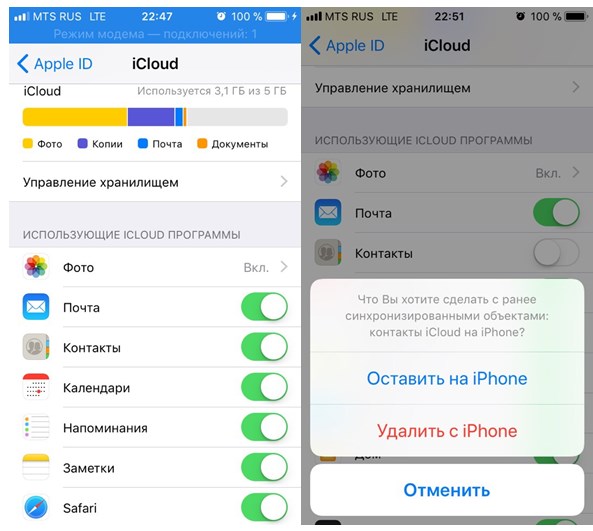
Когда нужные фразы будут найдены, сделайте выделение, удерживая левую кнопку мыши, и скопируйте в любой текстовый редактор, используя правую кнопку мыши «копировать» и «вставить» или «быстрые кнопки»: «Ctrl+C» и «Ctrl+V».
Неудобство этого метода состоит в том, что вместе с текстовым содержимым выделяется и копируется также и HTML-код. Скопированный файл потом придётся «чистить» от ненужных символов.
Во втором способе рассмотрим, механику простого выделения, с помощью встроенных функций интернет-браузеров.
Google Chrome и Opera. В этих браузерах надо воспользоваться функцией «Печать». Для этого нажмите на клавиатуре «Ctrl+P» или откройте «Печать» через меню управления. В Google Chrome панель управления открывается, если нажать на три точки в правом верхнем углу браузера.
В Opera «Печать» находится на вкладке «Меню» в верхнем левом углу. На этой вкладке можно задавать параметры печати с предпросмотром выбранной интернет-страницы.

Для наших целей интересно окно предпросмотра, теперь нужная часть текста там может быть выделена и скопирована. Нажимая на «+» или «-» можно настроить желаемый размер шрифта. Для возврата к обычному виду веб-страницы нажмите «Отмена».
Internet Explorer и Mozilla Firefox. В этих браузерах существует функция «Режим чтения». Значок для перехода в «Режим чтения» находится в адресной строке справа.
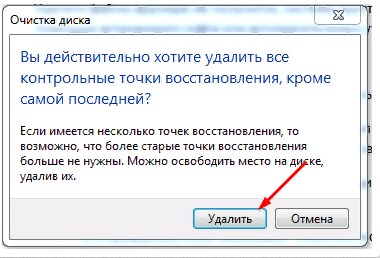
Когда страница будет открыта для чтения, будет возможность выделять и копировать требуемые фрагменты. Но этот вариант просмотра доступен не для всех интернет-страниц, а только для статических со статьями.
Третий способ очень простой. Это использование «виртуального принтера». Скопируйте адрес страницы, откройте онлайн-принтер printfriendly точка com/ и пропишите адрес в специальной строке.

Нажмите «Print preview». Откроется страница предварительного просмотра. Здесь уже возможно выделять текстовые фрагменты и, если требуется, копировать на свой компьютер.
Давайте немного подытожим, мы можем выделять текст, при помощи:
- Через исходный код.
- Встроенные функции вашего браузера.
- Через виртуальный принтер.
Мы рассказали вам о самых простых методах, выделения текста, который невозможно выделить. Теперь, когда вы столкнётесь с проблемой, что на каком-нибудь интернет-ресурсе текст не выделяется и не копируется привычными приёмами, вы уже будете знать, что делать и не будете плохо думать о владельце этого ресурса.
Как выделить текст на сайте, который не выделяется, и скопировать его : 6 комментариев
Ставят защиту от копирования, может, для начинающих воришек контента. Асы, понятно, что все умеют. А таких вот любителей нажиться на чужом оттолкнет. Хотя можно это очень легко узнать по запросу. Может, и Вашу статью выдадут им. :).
Мне больше понравилось через браузер. Спасибо.
Большая тебе благодарность, человечище.
Спасибо большое , статья замечательная. Даже у полного чайника все получилось с первого раза и первым и третьим способами, второй не пробовала, т к установлен другой браузер. )))
Современные браузеры позволяют выделять текст посимвольно, построчно или целиком, а затем копировать в буфер обмена. Результаты такого копирования можно затем помещать в формы ввода на других страницах, а также в документы, обрабатываемые текстовыми редакторами.

- Как выделить текст на сайте
- Как выделить ссылку
- Как выделить текст с помощью клавиатуры
Во всех браузерах для настольных компьютерах выделение текста осуществляется одинаково. Чтобы выделить фрагмент, используйте мышь. Подведите стрелку к началу фрагмента, нажмите левую кнопку, а затем, удерживая эту кнопку, ведите стрелку к концу фрагмента. Признаком того, что символы выделены, будет являться изменение цвета фона вокруг них, а иногда и их самих. Цвета, в которые они будут окрашиваться, зависят от настроек графического интерфейса операционной системы.
Можно также выделить сразу весь текст на странице. Для этого нажмите на клавиатуре сочетание клавиш Ctrl-A (буква A латинская) либо выберите в меню пункт «Правка» - «Выделить все» (он может также называться «Выбрать все»). В поле ввода текст можно выделять, подведя курсор к началу фрагмента, нажав Shift, а затем, удерживая его, клавишами со стрелками переведя курсор к концу фрагмента и отпустив Shift. В таких полях также можно использовать указанное выше сочетание клавиш Ctrl-A.
В мобильных телефонах выделение текста осуществляется несколько иным способом. В некоторых платформах, например, Series 40, оно не предусмотрено вообще. В Series 60 выделять текст можно только в поле ввода. Для этого подведите курсор к началу фрагмента, а затем выделите его способом, указанным выше, с той лишь разницей, что вместо клавиши Shift придется использовать кнопку с изображением карандаша. У некоторых смартфоров на платформе Series 60 имеются алфавитные клавиатуры. Такие аппараты снабжены двумя клавишами со стрелками, направленными вверх - они являются аналогами клавиш Shift на клавиатурах компьютеров. Если у телефона имеется и клавиша Ctrl, ее можно использовать для ввода сочетания Ctrl-A.
Выделение фрагментов текста не в поле ввода, а на странице можно осуществлять только средствами сторонних браузеров, например, новых версий UC и Opera Mini. В первом используйте для этого пункт меню «Инструменты» - «Копировать» - «Свободно коп.», а во втором - нажмите клавишу 1, а затем для указания начала и конца фрагмента руководствуйтесь подсказками, которые будут появляться на экране телефона. В обоих случаях выделенный фрагмент можно будет сразу поместить в буфер обмена (если речь идет о Java-приложении, то это будет буфер самой программы, а не телефона).
Во всех остальных случаях, как на компьютере, так и на телефоне, выделенный текст следует скопировать в буфер вручную. Для этого при использовании компьютера либо смартфона с алфавитной клавиатурой нажмите Ctrl-C (буква C - также латинская). У аппарата на платформе Series 60 с цифровой клавиатурой нажмите кнопку с изображением карандаша, удерживайте ее, и через секунду в нижней части экрана появится подсказка. Нажмите ту подэкранную клавишу, над которой будет написано «Копировать». А для вставки фрагмента в редактор или поле ввода нажмите Ctrl-V либо клавишу с карандашом в сочетании с подэкранной клавишей, над которой будет написано «Вставить».
Пользователи выделяют текст чтобы скопировать его, чтобы удалить или применить форматирование в выделенному фрагменту. Рассмотрим все возможные варианты, которые сделают из вас джедая по выделению фрагментов текста!
Как выделить текст
Выделение текста — это довольно простой процесс. Вам нужно навести курсор на начало фрагмента, который вы хотите выделить, в этом месте нажмите левую кнопку мыши и, удерживая её, передвигайте до конца фрагмента, который вы хотите выделить. Когда достигните нужного места, отпустите кнопку.
Текст будет выделен до тех пор, пока вы не кликните в любой области окна.
Как выбрать несколько фрагментов текста

Если на странице уже выделен фрагмент текста и вы попытаетесь выделить другое место, то выделение с первого будет снято. То есть можно выделить только один последовательный кусок.
Чтобы выделить в разных местах текста, удерживайте клавишу Ctrl. Вам необязательно постоянно держать её нажатой — главное, успевайте её нажимать до начала следующего выделения.
Таким образом вы сможете выделить любое количество фрагментов.
К сожалению, этот способ не работает в веб-браузерах, зато работает во многих текстовых редакторах, в том числе в Word.
Как выделить текст без перетаскивания мыши
Вы можете поставить курсор в начало фрагмента, который вы хотите выделить. Затем нажмите кнопку Shift и кликните в конец того места, которое вы хотите выделить. В результате будет выбрано пространство от курсора до второго клика.
Как выделить очень большой фрагмент текста
Если нужно выделить текст на десятки страниц, то воспользуйтесь показанным в предыдущем пункте методом — поставьте курсор в начало, перейдите в конце нужного фрагмента, нажмите Shift и кликните.
Как выделить очень большой фрагмент текста на веб-странице
Курсор можно поставить только текстовых редакторах — на веб страницах, в отличие от Word, нельзя поставить курсор, кликнув в какое-либо место страницы.
Чтобы обойти это ограничение, выделите первый символ фрагмента, который вы хотите выделить, затем перейдите в конце нужного фрагмента, нажмите Shift и кликните.
Как выделить весь текст
Вы можете использовать любой из показанных выше способов, но ещё проще просто воспользоваться сочетанием клавиш Ctrl+a. Эта комбинация работает практически в каждой программе.
Как снять выделение текста
Выделение текста нельзя отменить сочетанием клавиш Ctrl+z. Чтобы отменить выделение фрагмента, кликните в любое место (можно даже в самом выделении) или нажмите любую курсорную клавишу (последний метод работает в текстовых редакторах, но не работает в веб браузерах).
Читайте также:


