Как выделить отрицательные значения в excel цветом
Работаем ли мы в компании или хотим вести бухгалтерский учет из дома организованным способом с ПК, Microsoft Excel очень интересное предложение. Это одна из наиболее часто используемых программ во всем мире, поэтому, как многие из вас уже знают, ее значение в секторе программного обеспечения чрезвычайно велико.
Правда в том, что сначала он вызывает большое уважение, среди прочего, из-за интерфейса, который он нам представляет, и огромного количества функций, которые он предлагает. Но надо признать, что когда дело доходит до работы с числовыми данными, это лучший вариант, который мы можем использовать. Фактически, это программного обеспечения. который существует уже много лет и не перестает улучшаться и повышать свою универсальность. Следовательно, он используется во всех типах сред и подходит для большинства пользователей.
С другой стороны, хотя поначалу это может показаться сложным, но это также зависит от того, насколько мы хотим углубить его использование. Имейте в виду, что здесь есть формулы и функции всех видов, как простые, так и очень сложные. В значительной степени все это будет зависеть от того, что нам нужно, или от степени сложности, которую мы ищем. Поэтому для тех из вас, кто не знает этого хорошо, мы скажем, что Excel это приложение, которое работает как электронная таблица, которая используется во всем мире.
Некоторые неизвестные функции Excel
Но это Программное решение это не только фокусируется на работе с числами и формулами, но идет намного дальше. Мы говорим вам об этом, потому что в настоящий момент и благодаря функциональным возможностям, которые он нам представляет, у нас также есть возможность использовать другие элементы. Здесь мы имеем в виду такие объекты, как таблицы, изображений , графики и т. д.
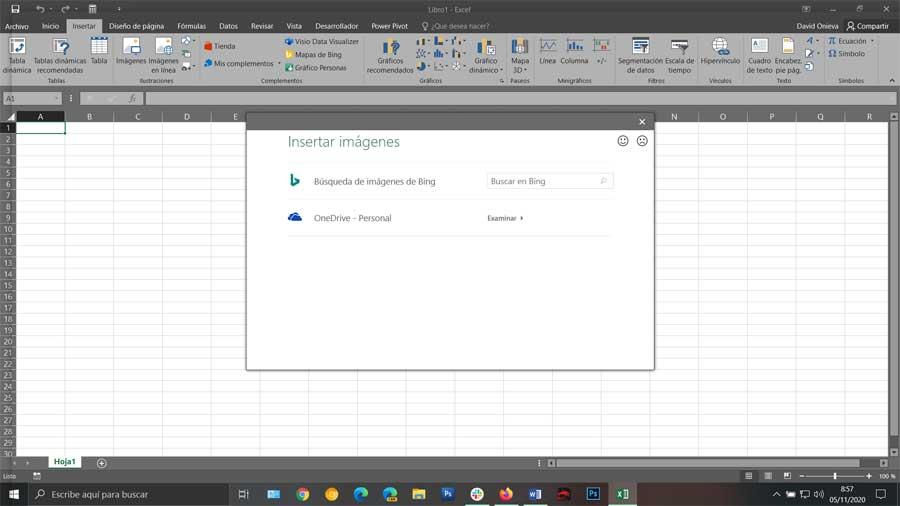
Все это будет чрезвычайно полезно для нас, когда дело доходит до добавления ценности нашей работе здесь. Фактически, мы можем сказать, что программа как таковая имеет большое количество функций, которые мы, вероятно, еще не знаем и которые полезны.
Именно об этом мы и хотим поговорить в тех же строках. А сейчас мы поговорим об очень простой функции, но она будет очень полезна для большинства создаваемых вами листов. Чтобы дать нам представление о том, о чем мы говорим, мы начнем с того, что скажем, что это программа, которая по умолчанию показывает нам отрицательные числа с знак минус . Это сделано, как вы понимаете, для того, чтобы мы могли сразу определить эти значения.
Отметить отрицательные значения в Excel красным
Но также может быть так, что в то же время этот метод нас не полностью убеждает. Поэтому для настройки этой системы отображения программа предлагает несколько разные варианты . Таким образом, мы получили другой формат отрицательных чисел и возможность их лучше различать. Несмотря на все сказанное, мы скажем вам, что в этих же строках мы покажем вам, как изменить способ отображения отрицательных чисел по умолчанию в Excel. Для всего этого мы собираемся показать вам, как вы можете настроить все это и, таким образом, иметь возможность настраивать индивидуальный формат.
На самом деле нужно учитывать, что программа предлагает нам для этого различные встроенные опции. Во многом это будет зависеть от региона и языковых настроек самой операционной системы. Под этим мы подразумеваем то, что в большинстве регионов мы можем видеть эти отрицательные числа красным, черным или в скобках. Точно так же обычно их показывают с или без a минус подпись в обоих цвета .
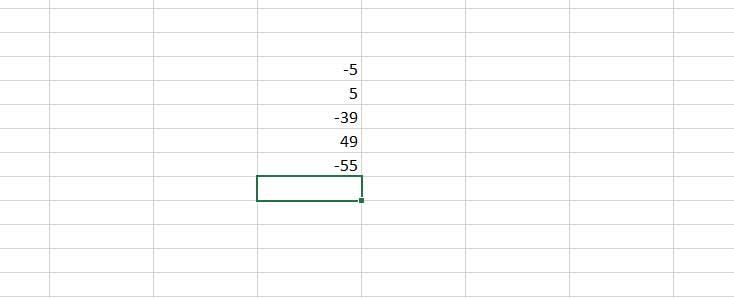
Поэтому ниже мы рассмотрим, как добавить дополнительные параметры и тем самым настроить формат отрицательных чисел в программе Microsoft. Таким образом, мы действительно собираемся перейти на другой формат. Поэтому первое, что мы должны сделать, это щелкнуть правой кнопкой мыши по выбранному ячейка или диапазон ячеек, с которыми мы будем иметь дело. Затем нам нужно будет нажать на опцию Format Cells в программе Контекстное меню .
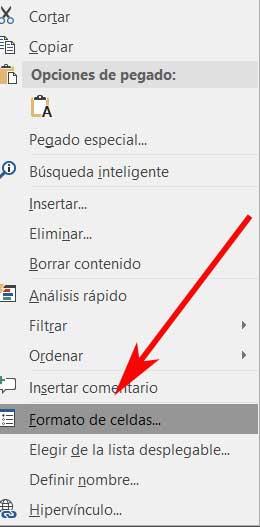
Поэтому в следующем окне, которое появляется на экране, мы переходим на вкладку под названием Number. После этого на левой панели, где мы видим список, мы выбираем категорию, также называемую Number. Это будет в тот момент, когда на правой панели у нас будет возможность выбрать один из вариантов, показанных в разделе Отрицательные числа. Следовательно, мы должны выбрать одно из совместимых предложений, показанных здесь, и, чтобы сохранить изменения, нажмите кнопку «Принять». кнопка .
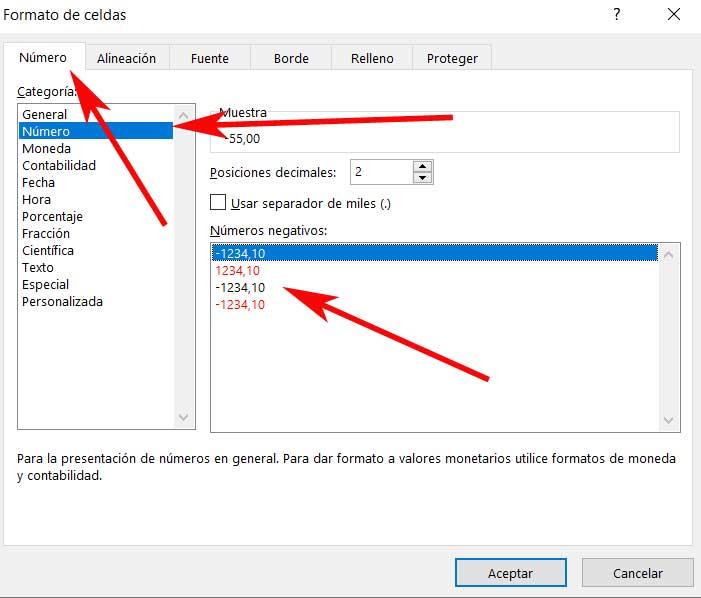
Таким образом, в случае, если, например, мы выбираем красный цвет, который мы видим между образцами, с этого момента все эти отрицательные числа будут выделены этим цветом, когда мы проектируем наши таблица .
Создайте собственный формат отрицательного числа
Еще один момент, о котором мы должны помнить, это то, что программа также дает нам возможность создавать собственные форматы. Под этим мы подразумеваем, что у нас будет больший контроль над отображением данных, с которыми мы работаем. Для этого первое, что мы делаем, это щелкаем правой кнопкой мыши по ячейке и выбираем Снова отформатировать ячейки . Затем мы также переходим на вкладку Number и выбираем категорию Custom на левой панели.
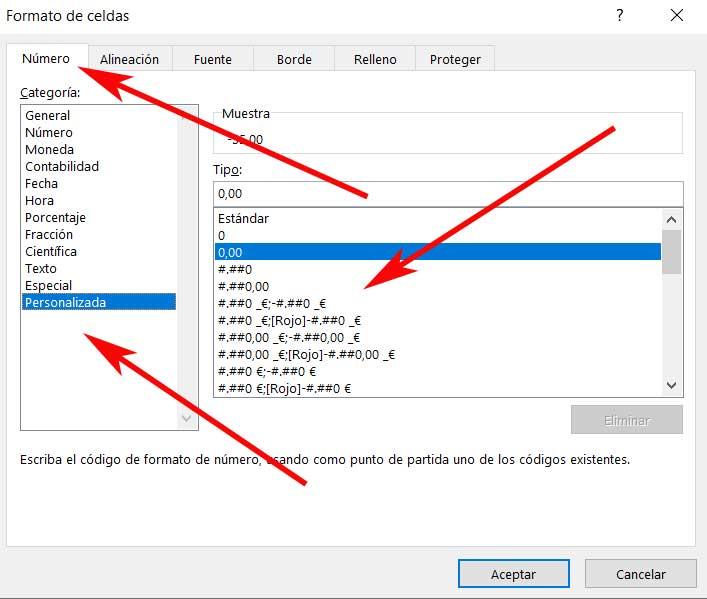
Поэтому в этот момент мы найдем список с разные форматы в правой части окна. Допустим, каждый из них состоит максимум из четырех разделов, разделенных точками с запятой между ними. Первый предназначен для положительных значений, второй - для отрицательных, третий - для нулевых значений и последний - для текстов.
Отрицательные процентные показатели может быть сложно определить при сканировании. Их можно легко найти, применив специальное форматирование к отрицательным процентным долям или создав правило условного форматирования.
Создание пользовательского формата
Вы можете выбрать ячейки с отрицательными процентами. Чтобы выбрать несколько ячеек, выберем каждую из них, удерживая на клавише CTRL.
На вкладке Главная нажмите кнопку Формат >формат ячеек.

В окне Формат ячеек в списке Категория выберите настраиваемые.
В поле Тип введите следующий формат: 0,00%;[ Красный]-0,00 %.
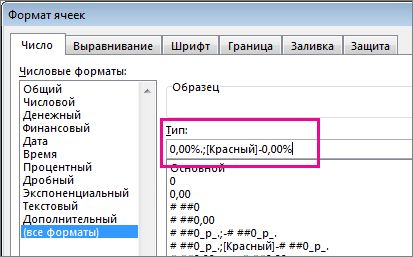
Отрицательный процент будет выделен красным цветом.
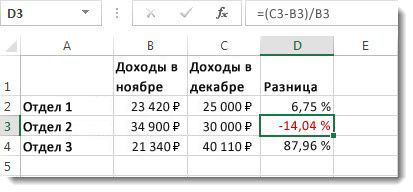
Совет: Пользовательские форматы сохраняются вместе с книгой. В следующий раз, когда потребуется применить его, выполните шаги 2 и 3 выше, и вы найдете пользовательский формат в списке Тип. Чтобы использовать пользовательский формат в других книгах, сохраните книгу в качестве шаблона, а затем на его основе будут базироваться будущие книги.
Создание пользовательского правила форматирования
Выполните эти действия, чтобы создать пользовательское правило форматирования, которое будет доступно только на том сайте, на котором оно создается.
Вы можете выбрать диапазон ячеек, в который нужно ввести отрицательные проценты.
На вкладке Главная нажмите кнопку Условное форматирование и выберите пункт Создать правило.
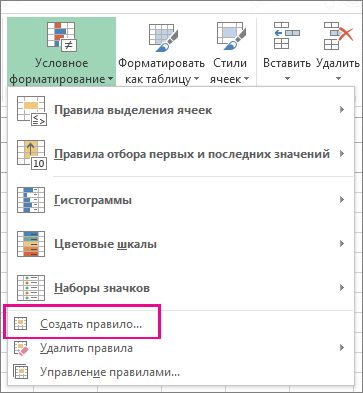
В окне Новое правило форматирования выберите форматировать только ячейки, содержащие.
Во всплывающее окно Изменение описания правила в области Форматирование только ячеек с, выберите меньше.
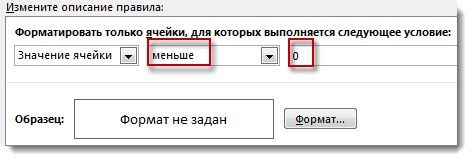
В поле введите число 0.
В окне Формат ячеек выберите шрифт или цвет ячейки, а затем дважды нажмите кнопку ОК.
При введите отрицательное процентное соотношение в выбранном диапазоне, оно автоматически будет отформатировано красным цветом.
Дополнительные сведения
Вы всегда можете задать вопрос специалисту Excel Tech Community или попросить помощи в сообществе Answers community.
Если на листе Excel имеется несколько отрицательных процентов или чисел, их трудно найти сразу при просмотре листа. Фактически, вы можете пометить все отрицательные проценты или числа красным цветом, произвольно форматируя выбранные ячейки или условно форматируя их все сразу. С помощью этих двух методов отрицательный процент или числа будут выделены и отображаться на текущем листе. Пожалуйста, сделайте следующее.
Отметьте отрицательный процент красным цветом, создав пользовательский формат
Вы можете создать собственный формат, чтобы быстро отформатировать все отрицательные проценты красным цветом в Excel.
1. Выберите ячейки с отрицательным процентом, который вы хотите отметить красным.

2. Щелкните выделенные ячейки правой кнопкой мыши и выберите Формат ячеек в контекстном меню. Смотрите скриншот:

3. в Формат ячеек диалоговое окно, вам необходимо:
1). Перейти к Число вкладка;
2). Нажмите На заказ в Категория коробка;
3). Скопировать и вставить 0.00%; [Красный] -0.00% в Тип коробка;
4). Щелкните значок OK кнопка. Смотрите скриншот:

Тогда все отрицательные проценты в выбранных ячейках сразу помечаются красным.

Выбрать все отрицательные числа в выбранном диапазоне:
Освободи Себя Выбрать определенные ячейки полезности Kutools for Excel помогает легко выбрать все ячейки с отрицательными числами в указанном диапазоне одновременно.
Загрузите Kutools for Excel! (30-дневная бесплатная трасса)

Создайте условное форматирование для всего отрицательного процента
Помимо функции настраиваемого формата, вы также можете отформатировать все отрицательные проценты с помощью правила условного форматирования. Пожалуйста, сделайте следующее.
1. Выберите диапазон ячеек с отрицательным процентом на текущем листе.
2. Нажмите Условное форматирование > Новое правило под Главная меню.

3. в Новое правило форматирования диалоговое окно, выполните следующие действия шаг за шагом.
1). Выбрать Форматировать только ячейки, содержащие в Выберите тип правила коробка;
2). в Форматировать только ячейки с раздел, пожалуйста, выберите Значение ячейки > меньше, чем из раскрывающихся списков по порядку, а затем введите номер 0 в последний ящик;
3). Щелкните значок Формат кнопка. Смотрите скриншот:

4. в Формат ячеек диалоговом окне укажите желаемый формат. В этом случае я выбираю красный цвет и жирный шрифт для отрицательного процента. Затем нажмите кнопку OK кнопку.

5. Теперь он возвращается к Новое правило форматирования диалоговое окно, щелкните OK кнопку, чтобы завершить создание правила.
Затем все отрицательные проценты в выбранном диапазоне форматируются в формате, который вы указали выше.
Внимание: При использовании этого метода все отрицательные числа также будут отформатированы, если выбранный вами диапазон содержит отрицательные числа.
Сделайте все отрицательные числа красным с помощью Kutools for Excel
Освободи Себя Выбрать определенные ячейки полезности Kutools for Excel поможет вам выбрать сразу все ячейки с отрицательными числами, а затем вы можете вручную отформатировать их все красным цветом. Пожалуйста, сделайте следующее.
Перед применением Kutools for Excel, Пожалуйста, сначала скачайте и установите.
1. Выберите диапазон с отрицательным числом, которое вы хотите сделать красным, затем щелкните Kutools > Выберите > Выбрать определенные ячейки. Смотрите скриншот:

2. в Выбрать определенные ячейки диалоговое окно, выберите Ячейка в Тип выбора раздел, а затем выберите Менее из Конкретный тип раскрывающийся список, введите число 0 в поле и, наконец, щелкните значок OK кнопка. Смотрите скриншот:

3. Затем появится диалоговое окно, в котором показано, сколько ячеек будет выбрано. Щелкните значок OK кнопку.
4. Теперь все ячейки с отрицательными числами выделены, вы можете вручную сделать их красными. Смотрите скриншот:

Если вы хотите получить 30-дневную бесплатную пробную версию этой утилиты, пожалуйста, нажмите, чтобы загрузить это, а затем перейдите к применению операции в соответствии с указанными выше шагами.
Когда отрицательные числа красятся в красный цвет, то они выделяются в таблице, и они становятся сразу заметными. В программе эксель можно покрасить отрицательные числа в красный цвет двумя способами.
Первый способ.
Первый шаг. Перед нами таблица с отрицательными числами, выделим первый столбец с цифрами, после нажмем на правую кнопку мыши, чтобы появилось дополнительное меню. В нем выбираем строчку «Формат ячеек».


В итоге все цифры окрасились в красный цвет.

Второй способ.
Первый шаг. Выделяем столбец «В» с отрицательными числами, на верхней панели настроек в закладке «Главная» находим блок «Стили» и нажимаем на иконку «Условное форматирование».

Второй шаг. В появившемся меню нажимаем на строчку «Правила выделения ячеек», а в открывшемся подменю, выберем «Меньше».

Третий шаг. Ставим в левой ячейке «ноль», а в правой выбираем из списка опцию: «Красный текст».

В итоге во втором столбце цифры окрасились в карсный цвет.

Видео как в экселе выделить отрицательное значение красным.
Примечание: Мы стараемся как можно оперативнее обеспечивать вас актуальными справочными материалами на вашем языке. Эта страница переведена автоматически, поэтому ее текст может содержать неточности и грамматические ошибки. Для нас важно, чтобы эта статья была вам полезна. Просим вас уделить пару секунд и сообщить, помогла ли она вам, с помощью кнопок внизу страницы. Для удобства также приводим ссылку на оригинал (на английском языке) .
Отрицательных процентных значений может быть сложно обнаружить, когда вы сканирование листа. Их можно сделать легко найти, применив специальное форматирование отрицательных процентных значений — или путем создания правила условного форматирования.
Создание пользовательского формата
Выделите одну или несколько ячеек, которые содержат отрицательных процентных значений. Чтобы выделить несколько ячеек, выделите все ячейки удерживайте нажатой клавишу Ctrl.
На вкладке Главная щелкните Формат > Формат ячеек.

В окне Формат ячеек в списке Категория выберите пункт (все форматы).
В поле Тип введите следующий формат: 0,00% ; [ Red]-0.00%.
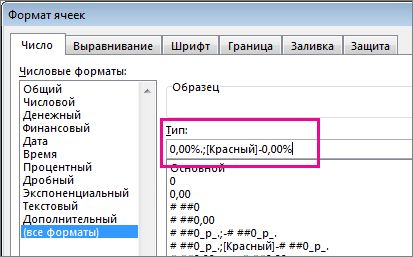
Теперь отрицательные процентные значения будут отображаться в Выделение красным цветом.
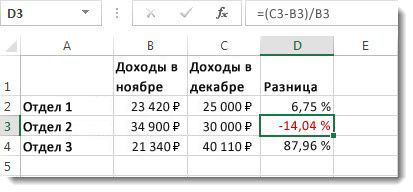
Совет: Пользовательские форматы будут сохранены в книге. Следующий раз, вам нужно применить его, выполните действия 2 и 3 выше, и вы найдете в списке Тип пользовательский формат. Использование пользовательского формата в других книгах, Сохранить книгу в качестве шаблонаи нажмите базовый будущих книг на этом шаблоне.
Создание пользовательского правила форматирования
Выполните эти действия для создания пользовательского форматирования правил, который будут доступны только на листе, на котором оно создано.
На листе выделите диапазон ячеек, в которых будет вводить отрицательных процентных значений.
На вкладке Главная нажмите кнопку Условное форматирование и выберите пункт Создать правило.
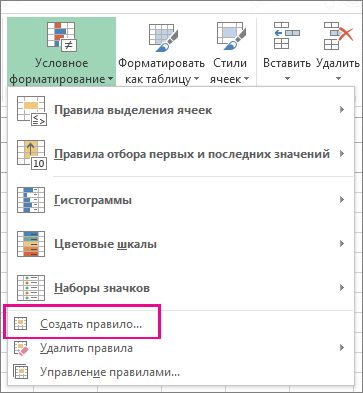
В окне Создание правила форматирования выберите пункт Форматировать только ячейки, которые содержат.
Во всплывающем Измените описание правила в Форматировать только ячейки с выберите меньше.
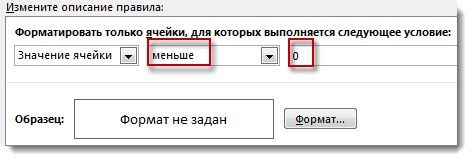
В поле введите число 0.
В окне Формат ячеек выберите шрифт или цвет ячеек и два раза нажмите кнопку ОК.
Отрицательные процентные значения, вводимые в выбранный диапазон ячеек, автоматически будут форматироваться красным цветом.
Дополнительные сведения
Вы всегда можете задать вопрос специалисту Excel Tech Community, попросить помощи в сообществе Answers community, а также предложить новую функцию или улучшение на веб-сайте Excel User Voice.
Здесь легко и интересно общаться. Присоединяйся!
Допускается использовать следующие цвета:
Красный, Черный, Белый, Синий, Голубой, Зеленый, Желтый

Закладка Главное,
Условное форматирование->Правила выделения ячеек->Меньше
В открывшимся коне ставишь цифру 0 и форматирование "Светло красная заливка", например
(только для Эксель 2007 и выше)
Читайте также:


