Как выделить один цвет в фотошопе
Профессиональное программное обеспечение Photoshop предлагает своим пользователям огромный список инструментов выделения. Например, здесь можно выделить какой-то один цвет на всей фотографии или на каком-то конкретном объекте. Это очень удобно в случае, если требуется, например, отделить основное изображение от однотонного фона.

В ходе статьи рассмотрим доступные инструменты для того, чтобы сделать выделение объекта по его цвету в Photoshop.
Как выделить один цвет в Photoshop
Инструментарий программы предлагает несколько вариантов решения данной задачи. В зависимости от ваших требований, выбирайте тот вариант, который вам подходит больше всего.
Вариант 1: Инструмент «Волшебная палочка»
Этот инструмент был ещё в самых ранних версиях программы и не претерпел серьёзных изменений в новых. Вот как с ним работать:
- Загрузите изображение, где требуется выделить какой-то определённый цвет. Подробно на этом мы останавливаться не будем.
- В панели слоёв обратите внимание на добавленный слой. Он по умолчанию будет закрыт (напротив стоит иконка замка). Откройте его для редактирования, чтобы избежать ошибок при выделении. Это можно сделать, просто кликнув два раза по замку. Также вы можете просто создать дубликат фонового слоя с помощью сочетания клавиш Ctrl+J и работать уже с ним. Данный вариант рекомендуется больше, особенно, если после выделения планируется какая-либо ещё работа.
- Теперь выберите в левой панели с инструментами «Волшебную палочку».

- «Режим образца». В большинстве случаев подойдёт стандартный тип – «Точка». Однако в редких ситуациях может потребоваться сменить тип. Выберите наиболее подходящий для вас опытным путём;
- «Допуск». Самый важный параметр этого инструмента. Чем больше будет значение в этом поле, тем сильнее будет выделение по смежным цветам. Например, при допуске 1000 единиц выделятся будет не только синий цвет, но и все его оттенки и производные от них. Однако при 10 единицах выделится только тот синий цвет, на который вы нажали и ни на тон темнее или светлее;
- Переключатели «Сглаживание» и «Смежные пиксели». Первый отвечает за настройку сглаживания выделения, которая используется, если его вырезать (чтобы оно не было слишком рубленным). Второй переключатель отвечает за взятие образцов цвета из соседних пикселей. Используется для более корректного выделения;
- Переключатель «Образец со всех слоёв». Если у вас изображение разбито на несколько слоёв, то в таком случае образец цвета будет браться не только с того слоя, с которым вы сейчас работаете, но и с других тоже.
Теперь вы можете перенести это выделение на новый слой с помощью комбинации клавиш Ctrl+J. Если же требуется более точная настройка выделения, рекомендуется перейти в пункт «Выделение и маска» для уточнения краёв. Подробно расписывать, как работать с этим инструментом мы не будем, так как статья не о нём.
Вариант 2: Инструмент «Цветовой диапазон»
Этот инструмент тоже чем-то похож на «Волшебную палочку», однако настраивается он в отдельном окне и позволяет сделать более корректное выделение всех цветов на изображении с вытекающими оттенками. Правда, если, например, вам нужно просто отделить однотонный фон от основного изображения, лучше всего использовать «Волшебную палочку», чтобы случайно не отделить часть изображения с похожим цветом, который встречается на фоне.
Работа с этим инструментом производится по следующей инструкции:
-
Нажмите в верхнем меню программы по кнопке «Выделение». Там из контекстного меню нужно будет выбрать пункт «Цветовой диапазон».


В ходе данной статьи мы рассмотрели доступные способы сделать выделение какого-то одного цвета с помощью инструментов программы Adobe Photoshop. Если у вас остались вопросы по содержанию статьи, напишите их в комментариях ниже. Если же статья была вам полезна, поделитесь ею с друзьями и знакомыми, возможно, эта информация будет полезна и им.

Я приглашаю вас снова погрузиться в удивительную реальность программного обеспечения Фотошоп.
Сегодня на нашем уроке мы изучим еще одну увлекательную тему, которая просто превратит нашу фотографию во что-то неординарное и интересное.
Мы поговорим с Вами о том, как сделать выделение одного цвета в этой программе.
Иногда в процессе редактирования возникает необходимость подчеркнуть тот или иной объект на изображении. Давайте с вами попробуем этим как раз и заняться.
Основные аспекты
Для того что наш рабочий процесс удался на славу, первым делом нужно ознакомиться с теоретической частью.
Чтобы выделить один цвет необходимо применить такой инструментарий, как «Цветовой диапазон».

На этом занятии, мы будем использовать для редактирования Фотошоп CS6. Мы берем русифицированную версию, которая имеет много отличий от предыдущих серий программного обеспечения.
Существует еще один инструментарий, который имеет большое сходство с «Цветовым диапазоном», его название «Волшебная палочка».

Мы помним, что эта опция применялась еще в первых сериях Фотошопа, поэтому нет никакого секрета, что в данный момент времени разработчики выпустили на рынок программного обеспечения инструментарий посвежее и с большим количеством функций. Таким образом, по этим причинам волшебную палочку в данном занятии мы применять не будем.
Как выделить один цвет
Для того чтобы активировать «Цветовой диапазон», первым делом открываем подраздел «Выделение» (см. скриншот выше), который находится в верхней панели инструментов программы Фотошоп.
Как только вы увидите меню, мы должны выбрать строку с вышеуказанным инструментарием. Случается, что установка характеристик может стать слишком сложной и чересчур запутанной, однако сложностей, если разобраться повнимательней, данный процесс из себя не представляет.
В меню находим «Выбрать», где возможно установить цветовую гамму, которая подразделяются на два типа: стандартный ряд готовой комплектации или аналогичная совокупность цветов, которые получены из самого объекта нашего редактирования.
Стандартно сделана характеристика «По образцам», это значит, что теперь вы сами сможете делать тот или иной выбор цветов из корректируемого изображения.

Чтобы осуществить выделение пары участков с одинаковым набором цветов, необходимо лишь нажать по нужной части фотографии. После таких манипуляций сама программа Фотошоп осуществит выбор похожих точек/пикселей в указанной вами части нашей фотографии.
Важно знать, что в нижней области окошка с характеристиками ряда цветовой гаммы можно посмотреть в режиме предварительного просмотра нашей фотографии, которая при первом взгляде кажется полностью черной.
Отметим, что поверхности, которые мы выделили в полном объеме, станут белыми, а которые мы не трогали, так и будет черного оттенка.
Применение диапазона цветов происходит благодаря действию пипетки, три типа которой находятся в том же окошке с характеристиками, но с его правой части.
Напомним, что после нажатия пипеткой по выбранному цвету на изображении, программа самостоятельно осуществляет выбор пикселей на фотографии, которая имеет аналогичную цветовую гамму, а также те оттенки, которые или чуть-чуть потемнее или имеют более светлый цвет.
Чтобы установить диапазон уровня интенсивности, применяйте в редактировании опцию «Разброс». Вы обычным способом делайте перенос ползунка в нужном направлении.

Чем выше данное значение, тем больше оттенков выбранного цвета выделится на изображении.
После нажатия кнопки ОК, на картинке появится выделение, охватывающее выбранные оттенки.

Имея те знания, которыми я с вами поделился, вы быстрыми темпами овладеете инструментарием «Цветовой диапазон».
Отблагодарите автора, поделитесь статьей в социальных сетях.
Как выделить один цвет в Фотошопе
Хотите сделать изображение черно-белым кроме одного цвета? Некоторые фотографии могут выглядеть очень драматично, если их обесцветить и позволить одному цвету высветиться. В этой статье мы покажем вам, как сделать фото ч / б, кроме одного цвета в Photoshop.

Создание фото черно-белого, кроме одного цвета
Первое, что вам нужно сделать, это открыть свое изображение в Photoshop. Если у вас его еще нет, вы можете получить Photoshop здесь с сайта Adobe .
Теперь щелкните правой кнопкой мыши фоновый слой на панели «Слои» в правой части экрана Photoshop и выберите параметр «Дублировать слой» (будет добавлен новый слой « Слой 1» ).
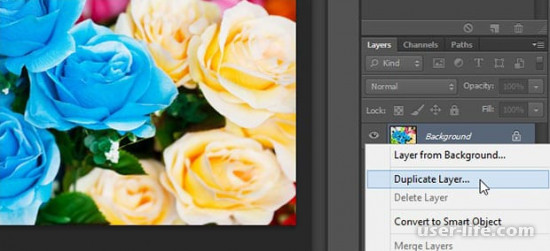
Затем снова выберите фоновый слой и нажмите Shift + Cmd + U (для Mac), Ctrl + Shift + U для (Windows), чтобы обесцветить все цвета изображения.
Сделайте слой 1 невидимым (нажмите на значок глаза), чтобы увидеть эффект обесцвечивания на вашей фотографии.
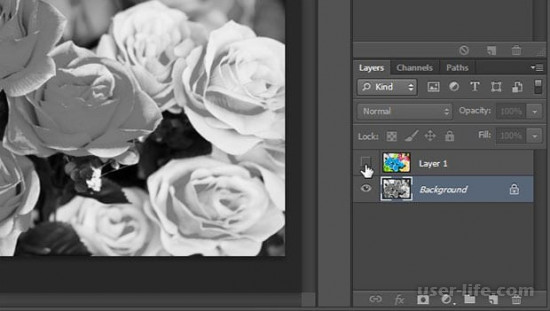
Затем снова сделайте слой 1 видимым и выберите его на панели «Слои».
Затем перейдите к « Выбрать» Color Range в верхней строке меню в Photoshop.
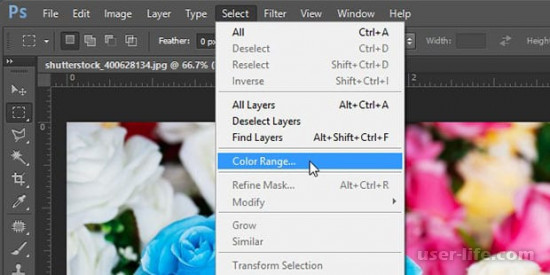
Вам нужно будет выбрать цвет, который вы хотите выскочить. В этом примере мы выберем синий цвет, поэтому изображение будет ненасыщенным, за исключением голубых роз.
В диалоговом окне «Цветовой диапазон» выберите инструмент «Пипетка» со знаком плюс (этот инструмент называется «Добавить в образец»).
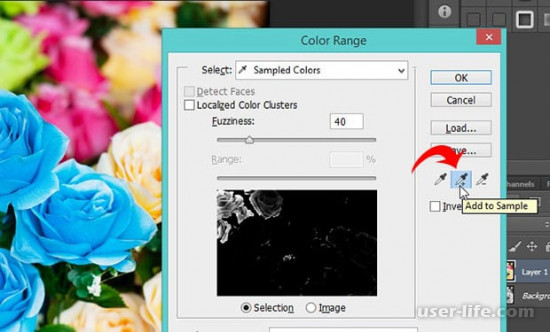
Затем нажмите на цвет, который вы хотите выбрать. Мы собираемся щелкнуть по нескольким областям на голубых розах, поэтому мы добавим все различные оттенки синего к образцу.
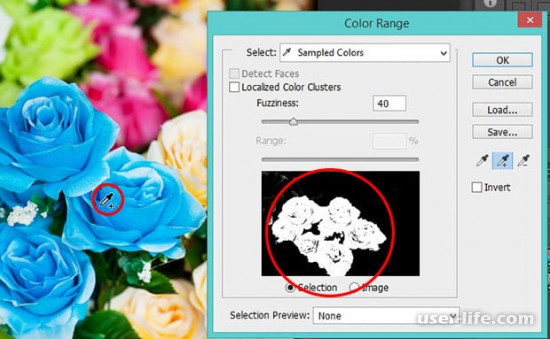
Выбрав свой цвет, нажмите кнопку « ОК» , чтобы создать выделение на фотографии.
Затем нажмите Shift + Command + U (для Mac) или Ctrl + Shift + I (для Windows), чтобы инвертировать выделение, все выделено, кроме цвета, который вы хотите сохранить.


Если есть какие-то оставшиеся цвета, которые вам не нужны, выберите инструмент «Ластик» и просто сотрите оставшиеся цвета для идеального результата.
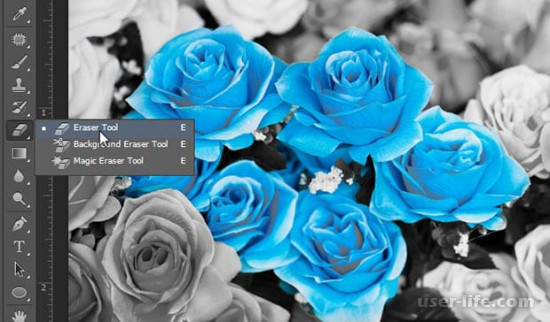
Вы можете увидеть до и после изображения ниже.
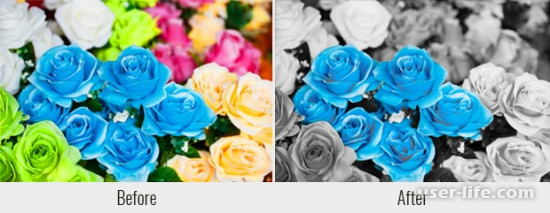
Мы надеемся, что эта статья помогла вам узнать, как сделать фото черно-белым, кроме одного, в Photoshop.
Как выделить один цвет в Фотошопе
В этом уроке, прежде всего познакомимся с инструментом «Цветовой диапазон». Так же, на примерах, покажу как изменить цвет любого объекта на фотографии. Перейдем к примерам?
Инструмент выделения «Цветовой диапазон»
Выделить цвет на картинке или фотографии, достаточно легкая задача. Однако, следует понимать какими инструментами нужно пользоваться.
В предыдущей статье, изучали Как выделить объект в Photoshop. Я рассказал про 9 самых востребованных способа выделения любого объекта. Так что если не читали, обязательно ознакомьтесь.
Одним из инструментов, предложенных для выделения цвета, стала «Волшебная палочка». Она действительно способна выделить однотонный цвет. Однако, если этот цвет встречается на картинке часто, придется знатно потрудится.
Поэтому, лучшей альтернативой, является использование инструмента «Цветовой диапазон».
Перейдите во вкладку «Выделение» → «Цветовой диапазон». Откроется одноименное окно.
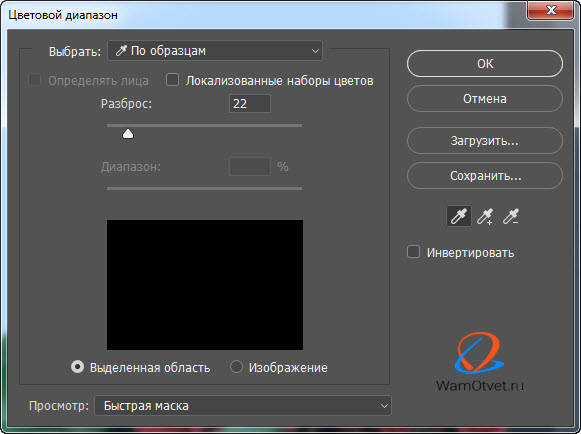
Считаю описывать весь функционал, смысла нет, поэтому остановлюсь на самом важном.
- Выбрать. Пользователь осуществляет по какому принципу произойдет выбор цвета (по образцу или по цветам).
- Разброс. Явно указывает какой диапазон смежных пикселей.
- Просмотр. Определяет в каком режиме осуществляется просмотр результата.
- Пипетки. Первая пипетка задает основной цвет для выделения. Пипетка с плюсом, прибавляет к выбранному цвету, дополнительные цвета. Соответственно пипетка с минусом, удаляет ошибочно выбранные цвета.
Кроме этого, имеется черный экран просмотра, аналог маски. Возьмите любую картинку и начните кликать по цветам. На черном экране будут появляться белые отпечатки. После нажатия клавиши «Ok», белые области будут выделены.
Пример №1. Выделение по цвету листьев букета в Фотошопе
Нашел отличную фотографию букета, однако решил улучшить ее. На мой взгляд, зеленые листья какие то бледные. Посмотрим что с этим можно сделать.
- Перейдите на слой с изображением букета.
- Выберите «Выделение» → «Цветовой диапазон». Так как на рисунке имеется четко выраженный зеленый цвет, предлагаю в пункте «Выбрать» установить «Зеленый».
- Проверьте в окне просмотра, все ли листья оказались под маской. Если да, нажимаем «Ok».
Произошло выделение по зеленому цвету. Чтобы это было наглядней, скопировал выделение и вставил на новый слой.

Результат меня устраивает, поэтому перехожу к изменению цвета листьев.
Выберите «Цветовой тон/Насыщенность» и поиграйте с ползунками до эффектного результата.

Пример №2. Выделить цвет куртки у модели
Передо мной стоит задача изменить цвет куртки модели. Проанализировав фотографию, пришел к выводу, что не получится выбрать один цвет и перекрасить его. Дело в том, что у модели есть браслет желтого цвета и ремень подходит по тону. Эти детали должны остаться не тронутыми.
Однако, выделять практически однотонную куртку более сложными способами, только тратить время. Поэтому, мое решение, выделить цвет, а если что то попадется лишнее, вырезать выделение.
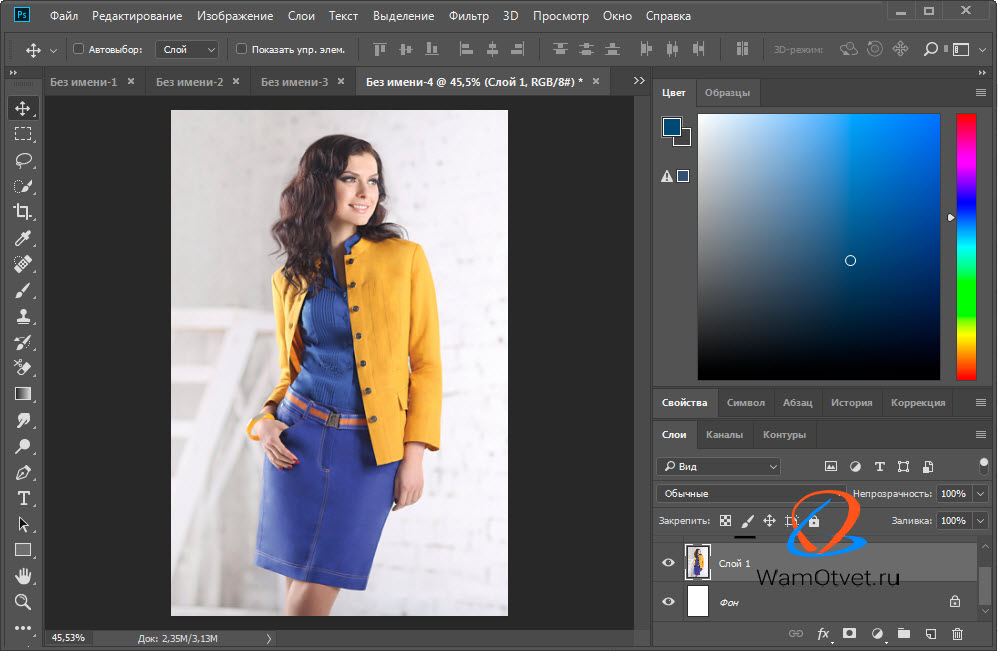
- Выберем слой с моделью.
- Перейдем в «Выделение» → «Цветовой диапазон». В пункте «Выбрать» установите «По образцам». При помощи пипетки и пипетки с плюсом, укажите на все оттенки куртки.
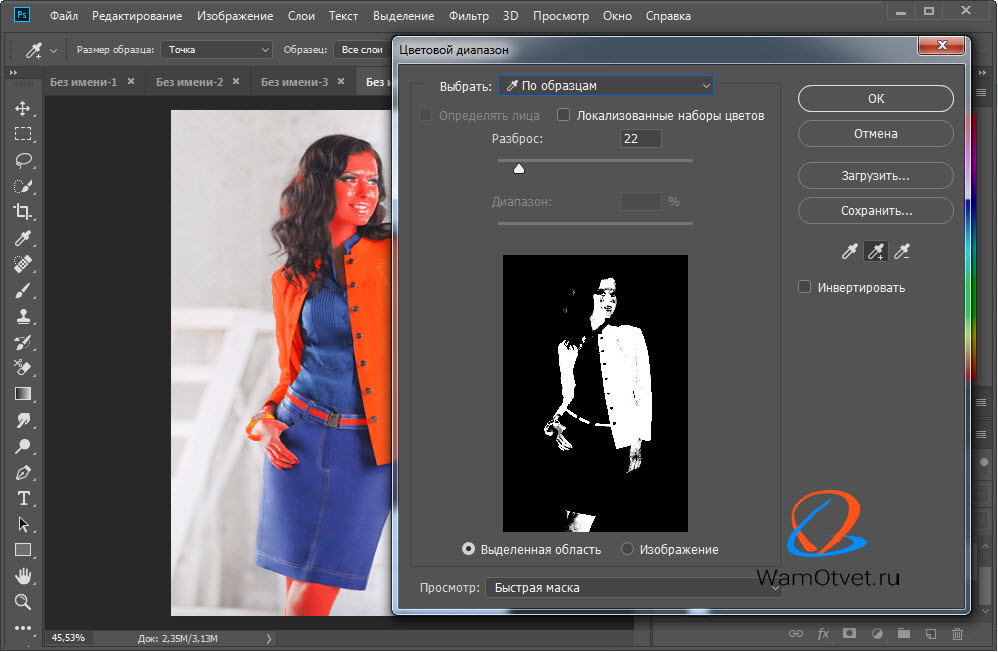
В итоге должен получится черный фон и белая куртка. Однако, если кроме куртки, белого цвета и другие детали, не пугайтесь. На следующем этапе лишнее уберем. Нажимаем «Ok».
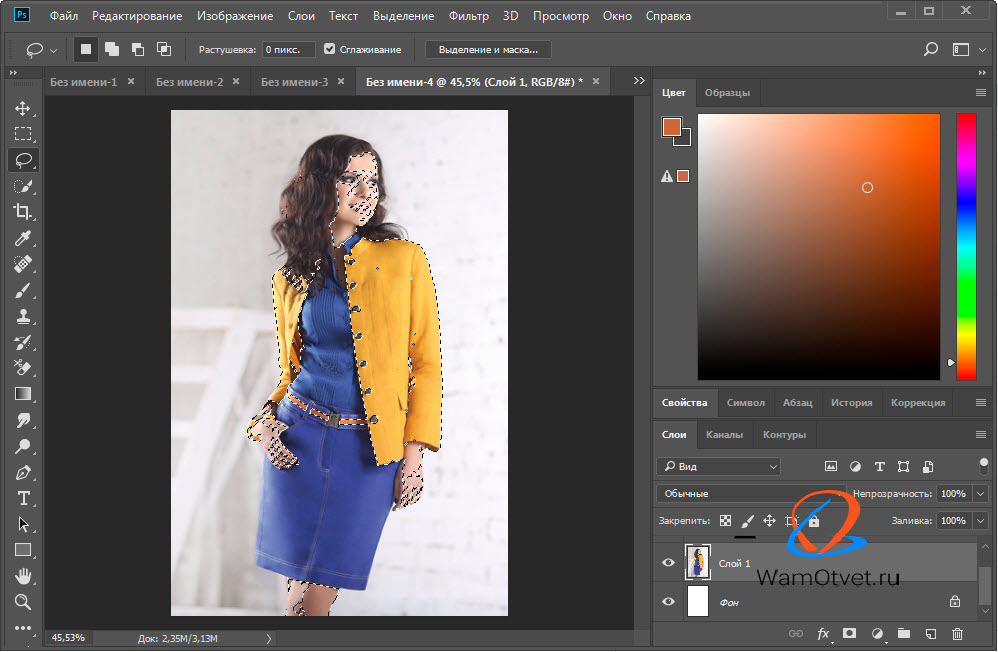
- Произошло выделение, но нам нужно подкорректировать его. Поэтому, выбираем инструмент «Лассо», зажимаем клавишу Alt и вырезаем лишнее выделение. Должна остаться выделенной только куртка.
Как сами видите, выделение по цвету сэкономило уйму времени. Куртка выделена, а значит осталось добавить «Цветовой тон/Насыщенность» и придать нужный цвет.
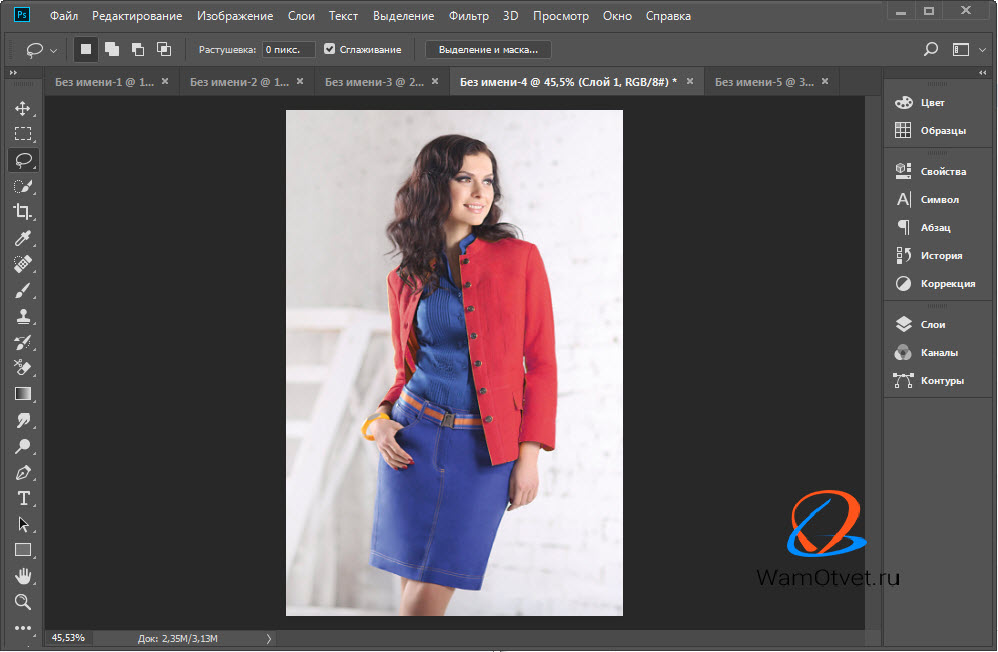
Пример №3. Выделить определенный цвет воздушного шара в Фотошопе
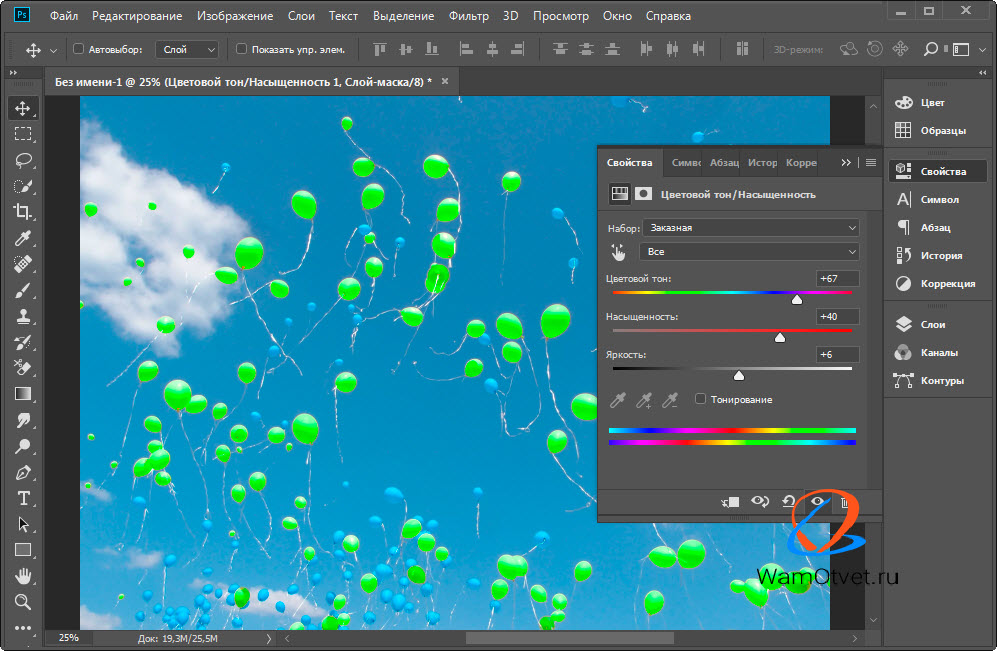
Как сами видите, выделить нужный цвет в Фотошопе не составляет труда. Однако, следует точно понимать какие инструменты и в каких случаях стоит использовать
В данном уроке, мы познакомились с инструментом «Цветовой диапазон», но есть и другие способы выделения. О них расскажу в следующих статьях, а пока попрактикуйтесь с изученным материалом.
Как сделать выделение по цвету в фотошопе
Автор: Галина Соколова. Дата публикации: 01 декабря 2014 . Категория: Обработка фотографий в фотошопе.
выделение по цвету в фотошопе
Сегодня мы будем изучать урок, как сделать выделение по цвету в фотошопе с помощью команды Цветовой диапазон .
Для урока я выбрала красивую картинку с воздушным шаром. Шар имеет оригинальную расцветку, состоящую из двух цветов: ярко-розовой и белый.
Я сделала выделение розового цвета и заменила его на голубой цвет:

Итак, приступим к работе.
Откроем нашу фотографию в фотошопе и в палитре Слои дважды щёлкним по замочку левой кнопкой мышки. В результате откроется окошко Новый слой , где нужно нажать ОК . Таким образом, мы разблокировали слой и сделали его рабочим:




Теперь выполним команду Выделение-Цветовой диапазон :

В результате откроется окно Цветовой диапозон , в котором нужно нажать на пипетку и кликнуть пипеткой по самому тёмному розовому цвету на картинке, а затем взять пипетку с плюсом и щёлкнуть по самому светлому розовому цвету.
Затем нужно подвинуть движок так, чтобы чёрно-белая картинка в окошке осветлилась.

Теперь нажимаем ОК и получаем выделенный розовый цвет:


Выделение в районе жерла воздушного шара необходимо уточнить и для исправления выделения используем инструмент Быстрое выделение .
В настройках инструмента Быстрое выделение я выбрала радиус инструмента равным 16 пикселей и удерживая клавишу ALT провела по лишнему выделению, в результате чего, лишнее выделение удалилось:


Чтобы изменить цвет внутри выделения воспользуемся опцией Цветовой тон/Насыщенность и для этого нажмём горячие клавиши CTRL+U в результате появится окно Цветовой тон/Насыщенность .
Двигая движок Цветовой тон влево можно добиться голубого цвета внутри выделения:


Теперь нужно нажать горячие клавиши CTRL+D чтобы отменить выделение:

На этом урок Как сделать выделение по цвету в фотошопе окончен.
Желаю удачи!

Сегодня я покажу вам как из обычного средненького изображения сделать иллюстрацию, которая будет в тренде.
Итак, сейчас вы узнаете как в фотошопе выделить один цвет и какие интересные возможности открывает этот навык. Я покажу вам как оставить на картинке только определенный оттенок, а все остальные убрать и наоборот. Вы также научитесь перекрашивать красные розы в белые всего за несколько секунд.
Как заменить один цвет другим
Для начала поговорим про то, как перекрасить объект в другой цвет. Прошло несколько веков и в отличие от приказа королевы из «Алисы в стране чудес», сейчас в подобной задаче уже нет ничего безумного. Все будет очень просто.
Итак, открываем программу, а затем и фотографию. При выборе иллюстрации учитывайте, что один цвет изменится на всей картинке.
Если бы изначально, на примере, который я привожу стояла машина зеленого цвета, то ничего не получилось бы. Трава и лес тоже бы приобрели другой оттенок.
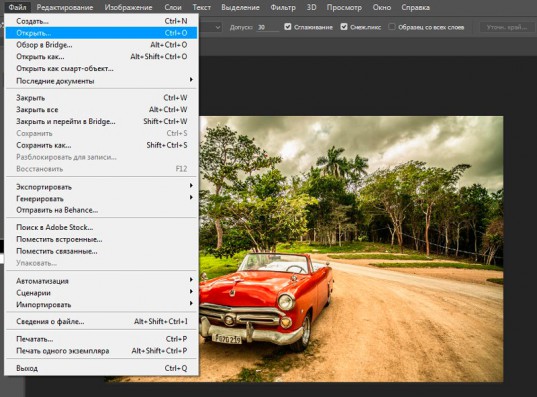
Итак, переходим в раздел «Изображение», который располагается в верхней панели. Находим «Коррекцию», а затем и «Заменить цвет».
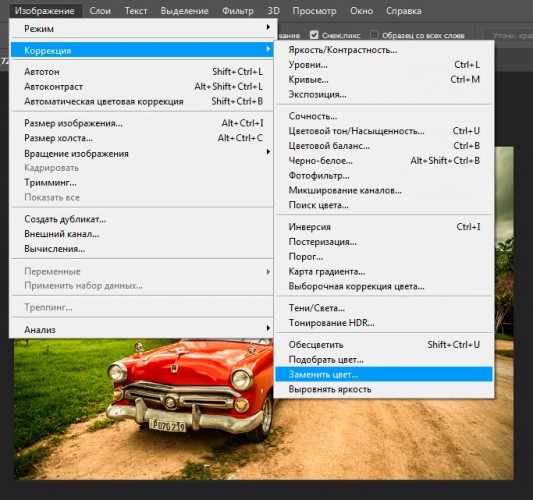
Привычный курсор заменится на тот, который вы используете, выбирая инструмент «Пипетка». Теперь вам нужно только щелкнуть на цвет, от которого вы хотите избавиться. Обращайте внимание на то, что подсвечивается на эскизе в открывшемся дополнительном меню, чтобы убедиться, что выбор сделан правильно.
Что такое «разброс». В фотошопе, да и на современных изображениях, используется невероятное количество оттенков. Чем больше показатель, выставляемый при настройке разброса, тем больше цветов вы захватываете. Делать это можно с самого начала или уже в конце обработки.
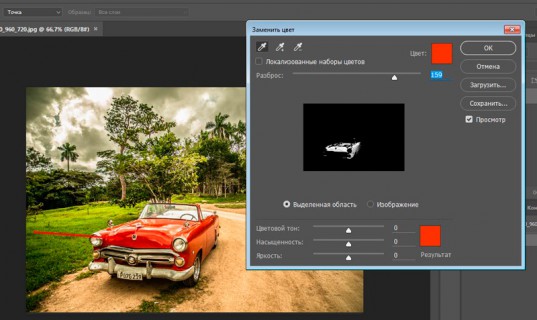
Теперь можно подергать за ползунок «Цветовой тон», чтобы поменять цвет, или кликнуть на плашку с цветом. Я предпочитаю второй вариант.
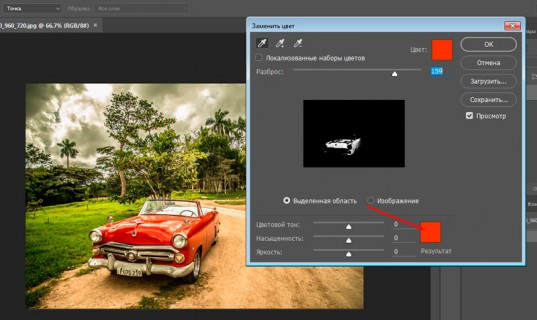
Вот такой результат у меня получился. Машина как будто всегда была золотой.
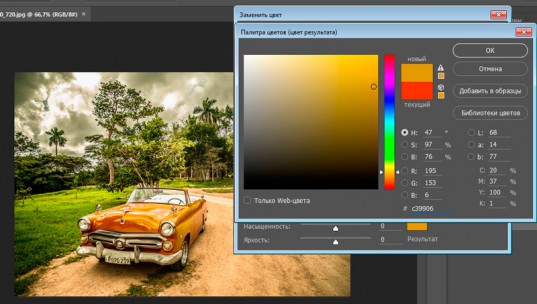
Я выбрал удачную фотографию и грамотно определил цвет. Как говорится, сошлись все звезды, а потому результат выглядит очень круто. На самом деле такое случается не всегда, иногда приходится долго ковыряться. Совсем скоро я покажу.
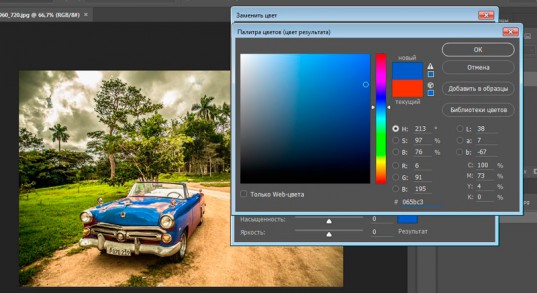
Поиграйте с «разбросом» после того как закончите, чтобы лучше настроить цвет. Об этом я уже говорил.
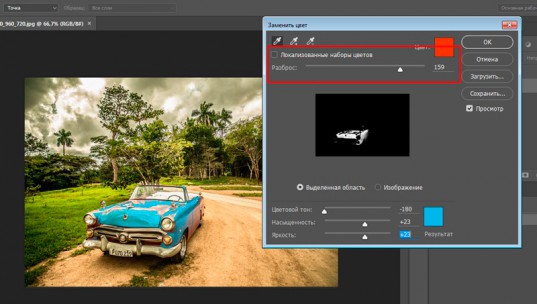
Оставляем на фото только один цвет, а меняем все остальные
Покажу вам один интересный эффект, который частенько используется в кино и рекламе. Выберем один цвет, а все остальное будет черно-белое. Находим инструмент «Волшебная палочка».
Теперь, в любом месте фотографии, кликаем правой кнопкой мыши и выбираем «Цветовой диапазон…».
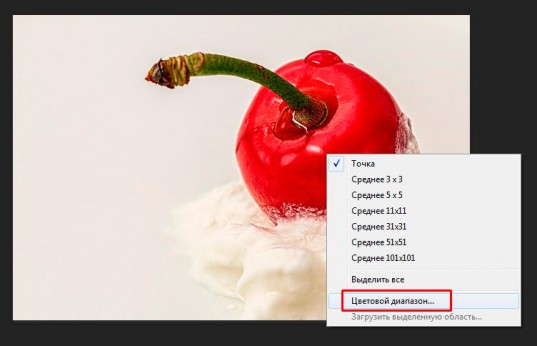
Волшебная палочка превратилась в пипетку, а также появилось почти такое же окно, как и в первом методе, который я показывал для замены цвета. Однако, значительные изменения при использовании этого способа все-же имеются.
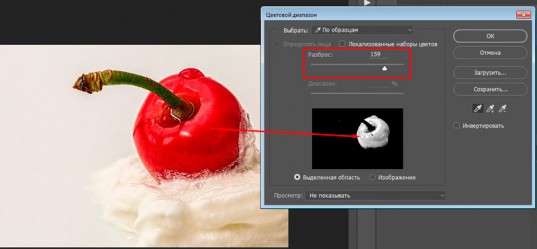
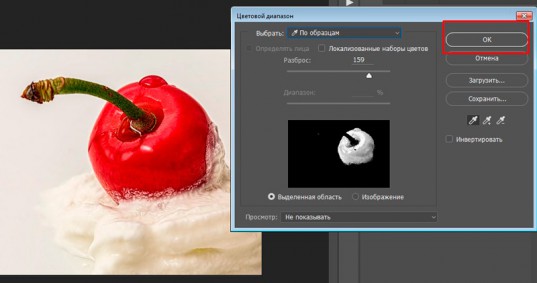
Весь цвет выделился и теперь с ним можно работать, но об этом чуть позже. Для начала кое-что интересное. В верхнем меню найдите «Выделение», а затем «Инверсия». Активировать функцию можно одновременно зажав Shift+Ctrl+I.
Что произойдет? Теперь вы будете работать не с выделенным цветом, он останется нетронутым, а вот все остальные можно будет без проблем удалить.
Переходим в панель «Изображение» — «Коррекция» и убираем все цвета, сделав фотографию черно-белой.
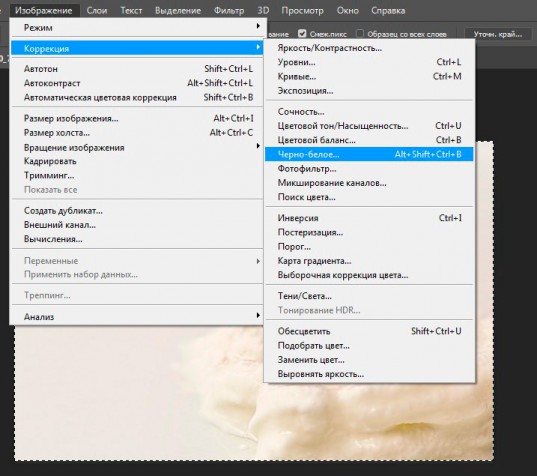
Осталось только нажать Ctrl+D, чтобы снять все выделение.
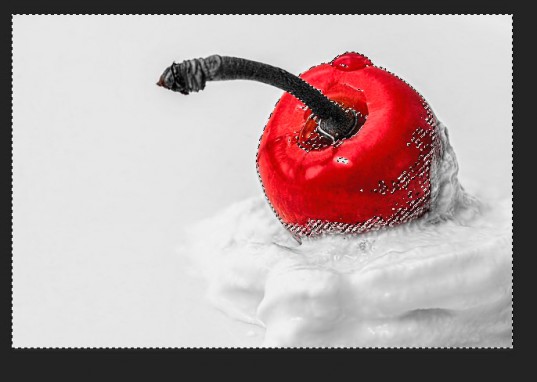
Готово. Вот так выглядит картинка теперь.

Убираем определенный цвет
Первый способ, который я вам показывал, с заменой цвета, очень хорош, но вам будет невероятно сложно сделать один объект черно-белым, а остальные оставить цветными. Тут лучше пользоваться предыдущим методом с некоторыми изменениями.
Сперва выбираете инструмент «Волшебная палочка», затем кликнув правой кнопкой мыши «Цветовой диапазон», ну и пипеткой определяетесь с цветом. «Инверсию» делать не нужно. Вы сразу переходите в верхнюю панель «Изображение».
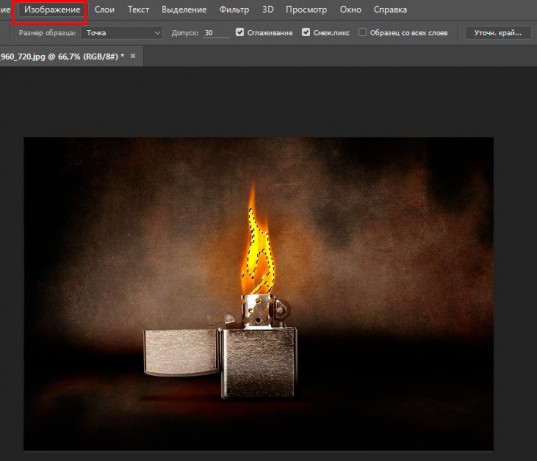
Находите здесь функцию «Коррекция» и можете убрать его полностью применив функцию «Обесцветить» или «Черно-белое».
В некоторых случаях, когда для отображения одного объекта использовано множество цветов, придется повторять операцию несколько раз.

В данном примере я убирал цвет, выделив два цвета.

Ну а для другого рисунка пришлось потрудиться и активировать опцию «Обесцветить» аж 3 раза.
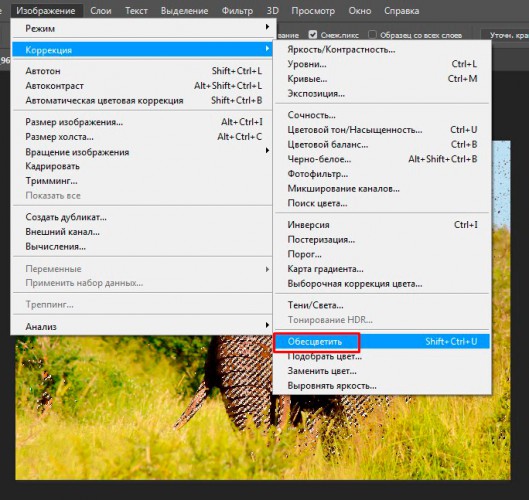
В результате я добился вот такого эффекта.
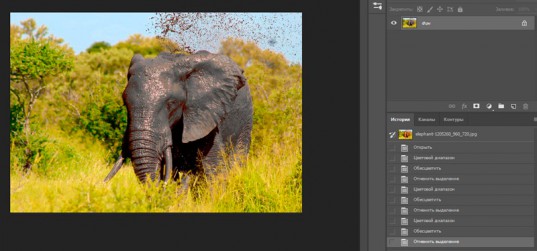
Сравните с исходником.

Для таких объектов, я думаю, что лучше все-таки использовать другой прием. Убирать цвета, если их много, можно чуть быстрее и качественнее. В этом помогает возможность создания быстрой маски.
Ну вот и все. Если вам понравился этот урок, то я рекомендую подписаться на рассылку и получать больше интересных статей не только о фотошопе, но и о заработке в интернете. Такое хобби, как веб-дизайн может принести неплохую прибыль.
Если заинтересовались, но совершенно ничего не понимаете в этой профессии, могу предложить бесплатный набор мини-курсов, который внесет ясность. Всего за неделю вы сможете твердо определиться в своем выборе и понять хотите ли вы ввязываться в веб-дизайн — перейти
Если вы решите, что это ваше, то могу порекомендовать курс этой же команды — Основы коммерческого веб-дизайна . Начинайте прямо сейчас и откройте для себя множество секретов этой профессии.

Вы наверняка натыкались на множество скучных учебников, в которых рассказывают о photoshop так, как будто это не увлекательная программа, в которой можно создавать невероятные проекты, а третий закон Ньютона.
Такое обучение может напрочь убить все желание. А между тем, без знаний основ у вас не получится получать прибыль. Благодаря курсам Зинаиды Лукьяновой такого не произойдет, учеба и работа в дальнейшем не станут вызывать негативных эмоций и ассоциироваться с издевательством над собственной силой.

Как выделить объект в графическом редакторе Фотошоп 2018 мы уже разбирали в предыдущих статьях. А вот как выделить один цвет в Фотошопе? Ведь иногда вся фотография может устраивать автора, а вот расцветка одного из предметов не нравится. Ну не вписывается он в общую композицию. И как тогда быть? Можно конечно всё просто переснять, но проще несколько минут поработать в Photoshop и проблема будет решена. Прочитайте статью до конца, и Вы научитесь делать это быстро.
Теоретическая часть
Выделяем один цвет в Фотошопе двумя способами:
-
Воспользоваться такой командой, как «Цветовой диапазон».
Для того, чтобы её применить необходимо перейти на верхнюю панель команд фоторедактора и зайти во вкладку с названием «Выделение». Далее остаётся только выбрать необходимую строку из списка появившихся команд.


Выделяем один цвет в Фотошопе
Итак, включаем команду «Цветовой диапазон».
-
Появляется окно настройки, в котором в строке «Выбрать» по умолчанию стоит «По образцам».
Что же это обозначает? А значит это то, что мы можем сами выбирать цвет, который впоследствии будет выделен на нашей фотографии.


Вот что, получилось в данном случае:

Заключение
Сегодня в статье мы рассмотрели, как выделить один цвет в Фотошопе с помощью команды «Цветовой диапазон». Надеюсь статья была полезна и в своей работе Вы также активно будете применять данный инструмент графического редактора Adobe Photoshop, как и остальные функции программы. На нашем сайте вы можете бесплатно скачать полезные программы и приложения .Читайте также:


