Как выделить лицо в фотошопе
Сегодня вы узнаете о том, как вырезать и перенести человека с одного фона на другой. Данный метод является простым в освоении ,потому он прекрасно подойдет для новичков, изучающих азы программы Adobe Photoshop.
Такая функция, как смена фона – является одной из самых востребованных функций в Photoshop. Данную процедуру можно провести множеством разных способов, используя инструменты для вырезания, маски, каналы RGB и другое. Мы же сегодня попробуем вырезать такой сложный объект, как девушку с длинными волосами, используя возможности инструмента для вырезания объектов, при этом волосы не будут казаться «обрубленными».
Пошаговая инструкция
Откройте исходную фотографию в Photoshop.
Выберите инструмент «Быстрое выделение» на вертикальной панели инструментов и на панели настроек данного инструмента примените следующие параметры: «Размер» – 37 пикс., «Жесткость» – 100%. Теперь выделите с помощью инструмента объект, который необходимо перенести. Если выделение произведено неправильно, сочетание клавиш Ctrl+D позволит снять выделение и начать работу с инструментом по новой.
На заметку: если у вас не получается выделить объект с помощью инструмента «Быстрое выделение», так, чтобы в пределы выделения не входили посторонние объекты, то воспользуйтесь другим инструментом, например, «Магнитное лассо». После выделения, выполняйте все нижеприведенные настройки.
В разделе настроек инструмента «Быстрое выделение» примените функцию «Утончить край», которая также располагается на панели настроек инструмента «Быстрое выделение».

Откроется окно, в котором необходимо выбрать необходимый режим отображения. При выделении человека, необходимо уделить особое внимание волосам, постаравшись максимально качественно выделить их очертания. Поэтому выберите режим «Черно-белое», который создаст черно-белую маску.
В этом же окне поставьте галочку напротив пункта «Умный радиус» и установите радиус в пределах 99,0, чтобы волосы приобрели максимально четкие очертания.
Теперь в графе «Режим просмотра» измените параметр на «На черном», а в разделе «Вывод» установите галочку около пункта «Очистить цвета», а в пункте эффект» – 60%. Нажмите ОК. После этого у вас появится ваш объект, а вместо фона – бело-серые квадратики. Эти квадратики означают, что у изображения отсутствует фон. Поэтому нам лишь осталось «приклеить» объект к новому фоновому изображению.
Добавьте второе изображение, которое будет служить фоном для нашего объекта. Откройте оба изображения так, чтобы вы их могли видеть одновременно. Зажмите левой кнопкой мыши по выделенному объекту и перенесите на новый фон. В завершение осталось лишь выровнять объект на новом фоне.
Готовое изображение сохраните на компьютер в необходимом формате.
Создание коллажей стало очень популярным способом творчества. Для этого применяются графические редакторы, с помощью которых можно вырезать фон, использовать различные плагины для создания эффектов. Одной из таких программ является – Фотошоп. Разберем подробные способы удаление фона в данном редакторе.
Фотошоп – графический редактор, разработанный корпорацией Adobe. Имеет поддержку растровой и векторной графики. Он интегрируется со многими программами для обработки медиа-файлов. Пользователи могут применять данный инструмент для нелинейного монтажа видео, создания анимации и спецэффектов.
Формат, с которым работает Photoshop имеет расширение «PSD», поддерживается большим количеством программного обеспечения. Таким образом, пользователи могут производить импорт файлов во многие программы для последующей постобработки.
Все инструменты одинаковые для всех версий Фотошоп, в том числе последних, начиная с CS6.
Как вырезать объект в Фотошопе
Лассо представляет собой инструмент для выделение какого-либо элемента на фотографии с помощью создания контура. Лассо позволит вырезать любой объект по контуру.

Для начала необходимо разобраться, что из себя представляет данный инструмент и подробно описать его виды:
- «Лассо». Обычное «Лассо» представляет собой один из самых простых способов выделить нужный объект на картинке. Работать с ним достаточно просто, необходимо зажать левую кнопку мыши и вести курсор по контуру от начальной до конечной точки;
- «Прямолинейное лассо». Инструмент, позволяющий быстро создать контуры, состоящие из прямых линий. Лучше всего подходит для выделения геометрических фигур. Пользоваться им просто, жмем «ЛКМ» и ставим начальную точку, отпускаем клавишу мыши и переносим курсом далее по контуру добавляя новую метку. Таким образом выделяем элемент до того момента, пока курсор снова достигнет начальной точки;
- «Магнитное лассо». Данная функция, позволяет быстро и точно создать контур. Наиболее точное определение магнитного лассо – инструмент автоматического распознавания краев. Алгоритм его работы заключается в том, что он пытается распознать края объекта находя отличия в яркости, насыщенности, контрасте.
Как вырезать изображение:
- открываем Фотошоп;
- открываем нужную картинку «Файл» и «Открыть»;
- переходим на панель инструментов, щелкаем по иконке «Лассо»;
- в выпадающем меню выбираем необходимый инструмент. Как было отмечено выше, наиболее точный контур создает «Магнитное лассо», будем использовать именно его;
- ставим начальную точку щелкнув, «ЛКМ» и начинаем с одинаковым интервалом ставить дополнительные отметки;
- продолжаем выполнять выделение до тех пор, пока курсор не достигнет начальной точки;
- после этого контур будет выделен и можно вырезать или переместить объект.
Быстрая маска
Инструмент позволит быстро и точно вырезать элемент из изображения или часть картинки. Стоит заметить, что пользователь сам контролирует все особенности выделения объекта, настраивая необходимые параметры маски.
Способы объединения и группировки слоев в Фотошопе- на панели выбираем «Кисть». Цвет используем черный;
- затем переходим к панели «Слои» и выбираем «Быстрая маска»;
- закрашиваем кистью элемент, который необходимо вырезать;
- для точного выделения, необходимо использовать разный размер кисти. Если на фотографии большое количество мелких деталей, необходимо применять кисть небольшого размера. Чтобы избежать рваных и неточных краев используем мягкую кисть;
- после того, как все вышеперечисленные действия выполнены, снова жмем значок «Быстрая маска» и получаем результат.
Быстрое выделение
Данный инструмент позволяет быстро произвести выделение объекта на фотографии. Необходимо заметить, что способ не может гарантировать 100% результат, т.к. наилучшим образом работает только на контрастных элементах.
Стираем фон Ластиком
Способ подразумевает под собой удаление фона без создания контура выделения. Недостатком ластика является то, что пользователь практически не может задать какие-либо параметры. Нельзя выполнить уточнение края (сглаживание или увеличение резкости).
Процесс достаточно простой:
Волшебная палочка
Эффект от использования волшебной палочки наблюдается только на тех фотографиях, которые имеют нейтральный фон по отношению к вырезаемому объекту. Лучше всего, если фон имеет белый или серый цвет.
Вырезание сложных объектов
Для вырезания сложных элементов оптимальным вариантом будет использования инструмента «Уровни». С его помощью можно выделить края и вырезать те объекты, которые имеют неоднородную структуру, например, шерсть животного, волосы, крона деревьев, человека, лицо и т.д.
- открываем исходную фотографию и дублируем ее;
- далее переходим во вкладку «Изображение», «Коррекция» и «Обесцветить»;
- далее применяем инструмент «Уровни»: «Изображение», «Коррекция» и «Уровни»;
- в диалоговом окне с изображением гистограммы настраиваем параметры «Свет» и «Тень», перемещая ползунки таким образом, чтобы создать контраст между объектом и фоном;
- когда необходимый результат получен, выбираем «Кисть» и задаем черный цвет. Закрашиваем полностью всю область;
- после открываем вкладку «Выделение» и «Цветовой диапазон»;
- в блоке «Наборы цветов» устанавливаем допуск не более 50;
- после того, как контур был выделен, щелкаем по нему правой кнопкой мыши и выбираем «Растушевка». Устанавливаем допуск 2 пикселя;
- переходим вновь во вкладку «Выделение» и выбираем «Инверсия»;
- щелкаем «Backspace», получаем готовый результат.
С помощью пера можно выделять достаточно сложные объекты имеющие большое количество деталей. Профессиональные графические дизайнеры отдают предпочтение именно этому инструменту. С его помощью можно добиться быстрых результатов за небольшое количество времени.
- открываем фото и создаем дубликат слоя;
- на рабочей панели выбираем «Перо»;
- выставляем одновременно начальную и конечную отметку;
- после этого на определенном расстоянии ставим вторую точку. Для того, чтобы получить оптимальный результат, необходимо расположить прямую линию таким образом, чтобы охватить точно контур. Для этого, на отрезке ставим дополнительные точки и зажимаем клавишу «Ctrl» и вытягиваем отрезок до нужной формы. Точно таким же образом выделяем остальную часть;
- после того, как все действия выполнены, щелкаем «ПКМ» и в контекстном меню выбираем «Образовать выделенную область»;
- устанавливаем радиус растушевки в 2 пикселя и жмем «Ок».
Инструмент Select Subject
Инструмент является новой разработкой компании Adobe. Он использует искусственный интеллект для быстрого выделения объекта. Далее рассмотрим подробно, как им пользоваться. Важно знать, что Select Subject используется исключительно версиях Photoshop CC 2016 и более поздних сборках.
- открываем фото и создаем дубликат слоя;
- выбираем инструмент «Быстрое выделение» и щелкаем «Select Subject»;
- автоматически произойдет выделение объекта, далее кликаем «Selectand Mask»;
- в правой части откроется панель настройки параметров. Подгоняем каждый ползунок на свое усмотрение и щелкаем «Ок».
Цветовой диапазон
Данный способ подразумевает под собой выделение элементов по цветам и образцам.
Убираем эффект красных глаз на фотографии в ФотошопКак копировать объект
Для копирование выделенного объекта существует несколько способов рассмотрим их ниже.
- выделяем объект одним из способов, представленных выше;
- затем щелкаем комбинацию клавиш «CTRL+C»;
- после этого, создаем новый слой и нажимаем сочетание клавиш «CTRL+V». Элемент будет помещен на новый слой.
Данный вариант самый простой, слой с выделенной областью будет создан автоматически. Достаточно выделить объект и нажать сочетание клавиш «CTRL+J» и он будет помещен на новый слой.
После того, как нужный элемент на фотографии будет выделен, необходимо последовательно нажать комбинацию клавиш «CTRL+C», «CTRL+N» «CTRL+V». Первая команда отвечает за то, что копирует область в буфер обмена. С помощью второго сочетания клавиш, будет создан новый документ. Третья выполняет вставку элемента в новый документ.
Как вставить фон
Далее рассмотрим, как вставить фон под вырезанную область:
- открываем нужное фото и используем один из методов удаления фона выше;
- инвертируем: «Выделение» и «Инверсия», жмем «Ок»;
- удаляем старый фон с помощью клавиши «Delete»;
- открываем картинку с фоном, щелкаем на клавиатуре «CTRL+C» и вставляем изображение поверх вырезанного элемента «CTRL+V»;
- после этого перетаскиваем фон под слой с вырезанным объектом, зажав левую кнопку мыши.
Как увеличить или уменьшить вырезанный объект
Для того, чтобы увеличить или уменьшить вырезанный элемент понадобиться применение инструмента «Трансформация»:

- после того, как объект на фото был вырезан, но требуется изменить его размеры, щелкаем сочетание клавиш «CTRL+T»;
- возле изображения появится рамка с опорными точками на каждой стороне;
- для сохранения пропорций зажимаем «Shift» и переносим курсор к одной из опорных точек. После появления стрелочки, уменьшаем или увеличиваем область до нужных размеров.
Вырезаем геометрические фигуры
Для вырезки геометрических фигур будем использовать способ «Цветовой диапазон»:
Существуют десятки различных способов, позволяющих избавиться от лишнего фона на картинке или на фотографии. Среди них встречаются как очень простые, так и такие, которые требуют навыков опытного пользователя Фотошопа. В этой статье мы рассмотрим с вами самый простой способ, при помощи которого можно вырезать лицо с фотографии. Этот метод смогут освоить за считанные минуты даже начинающие пользователи.

- Как вырезать лицо в фотошопе
- Как вырезать изображения в фотошопе
- Как вставлять лицо в фотошопе
Откройте фотографию, с которой будете вырезать лицо. Лучше всего, если контуры лица будут достаточно четкими и контрастными по отношению к фону. Затем выберите на панели инструментов Rectangular Lasso Tool — прямоугольное лассо. Оно позволит аккуратно и точно выделить контур лица и вырезать его с ненужного фона.
Увеличьте масштаб как минимум в два раза, чтобы не пропустить малейших деталей выделения, и начинайте маленькими шагами выделять изображение с помощью линий прямоугольного лассо. Когда контур будет замкнут, щелкните по замыкающей точке, и вы увидите, как на изображении появилась выделенная область (Select). Нажав на нее правой кнопкой, выберите в появившемся контекстном меню пункт Layer via Copy и скопируйте лицо на новый слой.
Теперь при помощи инструмента перемещения вы можете перетаскивать лицо на любой другой фон.
Кроме того, можно использовать и другой способ извлечения выделенной области с фона — после окончания выделения инвертируйте изображение (Ctrl+Shift+I), выделение полностью перейдет на области фона, окружающие ваше лицо. Нажмите клавишу Delete, и фон будет полностью удален.
Если удалить фон не получается из-за того, что основной слой (бэкграунд) является заблокированным, просто продублируйте его и работайте с дублем.
Затем снова инвертируйте изображение, чтобы выделенным опять стало лицо. После этого вы можете делать с вырезанным объектом все, что хотите: помещать в готовые шаблоны, добавлять новые фоны, и так далее.

На самом деле заменить лицо в фотошопе не так сложно. Мы воспользуемся методом редактирования изображений, который позволит быстро и правдоподобно поменять лицо одного человека на другое. Данный способ полезен для новичков, которые не знают, как поменять лицо в фотошопе. Если ваш уровень владения программой еще мал, прежде всего, стоит учесть ряд правил:
- Лицо должно смотреть прямо;
- Освещение расположено с одной стороны одинаково на обеих фотографиях;
- Все черты лица должны быть легко выделяемы и не закрыты волосами или из-за поворота головы.
В этой статье мы изучим технику «Как наложить лицо на лицо в фотошопе» всего за 10 простых шагов.
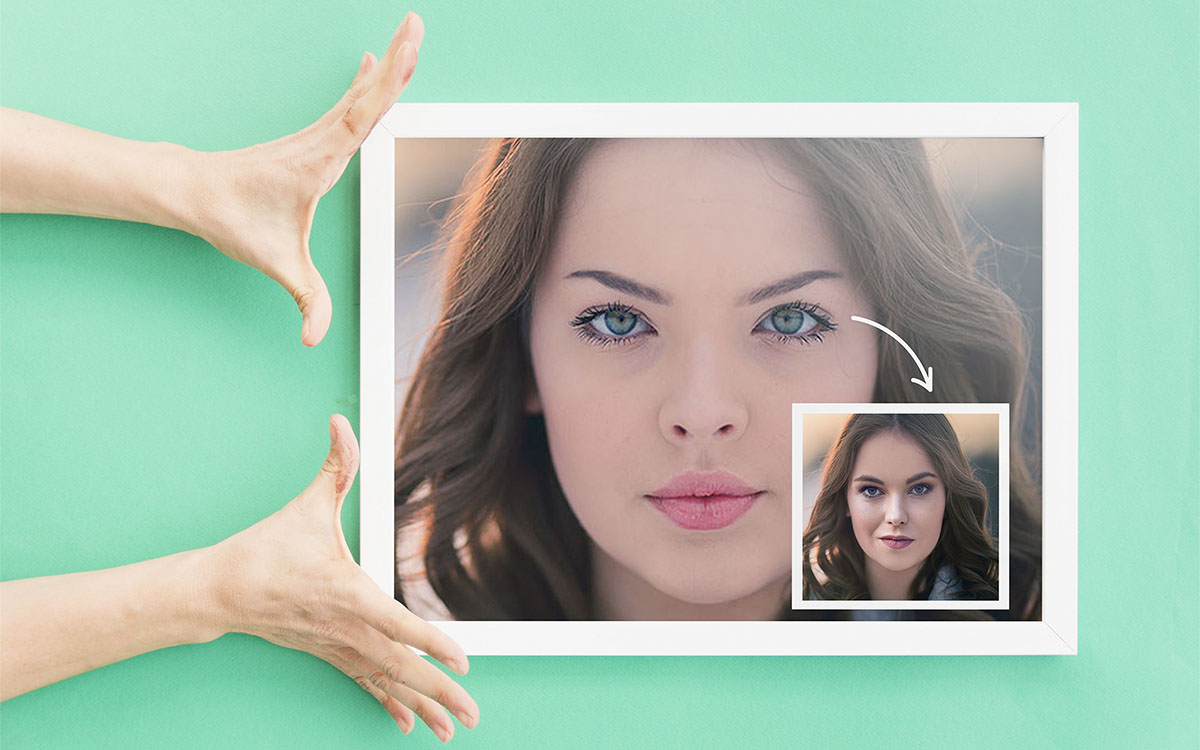
Быстрая навигация:
1 Открытие файла
Открываем две фотографии в фотошопе, в разных вкладках
Вы можете выбрать оба, удерживая клавишу CTRL
2 Выбор лица, которое вы хотите изменить
Слева на панели инструментов выберите Лассо (Lasso) или нажатием клавишу L на клавиатуре. Аккуратно обведите брови, нос и губы по контуру, как указано на рисунке.

выделяем контур лица
Чтобы правильно заменить лицо в фотошопе, при выделении контура, явно обводите черты лица и не захватывайте участки кожи, чтобы получить реалистичный результат. Когда вы закончите, у вас появится мигающая пунктирная линия.
3 Копирование изображения
Нажмите одновременно клавиши CTRL + C , чтобы скопировать выделенное изображение. Убедитесь, что пунктирная линия все еще мигает.
4 Вставка изображения
Откройте вкладку со вторым изображением, которое содержит изображение человека, которому вы хотите добавить новое лицо. Это будет слой «Тело». Нажмите клавиши CTRL + V , чтобы вставить скопированное лицо на фотографию. Затем нажмите CTRL + D , чтобы отменить выбор лица и удалить мигающую линию.

вставляем лицо в фотошопе
5 Изменение размера изображения
Отрегулируйте слой до 30% непрозрачности, чтобы вы могли видеть под слоем.
Используя CTRL + T расположите лицо, выравнивая при этом глаза и рот и растягивая по мере необходимости, чтобы их сопоставить как можно ближе. Чтобы изменять масштаб пропорционально, удерживайте клавишу Shift и тяните за угол картинки. Если вы наведете курсор за углы картинки, то появятся поворотные переключатели, которые позволяют вам повернуть изображение.
Чтобы аккуратно поменять лицо в фотошопе понадобится немного терпения. Найти позицию, которая бы выглядела максимально естественно — это одна из главных трудностей.
Как сгладить кожу в фотошопе, отретушировать и убрать прыщиПосле того как определитесь с позицией, нажмите клавишу Enter , чтобы завершить размещение. Если вы этого не сделайте, то усилия будут напрасны.

меняем размер картинки лица
Затем отрегулируйте прозрачность обратно до 100%
6 Копирование нового фонового слоя
Затем вам необходимо будет скопировать свой фоновый слой. В меню «Слои» выберите фоновый слой, затем правой кнопкой мыши выберете «Дубликат слоя» или можете использовать сочетание клавиш, нажав CTRL + J . Переименуйте скопированный слой в «тело» т.к. оно составит большую часть вашей окончательной фотографии. А потом нажмите на иконку глаза, чтобы скрыть основной фоновый слой.
создаем дубликат слоя
7 Создание маски отсечения
Справа в меню слоев нажмите на слой лица, который вставляли с зажатой кнопкой CTRL . Появится выделенный контур лица.

выделяем контур лица
А потом скройте этот слой, нажав на иконку глаза

После того как это все проделайте, останется только один видимый слой «тело» с контуром.
8 Настройка маски отсечения
Перейдите в верхнее меню Photoshop и выберете меню «выделение» (select) потом «модификация» (modify) а потом вкладка «сжать» (contract)

сжимаем контур лица
В диалоговом окне введите 10 пикселей. Это уменьшит маску отсечения на 10 пикселей, что позволит лицу перекрывать тело на несколько пикселей.

9 Удаление лишних деталей
Мы успешно наложили лицо на лицо в фотошопе. Пока слой тела все еще выбран, нажмите клавишу Delete или Backspace , чтобы удалить область под гранью. Нажмите CTRL+D , чтобы отменить выделение.

вырезаем контур лица
10 Объединение слоев
Справа в меню слоев включите отображение «Слой 1», затем через зажатую кнопку CTRL выберете «Слой 1» и «Тело»

выбираем два слоя
Перейдите в верхнее меню программы и выберете меню «Редактирование» (edit) а потом «автоналожение слоев» (auto-blend layers)

объедениям слои
В диалоговом окне выберете «Панорама» (panorama) и чтобы была выставлена галочка «Плавные переходы цвета и тона» (seamless tones and colors), затем нажмите кнопку «Ок»

Настраиваем объединение
Существует несколько методов, которые вы можете использовать для изменения цвета кожи в Photoshop. Мы рекомендуем сначала использовать функцию автоматического смешивания т.к. это получается более естественным даже в тех случаях, когда тона могут не совпадать идеально.

Изображение смотрится хорошо, но все еще не идеально. Если внимательно посмотреть, то заметно, что текстура кожи отличается. От том как сделать правдоподобную текстуру кожи вы узнайте в следующей статье.
Читайте также:


