Как выделить изображение в автокаде
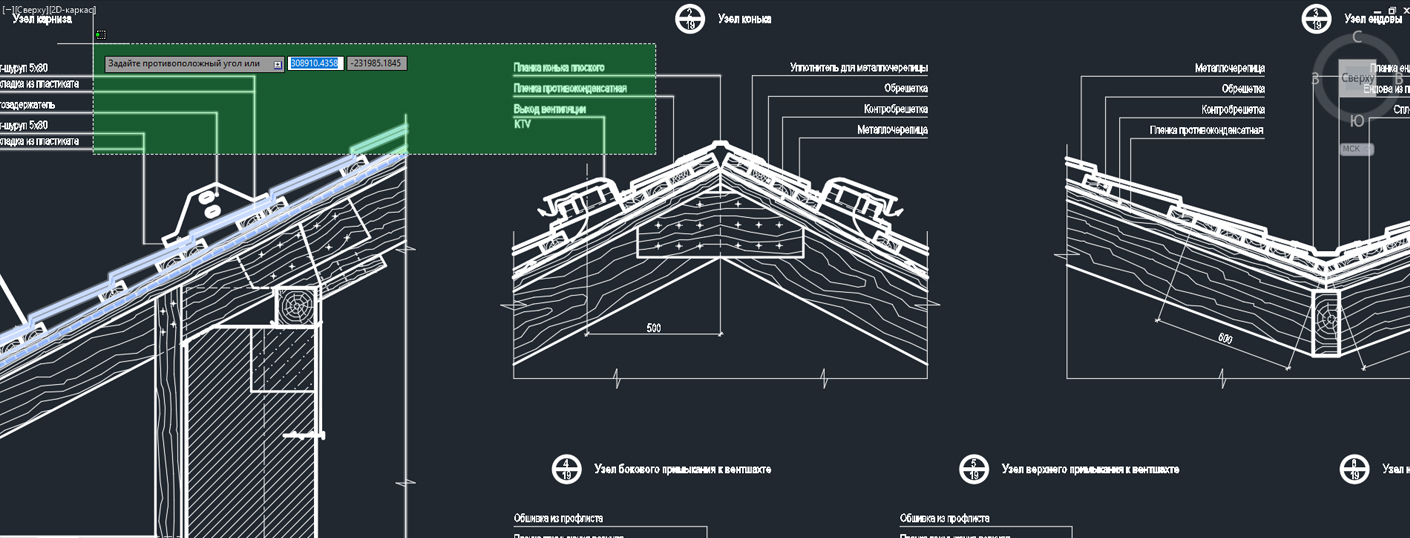
Как Вы знаете, сейчас я провожу тренинг "Использование AutoCAD на 100%". И во вчерашнем семинаре я поднял тему выделения объектов. Казалось бы, рядовая тема, но многие люди, проходящие тренинг (даже опытные пользователи), не знают о дополнительных настройках рам выделения!
Вот я и решил выложить тему в общий доступ.
Функция базовая, поэтому ее должны знать все!
Думаю Вам пригодится.
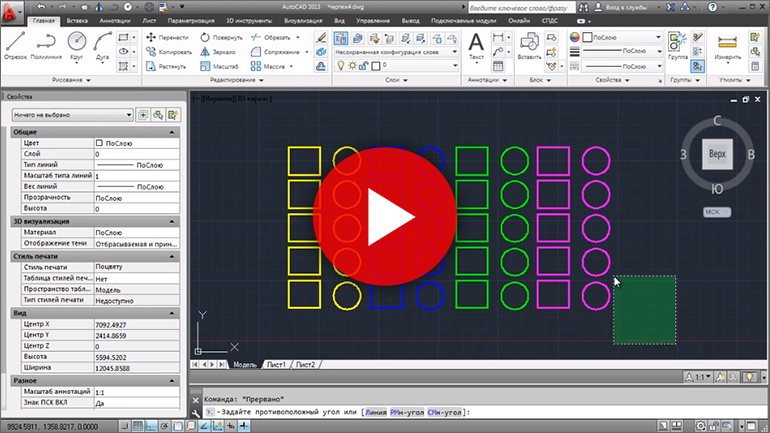
В данном уроке мы рассмотрим методы выделения в AutoCAD. Все знают и пользуются двумя рамами выделения. Первая это секущая рама (имеет зеленый цвет), она тянется с права на лево, и все что даже частично попадает в нее выделяется. Вторая рама называется охватывающая (имеет синий цвет), она тянется с лева на право и выделяет только те объекты, которые целиком попадают в нее. Но мало кто знает и пользуется контекстными функциями. Если мы нажмем на левую кнопку мыши и начнем тянуть раму, в командной строке у нас появятся три субопции: Линия, Рмн-угол, СМн- угол.
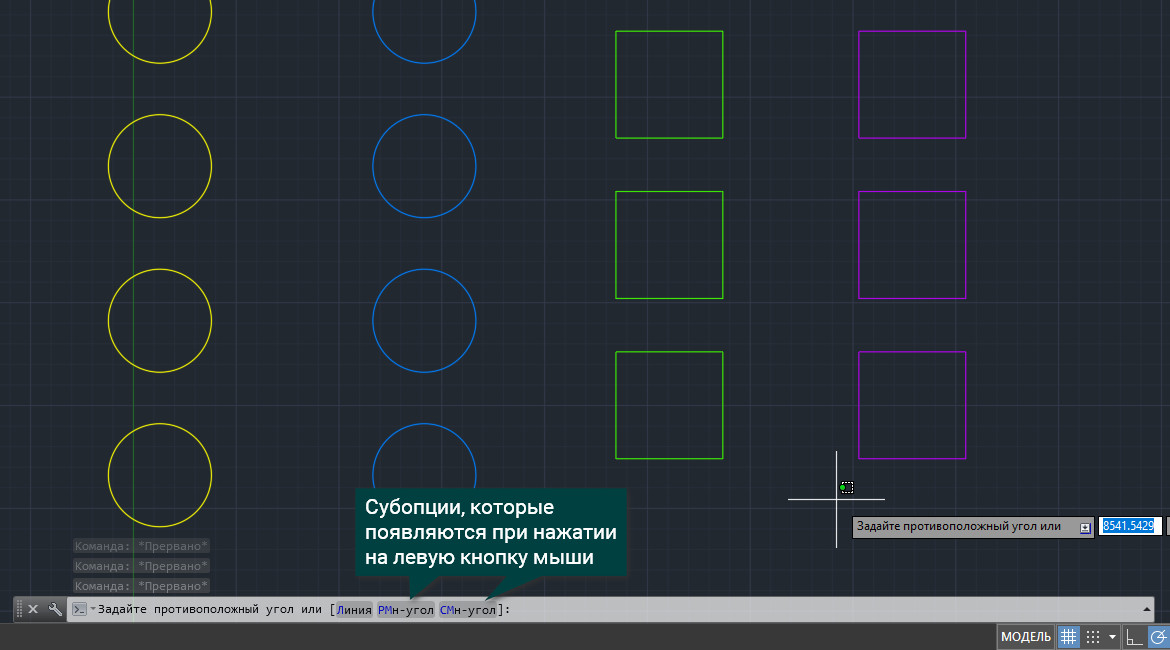
При выборе СМн-угол у нас появляется штрихпунктирная линия, с помощью которой строим полигон. Он имеет зеленый цвет и значит является секущим. Объекты, которые касаются его даже частично, выделяются. Если же мы выбираем Рмн-угол, то получим синий полигон, и выделять он будет только те объекты, которые попадают в него целиком. И остается последний вид, это линия. Выделяет она только те объекты, через которые проходит. Если же мы хотим снять выделение с какого-либо объекта, для этого зажимаем клавишу Shift и выделяем этот объект.

В Автокад картинки - незаменимый дополнительный материал. Поэтому часто возникает вопрос: «Как в Автокад вставить рисунок?». Знание того, как вставить картинку в Автокад, позволяет решить задачи разной сложности. Например, растровое изображение в Автокаде дает дополнительную информацию о том, как будет выглядеть конечный проект, также можно смотреть необходимые размеры и т.д.
Вставка картинки в Автокад pdf-формата позволяет обрисовывать ее с использованием объектных привязок. При условии, что файл pdf был сохранен из векторного формата.
Как перенести пдф в Автокад? Ведь наличие подложки или необходимой дополнительной информации в поле видимости существенно сокращает время на создание необходимого чертежа.

Несколько способов, как в Автокад вставить рисунок
Поэтапно разберем, как перенести рисунок в Автокад. Существует несколько вариантов, как в Автокаде вставить картинку:
- Перейти на вкладку «Вставка» → панель «Ссылка» → команда «Присоединить»
- В командной строке прописать команду «ИЗОБВСАВИТЬ»
- Как добавить элементы в слой.
- Как объединить слои и быстро выделить все объекты.
- Как переместить элементы чертежа с одного слоя на другой.
- Каков порядок отображения слоёв в Диспетчере свойств.
- Выделите данные элементы любыми известными способами.
- Выберите нужный слой в раскрывающемся списке "Слои".
- В результате выделенные элементы будут перенесены на выбранный вами слой.
- Открыть - открыть объект (картинка, скан, PDF и т.д.) в отдельном окне средствами Windows.
- Вставить.. - вставить новую ссылку на изображение, PDF, скан и т.д.
- Выгрузить - отключить отображение вставленного картинки. Бывает полезно при работе с большим количеством ссылок или тяжелым изображением. Сама ссылка и её путь при этом не удаляется.
- Удалить - удалить ссылку из чертежа Автокада.
- Путь - В версии Автокада 2013 появилась возможность управлять типом пути ссылки - "Полный" или "Относительный".


Откроется диалоговое окно, в котором необходимо найти подходящее изображение. Вы также можете выставить «Тип файла», например, *jpeg, чтобы облегчить поиск. Затем следует нажать «Открыть».

Еще один традиционный способ, как вставить изображение в Автокад - найти нужную картинку в проводнике, скопировать ее («Ctrl+C») и в графическом пространстве AutoCAD нажать «Ctrl+V». Данным способом можно вставлять картинки даже из текстового редактора Microsoft Word. Наш курс "Автокад для чайников" расскажем вам все секреты программы.

Какой бы способ из описанных вы ни выбрали, необходимо будет указать следующие параметры:
--> координаты точки вставки;
Эти параметры можно указывать как в диалоговом окне, после вызова команды «Прикрепить», так и через командную строку или динамический ввод.
Автокад: обрезать изображение
После вставки растрового изображения в Автокад бывает необходимо произвести некоторые манипуляции. Например, картинку можно скопировать или перенести, как любой другой объект. Также существует возможность обрезать контур изображения в Автокаде. Это удобно, если вам нужно задействовать только лишь часть рисунка. Для этого нужно знать, как обрезать картинку в Автокаде.
После вставки и выделения рисунка появляется новая контекстная вкладка «Изображение». Для обрезки картинки нужно создать контур подрезки. Он может быть прямоугольный, многоугольный. Можно использовать команду «Полилиния» и более точно обрисовать нужную часть картинки.

Перейти на вкладку «Изображение» → панель «Подрезка» → команда «Создать контур подрезки». Далее нужно указать подходящий подпараметр, в нашем случае - «Выбрать полилинию». Затем на чертеже выделить ранее созданную полилинию и нажать Enter.

Контур подрезки можно инвертировать нажатием на маленькую голубую стрелку, как показано на рис.

Чтобы скрыть контур подрезки, нужно установить значение «0» для системной переменной IMAGEFRAME.

Теперь вы знаете, как вставить картинку в Автокад несколькими способами и как в Автокаде обрезать рисунок. Помните, что такие вспомогательные объекты, как растровые изображения в AutoCAD, способны оптимизировать и ускорить вашу работу в программе. Также учтите, что можно настраивать яркость и контрастность загруженных картинок, создавая оптимальные условия для работы.

Рассмотрим управление слоями в Автокаде. Далее вы узнаете:
Как добавить элемент в слой в Автокаде?
Все построения в системе AutoCAD производятся на текущем слое. По умолчанию это слой "0" (нулевой).
Чтобы сделать в AutoCAD другой слой текущим, просто выберите его в раскрывающемся списке "Слои" на вкладке "Главная". После этого можете приступать к работе в AutoCAD. Все объекты будут принадлежать выбранному вами слою.
При смене текущего слоя на чертеже не должно быть выделенных объектов. Если таковые имеются, то сначала следует нажать "Esc", чтобы снять выделение.
Иногда при работе в AutoCAD необходимо перейти на слой, на котором находится определенный объект или построение. Если таковых много, то перебирать все слои с целью поиска нужного — только зря тратить время.
Нажмите на кнопку "Сделать слой объекта текущим". Затем укажите объект, на слой которого вы хотите перейти.

Как объединить слои в Автокаде?
Иногда может понадобиться слияние слоев в Автокаде для сокращения их количества на чертеже. Как в Автокад все слои переместить на 1 слой? Чтобы это сделать быстро, воспользуйтесь командой "Объединить" (или в командной строке пропишите СЛОЙОБЪЕД), которая находится на панели "Слои" (рис. 2).

После нажатия "Да" произойдет объединение слоев в AutoCAD. Из списка автоматически удалится слой, который был объединен. Всем объектам будут присвоены свойства нового слоя: цвет, тип линии и т.д.
Как выделить все объекты слоя в Автокаде?
Самый быстрый способ осуществить выбор всех элементов слоя Автокад 2015 (и др. версиях) - использовать палитру "Быстрый выбор" (или команду _qselect). Для ее вызова нужно на палитре "Свойства" (Ctrl+1) нажать "Быстрый выбор" (рис. 4).

Откроется диалоговое окно для быстрого выбора объектов. Нужно указать фильтр выбора (Свойства) → Слой, выбрать слой по его названию (рис. 5).

Выделить объекты можно через изоляцию других слоев. Это позволяет на время скрыть все слои, кроме текущего, что обеспечивает удобный доступ ко всем элементам чертежа.
Количество объектов в слое AutoCAD
Используя вышеописанный способ быстрого выделения всех объектов, можно также быстро узнать их количество.

Как переместить элементы чертежа с одного слоя на другой в AutoCAD?
Чтобы быстро перенести элементы в AutoCAD с одного слоя на другой:

Порядок слоев в Автокаде
Один из моих читателей задал вопрос: "Как в Диспетчере слоев выполнить перемещение слоев по высоте (Автокад 2010)?". Положение слоев в Автокаде выстраивается в алфавитном порядке. Можно сортировать слои по имени (по возрастанию/убыванию). При этом не предусмотрено изменение последовательности вручную (рис. 8).
Один из способов, как в Автокаде сделать слой выше - это изменить имя слоя. Например, можно поставить знак подчеркивания "_". Но, как правило, рационально пользоваться фильтрами слоев.

Длина линий в слое Автокада. Считать суммарное значение
Чтобы автоматически подсчитать суммарную длину линий в слое, площадь или объем, нужно воспользоваться специальным дополнением к AutoCAD (скачать GeomProps). Необходимо однократно загрузить arx-файл для нужной версии Автокада при помощи команды _APPLOAD (или _ARX). После этого добавляется новая группа в палитру Свойства (Ctrl+1) --->Геометрические свойства с полями Площадь (сумма), Длина (сумма), Объем (сумма).
В Автокаде нередко приходится работать со вставками в чертеж, подложками. Это могут быть растры, отсканированные изображения, PDF документы, карты, планы, схемы деталей и т.д., даже обычные чертежи DWG. С помощью внешних ссылок удобно "копировать" чертежи, обрисовывать средствами Автокада.
При работе с подложками часто возникают вопросы:
Разберем по порядку все эти вопросы.
Автокад не видит вставленное изображение, отображается только его рамка и путь к файлу
Если при открытии чертежа на том месте, где должно быть вставленное изображение (скан, схема, карта, план и т.д.) или PDF, отображается только контур этой подложки - для начала нужно выяснить, что какая именно внешняя ссылка не видится в чертеже, где лежит её файл.
1. Выделите рамку отсутствующего рисунка (подложки), вверху появится кнопка "Внешние ссылки", нажмите её. Если у вас классический интерфейс Автокада - зайдите в меню "Вставка" - там "Внешние ссылки".

2. В окне менеджера внешних ссылок в Автокаде найдите строку ссылки со статусом "Не найдена". Это изображение Автокад не находит по данному пути при загрузке чертежа.

Кстати, информацию о вставленной картинке также можно увидеть в окне свойств чертежа. Нажмите Ctrl+1 при выделенном объекте изображения.

3. Щелкните на нужной строке со статусом "Не найдена", и в нижней части окна "Внешние ссылки" увидите дополнительные настройки.
Как загрузить растровое изображение в Автокаде, указать правильную ссылку на файл?
4. Чтобы указать Автокаду на правильный файл внешней ссылки - нажмите на кнопку ". " справа в строке "Сохраненный путь":

5. Выберите нужный файл подложки, щелкните по нему, "Открыть".
Примечание: Вы должны иметь доступ к этому файлу подложки. Если файла вставки просто нет, например чертеж создан не вами и при передаче к вам попал только сам чертеж DWG, без файла вставленного растра или PDF - то отобразить изображение вышеуказанным способом не получится, поскольку изображать будет нечего. В этом случае нужно запросить дополнительно файл подложки, положить его в папку с файлом чертежа DWG и загрузить как показано на картинке выше.
После указания корректного файла вы увидите на чертеже загруженное изображение:

Как управлять внешними ссылками в Автокаде?
Через окно "Внешние ссылки" (см. пункт 1) очень удобно управлять внешними ссылками на файлы, менять их статус. Нажав правой кнопкой мыши на нужной строке ссылки можно выбрать нужные задачи:

Совет: При работе со множеством вставляемых изображений рекомендуется создать в папке с рабочим чертежом DWG подпапку "Подложки" и в ней размещать все внешние ссылки с относительными путями. В этом случае при перемещении папки чертежами и "подложками" - изображения не потеряются.
К сведению, полный путь - используется например при работе с какими-либо общими для нескольких пользователей внешними ссылками, размещенными на сервере организации.
Читайте также:


