Как выбрать линии одного цвета в автокаде
Одной из особенностей любого конструкторского пакета, даже скорее не особенностью, а базовой функцией, является возможность настройки типов линий и их толщин. Этот момент очень важен, так как стили и толщины линий на чертеже должны соответствовать государственному стандарту (ГОСТ) 2.303-68 единой системы конструкторской документации (ЕСКД) «Линии», который описывает начертание основных линий, используемых при разработке чертежа.
Отдельно этот ГОСТ рассмотрен в разделе «Теория», так что здесь на нем заострять внимание не будем, а рассмотрим настройку AutoCAD для работы в соответствии с этим стандартом на примере создания слоя основной линии.
В AutoCAD существует так называемая система «слоев», где каждой линии или объекту, будь то текст, блок или размер, можно задать соответствующий слой, который будет отвечать за отображение этого объекта на поле чертежа. Каждому слою можно присвоить такие параметры, как:
- толщина (вес) линии
- цвет отображения
- активность слоя
- видимость при печати
- тип линии
- блокировка слоя
Рассмотрим каждый из этих пунктов по отдельности.
- Толщина (вес) линии — здесь все понятно из названия, это непосредственно толщина линии, то есть то, как она будет отображаться на экране при включенном «отображении веса линий» и, соответственно, при печати на бумаге.
- Цвет отображения —цвет отображения линии на экране. При печати он так же попытается вылезти на бумагу, что приведет к некорректности отображения линий в распечатанной документации. У неподготовленного пользователя может вызвать недоумение и множество вопросов, но бояться нечего, все решается парой настроек при выводе на печать.
- Активность слоя — отображение слоя на поле чертежа и при печати. Если слой не активен, то его просто не видно.
- Видимость при печати — пояснять, думаю, не нужно.
- Тип линии — настройка типа линии: сплошная, штрихпунктирная, пунктирная и так далее.
- Блокировка слоя — при включенной блокировке с элементами, выполненными в данном слое, сделать ничего нельзя, ни переместить, ни изменить. На чертеже они тем не менее видны и выполняют свою функцию.
Окно настроек слоёв вызывается из панели быстрого доступа на ленте управления.

Если же у вас установлена классическая тема AutoCAD, то кнопка вызова настроек слоёв расположена здесь:


Давайте создадим стиль для основной линии на чертеже. Для этого нажмем на кнопку «Создать слой» и в появившейся строке нового слоя напишем его наименование: «Основная».

По умолчанию слой будет называться «Слой0», и если вы не успели изменить его наименование, то переименовать его так же не составит труда, достаточно нажать стандартную для переименования всего и вся в Windows клавишу F2, либо, щелкнув правой кнопкой мыши по созданному слою, выбрать в выпадающем меню «Переименовать слой».
Нулевой базовый слой удалить, чтобы не мешался, к сожалению, нельзя. При попытке сделать это AutoCAD сообщит вам, что удалить этот слой невозможно, так же, как и еще несколько видов слоев, таких, как «текущий», то есть активированный в данный момент, содержащий объекты или ссылающийся на что-либо.

Далее необходимо настроить основные параметры слоя:
- Цвет. Можно оставить по умолчанию, так он автоматически будет отображаться корректно при белой или черной цветовой схеме. Либо установить любой цвет, который вам кажется приятным. Я всегда оставляют черный, так как привык, чтобы линии на чертеже соответствовали действительности за небольшим исключением.
- Тип линии. Здесь необходимо выбрать тип линии. Так как мы создаем основную линию, то ее тип, соответственно, «сплошная», или “continuous”, если по-английски. Если же вам необходимо выбрать другой стиль, кликните по этому слову, и перед вами откроется окно выбора стиля линии, где… присутствует только одна линия — сплошная.

«Как же так?!» можно подумать сначала, но для тревоги здесь нет причин. При нажатии на кнопку «Загрузить» открывается следующее окно, где на выбор предоставляется довольно большое количество доступных линий.

Здесь можно выбрать нужный тип линии и нажать «ОК». В предыдущем окне появится загруженный стиль, нужно выбрать уже его и снова нажать «ОК».
- Вес линий.При клике на этот пункт в строке настройки слоя выскакивает окно с настройками веса конкретного слоя. Он имеет размерность в миллиметрах и довольно большой разброс значений. Для основной линии я обычно выбираю 0,4 мм. При такой настройке, по опыту печати на различных плоттерах, линии получаются достаточно читабельны, и при этом явно выделяются на фоне остальных тонких и размерных линий.
В принципе, на этом настройку слоя основной линии можно считать законченной, остальные параметры можно оставить без изменений. Остальные слои линий создаются по такому же принципу.
Мы рассмотрели выделение (выбор) объектов в Автокад обычными способами, а также специальными. В этой статье мы рассмотрим выбор (выделение) объектов в Автокад по их свойствам, а также их исключение из текущего набора объектов по их свойствам при помощи диалогового окна "Быстрый выбор" (фильтрация текущего набора объектов в Автокад по их свойствам). К свойствам объектов можно отнести цвет, тип, вес линий, масштаб линий, печатаемые и непечатаемые объект и т.д. Свойствам объектов посвящен целый раздел видео курса Автокад.
Прежде чем приступить к изучению диалогового окна в Автокад "Быстрый выбор", вспомним, что такое новый набор объектов в Автокад, текущий набор и системная переменная "Pickadd"
Новый, текущий наборы объектов в Автокаде
Выделим объект "отрезок" щелчком мыши. Только что мы создали новый набор объектов в Автокад, состоящий из одного отрезка. Так как на чертеже Автокад мы уже имеем выделенный объект "Отрезок", то из состояния нового набора объектов он переходит в состояние текущего набора объектов Автокад. Каждое последующие выделение объектов в Автокад будет создавать новый набор объектов, если, конечно, они не будут включаться в текущий набор объектов. Например, выберем в Автокад следующий объект (отрезок) щелчком мыши по нему. Новый выбранный объект (отрезок) в Автокад не создал новый набор объектов, а добавился к текущему набору объектов (первому отрезку). За включение новых выбранных объектов в Автокад в текущий набор отвечает системная переменная "Pickadd" - курсы дизайн интерьера..
Системная переменная Pickadd в Автокад или выделение нескольких объектов в Автокад поочередно
То есть будут ли выделяться несколько объектов в Автокад поочередно, а другими словами добавляться последующие выбранные объекты к текущему набору выбранных объектов в Автокад - это зависит от системной переменной "Pickadd".
По умолчанию системная переменная "Pickadd" в Автокад имеет значение 1. Всего значений этой системной переменной - три (0, 1, 2).
Значение системной переменной в Автока "Pickadd" = 0.
Отключает системную переменную Pickadd. Последние выбранные индивидуально или с помощью рамки объекты становятся новым набором. Ранее выбранные объекты исключаются из выбранного набора.
Значение системной переменной Pickadd = 1 в Автокад (значение по умолчанию).
Включает системную переменную Pickadd. Последние выбранные индивидуально или с помощью рамки объекты добавляются в текущий набор.
Значение системной переменной Pickadd = 2 в Автокад.
Включает системную переменную Pickadd. Последние выбранные индивидуально или с помощью рамки объекты добавляются в текущий набор. Если используется команда "Выбрать, сохраняет выбранные объекты после завершения команды.
Снимем выделение в Автокад всех объектов (2 отрезков) нажатием на клавишу "Esc".
Системная переменная Выборстиль в Автокаде (способы изменения значений системной переменной Pickadd)
Существует несколько способов изменения значений системной переменной "Pickadd" в Автокад. Самый надежный способ - это прописать наименование системной переменной в командной строке "Выборстиль".
Системная переменная "Выборстиль" в Автокад позволяет вызвать системную переменную "Pickadd" и изменить ее значения (это название самой системной переменной Pickadd в русском Автокад).
Пропишем наименование системной переменной "Выборстиль" в командной строке и нажмем "Enter".
В командной строке появится запрос на ввод нового значения системной переменной:
Новое значение Pickadd <1>:
В треугольных скобках стоит значение переменной "Pickadd" в Автокад по умолчанию равное 1. Введем новое значение системной переменной в Автокад равное 0 и нажмем "Enter". Теперь она имеет значение 0.
Выделим объект (отрезок) в Автокад щелчком мыши по нему. Затем выберем следующий объект в Автокад, пусть будет тоже отрезок. Второй отрезок создал новый набор выделенных объектов в Автокад, а не добавился к текущему набору объектов, т.е. к первому отрезку. С первого отрезка снялось выделение.
В Автокад с системной переменной "Pickadd" мы сталкивались, когда изучали окно Свойства, поэтому изменить ее значения (0, 1) можно в этом окне. Откроем окно-панель "Свойства". Щелкните правой кнопкой мыши на свободном месте графической зоны чертежа Автокад, и в контекстном меню выберите строку "Свойства" (выделение со второго отрезка не должно быть снято).
В верхнем левом углу окна "Свойства" в Автокад прописано название выбранного объекта (Отрезок), а правее находится кнопка системной переменной Pickadd в Автокад.
Переключение системной переменной Автокад "Pickadd" со значения 0 на 1, а также обратно в окне Свойства, производится щелчком мыши.
Значение системной переменной Pickadd = 0 в Автокад - нижний квадрат в кнопке не закрашен, в правом углу стрелка, указывающая на верхний закрашенный квадрат. Обозначение стрелки гласит, что каждый последующий выбор объектов будет создавать новый набор объектов.
Значение системной переменной Pickadd = 1 в Автокад - оба квадрата в кнопке закрашены, в правом углу знак "плюс", обозначающий, что каждый последующий выбор объектов в Автокад будет включаться к текущему набору объектов.
Присвоение нового значения 2 системной переменной "Pickadd" возможно только при помощи системной переменной "Выборстиль" в Автокад.
Команда Выбрать в Автокад
Значение 2 для системной переменной Pickadd необходимо только для работы команды Выбрать. Так как выбор объектов в Автокад по умолчанию осуществим обычным щелчком прицела-курсора, то многие пользователи системы не знают, что существует специальная команда Выбрать в Автокад для выбора объектов.
Вызовем системную переменную Выборстиль в Автокад и изменим значение системной переменной Pickadd на 2.
Вызовем команду Выбрать в Автокад, прописав наименование команды в командной строке и нажав Enter. Появился отмечающий указатель в Автокад. С его помощью выберем несколько объектов секущей рамкой и нажмем Enter. Таким способом мы выделили несколько объектов в Автокад.
Данный способ выделения объектов в Автокад работает только в значении 2 системной переменной Pickadd.Диалоговое окно Быстрый выбор в Автокаде, команда БВыбор
Вызвать диалоговое окно "Быстрый выбор" в Автокад можно несколькими способами:
- Прописать наименование команды в командной строке "БВыбор" в Автокад.
- Щелкнуть правой кнопкой мыши в свободном месте графической зоны чертежа и в контекстном меню выбрать строку в Автокад "Быстрый выбор. "
- Открыть окно Свойства и в верхнем правом углу щелкнуть по кнопке "Быстрый выбор" в Автокад.



Рассмотрим диалоговое окно Быстрый выбор в Автокад.
1) Раскрывающийся список "Применить" окна "Быстрый выбор" содержит два параметра:
- Ко всему чертежу.
- К текущему набору объектов.
Ко всему чертежу - быстрый выбор объектов в Автокад по их свойствам и значениям во всем чертеже.
К текущему набору объектов - работа с объектами (их фильтрация) в текущем наборе объектов.
2) Справа от раскрывающегося списка "Применить" находится кнопка Автокад "Выбрать объекты" (не активна при установке флажка "Добавить в текущий набор"). Кнопка в Автокад "Выбрать объекты" позволяет временно закрыть диалоговое окно "Быстрый выбор" для выбора в текущем чертеже Автокад одного или группы (нескольких) объектов, к которым требуется применить критерии фильтрации. Таким образом, вы можете заранее не выделять объекты в Автокад для дальнейшей их фильтрации через диалоговое окно "Быстрый выбор".
3) Раскрывающийся список "Тип объектов" окна "Быстрый выбор" в Автокад показывает все типы объектов, присутствующие на чертеже или в текущем наборе объектов. С помощью данного списка можно выбирать из чертежа или исключать из текущего набора объекты по их типу. Для 3D тел, поверхностей в Автокад 3D нет разграничений по их типу: 3D тело выдавливания, 3D тело сдвига и т.д. В раскрывающемся списке можно выбрать только один тип объекта в Автокад или сразу все - параметр "Несколько".
4) Поле "Свойства" диалогового окна "Быстрый выбор" позволяет производить выбор объектов в Автокад или исключать (фильтровать) объекты в текущем наборе объектов по их свойствам. Набор свойств в данном поле зависит от выбранного типа (ов) объектов в поле "Тип объектов".
5) Раскрывающийся список "Оператор окна "Быстрый выбор" в Автокад придает значение выбранному ранее свойству, кроме оператора "Выбрать все". Доступны следующие операторы: "= Равно, <> Не равно, > Больше, < Меньше, Выбрать все". В Автокад при выборе оператора "Выбрать все" диалогового окна "Быстрый выбор" исключается фильтрация по свойствам объекта.
6) Раскрывающийся список "Значение" позволяет задать значение выбранного свойства.
7) Поле "Отобранные объекты" в Автокад окна "Быстрый выбор" содержит два значения переключателя:
- Включить в новый набор.
- Исключить из нового набора.
В значении "Включить в новый набор" в Автокад позволяет включить все объекты на текущем чертеже Автокад, удовлетворяющие заданным условиям, в новый набор объектов.
В Автокад в значении "Исключить из нового набора" позволяет исключить все объекты на текущем чертеже, удовлетворяющие заданным условиям, из нового набора (новый набор будет состоять из всех объектов текущего чертежа, кроме исключенных при помощи "Быстрого выбора" в Автокад).
8) Флажок "Добавить в текущий набор" объектов в Автокад диалогового окна "Быстрый выбор" позволяет добавить объекты, удовлетворяющие заданным условиям, к текущему набору объектов.
Виды и линий в автокаде
В автокаде существует несколько видов линий. В основном для чертежей используются следующие:
Свойства линий

Как видно все типы линий имеют как общие свойства, так и уникальные для каждого типа.
В группе свойств Общие содержатся сведения одинаковые для всех визуальных объектов автокада. Здесь мы можем задать цвет, слой, тип, вес линии. Кроме этого мало кто обращает внимание, но к любому объекту автокада в элементу добавить гиперссылку.
Отдельно остановимся на Типе линий и Весе линий.
Тип линий:
Добавляем типы линий
Для того чтобы добавить новые типы линий необходимо вызвать диспетчер типов линий.
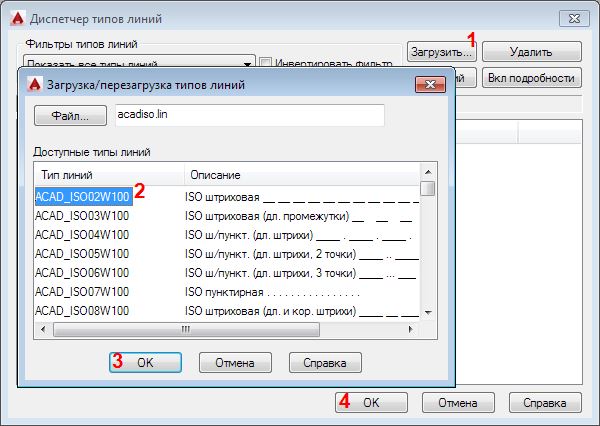
Сами типы линии можно найти в файлах с расширением *.lin это по сути обычный текстовый файл. Именно их можно поискать на просторах интернета.
Второй способ добавить новый тип линий в чертеж
Удалить не используемые типы линии можно с помощь диспетчера типов линий, либо с помощью команды _purge
Однако на печати типы линий могут выглядеть не так как в модели, почему так происходит и как с этим бороться можно узнать тут.
Вес линий
Лично я использую следующие толщины:
В большинстве случае это позволяет получать хорошо читаемый чертеж.
Теперь в кратце пройдемся по особенностям каждого типа
Отрезок:
уникальные для этого элемента свойства это длина, дельты, и угол. Они подсвечены серым, и рассчитываются для каждого элемента из координат точек. Кроме того это 3D элемент. И об этом не стоит забывать, даже если вы работаете в плоском чертеже. Из-за особенностей привязок в Автокаде, может оказаться, что подложка с которой вы работаете в 2d, вполне себе трехмерна, а в свойствах линий z-ординаты могут оказаться отличными от нуля. Это плохо тем, что длинна линий может быть посчитана неверно. Кстати, для того чтобы получить сумму длинн выбраных линий отлично подходит плагин geomprops, из коллекции программ А.Ривилиса
Полилиния:

Типы линий в Автокаде следует изменять и настраивать, т.к. их вид предопределен ГОСТом. Помимо основных линий на чертежах используются штриховые, которые обозначают невидимые линии. Рассмотрим несколько способов, как изменить тип линии в AutoCAD.
Как изменить тип линии в Автокад?
Ранее мы рассматривали, где меняется вес линий в Автокаде. Типы линий для AutoCAD так же меняются в Свойствах объектов.
Первый способ, где выполняется настройка линий в Автокаде, вкладка Главная - панель «Свойства» (см. рис. 1).

Рис. 1. Изменение свойств линии для AutoCAD.
Как добавить типы линий в AutoCAD?
Нужно загрузить линии в Автокад из файла с расширением *.lin, который хранит различные типы линий. Существует два файла, определяющих тип для линий в AutoCAD:
- acadiso.lin (выбран по умолчанию) – для метрических единиц измерения;
- acad.lin – для британских единиц измерения.
Чтобы подгрузить линии, нужно нажать «Другое…» (см. рис.2).

Рис. 2. Библиотека линий для AutoCAD.
Откроется Диспетчер типов линий, в котором нужно нажать на кнопку «Загрузить», после чего выбрать подходящий вариант.
Чтобы появилась штрихпунктирная линия в Автокаде, можно выбрать тип ACAD_ISO_04W100 (см. рис. 3). Если вам надо загрузить новый тип линий в AutoCAD, в окне загрузки нажмите на кнопку "Файл" и выберите ваш файл с расширением .lin.

Рис. 3. Набор линий для AutoCAD.
После проделанных действий загруженные линии остаются в файле этого чертежа, если вы его сохраните.
Изменение типов линий в палитре «Свойства»
Очень удобно пользоваться палитрой «Свойства». Она вызывается горячей клавишей Ctrl+1. Чтобы настраивать параметры объектов через данную панель, элементы чертежа нужно выделить. Тип линий в Автокаде меняется в категории «Общие» (см. рис. 4).

Рис. 4. Типы линий для AutoCAD устанавливаются в палитре «Свойства».
Как удалить типы линий AutoCAD?
Чтобы удалить типы линий в Автокаде, воспользуйтесь Диспетчером типов линий (см. рис. 3) или командой «Очистить». Прежде чем выполнять данную процедуру, убедитесь, что этот тип не используется на чертеже. При этом нельзя удалить такие типы линий, как ПОСЛОЮ, ПОБЛОКУ и CONTINUOUS.
Теперь вы знаете несколько способов, как изменить тип линии в Автокаде. Читайте, как настроить и создать тип линии в Автокаде.
Читайте также:


