Как ввести адрес сайта в адресную строку браузера на телефоне
Такие понятия как адресная строка и адрес сайта вообще-то не такие уж и сложные. Единственное, что в различных браузерах - программах при помощи которых вы путешествуете по сети Интернет, она немножко отличается дизайном, но находится всегда в верхней части окна браузера. Кстати, в браузере гугл хром адресная строка является и строкой для ввода поискового запроса. Поэтому предлагаю начать с понятия адрес сайта (или страницы в сети Интернет) и потом перейдем к понятию адресная строка.(смотри также - рейтинг популярности браузеров)
Адрес сайта.
Таким образом, если каждая страница в сети Интернет имеет неповторимый адрес, то зная его мы можем в любое время эту страницу открыть и посмотреть. Для этого адрес нужной страницы мы пишем в адресной строке, если мы его знаем, и после этого нажав на клавишу Enter или на значок «Перейти» в конце адресной строки нам откроется соответствующая этому адресу страница.
Если же мы попали на страницу с интересующей нас информацией, а нет времени ее прочесть, то просто сохраните адрес в закладки браузера или скопируйте его в блокнот.
Где расположена адресная строка
Как уже сказал выше она находится в верхней части окна браузера (см. картинку ниже) на каждой картинке она будет выделена жирным черным прямоугольником.
Адресная строка браузера Google Chrome

Адресная строка браузера FireFox

Адресная строка браузера IE, (Internet Explorer)

В остальных браузерах она также располагается в верхней части окна браузер.
Адрес сайта - это определенный набор текстовых сиволов поэтому вы его легко можете копировать и вставлять т.е. работать с ним как с текстом
Простыми словами объясняем, как браузер подключается и общается с сервером.
Поэтому первым делом браузеру нужно понять, какой IP-адрес у сервера, на котором находится сайт.
Такая информация хранится в распределенной системе серверов — DNS (Domain Name System). Система работает как общая «контактная книга», хранящаяся на распределенных серверах и устройствах в интернете.
Однако перед тем, как обращаться к DNS, браузер пытается найти запись об IP-адресе сайта в ближайших местах, чтобы сэкономить время:
- Сначала в своей истории подключений . Если пользователь уже посещал сайт, то в браузере могла сохраниться информация c IP-адресом сервера.
- В операционной системе . Не обнаружив информации у себя, браузер обращается к операционной системе, которая также могла сохранить у себя DNS-запись. Например, если подключение с сайтом устанавливалось через одно из установленных на компьютере приложений.
- В кэше роутера , который сохраняет информацию о последних соединениях, совершенных из локальной сети.
Не обнаружив подходящих записей в кэше, браузер формирует запрос к DNS-серверам, расположенным в интернете.
Как только браузер узнал IP-адрес нужного сервера, он пытается установить с ним соединение. В большинстве случаев для этого используется специальный протокол — TCP.
TCP — это набор правил, который описывает способы соединения между устройствами, форматы отправки запросов, действия в случае потери данных и так далее.
Например, для установки соединения между браузером и сервером в стандарте TCP используется система «трёх рукопожатий». Работает она так:
- Устройство пользователя отправляет специальный запрос на установку соединения с сервером — называется SYN -пакет.
- Сервер в ответ отправляет запрос с подтверждением получения SYN-пакета — называется SYN/ACK -пакет.
- В конце устройство пользователя при получении SYN/ACK-пакета отправляет пакет с подтверждением — ACK -пакет. В этот момент соединение считается установленным.
Задача браузера — как можно подробнее объяснить серверу, какая именно информация ему нужна .
Сервер получил запрос от браузера с подробным описанием того, что ему требуется. Теперь ему нужно обработать этот запрос. Этой задачей занимается специальное серверное программное обеспечение — например, nginx или Apache. Чаще всего такие программы принято называть веб-серверами.
Когда ответ сформирован, он отправляется веб-сервером обратно браузеру. В ответе как правило содержится контент для отображения веб-страницы, информация о типе сжатия данных, способах кэширования, файлы cookie, которые нужно записать и так далее.
👉 Чтобы обмен данными был быстрым, браузер и сервер обмениваются сразу множеством небольших пакетов данных — как правило, в пределах 8 КБ. Все пакеты имеют специальные номера, которые помогают отслеживать последовательность отправки и получения данных. 8. Браузер обрабатывает полученный ответ и «рисует» веб-страницуБраузер распаковывает полученный ответ и постепенно начинает отображать полученный контент на экране пользователя — этот процесс называется рендерингом .
Сначала браузер загружает только основную структуру HTML-страницы. Затем последовательно проверяет все теги и отправляет дополнительные GET-запросы для получения с сервера различных элементов — картинки, файлы, скрипты, таблицы стилей и так далее. Поэтому по мере загрузки страницы браузер и сервер продолжают обмениваться между собой информацией.
Параллельно с этим на компьютер как правило сохраняются статичные файлы пользователя — чтобы при следующем посещении не загружать их заново и быстрее отобразить пользователю содержимое страницы.
Как только рендеринг завершен — пользователю отобразится полностью загруженная страница сайта.

Когда в чем-то разбираешься, это кажется очевидным. Для автора данной статьи не стало исключением и понятие адресной строки браузера. Часто приходится видеть, как, вместо того, чтобы зайти сразу на нужный сайт, используя адресную строку и ее возможности в современных браузерах по запоминанию истории посещений сайтов, пользователи сначала открывают поисковик, затем вводят название сайта и только потом переходят по полученной ссылке.
Как интернет-проект, миссией которого является получение полной независимости и самостоятельности в плане использования компьютеров для бытовых задач абсолютно всеми пользователями, мы не могли обойти вопрос с адресными строками стороной.
В данной статье будет максимально подробно описано, что представляет собой адресная строка, как ее найти, как скопировать url страницы и как отобразить адресную строку в случае, если ее не видно, на примерах во всех наиболее популярных современных браузерах.
Что такое адресная строка браузера
Адресная строка в любом браузере вне зависимости от его производителя или версии - это обычное текстовое поле, которое располагается в верхней части окна и содержит URL текущей страницы.
Единый указатель ресурсов (URL) (англ. URL — Uniform Resource Locator) — стандартизированный способ записи адреса сайта или отдельной страницы в сети Интернет.
Фактически, причина ее появления во всех браузерах — использование уникальных адресов для интернет-страниц.
Возможности адресной строки в современных браузерах
Помимо хранения URL текущей страницы, адресная строка в современных браузерах часто предлагает различные дополнительные возможности:
- Обновить страницу. Небольшая кнопка, обычно в виде кружка со стрелкой. Обнаружена в браузерах Firefox 27 и Internet Explorer 11 . Необходимость в данной кнопке внутри адресной строки, на наш взгляд, сомнительна. Ведь, если нужно обновить страницу, всегда и в любом браузере достаточно нажать на клавиатуре клавишу .
- Добавить текущую страницу в избранное (закладки, копилку). Эта кнопка по умолчанию присутствует в браузерах Firefox 27, Opera 19, Google Chrome 33.
- Информация о соединении. Эта кнопка отображает информацию о состоянии соединения на открытой странице. Если используется шифрование, то можно получить исчерпывающую информацию. Присутствует в Firefox 27 () , Opera 19 (), Google Chrome 33 ().
Пример отображения в адресной строке информации о зашифрованном соединении (браузер Google Chrome):

Кнопка в адресной строке браузера Google Chrome, показывающая информацию о соединении.
- Службы поиска. Действительно, в некоторых современных браузерах адресная строка также является так называемой "умная строкой поиска". Это означает, что теперь для быстрого поиска по, например, Яндексу, на его главную страницу можно не заходить. Достаточно ввести нужный запрос и нажать Enter. О том, как настроить службы поиска адресной строки в разных браузерах, подробно рассказано ниже.
- Подсказки при вводе адреса. Современные популярные браузеры при вводе в адресную строку URL сайта сразу же предлагают варианты на основе истории посещений сайтов.
Где находится адресная строка в популярных браузерах
Далее показано, где расположена адресная строка в наиболее популярных браузерах.
Использованы самые свежие версии на момент написания данной статьи.
Адресная строка в браузере Mozilla Firefox
На картинке ниже адресная строка в браузере Mozilla Firefox 27 выделена зеленым:

Адресная строка в браузере Google Chrome
В браузере Google Chrome версии 33 строка адреса выглядит вот так (выделено зеленым):

Адресная строка в браузере Opera
В браузере Opera адресная строка расположена стандартно, в верхней части окна. В отличие от Google Chrome, в Опере, как и в Firefox, строка поиска содержит подсказку-приглашение, поэтому обнаружить ее гораздо проще.

Адресная строка в браузере Internet Explorer

Адресная строка в браузере Яндекс
В стремительно набирающем популярность среди пользователей рунета браузере от компании "Яндекс" адресная строка, как и все стартовое окно, при первом запуске программы отличается минимализмом. Сама строка подсвечена привычным для пользователей этой поисковой системы цветом и формой в виде стрелочки:

Изображения выше приведены для того, чтобы исключить даже минимальную вероятность того, что самый начинающий пользователь столкнется со сложностями при поиске адресной строки.
Как скопировать URL текущего сайта
Просто кликните тексту внутри адресной строки левой кнопкой мыши, затем нажмите на клавиатуре одновременно клавиши и . Затем установите курсор в текстовое поле, куда требуется поместить скопированный из адресной строки url (например, окно почтового клиента) и нажмите на клавиатуре клавиши и .
Замечание. Мы намеренно не рассказываем, как выполнять копирование и вставку с помощью мыши, т. к. привычка использовать сочетания клавиш при работе с компьютером существенно повышает производительность.
Как отобразить адресную строку
Иногда может возникнуть довольно редкая проблема, когда адресная строка "пропала". Это может означать только одно: она была кем-то скрыта ранее в настройках. Далее мы покажем, как включить адресную строку в Firefox. В остальных наиболее популярных браузерах скрыть ее нельзя.
Включить адресную строку в браузере Mozilla Firefox
1) Стандартный способ.
Кликните по большой оранжевой кнопке, затем выберите "Настройки" и пункт "Панель навигации".

2) А если большой оранжевой кнопки нет.
В браузере Firefox версии 27 это возможно только в том случае, если включено отображение "классического" меню. Тогда в этом меню выберите "Вид" - "Панели инструментов" - "Панель навигации":

3) И еще один способ.
Самый простой и быстрый способ включить адресную строку в Firefox - это кликнуть правой кнопкой мыши по области окна рядом со значком создания новой вкладки, затем выбрать "Панель навигации" (см. рисунок):

Полезное замечание. Иногда иметь под рукой Панель меню необходимо, но жертвовать компактностью окна не хочется. Поэтому предлагаем отображение "Панели меню" не включать, если такое желание возникнет.
Просто тогда, когда оно понадобиться, нажать клавишу .
Настройка служб поиска в адресной строке
Как было сказано в начале статьи, некоторые современные браузеры позволяют использовать адресную строку в качестве строки поиска. Это означает, что, при вводе вместо URL сайта любого текста, браузер открывает результаты поиска по этому запросу на одном из поисковых сайтов. Далее показано, как указать, какой именно сайт использовать.
Управление службами поиска в Firefox
В браузере Firefox справа от адресной строки есть похожее поле со значком поисковой системы.
Если кликнуть по этому значку, откроется выпадающий список с имеющимися поисковыми системами:

В данном примере выбрана Википедия. Теперь, если в адресную строку ввести какой-нибудь текст вместо URL сайта, браузер откроет результаты поиска на Википедии.

Управление службами поиска в Google Chrome
Допустим, нужно изменить поисковую систему адресной строки по умолчанию с Яндекса на Google. Для этого кликните правой кнопкой мыши по адресной строке и выберите пункт "Изменить поисковые системы":

В открывшемся окне подведите мышь к строке "Google", кликните по появившейся синей кнопке "Использовать по умолчанию" и нажмите "Готово":

Управление службами поиска в Opera
В Опере управление службами поиска адресной строки немного отличается.
Изменение службы поиска адресной строки по умолчанию
Нажмите на клавиатуре одновременно клавиши и .
Затем в области "Поиск" в выпадающем списке выберите нужную поисковую систему:

Теперь любой запрос, не являющийся url сайта, адресная строка будет передавать Яндексу.
И отображаться будут результаты поиска на этом сайте.
Добавление службы поиска адресной строки в Opera
Чтобы добавить службу поиска, которой нет в списке, нажмите кнопку "Управление поисковыми плагинами. " В открывшемся окне нажмите кнопку "Создать поиск" и заполните поля:
"Имя" => "Кинопоиск",
"Ключевое слово" => "кинопоиск".
Зайдите на сайт Кинопоиска. Введите в поле поиска какой-нибудь запрос, например, "cadelta" и нажмите Enter. Скопируйте url из адресной строки. Результат должен быть такой:
Замените слово "cadelta" на "%s" и вставьте то, что получилось, в поле "Адрес":

Нажмите "Сохранить", затем "Готово".
Чтобы использовать добавленную поисковую службу по умолчанию, выберите ее как показано выше (подраздел "Изменение службы поиска адресной строки по умолчанию").
Управление службами поиска в Internet Explorer
Добавление службы поиска в браузере Internet Explorer 11
Кликните по адресной строке и нажмите на клавиатуре кнопку .
Справа внизу нажмите на кнопку "Добавить":

Откроется сайт "Коллекция Internet Explorer". Кликните по поисковой системе Яндекса (для примера):

Затем нажмите на большую кнопку "Добавить в Internet Explorer", как показано на рисунке:

В появившемся окне "Добавить службу поиска" поставьте галочку "Использовать по умолчанию" и нажмите "Добавить":

Создайте новую вкладку, в адресной строке введите любой текст и нажмите Enter.
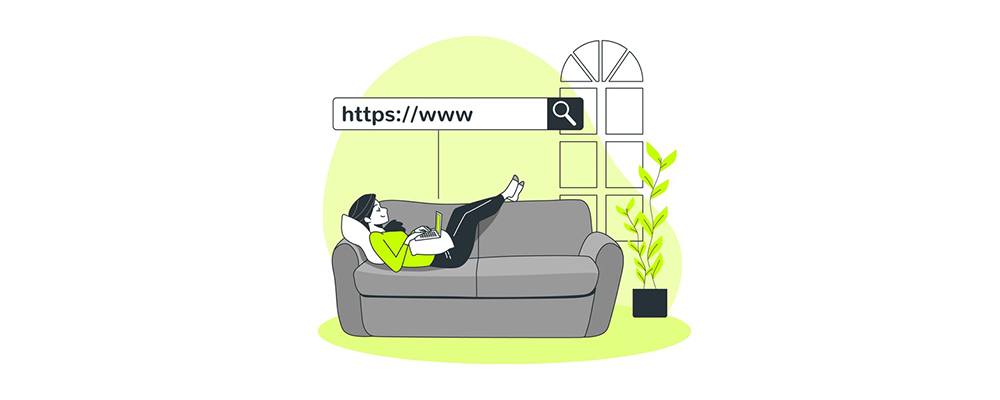
Английская аббревиатура URL расшифровывается как Uniform Resource Locator, что в переводе на русский означает «унифицированный указатель ресурса». Впервые URL стал применяться в 1990 году. Слава его изобретения принадлежит создателю Всемирной паутины — Тиму Бернерсу-Ли.
Что такое URL

Определить URL-адрес веб-страницы просто — он показан в адресной строке браузера. Оттуда его можно скопировать, кликнув по адресной строке правой кнопкой мыши (при этом адрес выделяется) и в контекстном меню выбрав команду «Копировать».
Чтобы скопировать адрес отдельного изображения на странице, нужно кликнуть правой кнопкой мыши по картинке и выбрать пункт «Копировать адрес изображения» или «Копировать URL картинки» (в разных браузерах название команды может отличаться).
Для копирования адреса документа в контекстном меню ведущей к нему ссылки следует выбрать команду «Копировать адрес ссылки».
Структура URL адреса
URL-адрес, который мы видим в адресной строке браузера, состоит из нескольких частей:
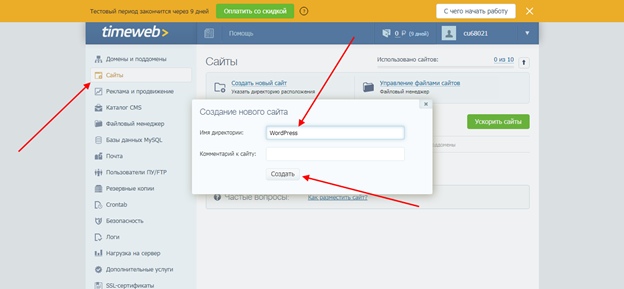
Затем указывается путь к странице (3), состоящий из каталогов и подкаталогов, который, в свою очередь, включает в себя ее название.
URL также может включать параметры, которые указываются после знака «?» и разделяются символом «&». Пример адреса страницы с результатами поиска по слову «url» в поисковой системе Google:
Виды URL
URL-адреса веб-страниц бывают статические и динамические.
С точки зрения SEO предпочтительнее статические ссылки, так как динамические URL имеют ряд недостатков:
- они бывают очень длинными, настолько, что могут не помещаться в строке поиска и обрезаться при копировании.
- динамические адреса сложно запоминаются и не дают пользователю понимания, какое содержимое отобразится на странице при переходе по ссылке;
- CTR (click-through rate — показатель кликабельности) у них ниже, чем у статических;
- в динамических URL не учитываются ключевые слова.
Форматы URL
Транслитерация
Для обозначения названий статей обычно используют транслитерацию. Такие адреса легко читаются и понятны для восприятия пользователей.
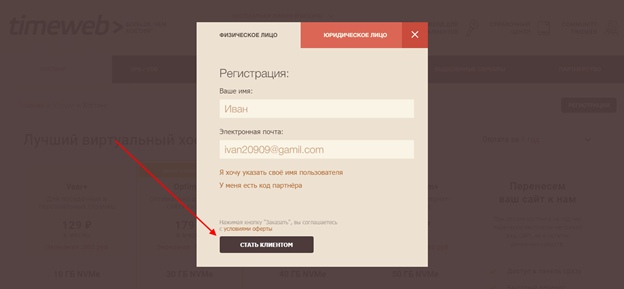
По такому адресу сразу можно судить, какое содержимое вы увидите на странице. Поисковые системы легко распознают в подобных адресах ключевые слова, что также оказывает положительное влияние на SEO. Если в URL используется транслитерация, становится четко видна структура сайта и, чтобы попасть в нужный раздел, пользователь просто может стереть в адресной строке часть адреса.
Латиница
Латинские URL представляют собой адреса, переведенные на английский язык. Например, вместо «/novosti/» в адресе будет значиться «/news/».
Такой формат УРЛ часто используется для обозначения веб-страниц категорий и рубрик. Этот вариант считается универсальным, так как легко воспринимается пользователями и без труда обрабатывается поисковыми роботами.
Кириллические URL
Такой формат URL чаще всего применяют в кириллических доменах или когда часть адреса не очень длинная.
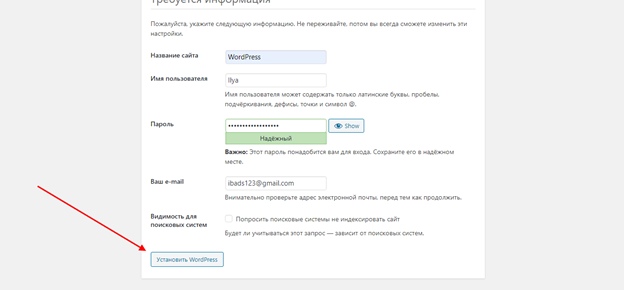
К их преимуществам относятся:
- удобство и простота запоминания;
- достаточное количество свободных доменов из-за невысокой популярности кириллицы;
- возможность использования ключевых слов в УРЛ.
Это объясняется тем, что запись URL-адресов возможна только определенными символами из разрешенного набора, а символы кириллицы в него не входят. Поэтому адрес, в котором используется кириллица, шифруется, хотя при этом ссылка все равно будет работать.
К минусам кириллических УРЛов можно отнести и трудность для восприятия зарубежными пользователями, привыкшими к латинским символам, а также сложности при чтении адресов этого формата поисковыми роботами (такие URL приходится переводить в понятный для робота вид).
Человекопонятные URL
Кроме того, что они позволяют понять содержание веб-страницы еще до перехода по ссылке, подобные адреса имеют и другие преимущества:
При формировании ЧПУ на своем сайте следует придерживаться определенных правил:
- использовать транслитерацию в соответствии с приведенной ниже таблицей (с одним исключением — «ый» — транслитерируется как «iy»).

- пробелы, а также знаки препинания менять на дефис или нижнее подчеркивание, а два таких символа подряд заменять на один;
- удалять символ «-» в начале или в конце адреса;
- не использовать заглавные буквы, так как УРЛы чувствительны к регистру;
- стараться формировать короткие URL.
Рекомендации по созданию URL
- Правильно сформированный URL должен включать в себя ключевые слова, так как поисковые системы учитывают этот фактор при ранжировании. Однако не стоит злоупотреблять ими в УРЛ, чтобы поисковик не посчитал, что вы применяете спамные методы продвижения.
- Следует создавать максимально короткий URL, желательно не более 4-5 слов, а общая длина адреса не должна быть более 80 символов. Длинные ссылки не показываются в поисковой выдаче, адрес может обрезаться на середине.
- Чем дальше подраздел сайта или веб-страница находится от главной, тем длиннее будет URL конечной страницы. Поэтому иногда необходимо убирать из URL упоминания о категориях и рубриках.
- Латинские символы в URL более предпочтительны, чем символы кириллицы, так как такие сайты легче продвигать.
- Рекомендуется разделять слова в адресе веб-страницы символом дефиса «-», а не нижнего подчеркивания «_».
- Если вы хотите изменить адреса страниц, чтобы избежать их дублирования, вам обязательно нужно настроить 301 редирект.
Соблюдайте указанные выше рекомендации, формируйте человекопонятные URL, чтобы при прочих равных условиях получить преимущество над другими сайтами.
Читайте также:


