Как вставить текст в paint net
Для работы с текстовой информацией в программе Paint или говоря проще для набора текста существует специальный инструмент с именем "Текст".
В подсказке мы читаем "Вставка текста в изображение" и сразу отметим, что мы можем вставить текст в белое полотно и когда на нём нет никакого изображения.
Просто говорят так потому как мы можем в этой программе работать с файлами только в формате изображения.
Есть файлы изображения, в которых можно и рисовать и вставлять текст.
Есть текстовые файлы в которых есть текст и можно вставить и изображение, но нельзя рисовать.
В текстовых документах обычно есть только текст и он там основной герой и можно вставить готовый рисунок. Вот как раз нарисовав в программе Paint рисунок вы можете, его взять и вставить в текстовой файл.
В самой программе Paint можно вставить текстовую информацию, но из-за того, что эта программа предназначена для рисования , а не для создания текста, то текстовые операции в программе Паинт выполнять трудно и не так просто как в текстовых программах.
Нужно пройти длительный этап тренировок прежде, чем вы это сможете делать хорошо и вас это будет устраивать.
мы вам уже писали, что программа Паинт -это программа среднего уровня и поэтому вставка текста здесь тоже не доработана до конца
и имеет ряд сложных действий или команд, которые выполняются программой с трудом.
Для начала текст в программе Паинт можно набирать только один раз и поэтому надо очень осторожно это делать.
Программа не позволяет переделать один раз созданный и сохранённый текст. Другими словами вы создали текст и сохранили его и всё вернуться и пытаться переделать текст уже невозможно, так как он превращается в рисунок.
Если в первый раз вы спокойно набирали его с клавиатуры и могли его ещё переделать, что вам не понравилось и вводить дополнительный текст и проделывать с текстом другие действия и команды.
То после того как вы его сохранили и хотите снова его переделать, увы нет текстовая информация уже больше не подчиняется инструменту Текст.
Текстовая информация уже превратилась или перешла в рисунок.
При вводе текста в файл изображения вы можете вводить текст только один раз и поэтому надо хорошо продумать заранее, что и как вы будете печатать.
Поэтому лучше если вы напишите свой текст на бумаге и будете с бумажки печатать текст уже в программе на рисунке.
Так что, печатая текстовую информацию в программе Паинт старайтесь сразу исправлять ошибки или их вообще не допускать.
Программа Paint при вводе текстовой информации позволяет ещё вам совершать ряд ошибок.

На панели слове кликните значок «Добавить новый слой». На панели инструментов нажмите Т, чтобы активировать инструмент «Текст». На палитре укажите нужный цвет. На панели свойств выберите подходящий шрифт и размер. Сделайте надпись на слое.

Можно оставить изображение в таком виде, а можно попытаться сделать надпись более интересной. Для этого слой с текстом должен оставаться активным. Зайдите в меню «Слои» и щелкните команду «Поворот и масштаб». Инструмент «Перспектива» служит для перемещения объекта по экрану, не искажая его пропорций.
Эффекта перспективы можно добиться с помощью инструмента «Поворот». Зацепите мышкой центр круга и перемещайте его вдоль одного из радиусов. При этом создается впечатление вращения в трехмерном пространстве. С помощью ползунка «Масштаб» можно ослабить или усилить искажение.

Для тонкой настройки меняйте значения угла, угла наклона и радиуса наклона в разделе «Настройка», нажимая на стрелочки вверх и вниз в соответствующих полях. Для позиционирования надписи по вертикали меняйте значения в окошке «Смещ.Y», по горизонтали - «Смещ.Х». Нажмите ОК, когда результат вас устроит.
Щелкните дважды по иконке слоя с текстом на панели слоев. В окне свойств подберите подходящий режим смешивания, который сделает коллаж более выразительным. Если вы предполагаете в дальнейшем редактировать рисунок, сохраните его в формате pdn, используя команду «Сохранить как» из меню «Файл». Если вариант окончательный, то сохраняйте с расширением jpg/jpeg.
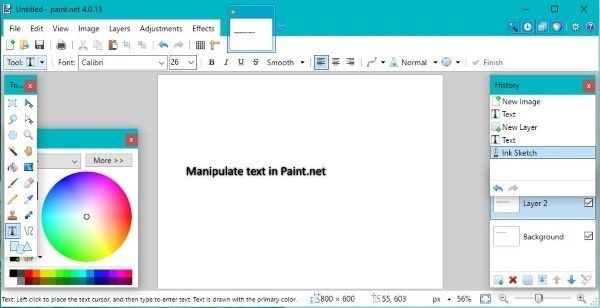
Для работы с текстом мы используем инструмент «Текст». Похоже, буква T на панели инструментов в левой части основного экрана. Вы также можете выбрать его из селектора инструментов под главным меню. Отсюда вы можете добавлять, удалять, выбирать или манипулировать текстом по своему усмотрению.
Прежде чем добавлять что-либо к изображению, вы хотите добавить слой к этому изображению. Добавление слоя означает создание невидимого (на данный момент) изображения, которое плавает «над» исходным изображением. Окончательное изображение объединит все слои. Создав новый слой для работы с текстом, вы не будете напрямую манипулировать нижележащим изображением, поэтому не будете непреднамеренно вносить изменения в базовое изображение. Это дает немного больше свободы при работе с эффектами. Выберите «Слои» и «Добавить слой» перед добавлением текста, затем добавьте весь текст на новый слой.
Добавить текст выберите текстовый инструмент и щелкните где-нибудь на открытом изображении. Откроется окно и курсор будет мигать. Выберите нужный шрифт и размер и начните печатать.
Выбрать текст, нажмите на маленький квадратный значок в правом нижнем углу текстового окна. Вы можете перемещать текст куда угодно на активном экране.
Манипулировать текстом, добавьте новый слой, добавьте ваш текст, а затем используйте корректировки или эффекты, как вам нужно.
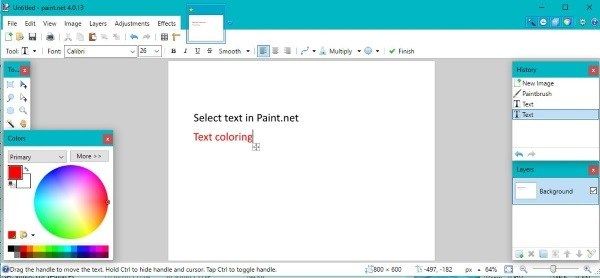
Текстовый инструмент
В текстовом инструменте вы выбираете шрифт, размер, стиль, режим рендеринга, выравнивание, сглаживание, режим наложения и режим выделения. Это основная часть пользовательского интерфейса, с которой вы будете работать при использовании текста. Если вы знакомы с текстовыми редакторами, команды очень похожи.


Добавьте круговой изгиб к тексту с помощью инструмента «Круговой текст»
Выберите «Текст кружка», чтобы открыть диалоговое окно «Текст кружка», показанное на снимке экрана ниже. Выберите шрифт в раскрывающемся меню «Шрифт». Затем введите текст в текстовое поле, и вы увидите его предварительный просмотр на слое листа. Вы также можете выбрать некоторые дополнительные параметры форматирования жирным шрифтом и курсивом в окне.
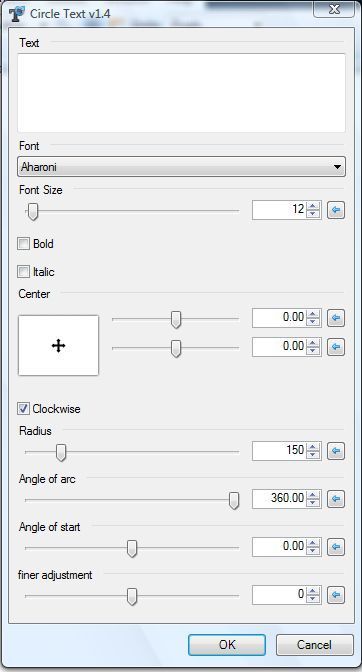
Пожалуй, наиболее существенным вариантом для изгиба или изгиба текста является угол наклона дуги. Когда вы впервые откроете окно текста круга, по умолчанию оно будет установлено на 360 градусов. Следовательно, если вы нажмете «ОК» с выбранным углом, у вас будет полный круг текста, как показано ниже.
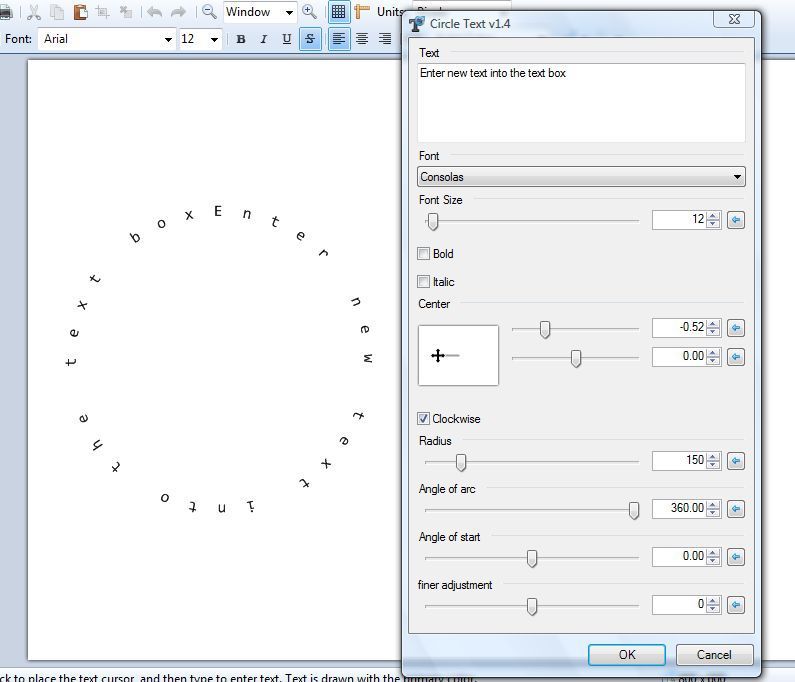
Если вы хотите, чтобы текст был более ровным и применил к нему некоторый изгиб, перетащите полосу «Угол дуги» дальше влево и значительно уменьшите ее значение до 60 градусов. Если текст перекрывается, перетащите панель «Радиус» вправо, чтобы развернуть ее. Тогда вы могли бы сделать изогнутый текст, более похожий на тот, что показан на снимке прямо ниже.
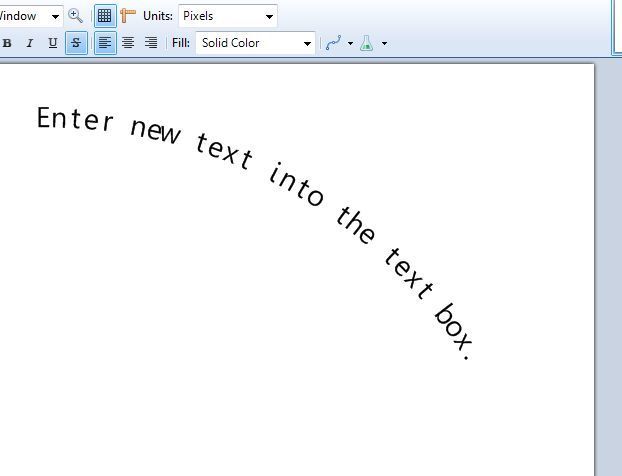
Если вам нужно отрегулировать начальный угол текста, перетащите угол наклона стартовой панели. Перетащите его на что-то вроде -6o и угол наклона дуги до 125,95 с настройкой радиуса около 245. Тогда ваш текст будет намного больше полукруглой дуги, сравнимой с радугой, как показано ниже.
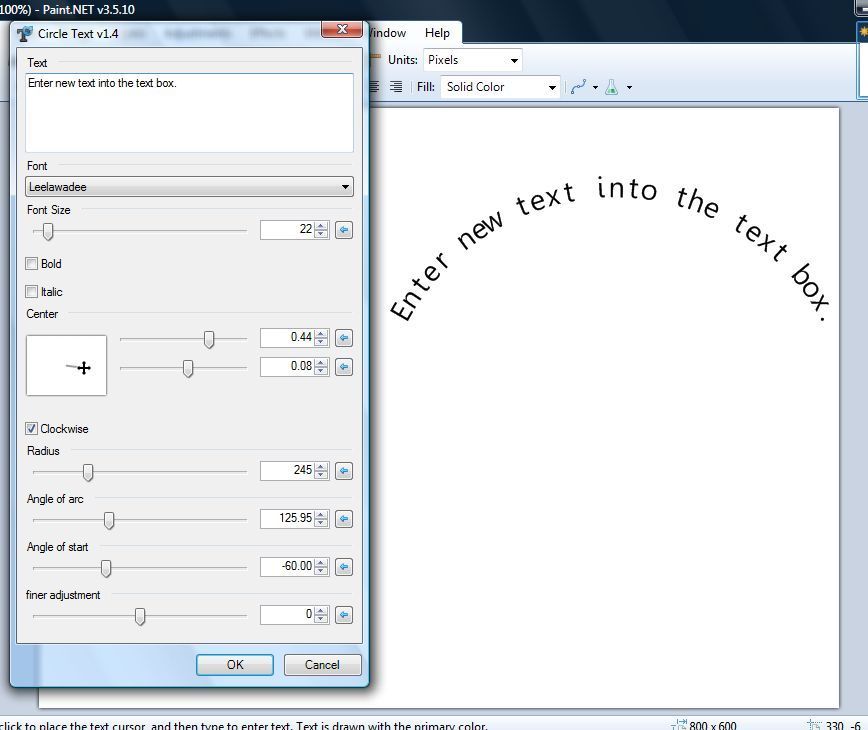
Переместите текст с помощью центральных полос. Перетащите верхнюю центральную полосу влево / вправо, чтобы переместить ее влево и вправо. Перетащите панель чуть ниже, чтобы переместить ее вверх и вниз по листу.
Добавить несколько кривых к тексту с помощью инструмента Wave Text

Теперь введите что-нибудь в текстовое поле. Вы можете выбрать другой шрифт и добавить форматирование жирным шрифтом и курсивом с опциями чуть ниже. Если вы затем нажмете ОК, не изменяя какие-либо настройки по умолчанию для волнового эффекта, ваш текст будет примерно таким, как показано ниже.


Панель y Pitch регулирует высоту волн. Таким образом, перетаскивание этой полосы влево уменьшает высоту волны и выравнивает текст. Перетащите панель дальше вправо, чтобы увеличить высоту кривых волны.
Чтобы добавить вертикальную волну, установите флажок «Изменить х / у». Тогда текст будет вертикальным и будет бегать по странице, как показано ниже. Вы можете дополнительно отрегулировать положение текста с помощью центральных полос точно так же, как в инструменте «Круг».

Сгибание текста с помощью инструмента Спиральный текст
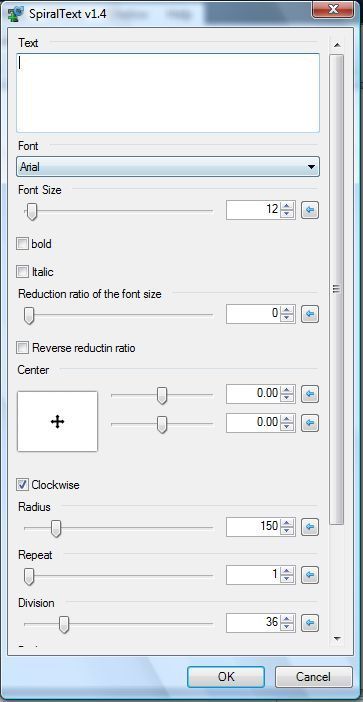
Затем вы можете ввести текст в текстовое поле и настроить его формат так же, как и в других инструментах. В целом, лучше иметь меньший размер шрифта, чтобы текст не перекрывался. Коэффициент уменьшения строки размера шрифта постепенно сжимает текст слева направо, если вы не перетащите его в крайнее левое положение. Если вы сделаете это и не отрегулируете какие-либо другие настройки по умолчанию, вы можете получить вывод, более похожий на приведенный ниже.
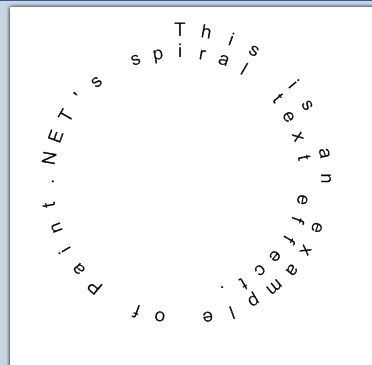
С помощью этого инструмента вы можете применить изгиб полукруглой дуги, если вводите только небольшое количество текста. Уменьшите расстояние между текстами, перетаскивая панель деления вправо до значения около 56. Затем, если вы перетащите полосу основного тона дальше влево до значения около четырех и отрегулируете угол наклона стартовой панели на -89.50, вы можете согнуть текст так, чтобы больше дуги, как показано ниже. Это аналогично тому, что вы можете получить с помощью инструмента «Текст круга».
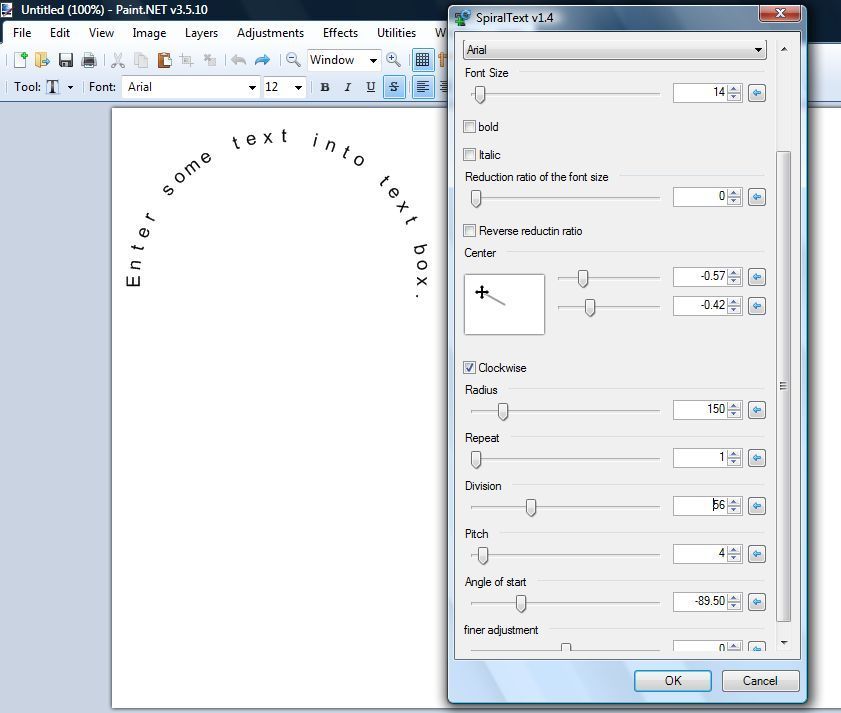
Флажок по часовой стрелке может полностью изменить направление текста. Поэтому, если вы не выберете эту опцию, текст будет направлен против часовой стрелки. Это может дать вам больше якорной дуги, как показано ниже.
Читайте также:


