Как вставить ссылку на ячейку в тексте в excel
При создании Excel таблицыExcel присваивает имя таблице и каждому ее заглавию. Можно сделать так, чтобы при добавлении формул эти имена отображались автоматически и ссылки на ячейки в таблице можно было выбрать вместо ввода вручную. Вот пример того, что происходит в Excel:
Прямая ссылка на ячейки
Имена таблицы и столбцов в Excel
Это сочетание имен таблицы и столбца называется структурированной ссылкой. Имена в структурированных ссылках корректируются при добавлении данных в таблицу или их удалении.
Структурированные ссылки также появляются, когда вы создаете формулу вне таблицы Excel, которая ссылается на данные таблицы. Ссылки могут упростить поиск таблиц в крупной книге.
Чтобы добавить структурированные ссылки в формулу, можно щелкнуть ячейки таблицы, на которые нужно сослаться, а не вводить ссылку непосредственно в формуле. В примере ниже введите формулу, которая автоматически использует структурированные ссылки для расчета комиссионных за продажу.
Sales Amount
ПроцентКомиссии
ОбъемКомиссии
Скопируйте образец данных из таблицы выше, включая заголовки столбцов, и вкопируйте его в ячейку A1 нового Excel таблицы.
Чтобы создать таблицу, вы выберите любую ячейку в диапазоне данных и нажмите CTRL+T.
Убедитесь, что в поле Таблица с headers (Таблица с заглавами) есть проверка, и нажмите кнопку ОК.
В ячейке E2 введите знак равно(=)и щелкните ячейку C2.
В строке формул после знака равенства появится структурированная ссылка [@[ОбъемПродаж]].
Введите звездку(*) сразу после закрываемой скобки и щелкните ячейку D2.
В строке формул после звездочки появится структурированная ссылка [@[ПроцентКомиссии]].
Нажмите клавишу ВВОД.
Excel автоматически создает вычисляемый столбец и копирует формулу вниз по нему, корректируя ее для каждой строки.
Что произойдет, если я буду использовать прямые ссылки на ячейки?
Если вы введете в вычисляемый столбец прямые ссылки на ячейки, может быть сложнее понять, что вычисляет формула.
На примере таблицы щелкните ячейку E2
Введите в формулу =C2*D2 инажмитеввод .
Обратите внимание на то, что хотя Excel копирует формулу вниз по столбцу, структурированные ссылки не используются. Если, например, вы добавите столбец между столбцами C и D, вам придется исправлять формулу.
Как изменить имя таблицы?
При создании таблицы Excel ей назначается имя по умолчанию ("Таблица1", "Таблица2" и т. д.), но его можно изменить, чтобы сделать более осмысленным.
Выберите любую ячейку таблицы, чтобы отобрать на ленте вкладку > Конструктор.
Введите нужное имя в поле Имя таблицы и нажмите ввод.
В этом примере мы используем имя ОтделПродаж.
При выборе имени таблицы соблюдайте такие правила:
Используйте допустимые символы. Имя всегда должно начинаться с буквы, символа подчеркивания (_) или обратной косой черты (\). Остальная часть имени может включать в себя буквы, цифры, точки и символы подчеркивания. В имени нельзя использовать латинские буквы C, c, R и r, так как они служат для быстрого выделения столбца или строки с активной ячейкой при вводе их в поле Имя или Перейти.
Не используйте ссылки на ячейки. Имена не могут иметь такой же вид, как ссылки на ячейки, например Z$100 или R1C1.
Не используйте пробелы для разделения слов. В имени нельзя использовать пробелы. Вы можете использовать символ подчеркиваия(_)и точка (.). Примеры допустимых имен: ОтделПродаж, Налог_на_продажи, Первый.квартал.
Используйте не более 255 знаков. Имя таблицы может содержать не более 255 знаков.
Использование уникальных имен таблиц Повторяющиеся имена запрещены. Excel не различает верхний и нижний регистр символов в именах, поэтому если в книге ввести "Продажи", но уже есть другое имя "ПРОДАЖИ", вам будет предложено выбрать уникальное имя.
Использование идентификатора объекта Если вы планируете иметь сочетание таблиц, таблиц и диаграмм, ведите префикс имен с типом объекта. Например, tbl_Sales для таблицы продаж, pt_Sales для таблицы продаж и chrt_Sales для диаграммы продаж или ptchrt_Sales для сводная диаграмма. При этом все ваши имена будут упорядочены в диспетчере имен.
Правила синтаксиса структурированных ссылок
Структурированные ссылки также можно вводить и изменять вручную, но для этого необходимо разобраться в синтаксисе структурированных ссылок. Рассмотрим такую формулу:
В этой формуле используются указанные ниже компоненты структурированной ссылки.
Имя таблицы: ОтделSales — это пользовательское имя таблицы. Она ссылается на данные таблицы без строк с заглавными и итогами. Вы можете использовать имя таблицы по умолчанию, например "Таблица1", или изменить его на пользовательское.
Обозреватель столбцов: [Sales Amount] и [Commission Amount] — это оговарители столбцов, которые используют имена столбцов, которые они представляют. Они ссылались на данные столбца без заглавного колонок и строки итогов. Всегда заключены в квадратные скобки, как показано ниже.
При создании или изменении структурированных ссылок вручную учитывайте перечисленные ниже правила синтаксиса.
Заключайте указатели в квадратные скобки. Все указатели таблиц, столбцов и специальных элементов должны быть заключены в парные скобки ([ ]). Указатель, содержащий другие указатели, требует наличия таких же внешних скобок, в которые будут заключены внутренние скобки других указателей. Например: =ОтделSales[[Продавец]:[Регион]]
Все заголовки столбцов — это текстовые строки. Но они не требуют кавычка, если они используются в структурированной ссылке. Числа или даты, например 2014 или 01.01.2014, также считаются текстовыми строками. Нельзя использовать выражения с заголовками столбцов. Например, выражение ОтделПродажСводкаФГ[[2014]:[2012]] недопустимо.
Заключайте в квадратные скобки заголовки столбцов, содержащие специальные знаки. Если присутствуют специальные знаки, весь заголовок столбца должен быть заключен в скобки, а это означает, что для указателя столбца потребуются двойные скобки. Пример: =ОтделПродажСводкаФГ[[Итого $]]
Дополнительные скобки в формуле нужны при наличии таких специальных знаков:
Escape-символ (') в формуле необходим при наличии таких специальных знаков:
Рекомендуется использовать один пробел:
После первой левой скобки ([)
Перед последней правой скобками (]).
Операторы ссылок
Перечисленные ниже операторы ссылок служат для составления комбинаций из указателей столбцов, что позволяет более гибко задавать диапазоны ячеек.
Эта структурированная ссылка:
Ссылается на:
Диапазон ячеек:
Все ячейки в двух или более смежных столбцах
: (двоеточие) — оператор ссылки
Сочетание двух или более столбцов
, (запятая) — оператор объединения
Пересечение двух или более столбцов
(пробел) — оператор пересечения
Указатели специальных элементов
Чтобы сослаться на определенную часть таблицы, например на строку итогов, в структурированных ссылках можно использовать перечисленные ниже указатели специальных элементов.
Этот указатель специального элемента:
Ссылается на:
Вся таблица, включая заголовки столбцов, данные и итоги (если они есть).
Только строки данных.
Только строка заголовка.
Только строка итога. Если ее нет, будет возвращено значение null.
Только ячейки в той же строке, где располагается формула. Эти указатели нельзя сочетать с другими указателями специальных элементов. Используйте их для установки неявного пересечения в ссылке или для переопределения неявного пересечения и ссылки на отдельные значения из столбца.
Определение структурированных ссылок в вычисляемых столбцах
Когда вы создаете вычисляемый столбец, для формулы часто используется структурированная ссылка. Она может быть неопределенной или полностью определенной. Например, для создания вычисляемого столбца "ОбъемКомиссии", который вычисляет комиссионные в рублях, можно использовать следующие формулы:
Тип структурированной ссылки
Перемножает соответствующие значения из текущей строки.
Перемножает соответствующие значения из каждой строки обоих столбцов.
Общее правило таково: если структурированная ссылка используется внутри таблицы, например, при создании вычисляемого столбца, то она может быть неопределенной, но вне таблицы нужно использовать полностью определенную структурированную ссылку.
Примеры использования структурированных ссылок
Ниже приведены примеры использования структурированных ссылок.
Эта структурированная ссылка:
Ссылается на:
Диапазон ячеек:
Все ячейки в столбце "ОбъемПродаж".
Заголовок столбца "ПроцентКомиссии".
Итог столбца "Регион". Если нет строки итогов, будет возвращено значение ноль.
Все ячейки в столбцах "ОбъемПродаж" и "ПроцентКомиссии".
Только данные в столбцах "ПроцентКомиссии" и "ОбъемКомиссии".
Только заголовки столбцов от "Регион" до "ОбъемКомиссии".
Итоги столбцов от "ОбъемПродаж" до "ОбъемКомиссии". Если нет строки итогов, будет возвращено значение null.
Только заголовок и данные столбца "ПроцентКомиссии".
E5 (если текущая строка — 5)
Методы работы со структурированными ссылками
При работе со структурированными ссылками учитывайте следующее:
Автозаполнение формул может оказаться очень полезным при вводе структурированных ссылок для соблюдения правил синтаксиса. Дополнительные сведения см. в этой теме.
Выбор того, следует ли создавать структурированные ссылки для таблиц в semi-selections По умолчанию при создании формулы при щелчке диапазона ячеек в таблице происходит полувыберение ячеек и автоматическое ввод структурированной ссылки вместо диапазона ячеек в формуле. Псевдовыбор облегчает ввод структурированной ссылки. Вы можете включить или отключить эту функцию, с помощью которых в диалоговом окне Параметры файла > параметры > Формулы > Работа с формулами.
Преобразование диапазона в таблицу и таблицы в диапазон. При преобразовании таблицы в диапазон все ссылки на ячейки преобразуются в эквивалентные абсолютные ссылки стилей A1. При преобразовании диапазона в таблицу Excel не меняет автоматически ссылки на ячейки этого диапазона на соответствующие структурированные ссылки.
Добавление и удаление столбцов и строк в таблице. Так как диапазоны данных таблицы часто меняются, ссылки на ячейки для структурированных ссылок корректируются автоматически. Например, если вы используете имя таблицы для подсчета всех ячеек в ней, и добавляете строку данных, ссылка на ячейки автоматически меняется.
Переименование таблицы или столбца. Если переименовать столбец или таблицу, в приложении Excel автоматически изменится название этой таблицы или заголовок столбца, используемые во всех структурированных ссылках книги.
Перемещение, копирование и заполнение структурированных ссылок При копировании или перемещение формулы, использующей структурированную ссылку, все структурированные ссылки остаются одинаковыми.
Примечание: Копирование структурированной ссылки и заполнение структурированной ссылки — это не одно и то же. При копировании все структурированные ссылки остаются одинаковыми, а при заполнении формулы полностью структурированные ссылки настраивают задатчики столбцов, как ряд, как указано в таблице ниже.
"Уважаемый Весёлыйчел, есть у меня один вопрос по настройкам эксель. Поможите, если не затруднит.
Копирую ссылку из хрома, вставляю в эксель и она всегда вставляется гиперссылкой. Как настроить, чтобы вставлялась текстом и шрифтом, который стоит в таблице? Есть где-то настройки этих вставок из буфера? Каждый раз нажимать "использовать формат ячеек. " я очень устал.
При копировании ссылки из браузера, ее действительно можно по умолчанию вставлять как текст, а не как гиперссылку. Для этого нужно совершить буквально несколько кликов. У меня эксель 10-й, поэтому покажу на его примере, в остальных версиях логика действий должна быть похожа: "Файл"---"Параметры"---"Правописание"---"Параметры автозамены" и снять галочку с пункта "адреса Интернета и сетевые пути гиперссылками"--- ОК.
И это все! Теперь ссылки будут вставляться обычным текстом.


MS, Libreoffice & Google docs
466 постов 12.8K подписчиков
Правила сообщества
2. Публиковать посты соответствующие тематике сообщества
3. Проявлять уважение к пользователям
4. Не допускается публикация постов с вопросами, ответы на которые легко найти с помощью любого поискового сайта.
По интересующим вопросам можно обратиться к автору поста схожей тематики, либо к пользователям в комментариях
Важно - сообщество призвано помочь, а не постебаться над постами авторов! Помните, не все обладают 100 процентными знаниями и навыками работы с Office. Хотя вы и можете написать, что вы знали об описываемом приёме раньше, пост неинтересный и т.п. и т.д., просьба воздержаться от подобных комментариев, вместо этого предложите способ лучше, либо дополните его своей полезной информацией и вам будут благодарны пользователи.
Утверждения вроде "пост - отстой", это оскорбление автора и будет наказываться баном.
Боже, как много лишних бессмысленных телодвижений.
петроф, не давай неумелые советы. ты выключил гиперссылки для всей книги. для одной ячейки достаточно нажать F2, ввести апостроф ('), и вставить ссылку (как пример - первая строка - вставка через F2 без апострофа, вторая строка - с апострофом)
ЗЫ то же самое работает, если тебе нужно любое значение в ячейке сохранить, как текст, к примеру 0002

Есть совсем дикий вариант для старых версии, используйте вместо буфера блокнот, все форматирование слетает.
Скопировать в блокнот, и с блокнота в ексель. Как в одну ячейку вставить две и более кликабельных ссылок? Несколько раз кликнуть на ячейку, чтоб в ней курсор заморгал, и вставить ссылку. Ссылка вставится текстом.
Бля, вставить как текст. Вы там совсем что-ли?
Про контектсное меню - не, не слышали. Про режимы вставки - не, не слышали.
чудно, а активировать(в идеале - купив) Office не пробовали ?

Законопроект
В госдуму внесён законопроект о запрете СМИ упоминать национальность преступников. Поэтому теперь вы никогда не догадаетесь, кто именно на свадьбе стрелял в воздух.

У расчленёнки нет региональной принадлежности!

Законопроект запрещающий СМИ сообщать национальность
Школа рецептов

Как вас теперь называть?
Когда запретили указывать национальность преступника

Усман Нурмагомедов опознан как водитель
“Рокировочка по-братски” не прокатила, Камал Идрисов направлен в СИЗО до 11 января, ему грозит 10 лет тюрьмы.
Попытка брата Хабиба Нурмагомедова, бойца Bellator Усмана Нурмагомедова, уйти от ответственности за наезд на полицейского, возможно, провалилась. Все дело в том, что стоявшие на посту у Каспийского аэропорта сотрудники правопорядка узнали в водителе, сбившем одного из них на КПП, Усмана Нурмагомедова. Об этом сообщает телеграм-канал SHOT.
Автомобиль преступников был полностью тонирован, но в момент проезда через КПП боковое окно со стороны водителя было открыто, и сотрудники по фото опознали, что за рулем сидел именно Усман Нурмагомедов. Эту информацию полицейские внесли в протокол следователя по делу.
Теперь для Усмана и его друга Камала Идрисова ситуация серьезно осложнилась, так как к ДТП и оставлению места наезда на полицейского потенциально добавилось лжесвидетельствование. Ведь ранее приятели заявили, что за рулем находился Камал, а Усман спал на заднем сиденье после тренировки. Ну и прицепом там идет рассказ про то, что ребята очень торопились и решили, что не сбили человека, а слегка задели его зеркалом. А после они поменялись местами и за руль сел уже Усман - просто так захотелось.
Сейчас следователи изучают видео с камер наблюдения, чтобы точно установить водителя. Камала же после получения новых данных из-под домашнего ареста перевели в СИЗО, где он будет находиться до 11 января. СМИ утверждают, что ему грозит до 10 лет тюрьмы.
Внезапное

Лучшие моды

Взято из просторов телеграмма.
Воспоминания

Думал пирожком отделаешься?

Целевая аудитория
Вчера наша команда по любительскому мини-футболу избежала поражения, и на последних минутах тренировки сравняла счёт. На радостях мы командой решили попить кофе в ближайшем кафе. Коллектив у нас разного возраста, и по большому счёту, мы друг друга почти не знаем. Только имена и марку машины. Например, Андрей на белой Королле.
Сидим, общаемся, и разговор заходит про профессии. Юра на синем Туареге говорит:
Юрий помолчал, а потом продолжил.
- С этой работой я никогда не думал, что так пристально буду следить за прогнозом погоды! Когда в прогнозе я видел эту чёртову снежинку…
Все с сочувствием и поддержкой слушали его. Самый старший из нас, мужчина лет пятидесяти, Максим на сером Прадике, сказал:
- Понимаю. Я в частном доме живу!
Продолжил молодой Андрей на белой Королле:
- Студентом завалил три экзамена. Взял академ. Надо было чем-то полгода заниматься. Устроился торговать синтезаторами. Небольшой отдел в торговом центре. Скучнее в жизни больше ничем не занимался. Через пару дней работы я понял, что эти синтезаторы на фиг никому не нужны. Ну вот, скажите, вы часто покупаете синтезаторы?
За столиком все молчали. Возрастной Максим, что-то хотел произнести, но промолчал. Андрей продолжил.
- Вот! Я просто сидел, окружённый синтезаторами, целыми днями и ничего не делал. Хозяин этого отдела был очень странный тип. Он запрещал мне читать, лазить в телефоне. Я должен был просто сидеть и улыбаться! Более того, хозяин каждый вечер стал отчитывать меня за то, что за день не было продаж. В какой-то момент перестал здороваться даже! Думаю, валить надо от этого чокнутого. Ща получу зарплату за месяц и уволюсь. А если не заплатит?!
Максим на сером Прадике неожиданно сказал:
- Я вспомнил, откуда мне лицо твоё знакомо! Я у тебя синтезатор так купил! Помнишь меня?! С бутылкой пива такой и с чипсами? Я еще тебя ими угостил.
- Что-то припоминаю. Ну как, жалеешь?
- Нет! Это самая лучшая покупка в моей жизни! Я-то не играю… Дочь увлеклась. Играть научилась, поёт. К компу подключила его. Что-то там сводит. Спасибо тебе!
- Не за что! Главное, правильно угадать с целевой аудиторией!
Электронная таблица - это интерактивный лист для регистрации данных и использования формул. Ячейки электронной таблицы могут содержать разную информацию, включая гиперссылки. Давайте рассмотрим два типа ссылок, которые можно добавить в таблицы Excel.
Коротко: Как Добавить Ссылки в Таблицы Excel
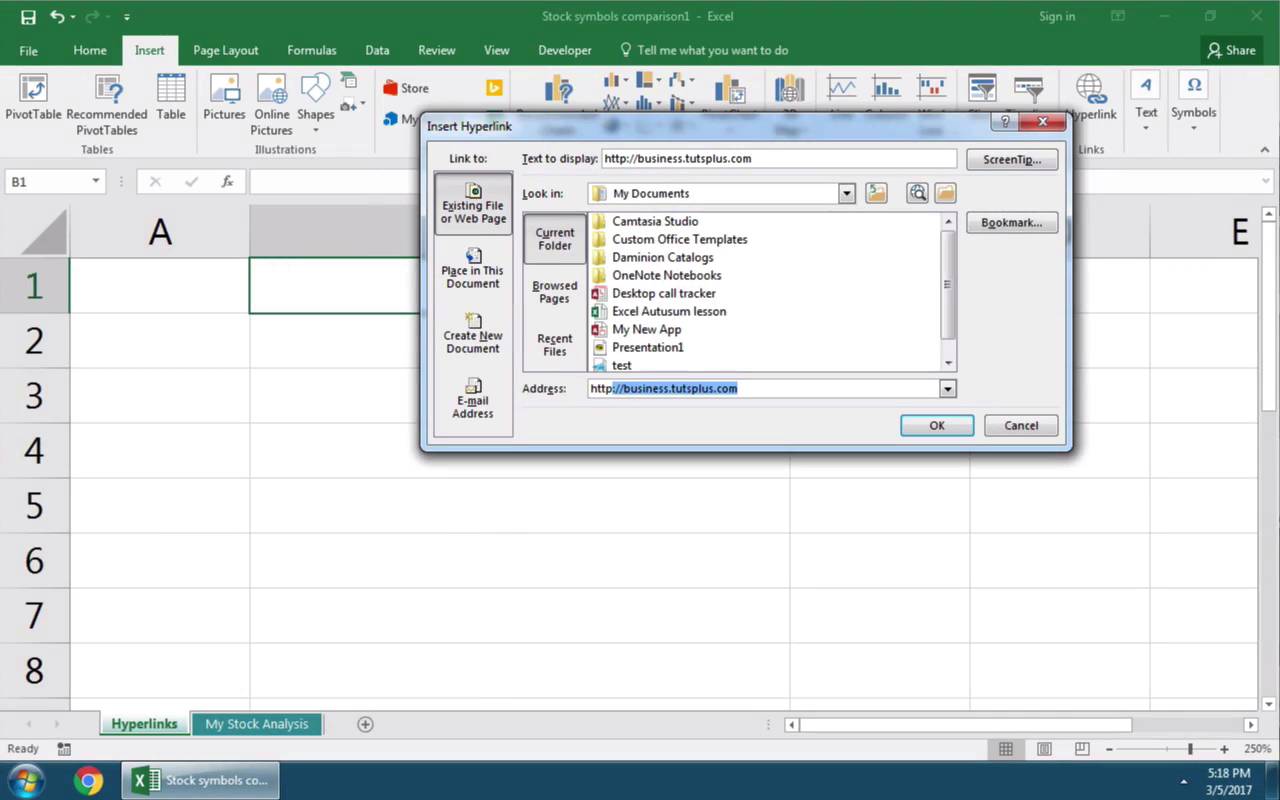
Примечание: Посмотрите этот короткий видеоурок или следуйте за описанием к видео:
1. Щелкните по Ячейке в Excel чтобы Добавить Ссылку.
Прежде всего, давайте убедимся, что мы выбрали ячейку и теперь можем добавить в нее что-нибудь.
Выберите ячейку Excel, чтобы добавить ссылку.
2. Зайдите в меню Вставка и Используйте Опцию Гиперссылка
Добавьте ссылку в Excel используя опцию Гиперссылка.
3. Вставьте Ссылку в Excel на URL Сайта
В разделе Адрес, и напечатаю URL для веб-сайта, на который хочу добавить ссылку в электронной таблице. Так же я добавлю текст, если я хочу, что бы ссылка отображалась, иначе, нежели сама ссылка (вместо ссылки будет текст).
Напечатайте URL адрес сайта в Excel.
Затем я нажимаю ОК, и теперь у нас в электронной таблице есть гиперссылка. Я щелкаю по ней, и ссылка открывается в браузере.
4. Добавить Ссылку в Excel на Лист
Идем дальше, и я немного вернусь назад к нашей таблице, и следующим шагом, мы добавим ссылку на другой Лист в Книге. Вы можете воспользоваться той же кнопкой (гиперссылка), но на этот раз мы выберем другую опцию слева -"Связать с:" Местом в Документе и выберем название другого листа. Теперь если я щелкну по этой ссылке, я буду перенаправлен на другой лист.
Добавьте ссылку на другой лист в документе Excel или на другой документ.
Завершаем!
В Excel можно быстро добавить ссылки на внешнее веб-страницы, на листы в вашей Excel-книге, на документы или еще какие-то ресурсы.
Больше Уроков по Excel на Envato Tuts+
Подключайтесь к нашей серии: Как Создавать и Использовать Формулы в Excel (Обучение для Новичков). Также, вы можете найти больше уроков по Excel на Envato Tuts+, из которых вы узнаете как эффективно работать с формулами и данными в ваших таблицах. Вот еще несколько видеоуроков на эту тему:
Помните: Каждый инструмент Microsoft Excel, который вы узнаете, метод работы, которым вы овладеваете, позволяют вам делать ваши электронные таблицы лучше.
Рассмотрим два варианта связи ячеек ссылками между собой:
Например, ячейке с адресом B1 присваивается значение ячейки A1. При изменении значения в A1, содержимое B1 будет изменяться.
Рассмотрим, как такая связь реализуется в программе «Excel».

Шаг 1. Копируем содержимое ячейки A1, выделив ячейку A1 и нажав сочетание клавиш ctrl+c на клавиатуре. ( Можно скопировать содержимое, кликнув по ячейке A1 правой кнопкой мыши и выбрав пункт «Копировать» в выпадающем контекстном меню).
Шаг 2. Выделяем ячейку B1.
Шаг 3. Выбираем в выпадающем списке меню вставки пункт «Вставить связь»
Теперь ячейки A1и B1 связаны между собой.
Такая ссылка выглядит как текст, после клика, по которому курсор переходит к нужной ячейке (в указанное место в таблице).
Чтобы выполнить вставку ссылки на другую ячейку в «Excel» следует выполнить следующий порядок действий:
Шаг 1. Выделить курсором ячейку, в которую Вы планируете вставить ссылку на другую ячейку.

Шаг 2. Перейти во вкладку «Вставка» и нажать кнопку «Гиперссылка»
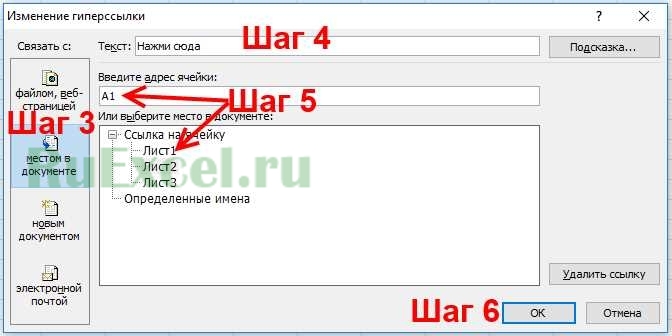
Шаг 3. В открывшемся окне выбрать пункт «место в документе»
Шаг 4. В поле «Текст» ввести текст, который должен отображаться в ячейке. Например: «Нажми сюда».
Шаг 5. Выберите лист и укажите адрес ячейки, к которой отсылает ссылка.
Читайте также:


