Как вставить символ в powerpoint
Вы можете сделать Microsoft PowerPoint более интересным и интуитивно понятным, используя значки вместо текста. Например, большинство людей знают, что восклицательный знак в треугольнике представляет собой предупреждение. Мы также знаем, что значок корзины означает удаление.
Иконки не только удобны, но и в большинстве случаев делают презентацию визуально привлекательной. В Microsoft PowerPoint пользователи могут добавлять значки следующими способами.
1. Использование значков по умолчанию в Microsoft PowerPoint
Шаг 1: Запустите приложение Microsoft PowerPoint.
Шаг 2: На ленте выберите вкладку Вставка.
Шаг 3: Выберите вкладку «Значки», чтобы открыть меню, содержащее все значки.
Шаг 4: Просмотрите предложения значков и нажмите «Вставить», чтобы выбрать нужный значок.
Шаг 5: После этого щелкните правой кнопкой мыши и выберите желаемый цвет для выбранного значка.
Этот метод прост, понятен и экономит время. Однако он ограничивает вас только параметрами, предоставляемыми программным обеспечением. Другими словами, у вас будет ограниченный выбор.
2. Преобразование смайлов в значки
Да, вы правильно прочитали. Вы можете преобразовать смайлы в значки, выполнив следующие действия:
Шаг 1: На ленте выберите вкладку Фигуры.
Шаг 2: Выберите параметр «Вставить текстовое поле».
Шаг 3: Нарисуйте текстовое поле в любом месте слайда PowerPoint.
Шаг 4: Нажмите и удерживайте Windows +. (точка) вместе. Затем появится меню смайликов.
Шаг 5: Выберите предпочитаемый смайлик, и он должен появиться в текстовом поле.
Шаг 6: Выберите вкладку «Фигуры» и вставьте прямоугольник поверх смайлика.
Шаг 7: Щелкните прямоугольник правой кнопкой мыши и выберите «Выбрать назад», и смайлы должны переместиться вперед.
Шаг 8: Щелкните прямоугольник, удерживая клавишу Ctrl, щелкните текстовое поле с смайликом внутри.
Шаг 9: Нажмите «Форматировать», «Объединить фигуры» и «Пересечь», и смайлик станет значком.
Шаг 10: Чтобы изменить цвет значка, просто щелкните правой кнопкой мыши и выберите желаемый цвет заливки или контура.
Вы можете выбирать из множества вариантов, и это круто. Кроме того, этот метод доступен как для пользователей Windows, так и для Mac. Однако этот метод работает только для Windows 10, но не для более ранних версий.
3. Создавайте значки с помощью фигур.
Этот метод, пожалуй, самый креативный, поскольку он дает место для новшеств и творчества. Он включает использование фигур и функции слияния в PowerPoint.
Шаг 1: С помощью поисковой системы найдите значок, который хотите создать. В нашем случае мы решили создать предупреждающий знак.
Шаг 2: Разбейте компоненты или формы, составляющие знак. Простой предупреждающий знак имеет восклицательный знак в середине треугольника.
Шаг 3: Вставьте соответствующие фигуры. В нашем случае мы выбрали треугольник, параллелограмм, овал и форму диаграммы задержки.
Шаг 4: Скомбинируйте соответствующие Фигуры в форме задуманной вами Иконки.
Шаг 5: Выделите фигуры, удерживая левую клавишу и создавая вокруг них прямоугольник.
Шаг 6: На клавиатуре нажмите Ctrl + G, чтобы сгруппировать фигуры.
Поскольку значки создаются с использованием фигур, пользователи могут создавать различные варианты. Единственным недостатком является то, что вам нужно достаточно хорошо знать PowerPoint, чтобы добиться желаемого результата.
Сделайте презентации веселыми
Один или все из упомянутых выше методов должны быть полезны для разнообразия ваших презентаций Microsoft. В качестве альтернативы, если ни один из вышеперечисленных вариантов вам не подходит, вы всегда можете просмотреть в Интернете готовые значки и вставить их в свою презентацию. Однако недостатком этого, казалось бы, простого метода является то, что масштабируемая векторная графика не всегда бесплатна.
Думаете о других интересных трюках, которые можно проделать в Microsoft PowerPoint? Ознакомьтесь с этим классным методом создания анимации в Microsoft PowerPoint.
Вы можете использовать использовать символ галочки, чтобы показать завершение. И поскольку презентация часто может содержать информацию о прогрессе в чем-то, хорошо бы знать, как создавать этот символ в PowerPoint. Давайте узнаем об этом из этого короткого видеоурока.
У нас так же есть полезное дополнение к этому уроку. Загрузите нашу Бесплатную электронную Книгу: Полное Руководство По Созданию Отличных Презентаций (англ.) . Скачайте ее прежде чем продолжите читать.



Примечание: В этом уроке мы используем Шаблон Презентации Teamwork. Вы можете найти отличные шаблоны PPT презентаций на Envato Elements или на GraphicRiver. Для того чтобы узнать о лучших, отобранных нами презентациях, можете посмотреть статью: 17+ Лучших Дизайн-Шаблонов PowerPoint Презентаций.
Как Быстро Вставить Символ Галочки в PowerPoint PPT
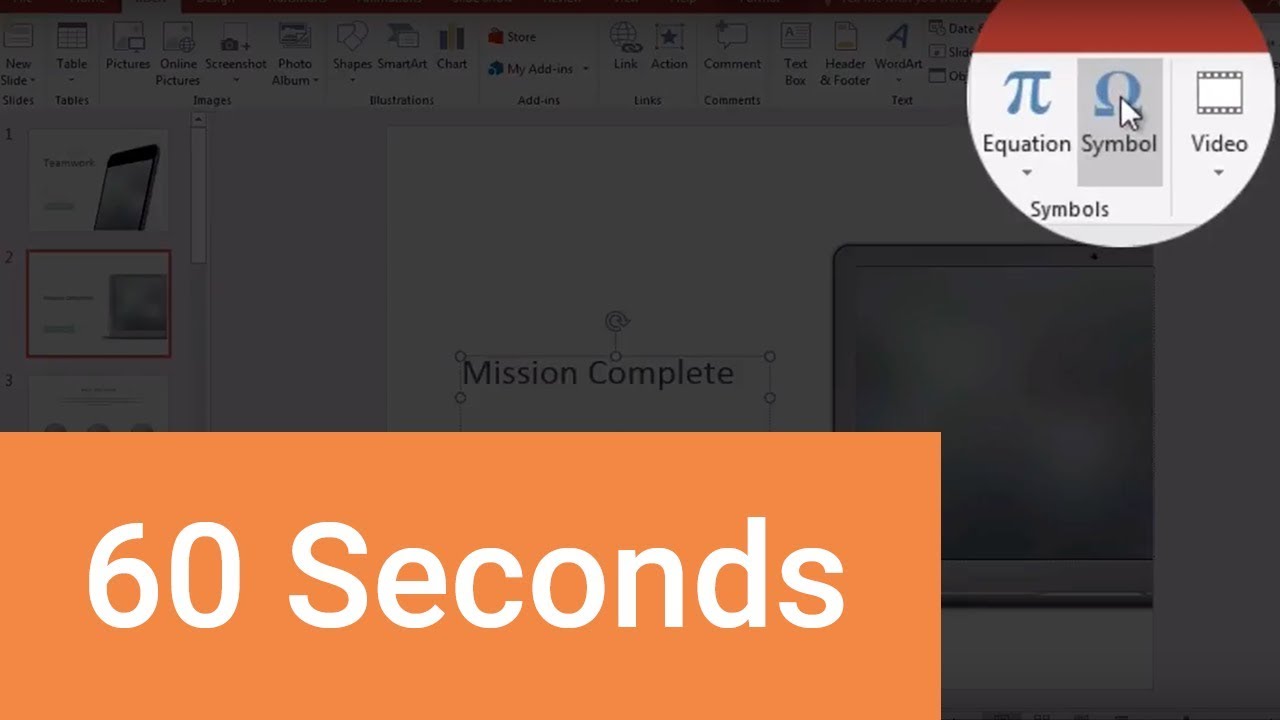
Примечание: Посмотрите этот короткий видеоурок или следуйте за описанием к видео ниже.
1. Убедитесь Что Вы Работаете в Тескствой Области
Самый простой способ доавить знак галочки где-либо в слайде, это добавить его в виде текста, для этого вам надо убедиться, что вы работаете в текстовой области.
Прежде, чем вы добавите символ галочки в Презентацию, убедитесь, что вы работаете в текстовой области.
Перейдите на вкладку Вставка. И найдите там справа вкладку Символ.
Используйте команду Вставка>Символ чтобы найди значок галочки в PowerPoint.
2. Используйте Шрифт Wingdings
Давайте переключим шрифт в панели, на шрифт Wingdings, который является специальным шрифтом, содержащим множество символов, среди которых вы без труда найдете символ галочки. Я пролистаю символы вниз до конца, и здесь можно найти галку.
Шрифт Wingdings в PowerPoint содержит символ галочки.
Я дважды кликаю на символ галки и система вставляет этот символ в текстовую область. Вы можете щелкнуть по символу несколько раз, чтобы вставить несколько копий. Щелкните по кнопке Закрыть, и вы увидите занк галки на вашем слайде.
Щелкните по значку галочки несколько раз, чтобы вставить несколько копий этого символа в Презентацию.
3. Вставка значка Галочки в Маркированный Список в PowerPoint
Другой вариант использовать галки - использование маркированного списка. Двайте щелкнем внутри текстовой области и найдем в выпадающем Меню вариант Маркеры.
Вы можете использовать символ галочки в маркированном списке.
Я кликаю мышкой, чтобы вызвать выпадающее меню и выбираю из списка вариант с галочками. Каждый пункт вашего списка будет следовать после галочки.
Вы можете использовать маркированный список с галочками в PowerPoint.
Это очень просто создать маркированный список с галочками в виде маркеров.
Еще Больше Уроков по PowerPoint и Шаблонов Презентаций
Узнайте больше из наших уроков по PowerPoint и коротких видеоуроков на Envato Tuts+. У нас есть целый ряд материалов по PowerPoint, которые помогут вам создать отличную презентацию:
Вы так же можете найти отличные шаблоны PowerPoint презентаций с коммерческим дизайном на GraphicRiver или на Envato Elements. Или, посмотрите на нашу подборку лучших дизайнов для Microsoft PowerPoint:
Make Great Presentations (Free PDF eBook Download)
У нас есть так же отличное дополнение к этому уроку, которое проведет вас через весть процесс создания презентации. Узнайте как написать вашу презентацию, сделайте профессиональный дизайн, и подготовьтесь к впечатляющему докладу.



Загрузите нашу новую электронную Книгу: Полное Руководство по Созданию Отличных Презентаций. Она доступна совершенно бесплатно по подписке на новостную рассылку Tuts+ Business Newsletter.
Водяной знак полезен для защиты подлинности вашей презентации. Водяной знак ясно даёт понять чья это презентация. Это особенно важно, когда множество презентаций сливаются в интернет. А ещё водяной знак можно использовать, чтобы отличить черновик от готовой презентации.
Водяной знак — это полупрозрачное изображение, которое отображается в фоне так, чтобы его было заметно, но достаточно светлое, чтобы презентацию было чётко видно. В этом уроке, я научу вас добавлять водяные знаки на ваши слайды в Microsoft PowerPoint.
А ещё у нас есть полезное дополнение к этому уроку. Скачайте нашу БЕСПЛАТНУЮ eBook: The Complete Guide to Making Great Presentations. Получите его прямо сейчас.



Как быстро добавить водяной знак в PowerPoint

Примечание: посмотрите этот короткий видео урок или следуйте шагам, описанными ниже и вы узнаете, как сделать водяной знак в PowerPoint
1. Подготовьте ваш водяной знак в Photoshop
Первое, что я рекомендую сделать, это подготовить ваш логотип, который вы будете использовать в качестве водяного знака в программе наподобие Photoshop. Вот вы видите у меня открыто изображение в Photoshop:
Начните с подготовки вашего водяного знака в приложении наподобие Photoshop.
Уменьшите Прозрачность изображения таким образом, чтобы изображение хорошо смотрелось в качестве водяного знака. Таким образом оно хорошо сольётся со слайдом.
Уменьшите Прозрачность изображения, чтобы изображение вашего водяного знака стало еле заметным на слайде.
Сохраните файл Photoshop как прозрачное PNG изображение.
2. Откройте образец слайдов PowerPoint
В PowerPoint откройте презентацию, в которую хотите добавить водяной знак. Перейдите на вкладку Вид и переключитесь на Образец слайдов.
Разместив водяной знак в Образце слайдов, означает то, что он появится на каждом слайде в презентации.
Давайте вставим туда логотип, а затем переместим его в нужное место.
Вы можете перемещать водяной знак, чтобы расположить его там, где вам нужно. А ещё, вы можете изменить его размер.
Преимущества делать это на образце слайдов в том, что изменения, которые вы делаете, применяются ко всем слайдам, поэтому вам не придётся размещать водяной знак вручную на каждом слайде.
3. Проверьте как смотрится ваш водяной знак на слайдах
Вернитесь к стандартному просмотру слайдов. Логотип будет на одном и том же месте на каждом слайде. Он будет работать как водяной знак, котором отмечен каждый слайд в PowerPoint. Вот пример слайда с водяным знаком на нём:
Водяной знак виден в верхнем правом углу.
Другие уроки по презентациям в PowerPoint на Envato Tuts+
Посмотрите другие наши уроки по PowerPoint и короткие видео-уроки на Envato Tuts+. У нас есть ассортимент материалов по PowerPoint, которые помогут вам лучше освоить работу с вашими презентациями:
Вы можете найти отличные шаблоны для презентаций PowerPoint с премиум оформлением на GraphicRiver или Envato Elements. Или посмотрите нашу выборку лучших оформлений для Microsoft PowerPoint:
Создание отличных презентаций (скачать бесплатно книгу в PDF)
А ещё у нас есть идеальное дополнение к этому уроку, которое проведёт вас через весь процесс создания презентаций. Научитесь как писать вашу презентацию, оформлять как профессионал, подготовиться к эффектному показу.



Скачайте нашу новую книгу The Complete Guide to Making Great Presentations. Она доступна бесплатно при подписке на новостную рассылку от Tuts+ Business.


Не видите эту функцию? Вставка значков и SVG-файлов доступна только для подписчиков Microsoft 365.
На вкладке Вставка нажмите кнопку Значки.

Прокрутите значки или перейдите к категории, выбрав имя в области навигации слева. Для поиска также можно использовать поле в левом верхнем углу.
Выберите значок и выберите Вставить в правом нижнем углу.

Чтобы вставить сразу несколько значков, выберите каждый из них, затем нажмите кнопку Вставить.
Поворот значков, изменение их цвета и размера. Подробнее о редактировании изображений в Microsoft Office 365
Совет: Хотите быстро изменить цвет значка? Щелкните его правой кнопкой мыши, нажмите пункт Заливкаи выберите нужный цвет.
Вставка значков в Visio
Процесс вставки значков в Visio слегка отличается. В меню Фигуры выберите раздел Простые фигуры, затем выберите Значки. Здесь вы сможете выбрать одну из категорий значков и сами значки, которые необходимо вставить в схему.
Вставка значка
На вкладке Вставка нажмите кнопку Значки.

Прокрутите значки или перейдите к нужной категории, щелкнув ее имя в области навигации слева.
Выберите значок и нажмите кнопку Вставка в правом нижнем углу.

Чтобы вставить несколько значков одновременно, щелкните каждый из них, а затем нажмите кнопку Вставить.
Измените угол поворота, цвет и размер, как описано здесь.
Совет: Хотите быстро изменить цвет значка? Щелкните его правой кнопкой мыши, нажмите пункт Заливкаи выберите нужный цвет.
Вставка SVG-файлов
У изображений в формате SVG (Scalable Vector Graphics — масштабируемая векторная графика ) можно изменять угол поворота, цвет и размер без потери качества. Приложения Office, включая Word, PowerPoint, Outlook и Excel, поддерживают вставку и редактирование SVG-файлов.
Чтобы вставить SVG-файл в Office для Mac, выберите Вставка > Рисунки > Рисунок из файла.
Вставка значка
На вкладке Вставка нажмите кнопку Значки.

Прокрутите значки или перейдите к нужной категории, щелкнув ее имя в области навигации слева.

Выберите значок и нажмите кнопку Вставить в правом нижнем углу.
Чтобы вставить несколько значков одновременно, щелкните каждый из них, а затем нажмите кнопку Вставить.
Измените угол поворота, цвет и размер, как описано здесь.
Совет: Хотите быстро изменить цвет значка? Щелкните его правой кнопкой мыши, нажмите пункт Заливкаи выберите нужный цвет.
Вставка значка в PowerPoint в Интернете
Примечание: Из всех веб-приложений вставка значков сейчас доступна только в PowerPoint в Интернете.
На вкладке Вставка нажмите кнопку Значки.
Используйте поле поиска в левом верхнем углу для поиска нужного значка или просмотра с помощью прокрутки.
Выберите значок и нажмите кнопку Вставка в правом нижнем углу.
Чтобы вставить несколько значков одновременно, щелкните каждый из них, а затем нажмите кнопку Вставить.

Измените угол поворота, цвет и размер, как описано здесь.
Совет: Хотите быстро изменить цвет значка? Щелкните его правой кнопкой мыши, нажмите пункт Заливкаи выберите нужный цвет.
Читайте также:


