Как вставить пдф в презентацию в powerpoint
Вставка PDF-файлов в PowerPoint может быть хорошим способом переназначения существующего контента для новой презентации. Вот как.
Вставка PDF как объекта в PowerPoint
Чтобы начать презентацию PowerPoint, выберите подходящий слайд для вставки объекта PDF. На панели ленты нажмите Вставить> Объект выбрать файл PDF.
в Вставить объект нажмите на Создать из файла переключатель. Нажмите на Просматривать кнопку, чтобы найти и выбрать файл.
Перед вставкой убедитесь, что файл PDF закрыт в любом другом приложении, иначе PowerPoint не сможет получить к нему доступ.
Если вы предпочитаете, чтобы PDF-файл отображался в виде значка меньшего размера, а не миниатюры, показывающей содержимое, щелкните, чтобы включить Отображать как значок флажок
Убедитесь, что Ссылка на сайт флажок включен, затем нажмите Ok кнопку, чтобы вставить файл в презентацию PowerPoint.
Файл PDF будет вставлен на слайд. Если вы включили Отображать как значок Кнопка, файл появится в виде значка. В противном случае появится миниатюрный объект, показывающий предварительный просмотр содержимого файла PDF.
Вы можете дважды щелкнуть объект, чтобы открыть файл во время презентации. Вы сможете сделать это, только находясь в Обычный посмотреть, однако.
Открытие файла PDF во время презентации Powerpoint
Если вы вставили PDF-файл как объект, вы можете настроить PowerPoint на его открытие при достижении этого слайда во время презентации в реальном времени.
Для этого вставьте файл PDF, следуя инструкциям выше. Выберите объект, затем нажмите Вставить> Действие от ленты ленты.
Если вы хотите открыть файл PDF при нажатии на объект во время презентации, щелкните Действие объекта переключатель в Щелчок мыши Вкладка.
Вы также можете настроить открытие файла PDF при наведении курсора на объект с помощью мыши или другого указательного устройства.
Для этого нажмите Действие объекта переключатель в Мышь над Вкладка.
щелчок Ok сохранить. Если вы выбрали Щелчок мыши Опция, ваш объект файла PDF должен открываться в выбранной вами программе чтения PDF при нажатии во время презентации.
Аналогично, выбирая Мышь над опция означает, что ваш объект файла PDF должен открываться автоматически, когда вы наводите курсор мыши на объект с помощью мыши.
Вставка файла PDF как изображения в PowerPoint
Благодаря встроенному инструменту создания скриншотов в PowerPoint вы можете извлечь содержимое файла PDF и вставить его в презентацию в виде изображения.
Для этого откройте файл PDF с помощью установленной программы чтения PDF. Убедитесь, что вы оставили страницу или раздел, который вы хотите вставить, видимым в программе чтения PDF, затем сверните окно.
В PowerPoint нажмите Вставить> Скриншот от ленты ленты.
Список ваших открытых окон появится в выпадающем меню чуть ниже Скриншот кнопка, в том числе и вашего PDF-ридера.
Нажмите на окно с вашим PDF-файлом из выпадающего списка, чтобы вставить его в качестве изображения в ваш документ.
Снимок экрана появится, но он также покажет другие элементы окна, в том числе параметры чтения PDF.
щелчок Формат> Обрезать сократить изображение до нужного размера, оставив в презентации только те элементы, которые вы хотите сохранить.
Создание презентаций PowerPoint
Если вы хотите добавить свое собственное повествование, вместо этого вы можете подумать о добавлении аудио в презентацию PowerPoint.
Содержимое PDF-файла может понадобиться для вашей презентации, но извлечь его из PDF-файла может быть не так просто, как из других типов документов. Для этого существует два способа в зависимости от того, как вы хотите использовать содержимое PDF-файла:
Показ содержимого из PDF-файла на слайде Сфотографировать часть PDF-файла, которую вы хотите, и в документе.
Сохранение PDF-файла как поддерживающего документа для презентации. Вставьте весь PDF-файл в презентацию как объект, который можно открывать и просматривать во время проведения презентации.
Примечание: К сожалению, вставить содержимое PDF-файла при редактировании презентации в PowerPoint в Интернете. Для этого PowerPoint 2013 или более новой версии.
Вставка содержимого PDF-файла как рисунка
Откройте PDF-файл, изображение из который вы хотите вставить, а затем переключиться в PowerPoint.
Не свертывайте окно PDF-файла и перед переходом к следующему этапу убедитесь, что это последнее открытое вами окно.
Убедитесь, что все, что вы хотите сделать в качестве изображения, отображается в окне PDF. Для этого, возможно, потребуется уменьшить масштаб в этом окне.
В PowerPoint выберите слайд, на который вы хотите добавить содержимое, а затем на вкладке "Вставка" в группе "Изображения" нажмите кнопку "Снимок".
Примечание: В зависимости от размера окна кнопка Снимок может выглядеть по-разному.
Ваш PDF-файл должен быть представлен первым эскизом в списке Доступные окна.
Под эскизами выберите элемент Вырезка экрана. PowerPoint окно с PDF-файлом будет свернуто.

Когда ваш экран будет иметь белый "замятый" вид, а указатель перекрестья , перетащите указатель, чтобы нарисовать квадратик вокруг содержимого, которое вы хотите скрепить. (Нажмите клавишу ESC, чтобы отменить вырезку экрана.)
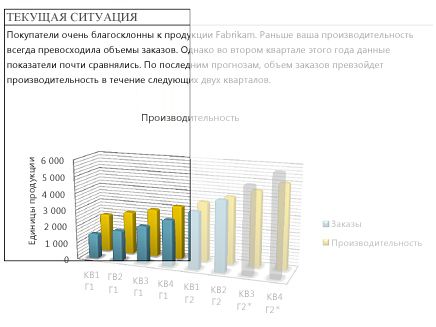
Когда вы прекратите перетаскивание, выбранная область появится на PowerPoint как рисунок. Вы можете изменять его размер, обрезать и форматировать, как вам необходимо: выберите рисунок и воспользуйтесь вкладкой Работа с рисунками > Формат.
Вставка PDF-файла как объекта
Убедитесь, что PDF-файл, который вам нужно вставить, не открыт на компьютере.
В PowerPoint выберите слайд, на который вы хотите добавить файл, а затем выберите "Вставить > объект".

В окне Вставка объекта выберите команду Создать из файла, а затем укажите путь к PDF-файлу или нажмите кнопку Обзор, найдите PDF-файл и нажмите кнопку ОК.

В результате PDF-файл добавляется в файл презентации. При таком способе вставки качество PDF-файла снижается, но при просмотре или редактировании в обычном режиме вы можете открыть полный PDF-файл, дважды щелкнув изображение.
Открытие PDF-файла из слайд-шоу
Чтобы открыть вставленный PDF-файл во время слайд-шоу, свяжите с ним действие.
В обычном режиме на слайде, содержащем PDF-файл, щелкните значок или изображение PDF-файла, а затем на вкладке Вставка в группе Ссылки нажмите кнопку Действие.

В поле Настройка действия выберите вкладку По щелчку мыши, если вы хотите открывать PDF-файл щелчком мыши, или вкладку По наведении указателя мыши, если вы хотите открывать его при наведении указателя на значок PDF-файла.
Выберите Действия объекта, а затем в списке — Открыть.
Вставка векторного рисунка
Как вставить PDF-файл в PowerPoint для более насыщенного представления?

В этом руководстве мы покажем вам различные способы вставки файла в формате PDF в вашу презентацию в зависимости от того, как вы хотите использовать контент.
Вставьте PDF в PowerPoint
Есть несколько вариантов, в зависимости от того, как вы хотите использовать контент в файле PDF, но основные из них:
- Вставка всего PDF как объекта
- Приложить действие
- Вставьте PDF, используя вырезку экрана
- Разделить PDF и вставить как отдельные страницы
- Добавить текст и скопировать графику из файла PDF
- Вставьте PDF в PowerPoint для Mac
Вставьте PDF в PowerPoint как объект
Если вы выберете эту опцию, вы, вероятно, захотите сохранить файл PDF в качестве вспомогательного документа для презентации PowerPoint. В этом случае вы вставите весь PDF-файл в презентацию как объект на слайде PowerPoint, который вы можете открыть и просмотреть во время презентации, выбрав объект PDF на слайде.
Запись: Вы не можете вставить или редактировать содержимое PDF когда вы редактируете презентацию в PowerPoint онлайн (или для Интернета).
- Чтобы вставить PDF как объект в PowerPoint, убедитесь, что файл PDF не открыт на вашем компьютере, а затем перейдите на слайд PowerPoint, где вы хотите разместить PDF как объект.
- щелчок Вставить в строке меню.


- в Вставить объект диалоговое окно, нажмите Создать из файла,
- щелчок Просматривать чтобы открыть папку, содержащую нужный файл PDF.
- Нажмите на файл, а затем нажмите Хорошо вставить его как объект.

- В случае успеха вы увидите значок PDF на слайде, и файл не будет частью вашей презентации PowerPoint. Когда вы будете готовы открыть его в Нормальный дважды щелкните изображение, и оно покажет содержимое файла PDF.
Прикрепить действие
Этот параметр позволяет открыть файл PDF во время презентации, добавив к нему действие.
- Для этого откройте PowerPoint и убедитесь, что вы в Нормальный Посмотреть.
- На слайде с файлом PDF щелкните изображение или значок файла.
- Далее нажмите Вставить вкладка под связи группа и выберите действие,

- Выберите Щелчок мыши вкладка в Настройки действий окно, чтобы открыть PDF одним щелчком мыши. Однако, если вы предпочитаете открывать его, когда наводите указатель на значок файла PDF, выберите Мышь над Вкладка.

- Выбрать Действие объекта, щелчок открыто из списка, а затем нажмите Хорошо,

Вставьте PDF с помощью отсечения экрана
Вы можете просто просмотреть одну страницу из PDF-файла, а не вставлять весь файл только для перехода на определенную страницу. В этом случае вам не нужно вставлять PDF-файл как объект или прикреплять его как действие; Вы можете добавить содержимое с этой страницы в качестве вырезки экрана и вставить в слайд PowerPoint в виде изображения или изображения.
- Для этого откройте файл PDF и перейдите на страницу, содержимое которой вы хотите вставить в презентацию PowerPoint.
- щелчок Вставить и выберите Скриншот,

- Вы увидите открытый файл PDF в Доступные окна галерея. Нажмите на уменьшенное изображение PDF-файла, чтобы вставить его в слайд PowerPoint в виде изображения.

Запись: Если вы хотите выбрать выделенную часть файла PDF, нажмите «Обрезка экрана» в первом окне, показанном на Доступные окна галерея. Экран станет белым, а указатель станет крестиком. Теперь вы можете удерживать левую кнопку сенсорной панели вашего компьютера или мыши и перетаскивать, чтобы выбрать часть экрана, которую вы хотите захватить.
Разделить и вставить PDF в PowerPoint как отдельные страницы
Если PDF-файл, который вы хотите использовать в презентации, содержит все, что вам нужно, вы можете использовать этот метод, чтобы разделить файл и вставить его как отдельные страницы, или преобразовать его в презентацию PowerPoint в целом.
Для преобразования PDF в презентацию PowerPoint требуется либо Adobe Acrobat DC, либо сторонний инструмент. Таким образом, вы можете превратить его в редактируемый файл PowerPoint (.ppt или .pptx)и вставьте страницы PDF в свою презентацию или используйте ее в качестве основной презентации.
Если у вас есть Adobe Acrobat DC, легко конвертировать PDF-файл в форматированную презентацию PowerPoint несколькими щелчками мыши. Таким образом, вы можете обновить презентацию со своего мобильного устройства или веб-браузера из любого места, не тратя время на форматирование и не беспокоясь об ошибках преобразования. Это также облегчает и ускоряет выбор и экспорт только того, что вам нужно.
- Чтобы преобразовать PDF в PowerPoint в Adobe Acrobat DC, откройте файл PDF.


- Выберите Microsoft PowerPoint в качестве формат экспорта,
- щелчок экспорт,

- Нажмите синий экспорт кнопка внизу экрана.
- Сохраните файл как новый файл, дайте ему имя и нажмите Сохранить, Файл будет предварительно обработан для экспорта.

Запись: Acrobat автоматически запустит распознавание текста, если ваш файл PDF содержит отсканированный текст.
Использование стороннего инструмента для преобразования PDF-файлов в отдельные страницы также просто. Вы можете использовать бесплатный онлайн-инструмент, такой как Smallpdf, который преобразует любой файл PDF, включая отсканированный документ, в отдельные страницы или редактируемый формат, такой как PowerPoint.
- Чтобы сделать это в Smallpdf, щелкните опцию PDF to PPT.

- Загрузите файл PDF, перетащив его в онлайн-интерфейс Smallpdf, или нажмите Выберите файлы и выберите PDF, который вы хотите загрузить.


Добавить текст и скопировать графику из файла PDF
С помощью этой опции вы можете скопировать часть текста из файла PDF и добавьте его в PowerPoint с помощью Adobe Acrobat Reader.
- Чтобы вставить нужный текст, откройте PDF в Adobe Reader и выделите текст, который вы хотите скопировать.
- Перейти к редактировать и нажмите Копирование, или нажмите клавиши CTRL и C на клавиатуре, чтобы скопировать текст в буфер обмена. Вы также можете щелкнуть правой кнопкой мыши на выделенном тексте и выбрать копия,

- Откройте презентацию PowerPoint и перейдите к слайду, на который вы хотите вставить PDF-текст. щелчок Дом а затем нажмите Вставить,
Если вы хотите вставить определенное изображение или графику из файла PDF, вам не нужно вставлять весь документ в PowerPoint. Откройте файл PDF в Adobe Reader, щелкните правой кнопкой мыши файл PDF и выберите изображение, которое вы хотите вставить в PowerPoint, щелкните его правой кнопкой мыши и выберите Копировать изображение,
Перейдите к презентации PowerPoint и выберите слайд, в который вы хотите вставить изображение. щелчок Дом и выберите Вставить вставить графический файл PDF.
Вставьте PDF в PowerPoint для Mac
Однако вы можете вставить графику и текст из вашего PDF-файла в PowerPoint для вашего Mac, выполнив те же действия, которые описаны выше для Windows. Кроме того, вы можете сослаться на PDF, используя Вставка> Гиперссылка а затем выберите Веб-страница или файл,

Во время презентации откройте гиперссылку, чтобы отобразить содержимое из файла PDF.
Ace Ваша следующая презентация
Если у вас есть другие приемы, которые вы использовали ранее для вставки PDF в PowerPoint, мы будем рады услышать ваши рекомендации в комментарии ниже.

Добавьте PDF-файл в свое слайд-шоу PowerPoint, чтобы сделать презентацию более насыщенной. Ваши варианты включают в себя:
- Вставьте весь PDF как объект, который можно просматривать во время слайд-шоу
- Вставьте изображение страницы
- Добавить текст из файла PDF
- Скопируйте изображение, используемое в PDF
Инструкции в этой статье относятся к PowerPoint 2019, 2016, 2013; PowerPoint для Office 365; и PowerPoint для Mac.
Вставьте PDF как объект на слайде PowerPoint
Если вы хотите просмотреть весь файл PDF во время презентации PowerPoint, вставьте PDF как объект. Во время презентации выберите объект PDF на слайде, и файл PDF откроется в средстве просмотра PDF.
Прежде чем начать, убедитесь, что файл PDF не открыт на вашем компьютере.
Откройте слайд PowerPoint, куда вы хотите вставить PDF.
Выберите « Вставка» > « Объект», чтобы открыть диалоговое окно « Вставка объекта ».
Выберите « Создать из файла» , затем нажмите « Обзор» .
Откройте папку, содержащую нужный файл PDF, выберите файл PDF, затем нажмите OK .
Выберите ОК в диалоговом окне Вставить объект .
На слайде отобразится значок PDF, и файл PDF станет частью файла презентации. Чтобы открыть файл PDF, дважды щелкните изображение в обычном режиме.
Откройте PDF во время слайд-шоу
Чтобы открыть файл PDF во время презентации, приложите к изображению действие.
Убедитесь, что PowerPoint находится в обычном режиме. Отобразите слайд с помощью объекта PDF.
Выберите изображение или значок для файла PDF.
Выберите « Вставка» > « Действие» .
Выберите вкладку « Щелчок мыши », если вы хотите открыть PDF-файл одним щелчком мыши. Выберите вкладку « Наведите курсор мыши », если вы хотите, чтобы она открывалась, когда вы указываете на PDF.
Выберите Object Action , затем выберите Open из раскрывающегося списка. В PowerPoint 2019 выберите Активировать содержимое .
Читайте также:


