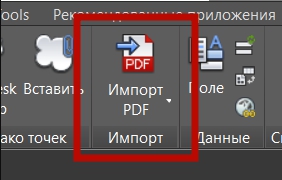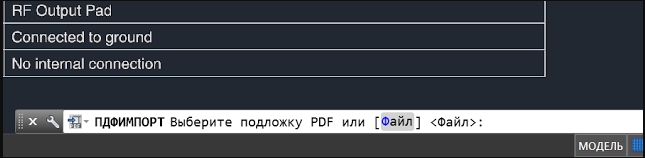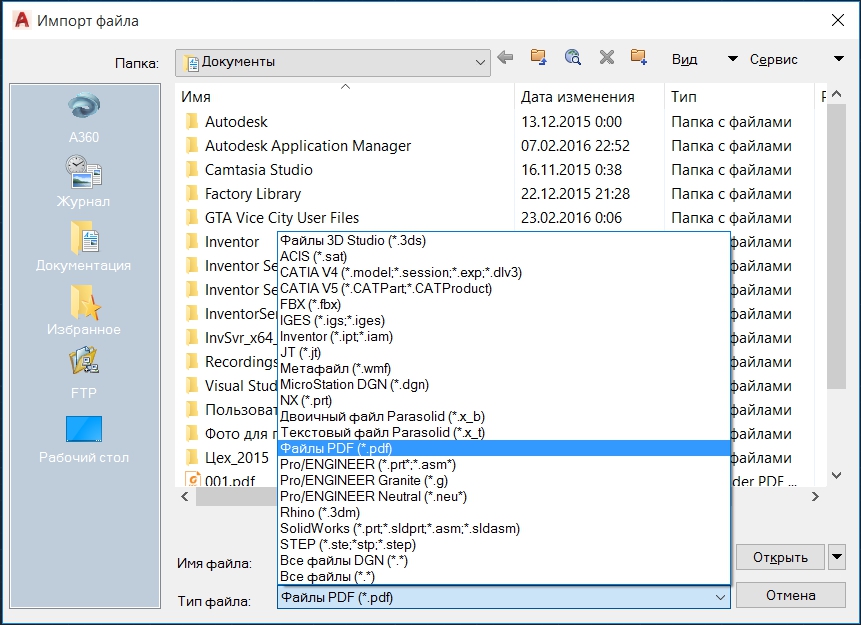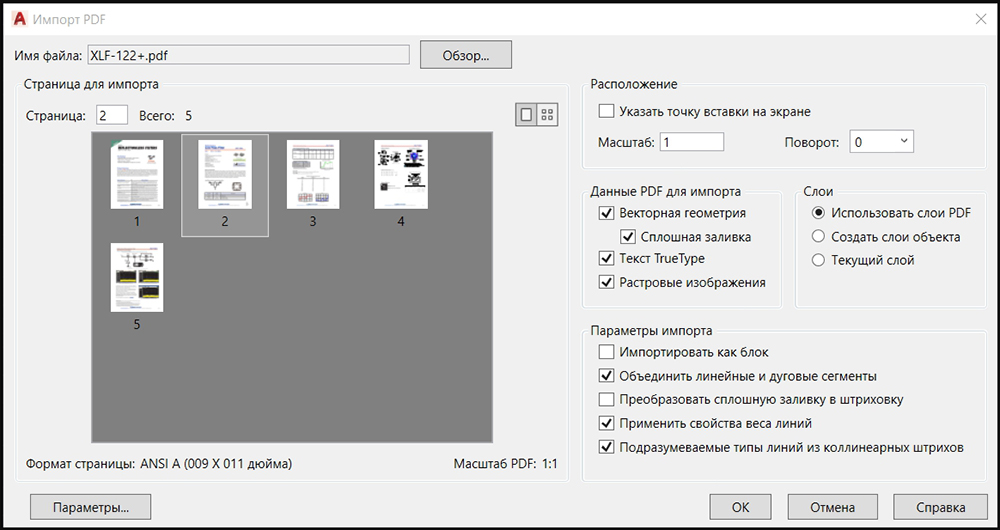Как вставить пдф в автокад
Невозможно представить работу современного человека без взаимодействия с другими людьми. В полной мере это относится и к пользователям, которые применяют Autodesk AutoCAD для выполнения своих рабочих задач, поскольку им необходимо передавать друг другу чертежи, схемы, таблицы, заимствовать наработки в проектах, выдавать данные заказчикам и многое другое.
Одним из самых распространенных способов передачи информации в электронном виде является передача документации в формате PDF (ПДФ). В файлах ПДФ можно хранить как текст, так и изображения (растровые и векторные), поэтому очень часто их используют для обмена информацией в проектных группах и между пользователями в интернете.
А можно ли ПДФ вставить в Автокад? У каждого пользователя этого программного продукта рано или поздно возникнет ситуация, когда ему нужно будет вставить файл ПДФ в Автокад и использовать его как подложку или основу для своего проекта. Рассмотрим способы, как это можно сделать.
Вставка PDF-файла в AutoCAD
Как вставить файл ПДФ в Автокад? Сделать это можно как минимум двумя способами.

В появившемся окне «Подключить подложку PDF» необходимо указать несколько параметров:

- Если документ многостраничный, то необходимо указать те страницы, которые нужно импортировать.
СОВЕТ: для выбора нескольких страниц используйте клавиши Ctrl и/или Shift. - Тип пути. Выберите один из трех типов пути: Полный, Относительный или Путь отсутствует (последний вариант необходимо выбирать в случае, когда файл чертежа и файл PDF находятся в одной папке).
- Точка вставки. Введите координаты точки вставки подложки или установите галочку «Указать на экране», чтобы позже указать их вручную на поле чертежа.
- Масштаб. Введите масштаб подложки. Масштабы увеличения задаются числами больше единицы, уменьшения – дробными числами от нуля до единицы. Для ручного указания масштаба подложки на чертеже установите галочку «Указать на экране».
- Угол поворота. Введите угол поворота подложки. Обратите внимание, что положительные значения угла откладываются от горизонтали против часовой стрелки. Либо установите галочку «Указать на экране», чтобы позже указать их вручную на поле чертежа.
Другой способ вставки - воспользоваться палитрой «Внешние ссылки». Для ее запуска необходимо ввести команду ССЫЛКА и в открывшейся палитре выбрать «Присоединить PDF». Дальнейшие действия по вставке аналогичны предыдущему способу.

Настройка подложки PDF в AutoCAD
После того, как вы вставили подложку ПДФ в Автокад, с ней можно проделать некоторые манипуляции. Рассмотрим доступные для этого команды, которые появляются на вкладке ленты «Подложка PDF» при выборе вставленной в чертеж подложки.

Отображение подложки
Если подложка мешает работе с чертежом, то ее можно временно отключить без необходимости удаления и повторной вставки. Для этого выберите подложку и на вкладке «Подложка PDF» нажмите кнопку «Показать подложку». Для включения отображения повторно нажмите на кнопку.
Если подложка цветная и насыщенная, а на чертеже необходимо отобразить изображение в черно-белом режиме, то выберите подложку и нажмите кнопку «Показать в монохромном режиме».
Подрезка подложки
Зачастую файл ПДФ содержит гораздо больше информации, чем нужно отображать в текущем чертеже. С помощью подрезки можно оставить лишь ту часть, которая необходима.
Выберите подложку и на вкладке «Подложка PDF» нажмите кнопку «Создать контур подрезки» или введите команду ПДФОБРЕЗ.
С помощью рамки выделите ту область подложки, которую необходимо оставить. Подложка автоматически обрежется. Обратите внимание, что невидимая часть подложки не удаляется, она просто не отображается на чертеже. Для изменения контура подрезки просто отредактируйте его с помощью «ручек», для удаления подрезки используйте команду «Удалить подрезку» на вкладке «Подложка PDF».
Привязка к подложке
Если файл ПДФ, вставленный в AutoCAD, содержит выбираемые текст и графику, то к ним можно привязываться в процессе черчения.
Для включения и выключения привязки к элементам подложки нажмите кнопку «Включить привязку».
Слои в PDF
Если во вставленном файле содержится информация о слоях, то можно управлять их отображением на подложке. Для этого запустите команду «Редактировать слои» на вкладке «Подложка PDF» и в появившемся окне включите и выключите слои нажатием на пиктограмму лампочки рядом с их названием.

Заключение
Надеемся, что приведенная инструкция полностью отвечает на вопрос «как вставить ПДФ в Автокад?». Система предоставляет широкие возможности по работе с подложками в этом формате, каждый пользователь найдет необходимые для себя инструменты и методы работы.

Автор:
Объекты в файле PDF или подложку PDF можно импортировать в текущий файл чертежа.
Импорт данных из файла PDF

- Выберите вкладку «Вставка» панель «Импорт» «Импорт PDF» . найти
- В диалоговом окне «Выбор файла PDF» укажите файл PDF, который требуется импортировать, и нажмите «Открыть».
- В диалоговом окне «Импорт PDF» выполните следующие действия.
- Если файл PDF содержит несколько страниц, выберите страницу для импорта, щелкнув изображение миниатюры или указав номер страницы.
- Установите или снимите флажок «Указать точку вставки на экране» по своему усмотрению.
Импорт определенной области из подложки PDF
![]()
- Выберите подложку PDF.
- На контекстной вкладке «Подложка PDF» выберите «Импорт в качестве объектов». найти
- При появлении запроса выберите две противоположные точки, расположенные по диагонали, для определения прямоугольной секущей области или выберите один из доступных параметров.
Секущая область аналогична секущей рамке выбора. При выборе параметра "Настройки" отображается диалоговое окно, в котором можно выбрать типы импортируемых объектов, способ размещения слоев, настроить импорт объектов одним блоком и другие параметры.
Указанная область прикрепленного файла PDF импортируется в чертеж в виде объектов AutoCAD.
Преобразование геометрии SHX в многострочные текстовые объекты
В диалоговом окне представлен процент объектов, которые невозможно преобразовать в многострочный текст. Преобразованные символы будут выделены. Если заданный предел в процентах не достигнут, то будет обработан следующий шрифт, указанный в списке. Если ни один из шрифтов не достиг порогового значения, попробуйте выполнить одно из следующих действий:
- Выберите меньше объектов для обработки. Это поможет выявить проблемы и найти лишнюю геометрию.
- Выберите другой, более похожий шрифт.
- Задайте более низкий предел в процентах в диалоговом окне «Параметры распознавания текста PDF».
По завершении выбора параметров процесс преобразования геометрии SHX в многострочные текстовые объекты значительно упростится:
Задача вставки файлов формата PDF в Автокад возникает по простой причине – это очень распространённый формат представления информации, медленно, но верно он всё-таки завоевал популярность в компьютерном мире.
![Как вставить файл PDF в Автокад]()
Функционал программы Автокад позволяет интегрировать PDF файл.
Если вам необходимо вставить качественный документ для информационной поддержки в чертёж Автокада, то это, вполне возможно, будет полученный со сканера PDF-документ. Тут обращаем только внимание на то, что сканирование должно быть размещено не меньше чем с разрешением 600 dpi, чтобы не потерять качество графики уже после вставки.
Перед вставкой также важно выбрать режим работы системы AutoCAD – «Модель» или «Лист». Собственно, принципы работы в каждом режиме одинаковы, но выбор режима – уже признак того, что пользователь точно представляет себе, что за информация вставляется и для чего она нужна. Обычно вставка производится как раз в режиме «Листа», другими словами, предназначается содержимое этого внешнего файла для печати на одном листе вместе с разработанной документацией.
Алгоритм вставки PDF-файлов в чертёж AutoCAD
Для решения задачи, как вставить PDF, сначала необходимо привыкнуть к терминологии – в данной проектировочной программе подобные действия (и не только с рассматриваемым форматом) называются «импортом». Таким образом, импортировать PDF в AutoCAD необходимо следующим образом.
Переходим в Главное меню программы и выбираем «Импорт».
![Выбираем «Импорт»]()
Раскрывается справа окно, в котором самое первое предложение и есть работа с PDF. Выбираем его и, таким образом, запускаем команду «ПДФИМПОРТ».
![Настройка «ПДФИМПОРТ»]()
Далее, в командной строке выбираем мышкой «Файл». Открывается окно доступа к содержимому жёсткого диска, теперь нужно выбрать сам импортируемый файл. После выбора нажимаем на кнопку «Открыть».
![Выбираем PDF файл]()
Далее, приступаем к основным операциям, к настройкам. Открывается окно импорта.
ВНИМАНИЕ. В этом окне отображается в виде миниатюры содержимое вставляемого документа, который может быть и многостраничным. Конечно, вставка файлов данного формата – прогресс в развитии Автокада, довольно долгое время в истории программы такой возможности не было. Но нужно очень точно представлять себе, что делать с вставляемой информацией, если она многостраничная.![Окно импорта]()
Общий вывод такой – вставляйте – импортируйте одностраничные PDF-документы, и у вас не будет проблем ни с информацией, ни с восприятием программы и результатов её работы. Ведь PDF-документы могут содержать и несколько десятков страниц! И что с этими страницами делать после вставки их в чертёж? Не случайно первые версии рассматриваемого приложения позволяли импортировать только первую страницу (собственно, так ведут себя и многие другие приложения, пытающиеся импортировать «неродной» формат PDF).
При проведении настроек вставки можно:
- указать точку вставки – по умолчанию вставка производится в начало, хотя в будущем, само собой, вставленное можно будет переместить в любое другое место;
- выбрать масштаб вставки – предлагается «один к одному», можно масштаб увеличить или уменьшить, но при увеличении масштаба нередко теряется качество растровых объектов в файле;
- повернуть содержимое импорта;
- распознавать векторную геометрию в файле, и если она замкнута, то использовать сплошную заливку;
- разрешить применять свойства линий исходного файла, речь идёт в первую очередь о толщине линий;
- назначить вставку всего содержимого, как единого блока, что рекомендовано делать всегда, чтобы работать с этой информацией как с единым объектом;
- назначить обработку текстов типа «True Type», чтобы обеспечить их корректное воспроизведение;
- разрешить распознавать растровую графику;
- назначить размещение всех объектов файлов в текущем слое Автокада;
- создавать для каждого объекта новый слой;
- ориентироваться на послойную организацию PDF-файла;
- назначить преобразование единых линейных и дуговых элементов в полилинии Автокада;
- назначить преобразование сплошной заливки в штриховку.
По кнопке «ОК» содержимое PDF-файл вставляется в чертёж.
Теперь некоторые объекты вставленного можно редактировать обычными инструментами самого Автокада.
ВНИМАНИЕ. Успех операции импорта PDF-файла в dwg-чертёж зависит от многих факторов, в конце концов, от совместимости версий форматов и их исправности. Настоятельно рекомендуем, перед тем как вставить ПДФ в Автокад и начать работать с импортируемым файлом, проверить его исправность. Допустим, открыть для начала в Acrobat Reader (самом известном просмотрщике подобных файлов, можно использовать и любой другой, которых множество), попробовать открыть в Фотошопе.В любом случае нужно точно знать содержимое файла, по крайней мере, из какого количества страниц он состоит. Не стоит выполнять импорт, если вы даже не представляете объём файла в страницах – успех такой операции очень сомнителен со всех точек зрения, в первую очередь, с точки зрения её разумности.
![PDF-AutoCAD]()
в ком строке на приглашение ввести масштаб, 6000/2996.715 уже не работает. ))
как подрезать подлжку PDF, как скрыть рамку подложки при выводе на печать, как скрыть на подложке, то, что не нужно.Работает, почему нет. Только я работаю с буфером обмена (копирую значение размера и вставляю), поэтому при масштабировании необходимо писать выражение как для lisp.
Как подрезать, скрыть. если надо - напишу статью.
Суть статьи была в написании выражения для вычисления коэффициента масштаба :-)я понял )))
еще можно масштабировать с опорным отрезком.Надо вводить в комстроке только целые числа, т.е. 6000000/2996715
Ничего подобного! Можно не только целые! Например, 25,6338/0,00000211212212
а почему пропадают подложки при повторном открытии? (я указываю без путь при вставке)
Нужно при вставке выбрать "путь относительный".
Здравствуйте, подскажите пожалуйста, есть ли способ перевести отсканированный pdf файл в dwg формат, за исключением в виде подложки
Здравствуйте!
К сожалению сканированные только в виде подложки.
Как вариант - искать программы для векторизации чертежей (но бесплатных не встречал).И "векторизируют" эти программы довольно криво. Я не встречал программ которые распознавали бы штриховку и кириллицу. Все примитивами выкидывает, чистить чертеж очень долго, зачастую проще самому перерисовать.
Есть чертеж ДВЖ, со вставленным ПДФ файлом. В диспетчере внешних ссылок только неиспользуемые картинки, ПДФ там нету. Файл ПДФ лежит там же где и ДВЖ. ПДФ в чертеже не отображается, в диспетчере его не видно.
Чертеж и ПДФ прислали со стороны. Если сами ПДФ вставляем - его видно на чертеже, но в диспетчере внешних ссылок нету. Нам важна привязка и масштаб вставленного ПДФ, поэтому хочется понять почему не виден изначальный файл. Как быть? Куда смотреть? Автокад2007Попробуйте сохранить все в одну папку и открыть dwg чертеж.
Скорее всего pdf был вставлен на чертеж в более новой версии AutoCAD, поэтому может быть конфликт (2007 старенький уже).Читайте также: