Как вставить оле объект в автокад
Edit - Paste special (Специальная вставка) - AutoCAD entries (Объекты автокада).
Делает табличку, сохраняет несложные вычисления (+, - и т.д.)
Копируешь фрагмент в экселе, открываешь втокад.
Edit - Paste special (Специальная вставка) - AutoCAD entries (Объекты автокада).
Делает табличку, сохраняет несложные вычисления (+, - и т.д.)
Благодарен, все получилось. Еще хотел бы узнать, про связь с экзел. Я все сделал как вы сказали, но вот почему то связи не получается(т.е. когда в экзели чтото меняю то не меняеться значения таблицы в автокаде) Благодарен, все получилось. Еще хотел бы узнать, про связь с экзел. Я все сделал как вы сказали, но вот почему то связи не получается(т.е. когда в экзели чтото меняю то не меняеться значения таблицы в автокаде)Есть два варианта.
1. это как вы сначала вставляли. Редактировать надо не файл excel из которого копировалось, а щелкнуть правой кнопкой на "блоке" и в контекстном меню выбрать OLE-открыть.
2. почитать про связи ячеек таблицы autocad в справке. Второй способ более правилен с моей точки зрения (например, первый вставит в чертеж вообще весь файл а не только скопированное), но требует аккуратности.
Последний раз редактировалось gwest1980, 13.01.2010 в 09:10 . Люди, а как вставить из Excel в AutoCAD не таблицу с данными, а сами данные (из ячеек) в существующую таблицу в AutoCADe?То есть как в Excele копируешь на одном листе данные из выделеных ячеек и можно вставить их на другой лист.
ЗЫ Очень надо! А так по одной ячейке копировать много. MrChert, как вариант, скопируй всю нужную область ячеек в ексле, вставь в акад через спец вставку как объектв акад, далее выдели нужную область ячеек во вставленной таблице и вставь в нужную таблицу через копирование (ctrl+c > ctrl+v) MrChert, как вариант, скопируй всю нужную область ячеек в ексле, вставь в акад через спец вставку как объектв акад, далее выдели нужную область ячеек во вставленной таблице и вставь в нужную таблицу через копирование (ctrl+c > ctrl+v) Vildar, спасибо огромное, прокатило, только потом формат текста редактировать и все!
Артиллерист - вертолётчик. Дипломированный инженер-механик. Technologist
А если с обратной задачей попробывать?Есть таблица сформатированная в екселе в шаблон-бланк формата А4 или А3, с полем для эскиза, но не хочется возиться с конвертацией и графическими форматами файлов, а сразу из имеющегося чертежа взять кусок и вставить в ексель, что бы точно вставить то что взял, без лишних ненужных объектов Может быть понадобиться в дальнейшем редактирование, по этому хотелось бы сам вставленый кусок сохранить доступным для этого.
.
P.S.Перечитал. Немного не так я выразился. Собственно проблема не во вставке как таковой, а в точной привязке и неизменности этого вставленного эскиза по размерам и пропорциями. __________________
«Артиллерия не токмо грохот, но и наука!» Пётр I Последний раз редактировалось T-Yoke, 06.12.2010 в 23:30 . изменять содержимое вставленной таблицы можно только через документ Exel-я, но не в Автокаде. Добрый день. А как чтоб двусторонняя связь была, т.е чтоб менять в автокаде и в экселе Добрый день. А как чтоб двусторонняя связь была, т.е чтоб менять в автокаде и в экселе Ну вообще в каде позних версий включена двунаправленная синхронизация с Excel. Пробуйте команды: Сервис - Связь с данными. Добрый день. А как чтоб двусторонняя связь была, т.е чтоб менять в автокаде и в экселе Посмотрите меню СЕРВИС - СВЯЗИ С ДАННЫМИ. это то, что нужно, данные будут меняться двусторонне. Попробую прикрепить видеоурок по связям с данными от PASHA-SEVKAV Вот есть макрос, просто переносит выделенный диапазон данных из ексельки в кад, только значения.
Здравствуйте фуромчане! Подскажите пожалуста как сделать границу таблицы в Екселе ( прошу простить Я только начал пробывать осваивать связь между Екселем и Автокадом , Я и ексель начал методом научного тыка изучать) потому что в Автокад вставляеться и ненужные строки.Если можно поподробнее.
P.S. Я выдел кусором область в Екселе и сохран . - в Автокаде обновление и всё равно выходит на строчку больше чем, выделенная область. Почему.
vp1968 - В том - то и дело, что Excel не установлен! Есть Open Office. Но ведь там должен появляться список с перечнем документов "вставить как" типа картинка, растровое изображение и т.д. Почему нет в этом перечне Excel - я понимаю-ибо он у меня не установлен! Но тогда почему мне выдает остальные "вставить как".
Vintorez - я то нажимаю! Просто сейчас идет речь не о связи с данными (это вообще как я поняла в моем случае сделать невозможно, потому что нет у меня установленного Excel, есть Open Office)., а о специальной вставки. Когда я просто копирую таблицу из Open Office и далее вставляю "специальной вставкой". Вот.
Rijik_joy , так установи Ексель и пользуся ,а если у вас всё лецинзионное тогда да.да-да. Это у меня не домашний комп. Я про работу говорю! А тут вся лицензия.
Бедааааааааааа.
А не подскажете, может есть какие-нибудь доп установки или проги, чтобы совместить Open Ofiice и AutoCad?
Сталкивался вообще кто-нибудь с такой проблемой как у меня?
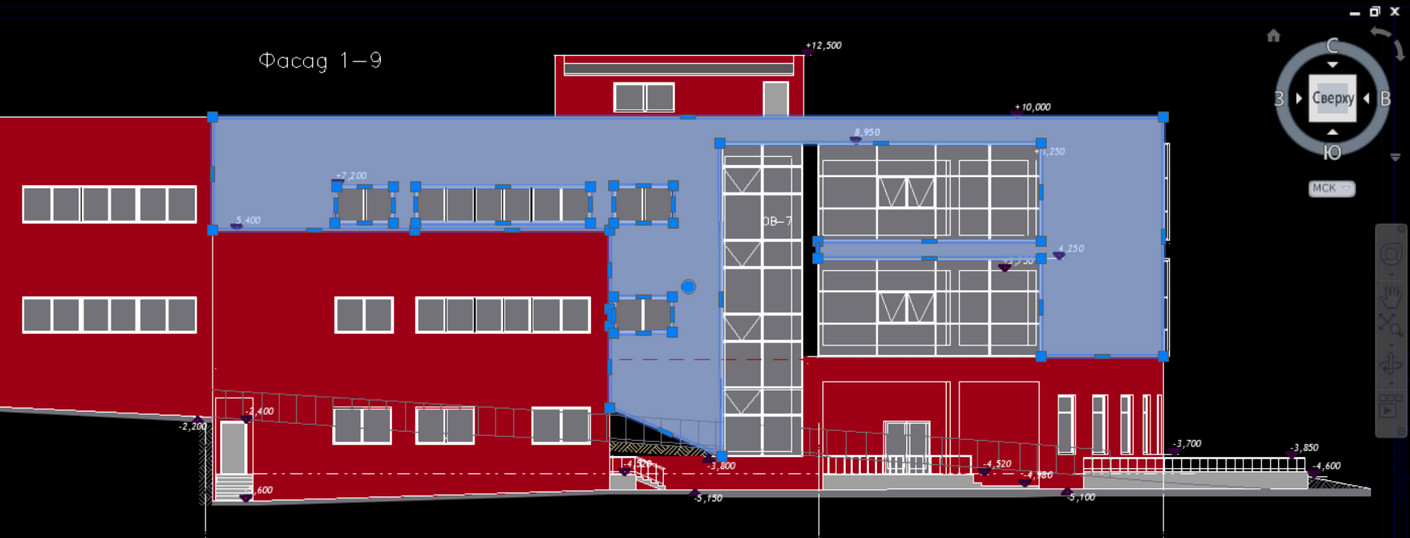
Чтобы перенести чертеж в Автокад, нужно определиться с исходником. В зависимости от этого существует несколько вариантов:
1) Перенос чертежей в Автокаде из одного файла в другой путем копирования исходных элементов (Ctrl+C) и их вставкой в др. чертеж (Ctrl+V). Более подробно про эту процедуру можно узнать в материале «12 способов копировать в Автокад».
2) Перенос чертежей в Автокад из картинки (*.jepg, *.jpg, *.tif) и pdf-формата автоматически выполнить нельзя! Поскольку картинка представляет собой растровый формат, в то время как чертеж Автокада – векторный. Поэтому часто приходится прибегать к оцифровке или векторизации чертежей.
Существует большое количество сервисов, которые позволяют перенести чертеж в Автокад с картинки, автоматически преобразовав отдельные элементы в примитивы: линии, дуги, полилинии и т.д. Однако многие из этих сервисов обладают существенными недостатками: преобразуют текст не в примитив «Текст», а в набор линий и дуг.
То же самое происходит и с дуговыми сегментами. Вместо одной дуги получается огромное количество полилиний. Такой результат перегружает проект, что затрудняет дальнейшую работу с ним. Более адекватно ведут себя платные приложения.
Самые популярные сервисы для векторизации картинки в формат *.dwg: WinTopo, Aide PDF to DXF Converter, Print2CAD 2016, онлайн-сервис Cometdocs, PDF to DWG Converter.
Как перенести в Автокаде объект?
Чтобы перенести объект Автокад, в качестве которого может выступать целый чертеж, нужно воспользоваться соответствующей командой «Перенести». Она располагается на вкладке «Главная», панель «Редактирование».
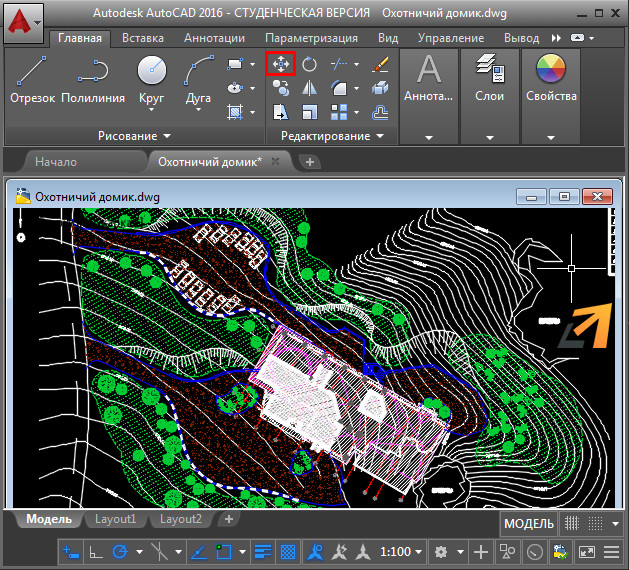
Быстрый метод переноса объектов AutoCAD:
1. Выделить элементы чертежа, которые нужно перенести. Схватиться за любую «ручку» ЛКМ и нажать пробел.
2. Автоматически вызовется команда «Перенести». Ручка станет базовой точкой, относительно которой будет выполняться данная команда.
ПРИМЕЧАНИЕ: Если вы дважды нажмете пробел, станет активной команда «Поворот», а если трижды - «Масштаб». Если после того, как активизировалась та или иная команда, нажать Ctrl, у вас создастся копия выделенных объектов.
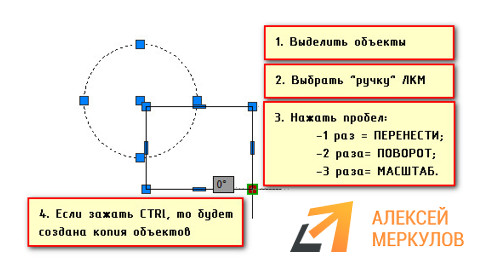
Такой принцип работы в Автокаде существенно ускоряет процесс создания проекта. Как это применять на практике, показано в бесплатном видеокурсе «Создание проекта AutoCAD от идеи до печати», состоящем из 17 пошаговых уроков:

Внешние ссылки AutoCAD – это возможность в свой чертеж в формате dwg вставить чертежи из других подразделений, причем, без копирования всех примитивов. В качестве внешней ссылки могут также выступать следующие файлы:

Рис. 1 – Внешняя ссылка Автокад 2016 поддерживает 7 типов объектов.
В этой статье тема внешних ссылок рассмотрена на примере внедрения файла AutoCAD (формат *.DWG). Содержимое дополнительного файла-ссылки подгружается в ваш файл, но не хранится в нем. Это дает ряд преимуществ:
1. Размер файла существенно разгружается, т.к. чертеж хранит только те объекты и примитивы, которые начертили именно вы.
2. Любые изменения, которые будут сделаны в чертежах, вставленных как ссылки Автокада, будут отображаться в вашем чертеже. Сражу же после внесения изменений и сохранения файла-ссылки вы получите уведомление. Также вам будет предложено обновить чертеж, после чего вы увидите все изменения, которые были сделаны в соседнем подразделении. Поэтому вы не пропустите изменение внешних ссылок Автокад.
3. Внешние ссылки Автокада – это возможность организовать грамотную разработку сложного проекта, в котором каждое подразделение (отдельный человек) отвечает за свою работу: отдел архитектуры за разработку планировки этажа, проектный отдел - за инженерные системы и сети и т.д.
Вставка внешней ссылки в Автокаде.
Внедрение внешних ссылок в Автокад осуществляется через команду «Присоединить» (вкладка «Вставка»).

Рис. 2 – Команда AutoCAD «Присоединить».
После выбора команды нужно найти файл, который в дальнейшем и будет выступать как внешняя ссылка. После этого откроется диалоговое окно вставки вашего чертежа.

Рис. 3 – Параметры вставки внешней ссылки AutoCAD.
Здесь можно настроить масштаб, угол поворота и указать точку вставки, а также единицы измерения внедряемого чертежа. Существует два типа ссылок:
1. Вставленная – внешняя ссылка сама может иметь внешние ссылки, причем неограниченное число раз и с разным масштабным коэффициентом. Графически это все отображается на всех чертежах.
2. Наложенная – при наложении внешней ссылки в вашем файле будут отображать графически все объекты внедряемого файла, а при дальнейшем использовании уже вашего чертежа, как внешней ссылки – нет.
Также обратите внимание, что путь к чертежу может быть полный, относительный или не задан. Более подробно про это можно прочитать в справке AutoCAD (горячая клавиша F1), если ввести запрос в поисковик «Настройка путей для ссылочных чертежей».
Как обновить внешние ссылки в Автокаде?

Принудительное обновление также можно выполнить в строке состояния:

Рис. 5 – Принудительное обновление внешних ссылок в Автокаде.
Как удалить внешние ссылки в Автокаде?
Для удаления внешних ссылок Автокад с чертежа нужно вызвать палитру «ВНЕШНИЕ ССЫЛКИ».
Для этого графически выделите объекты, которые являются ссылками. Станет доступна доп. вкладка «Внешние ссылки», на которой следует выбрать соответствующую команду.

Рис. 6 – Вызов палитры AutoCAD «Внешние ссылки».
Эту палитру также можно открыть через строку состояния:

Рис. 7 – Диспетчер внешних ссылок в Автокаде.
В результате откроется палитра, в которой следует выбрать файл-ссылку, нажать правую кнопку мыши по нему и из списка выбрать «Удалить»:

Рис. 8 – Работа с палитрой внешних ссылок AutoCAD.
Взаимодействие внешних ссылок и слоев AutoCAD.
Отдельного внимания заслуживают слои в файле с внешними ссылками. Они переносятся в ваш файл и сними можно работать в привычном режиме (категория «Слои AutoCAD»). Единственно отличие – это обозначение таких слоев: название файла-ссылки dwg| название слоя.

Рис. 9 – Взаимодействие слоев внешних ссылок AutoCAD и слоев в текущем файле.
Внешние ссылки AutoCAD. Видео-уроки
Эта тема очень подробно рассмотрена в видео курсе «Использование AutoCAD на 100% версия 2.0». Помимо теоретической выкладки там выполнено практическое внедрение ссылок в чертежи Автокада на примере типовой организации.

Как вставить картинку в Автокад не ссылкой?
Про то, как присоединить картинку к чертежу подробно описано в статье «Как вставить рисунок в Автокад и как обрезать картинку». Однако, как и для всех внешних ссылок, нужно строго соблюдать путь сохранения файла и название чертежа, т.е. ничего не изменять. Но что делать если файл с картинкой нужно перенести на др. компьютер? Возможно ли в Автокаде вставить картинку без ссылки?
Сделать это можно! Однако ваша картинка должна быть OLE-объектом. Более подробно данная процедура описана в статье «Ole-объекты в Автокаде. Внедрение дополнительной информации».
Подведя итог следует отметить, что инструмент «Внешняя ссылка» Автокад очень эффективен! Однако, не забывайте, что следует соблюдать прописанный путь хранения файлов, которые связываете друг с другом, чтобы избежать лишних казусов. Следите за этим и тогда внедрение данной технологии в вашу работу принесет только положительный результат.
Всем новичкам советую обучение AutoCAD начинать с бесплатного базового курса по 2D "Создание проекта от идеи до печати" (Автор: Алексей Меркулов).
Постоянно возникает необходимость подгрузить изображение в чертёж Autocad: фото со спутника, сканированные чертежи, печати предприятий, изображения объектов…
Есть два способа добавить изображение:
1. Вставка внешней ссылки на изображение.
2. Интеграция изображения в чертёж как OLE объект.
Часть 1. Вставка внешней ссылки на изображение.
Сегодня речь пойдёт о вставке в рабочий чертёж ссылки на изображение.
Этот вариант позволяет удобно работать с объёмными файлами, либо с большим количеством изображений, не загружая рабочий чертёж.
Перед вставкой необходимо переместить все изображения, подлежащие вставке, в папку рядом с рабочим чертежом.
Для вставки изображения удобнее пользоваться панелью «Внешние ссылки», чем командами в ленте. Запускается командой ВН. Панель даёт обзор всех файлов, на которые ссылается чертёж, будь то изображения, документы PDF или другие чертежи.
В левом верхнем углу выпадающее меню. В нём выбрать «Вставить изображение…».
В открывшемся меню в пункте «Задание пути» выбрать «Относительный».
Создание относительного пути позволит свободно перемещать между устройствами и сетевыми дисками чертёж вместе с папкой вложенных файлов не опасаясь того, что при открытии чертежа, например, с флэш-накопителя, автокад запросит обновить пути ссылок заново или просто не отобразит файлы.
Далее необходимо определиться с масштабом и поворотом изображения. Сделать это либо в меню, либо непосредственно при вставке на чертёж.
При необходимости регулируем параметры отображения и подрезаем изображение. Для нужно выделить вставленную картинку и в ленте откроется вкладка «Изображение».
Для быстрого вызова функции подрезки, используйте команду ИЗОБРЕЗ.
За отображение рамки (контура по периметру) изображения отвечает команда IMAGEFRAME:
Для скрытия рамки установить параметр 0;
Для отображения рамки установить параметр 1;
Для отображения рамки без вывода её на печать установить параметр 2.
Чем больше команд Вы сможете запомнить и свободно использовать, тем более независимым пользователем станете и значительно повысите свою продуктивность.
Похожее
Вставка изображения в Autocad. Часть 1. Внешняя ссылка: 1 комментарий
Внешние ссылки типа «Наложенная» отображаются только в том файле, куда они сами вставлены и отсекаются при первой же вставке базового чертежа в качестве внешней ссылки.
Добавить комментарий Отменить ответ
Этот сайт использует Akismet для борьбы со спамом. Узнайте, как обрабатываются ваши данные комментариев.
Читайте также:


