Как вставить latex формулу в word
Интересно, есть ли какие-нибудь бесплатные решения для ввода математических формул способом LaTeX в документе Microsoft Word (Office 2007)?
Внутренний писатель формул не работает для вас? Это очень удобно, когда я делаю интегралы и / или суммирования. @NN Я не могу ответить за Тима, но, к сожалению, я должен написать статью в Word. Не использовал программное обеспечение в течение последних 9 лет .Если вы используете Office 365 версии 1707 или более поздней, редактор формул позволяет вам конвертировать LaTex в собственный формат. Смотрите первую часть этого ответа.
В более старых версиях Office редактор формул может понимать некоторые компоненты LaTeX. Тем не менее, он строит уравнение на ходу, и вы не можете преобразовать полное уравнение LaTeX. Смотрите вторую часть этого ответа, если вы работаете:
- WinWord 2007, 2010, 2013 и 2016
- MacWord 2011 и 2016
Переведите редактор уравнений в режим LaTeX. На ленте « Дизайн редактора формул» перейдите в группу « Конверсии » и нажмите « LaTeX» .


Откройте раскрывающееся меню « Преобразовать» и нажмите « Текущий - Профессиональный» .

LaTeX будет преобразован в собственный формат редактора формул.

Вы также можете конвертировать обратно в LaTeX для редактирования уравнения.
- Откройте раскрывающееся меню « Преобразовать» и нажмите « Текущий» - «Линейный» .
- Уравнение конвертируется обратно в формат LaTeX. Примечание: это не ваш исходный источник LaTeX, потому что он был обработан с помощью внутреннего формата редактора формул.
- Откройте раскрывающееся меню « Преобразовать» и нажмите « Текущий - Профессиональный» .
Вы должны использовать выпадающее меню, потому что кнопка Convert не переключается автоматически между Linear и Professional. Он сохраняет последнюю использованную команду.
Есть некоторые ограничения. Например, редактор уравнений Office 365 не понимает команды \ begin и \ end . См. Документацию Microsoft для примеров и возможных обходных путей:
Мало кто понимает, что встроенный редактор формул в Word 2007 действительно понимает ввод уравнений в стиле LaTeX. Просто вставьте новое уравнение и введите в него LaTeX. По мере ввода Word создает графическое представление уравнения.

Как только он появляется в графическом интерфейсе, вы больше не можете редактировать его как LaTeX. В Word нет встроенного процессора TeX - он просто выполняет сопоставление с образцом, чтобы преобразовать простой синтаксис LaTeX в формат собственных уравнений. Поэтому не стоит ожидать, что вы получите идеальную точность для сверхсложных уравнений LaTeX. Тем не менее, этого достаточно для любого, кроме математика, и это намного быстрее, чем щелкать мышью по элементам.
Редактор формул Word 2007 также имеет формат ввода линейных уравнений, который достаточно интуитивен и не требует знакомства с LaTeX. Например, при вводе (a+b)/(c+d) получится красиво отформатированная дробь.

Многие научные журналы не будут принимать документы Word с новым форматом уравнений - даже если вы сохраните как .doc вместо .docx.
Это не превращает Word в LaTeX. Это просто делает уравнения сами по себе, и ничего больше. Вы даже не получаете нумерацию уравнений.
Чтобы вставить формулу с помощью клавиатуры, нажмите клавиши ALT+=, а затем введите формулу.
С помощью автозавершния математическими символами можно вставлять символы уравнений за пределами математической области. Дополнительные сведения см.в этом поле.
Вы также можете создавать математические уравнения с помощью клавиатуры, используя сочетание ключевых слов и кодов автоcorrect. Новые подписчики Word для Microsoft 365 возможность ввести математические вычисления с использованием синтаксиса LaTeX. подробные сведения, описанные ниже.
Линейный формат — это представление математических данных на одной строке в документах. Существует два линейных формата математических форматов, поддерживаемых Word:
Математические вычисления в Юникоде
В зависимости от предпочитаемого формата ввода в Word можно создавать уравнения в одном из форматов UnicodeMath или LaTeX, выбрав формат на вкладке Уравнения.

Примечание: Все остальные приложения Office поддерживают только линейный формат UnicodeMath.
Чтобы создать дробную часть с использованием этих разных форматов с подписным форматированием,
Введите уравнение с помощью клавиш ALT+= на клавиатуре.
Выберите Преобразовать и выберите профессиональный, чтобы преобразовать дроби в их Professional в подстроки или использовать CTRL+=. Аналогично преобразовать формулу обратно в линейный формат можно с помощью CTRL+SHIFT+=.


Примечание: Преобразуйте профессиональный формат формулы в исходный формат, измените инструмент преобразования для создания линейного формата, выбрав нужный вариант в меню Преобразовать.
ЮникодМайт больше всего напоминает математическое нотацию, чем все математические линейные форматы, и это самый краткий линейный формат, хотя некоторые предпочитают редактировать данные LaTeX над unicodeMath, так как они широко используются в академических формах.
Большинство формул в ЮникодМате можно быстро ввести с помощью кодов автоcorrect математических формул. Например, для выравнивания массива формул можно использовать @ и &, как по следующему:
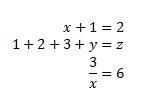
Вот еще несколько примеров:


Формула в рамке

Квадратные скобки с помощью сепараторов








Примечание: Когда за примером следуют два последовательных пробела, первый пробел в формуле устраняет введите текст, а второй — создается.
Microsoft Office использует линейный формат, описанный в технической заметке Юникод 28, для создания и отображения математических выражений. Дополнительные сведения, в том числе о том, как быстро ввести и создать уравнения, см. в Plain-Text кодировки юникода "Математика".
Редактирование формулы LaTeX поддерживает большинство распространенных математических ключевых слов LaTeX. Чтобы создать матричную формулу 3x3 в формате LaTeX, введите в математическую зону следующее:
В результате будет построено следующее профессиональное уравнение:

Вот еще несколько примеров выражений LaTeX, которые можно использовать в профессиональном формате.
Большинство выражений LaTeX поддерживаются в этой новой функции Word. Ниже приведен список исключений для ключевых слов LaTeX, которые в настоящее время не поддерживаются.
Некоторые выражения LaTeX немного отличаются от ожидаемого.
Например, матрицы LaTeX часто создаются с использованием следующего синтаксиса:
Однако \begin<> и \end<> ключевые слова не поддерживаются в Word, поэтому вместо этого матрица LaTeX принимает просто \matrix<> и выглядит так:
Автоматическое преобразование выражений в профессиональный форматOffice есть автозавершение математическими символами, с помощью которых можно упростить формат UnicodeMath, автоматически распознав выражения и символы по мере их ввода и преобразуя их в профессиональный формат по мере создания формулы. Этот параметр можно включить или отключить, установив соответствующий параметр в диалоговом окне Параметры формулы.

Введите один из следующих кодов, за которым следует термин с делениями. Например, после ввода кода введите знак препинания или нажмите пробел или ВВОД.
Чтобы символы автоcorrect математическими символами в документе были одинаковыми, как в диалоговом окне Автозавершка, на вкладке Главная в группе Шрифт выберите Cambria Math.
To insert an equation using the keyboard, press ALT+ =, and then type the equation.
You can insert equation symbols outside a math region by using Math AutoCorrect. For more information, see Use Math AutoCorrect rules outside of math regions check box.
You can also create math equations using on the keyboard using a combination of keywords and math autocorrect codes. New to Word for Microsoft 365 subscribers is the ability to type math using the LaTeX syntax; details described below.
Linear format is a representation of math on one line in documents. There are two linear formats for math that Word supports:.
Depending on your preferred input format, you can create equations in Word in either one of UnicodeMath or LaTeX formats by selecting the format from the Equations tab.

Note: All the other Office applications support only UnicodeMath linear format.
To create a fraction using these different formats with subscript,
Enter your equation using Alt + = on the keyboard.
Choose Convert and select professional to build your typed fractions to their Professional form into subscripts, or use Ctrl + =. You can similarly convert an equation back down to a linear format with Ctrl + Shift + =.


Note: Convert a professional format equation format to it's source format, change the convert tool to build a linear format by selecting the desired option from the Convert menu.
UnicodeMath resembles real mathematical notation the most in comparison to all of the math linear formats, and it is the most concise linear format, though some may prefer editing in the LaTeX input over UnicodeMath since that is widely used in academia.
You can type most equations in UnicodeMath quickly by using Math AutoCorrect codes. For example, to align an equation array, you can use @ and &, as in the following:
which resolves to:
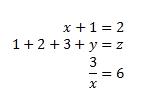
Here are some other examples:



Brackets with separators








Note: When an example is followed by two consecutive spaces, the first space resolves the typed text into the equation, and the second space builds it up.
Microsoft Office uses the linear format described in Unicode Technical Note 28 to build up and display mathematical expressions. For more information, including how to quickly type up and build equations, see Unicode Nearly Plain-Text Encoding of Mathematics.
LaTeX equation editing supports most of the common LaTeX mathematical keywords. To create a 3x3 matrix equation in the LaTeX format, type the following into a math zone:
This will build into the following professional equation:

Here are some other examples of LaTeX expressions that can be built-up into a professional format.
Most LaTeX expressions are supported in this new feature to Word; a list of exceptions is provided below for LaTeX keywords that are not currently supported.
Some LaTeX expressions take a slightly different syntax than might be expected.
For example, LaTeX matrices are often created using the following syntax:
However \begin<> and \end<> keywords are not supported in Word, so instead, a LaTeX matrix input takes simply \matrix<> and would look like:
Automatically convert expressions to professional formatOffice has Math AutoCorrect that can be used to make UnicodeMath format simpler by automatically recognizing expressions and symbols as they are input and converting them to a professional format as the equation is created. This setting can be enabled or disabled by checking the appropriate box in the Equation Options dialog.

Type one of the following codes followed by a delimiting term. For example, after you type a code, type a punctuation mark, or press SPACEBAR or ENTER.
To ensure that the Math AutoCorrect symbols appear the same in your document as they do in the AutoCorrect dialog box, on the Home tab, in the Font group, select Cambria Math.
Новые возможности для работы с формулами в Word
Учащиеся и преподаватели, участвующие в программе предварительной оценки Ваши пожелания услышаны! Здесь находится ваш главный запрос на синтаксис математического уравнения LaTeX.
Доступно для подписчиков в версии 1707 (сборка 8326.2058) и более новых.

На вкладке Вставка нажмите кнопку Уравнение и выберите нужную формулу в коллекции.

После вставки формулы откроется вкладка Работа с формулами > Конструктор, содержащая символы и структуры, которые можно добавить к вашей формуле.
Для набора новой формулы с нуля нажмите Alt += на клавиатуре.
Выберите Вставка > Формула и выберите Вставить новую формулу в нижней части встроенной коллекции формул. Вставится заполнитель, в котором можно ввести формулу.

Добавление формулы в коллекцию
Выделите формулу, которую нужно добавить.
Щелкните стрелку вниз и выберите Сохранить как новую формулу. .
В диалоговом окне Создание нового стандартного блока введите имя формулы.
В списке коллекции выберите пункт Формулы.
Для изменения или правки созданных ранее формул:
Выберите формулу для открытия вкладки Работа с формулами в ленте.

Примечание: Если вы не видите вкладку Работа с формулами, то, вероятно, формула была создана в более поздней версии Word. Если это так, то см. раздел Изменение формулы, созданной в предыдущей версии Word.
Выберите Конструктор, чтобы увидеть инструменты для добавления в формулу различных элементов. Можно добавить или изменить следующие элементы формулы.

В группе Символы находятся математические символы. Чтобы увидеть все символы, нажмите кнопку Еще. Чтобы увидеть другие наборы символов, щелкните стрелку в правом верхнем углу коллекции.

В группе Структуры представлены структуры, которые можно вставить. Просто выберите элемент, а затем замените заполнители в структуре (штрихпунктирные прямоугольники) нужными значениями.

Параметр Профессиональный отображает формулу в профессиональном формате, оптимизированном для отображения. Параметр Линейный отображает формулу как исходный текст, который при необходимости можно использовать для внесения изменений в формулу. Параметр «Линейный» отображает формулу в формате UnicodeMath или в формате LaTeX, который можно выбрать в блоке «Преобразования».
Преобразовать в формат «Профессиональный» или «Линейный» можно все формулы в документе или только одну, если выбрать математическую зону или навести курсор на формулу.

На устройствах с поддержкой сенсорного ввода и пера можно писать формулы пером или пальцем. Для рукописного ввода формулы
Выберите Рисование > Преобразовать рукописный фрагмент в математические символы, а затем выберите Рукописное уравнение в нижней части встроенной галереи.
С помощью пера или пальца введите математическую формулу от руки. Если у устройства нет сенсорного экрана, напишите уравнение с помощью мыши. Вы можете выделять части формулы и редактировать их по мере ввода, а затем с помощью окна предварительного просмотра проверять, правильно ли Word распознает то, что вы написали.

Завершив ввод, щелкните Вставить, чтобы преобразовать текст, который вы только что написали, в формулу.
Нам предстоит набирать текст с математическими формулами. Как сделать это так, чтобы получилось красиво, и было поменьше мороки? Рассмотрим имеющиеся способы.
Набор при помощи меню
Открываем меню Вставка/Объект/Microsoft Equation 3.0 и набираем формулу

опять-таки — с помощью меню.
Сложно? Нет, конечно! Но обратите внимание: чтобы набрать эту простенькую формулу пришлось 6-7 раз сделать выбор с помощью мыши и поставить на выбранное место символ, но уже с помощью клавиатуры. При этом приходится «целиться» в нужные пункты меню, иначе вместо верхнего индекса получим нижний. Каждое переключение — это напряжение внимания, дополнительные усилия и — маленькая пауза. В результате, скорость работы падает, а сама работа выглядит так, будто во время набора текста вы играете в дартс. А ведь даже в небольшой курсовой может оказаться сотня формул (учтите не только отдельно стоящие формулы, но и те, что находятся внутри текста). Посмотрим, какие решения предлагают альтернативные редакторы.
LibreOffice
На первый взгляд — все то же самое. Да, отличаются меню и панели инструментов, но это — дело привычки. Самое интересное здесь — выделенный на картинке текст

Линейная запись
позволяет набирать формулы так, как это делается в языках программирования. Набирая команды
мы видим, как в расположенном выше окне они преобразуются в «красивую» запись формулы.
Команда int означает интеграл, from и to задают пределы интегрирования «от» и «до», ^ служит для возведения в степень и других верхних индексов. Фигурные скобки задают блок, который должен рассматриваться как единое целое. В данном примере они не нужны, т. к. как каждый блок состоит всего из одного символа, но если символов будет несколько, то


Итак, в LibreOffice (а также в OpenOffice) есть модуль Math, позволяющий вводить формулы не только при помощи меню, но и линейно, как в языках программирования. Для записи формул используется специальный язык.
Word не мог долго оставаться в стороне. Прошло всего несколько лет с момента появления линейной записи в свободных офисных пакетах, как в Word 2007 появилась аналогичная возможность.

даст нам уже знакомыйдо боли интеграл. С помощью символа подчеркивания _ задаются нижние индексы (в нашем случае — нижний предел интегрирования). Язык (подробнее он описан здесь), как видим, очень похож на язык LibreOffice, только ключевые слова вроде int, начинаются с бэкслеша (‘\’). При линейной записи формул в Word существенную роль играют пробелы. Так, не сделав пробел после 2 в предыдущем примере, получим

Т. е. пробелы играют роль фигурных скобок. Остальные пробелы просто отображаются в записи формулы. В LibreOffice, напротив, пробелы игнорируются, так что
даст все тот же неизменный интеграл.
Неприятно то, что вернувшись из профессионального режима (так назван режим набора с помощью меню) в линейный, мы увидим не текст команд которые только что набирали, а то, как их «понял» Word

В итоге переключений мышь-клавиатура при наборе формул в Word стало меньше, но обработка команд оставляет желать лучшего. Сделан значительный шаг вперед, но предстоит еще долгая дорога.
Совместимость
Набранные в LibreOffice формулы автоматически преобразуются в: 1) формулы «нового стиля» Word 2007, если сохранить документ в формате .docx, и 2) в формат Microsoft Equation, если сохранить документ как .doc. Формулы, созданные в Word в новом стиле, LibreOffice также понимает хорошо и адекватно воспроизводит команды. Так, интеграл, созданный в Word и сохраненный в .docx, в LibreOffice представляется командами
что позволяет не только просматривать, но и редактировать формулы, набранные в Word.
А вот формулы Microsoft Equation преобразуются плохо. LibreOffice пытается сохранить только их внешнее начертание
что также не всегда удается

Лучших результатов можно достичь, если установить Microsoft Equation на компьютер с LibreOffice. К сожалению, этот модуль распространяется только вместе со всем MS Office.
Следовательно, если вам нужна совместимость между Word и свободными офисными пакетами, пользуйтесь новым стилем написания формул и сохраняйте офисные документы в формате docx.
Совсем без меню
обойтись при наборе формул в офисных пакетах невозможно: всякий раз нужно кликать мышью для вызова режима набора формул и выхода из него (можно использовать клавиатурную комбинацию, но это все равно требует некоторой паузы и переключения внимания). Можно ли обойтись без этого? Конечно. Следующая запись позволяет получить выключную формулу (т. е. формулу, стоящую в отдельной строке)

Большинство команд нам знакомо. Скобки \[ , \] означают, что формула выключная. Для формул, помещаемых в строке, нужно использовать скобки \( , \) .
Теперь переключений не нужно совсем, а скорость набора возрастает до максимума. Но не впадаем ли мы в другую крайность? Что делать, если мы забыли, как набрать нужную функцию. Обычно нам помогало меню, а теперь…
Вот панель символов редактора Texmaker (бесплатного и кросс платформенного). Выбирая нужный символ, вы тем самым вставляете в документ соответствующую этому символу команду

Так что проблемы как вспомнить команду не существует.
Да, кажется, я забыл упомянуть, где существует подобное совершенство. Это LaTeX — пакет для подготовки научных документов. Но ведь он, наверное, очень сложен — скажет кто-то. Отнюдь. Основную часть его пользователей составляют студенты и ученые. Последним хватает своих сложностей, чтобы добавлять себе проблем с набором формул. А уж насколько не любят сложностей студенты, я думаю, и говорить не стоит.
Кроме того, формулы нужно не только набрать — их нужно еще и пронумеровать, и желательно, чтобы это делалось автоматически. На формулу нужно уметь ссылаться, да так что не приходилось запоминать ее номер (что непросто, когда их десятки). Все это LaTeX умеет. А сделать это можно… Впрочем, это уже совсем другая история.
Комментарии
Дмитрий Храмов
Компьютерное моделирование и все, что с ним связано: сбор данных, их анализ, разработка математических моделей, софт для моделирования, визуализации и оформления публикаций. Ну и за жизнь немного.
Читайте также:


