Как вставить количество страниц в ворде
При оформлении текстовых и любых других документов, содержащих большое количество листов, обязательным условием будет их нумерация. Если этого не сделать, то на компьютере это не станет большой проблемой, потому что программа текстовый редактор, такая как Ворд, будут показывать номер текущего листа в документе. Но вот после распечатки данного документа это уже станет настоящей проблемой, особенно, если листы перемешаются.
Поставить нумерацию листов в Ворде достаточно просто, практически во всех версиях данной программы это делается одним и тем-же способом. В основном отличается только расположение пунктов меню.
После настройки нумерации в Ворде последующая расстановка номеров страниц, на всех новых страницах, будет производиться автоматически. В рамках данной статьи мы рассмотрим настройку нумерации страниц во всех популярных версиях программы Ворд (2003, 2007, 2010, 2013, 2016, 2019).
Инструкция, как сделать нумерацию страниц в Ворде
- Найдите на вкладке «Вставка» раздела «Колонитул» пункт меню «Номер страницы».
- В меню «Номер страницы» выберите один из вариантов размещения номера страницы на листе.
- Выберите стиль оформления номера страницы в рамках выбранного варианта размещения.
- При необходимости задайте новый формат номера страницы.
Нумерация страниц в Ворде 2019, 2016, 2013
Нумерация страниц в Ворде может производиться на любом этапе оформления документа, но лучше будет, если сразу настроит ее, после чего номера страниц будут просто автоматически подставляться по ходу появления новых страниц. Меню нумерации страниц в последних версиях текстового редактора WORD не менялось, поэтому для версий Ворда 2019, 2016, 2013 нумерация страниц будет рассмотрена на примере программы Ворд 2019.
Для установки номера страницы в Ворде 2019 необходимо найти вкладку «Вставка», и в разделе «Колонтитулы» выбрать пункт меню «Номер страницы». В данном пункте меню имеется несколько подпунктов, которые дают возможность поставить нумерацию страницы в Ворде в нужном месте.
Примечание: Скриншоты в этом рассмотренном пункте относятся к версии Ворд 2019. Пункты меню и их внешний вид совпадают для версий Ворд 2016, 2013. Более подробную инструкцию для каждой версии можно посмотреть в соответствующем видео-уроке.

Подпункты пункта меню «Номер страницы»:
- Вверху страницы
- Внизу страницы
- На полях страницы
- Текущее положение
- Формат номеров страниц

Каждый подпункт, который относится к нумерации, содержит в себе большое количество вариантов размещения и оформления номера страницы. При выборе подпункта открывается еще одно окошко с большим количеством имеющихся вариантов, из которых нужно выбрать подходящий. После выбора нужного варианта номер страницы сразу размещается на странице.




После установки выбранного варианта оформления номера страницы, он будет автоматически размещаться на всех новых страницах. Но это не касается только одного варианта, размещения нумерации в текущем положении курсора. В этом случае номер страницы останется по тексту в том месте, где был установлен и на следующих листах уже не появится в этом месте.
При необходимости после установки номера страницы можно поменять формат номера, сделав другие настройки. Для этого заходим в меню «Номер страницы» и выбираем «Формат номеров страницы». В результате появится окошко, в котором можно сделать все необходимые настройки.

После внесения всех настроек, они сразу же будут применены ко всей нумерации в документе, кроме нумерации, размещенной через меню «Текущее положение». Чтобы эта нумерация также стала с новыми настройками, ее придется удалить и разместить заново.
При необходимости в нумерацию можно добавить и номер главы, если в документе используется автоматическая нумерация глав.
Номера страниц в Ворде 2010, 2007
В более старых версиях Ворд 2010 и Ворд 2007 номера страниц устанавливаются таким же способом, как и в рассмотренных выше последних версиях Ворда. Отличие заключается лишь в другом внешнем виде меню и расположении пунктов меню.
Для установки номера страницы нужно также перейти на вкладку «Вставка» и найти пункт меню «Номер страницы» в разделе «Колонтитулы».
Примечание: Представленные далее скриншоты относятся к версии Ворда 2010. В Ворде 2007 пункты меню и их внешний вид совпадают. Более подробная инструкция представлена в видео-уроке, который можно найти ниже.

Отличием внешнего вида меню на вкладке «Вставка» все и заканчивается. В меню «Номер страницы» нужно выбрать расположение нумерации на странице и сделать дополнительную настройку внешнего вида номера листа. Подробнее все это расписано выше для последних версий программы.

Как сделать нумерацию в Ворде 2003
Текстовый редактор Ворд 2003 существует уже очень давно, ему на смену пришло уже несколько поколений программы, но этой версией все также пользуются некоторые люди. Ворд 2003 существенно отличается своим меню от всех современных версий Ворд.
Чтобы сделать нумерацию страниц в Ворде 2003, необходимо зайти в меню «Вставка» и выбрать пункт «Номера страниц».

В результате появится окошко, в котором можно будет указать положение и выравнивание номера страницы.

В графе «Положение» можно выбрать расположение номера страницы:
- Вверху страницы;
- Внизу страницы.

В графе «Выравнивание» можно выбрать:
- Слева;
- От центра;
- Справа;
- Внутри;
- Снаружи.

Если необходимо поменять формат номера страницы, то нужно в окошке «Номера страниц» нажать кнопку «Формат», после чего откроется окошко «Формат номера страницы». Это окно неизменно осталось и во всех следующих версиях. Здесь в качестве номера страницы можно установить число между тире, большие и маленькие буквы, большие и маленькие римские числа. Также можно включить в нумерацию номера глав документа, если они устанавливаются автоматически.

Нумерация страниц в колонтитуле в Ворде
При оформлении некоторых документов в колонтитулах иногда приходится вписывать свои надписи, устанавливать рамки, рисунки и прочее, а если вы не в курсе еще, то нумерация страниц в Ворде во всех версиях также производится в колонтитулах.
Если колонтитулы уже заполнены и в этот же колонтитул, верхний или нижний, устанавливать нумерацию страницы, то все содержимое колонтитула может сместиться, или вовсе замениться на нумерацию, как в некоторых версиях Ворда.
Выходом из этой ситуации станет применение полей в Ворде для переменных данных. Для установки поля необходимо разместить курсор в нужном месте, в нашем случае в нужном месте колонтитула, и нажать комбинацию клавиш «Ctrl+F9». Этот вариант работает во всех версиях текстового редактора Word. В месте размещения курсора после этого появится серое поле с фигурными скобками «< >», внутри которых необходимо размещать код переменной.

Кстати, при автоматической установке нумерации страниц в колонтитуле устанавливается как раз такое поле с кодом «PAGE» и отображается на странице следующим образом . Именно этот код и нужно разместить для установки текущего номера страницы. В таком поле допускаются арифметические операции, что позволяет отступить несколько страниц в любую сторону и начать нумерацию с другого числа, например можно записать так «-5>». В этом случае от текущего номера страницы будет отниматься число 5 и записываться результат.

Чтобы вместо поля с кодом отображалась необходимая информация, необходимо повторно нажать комбинацию клавиш «Ctrl+F9», либо нажав на поле правой кнопкой мыши выбрать в меню «Код/значения полей». Таким же способом можно и посмотреть код уже существующего поля. Нужно кликнуть по полю, выделив его, и посмотреть его код через меню.

Кроме использования комбинации клавиш поле можно вставить и через меню. В Ворде 2003 это просто делается через меню «Вставка», в котором имеется графа «Поле». Во всех последующих версиях текстового редактора вставить это поле немного сложнее. Необходимо зайти на вкладку «Вставка» и в разделе «Текст» выбрать вариант «Экспресс-блоки».
Видео уроки для новичков и профессионалов бесплатно
Автомобильные дороги, городские улицы
Проектирование автомобильных дорог и городских улиц любой сложности
Мосты и путепроводы
Проектирование транспортных развязок искусственных сооружений
Геологические изыскания
Бурение скважин, лабораторные исследования грунта
Геодезические изыскания
Полевые и камеральные работы с использованием передовых методик и технологий
Нумерация страниц в ворде для обычного документа делается очень просто, но когда возникает необходимость поставить номера страниц в собственных колонтитулах или сделать двойную нумерацию страниц, тут уже некоторые начинают грустить.
На самом деле нет ничего сложного. Предлагаю проделать небольшую практическую работу, после которой вам станет веселей и проще работать.
Простая нумерация страниц
Для начала пару слов о том, как пронумеровать страницы в ворде для тех кто сталкивается с этим первый раз:
- В ленте верхнего меню идем Вставка → Номер страницы → Вверху страницы → Простой номер 1

Выбрать конечно можно абсолютно любое расположение и стиль нумерации страниц, мой выбор обусловлен компактностью рисунка. Вот собственно и все, пойдем дальше знакомиться с более интересными вещами.
Номера страниц в колонтитулах
Дело в том, что номера страниц в word вставляются в колонтитулы, и при наличии собственных, предыдущий метод не подойдет, т.к. в документе станет все сикось-накось.
Полезно. Если вы плаваете в понятиях колонтитулы и разделы в word, то настоятельно рекомендую ознакомиться со статьями: «Колонтитулы в ворде» (см. здесь) и «Разделы в ворде» (см. здесь).
Как пронумеровать страницы в ворде
Итак, приступаем и делаем все по порядку:
1. Подготовленный файл для практической работы скачиваем здесь.
2. Переходим в режим редактирования верхнего колонтитула первой страницы содержания (затрудняетесь, см. здесь).
3. Установите курсор в прямоугольник в правом верхнем углу и нажмите сочетание клавиш Ctrl+F9, после чего появится .

4. В эти скобки напишите или скопируйте код PAGE .
5. Нажмите сочетание клавиш Alt+F9, этим вы отобразите значение кода.
6. Выйдите из режима редактирования колонтитула (затрудняетесь, см. здесь).
7. Так как, в нашем примере особый колонтитул для первой страницы, то необходимо проделать это и для последующих страниц содержания. Перейдите на вторую страницу и проделайте пункты 2-6.
8. Нумерацию поставили, но как правило она начинается не с первой страницы. Перейдите в режим редактирования колонтитула первой страницы и выделив номер страницы перейдя в ленте верхнего меню Вставка → Номер страницы → Формат номеров страниц… и укажите, что нумерацию страниц начать с 4.

Таким образом, проставляется сквозная нумерация для последующих разделов пояснительной записки и приложений. Для простоты, можно скопировать номер страницы содержания, в режиме редактирования колонтитула, и вставить в последующие разделы.
Двойная нумерация страниц в ворде
Так, со сквозной нумерацией страниц в ворде разобрались, но ведь необходимо поставить и номера листов каждого раздела отдельно для содержания, записки и приложений.
Давайте шаг за шагом, от простого к сложному, не спеша продолжим:
9. Перейдите в режим редактирования нижнего колонтитула второй страницы содержания и установите курсор, в правом нижнем углу в соответствующее место.
10. Вставьте в данную ячейку код -3> аналогично пунктам 3-6, создавая фигурные скобки сочетанием клавиш Ctrl+F9. Номер страницы 2 получился уменьшением значения текущей страницы на 3, что видно из кода.
Результат можете проверить, добавив страницу содержания.
Нумерация страниц в word для профи
Предыдущий метод можно применить и для нумерации последующих внутренних страниц разделов, но проблема в том, что вам постоянно придется контролировать номер последней страницы предыдущего раздела. Блин, я бы наверное тут отдохнул, голова греться начинает.
Давайте так, если у вас в данном примере вторая страница раздела пояснительной записки 7, то получить внутреннюю нумерацию второй страницы придется так -5> , в случае если количество страниц содержания увеличится на одну, то номер второй страницы записки будет 8, а внутренний придется прописать как -6> .
Можно и это автоматизировать, делаем последовательно, и все станет ясно по ходу:
11. Включаем видимость скрытых символов нажатием соответствующей кнопки на главной вкладке верхнего меню, и выделяем полностью строчку
. Разрыв раздела (со следующей страницы).

Данная надпись должна обязательно находиться на отдельной строке, в противном случае перенесите ее установив курсор вначале и нажмите Enter. Для выделения курсор следует вести от начала и до конца точек, или кликнуть напротив строчки за пространством листа.
12. При выделенной строке в верхнем меню Вставка → Закладка в окне «Закладка» пишем r1 (аналогия раздел 1, латиницей без пробелов), ставим «Скрытые закладки» и нажимаем «Добавить».

Таким действием мы создали перекрестную ссылку, тут можно особо не вникать и отключить видимость скрытых символов.
13. Идем в редактирование колонтитула второй страницы пояснительной записки и в ячейку номера страницы вставляем код - .
14. Проделайте аналогичные действия для раздела приложений самостоятельно, добавив закладку r2 на разрыв раздела в конце пояснительной записки.
Последний штрих в нумерации страниц
Перейдите последовательно на первую страницу каждого раздела, и в ячейке под надписью «Листов» в правом нижнем углу поставьте код . Данный код отобразит общее количество страниц в разделе. Если необходимо вывести общее количество страниц в документе вставьте код .
Бывает так, что word подтормаживает и не всегда обновляет поля с кодами, для принудительного обновления нажмите дважды сочетание клавиш Alt+F9.
Напоминаю, что скобки для вставки кода вызываются сочетанием Crtl+F9, а вызов значений Alt+F9.
Бонус. Ну и в конце, если были сложности, можете скачать документ с готовым результатом кликнув здесь.
Интересно. Как сделать автоматическое оглавление word читайте здесь.
При оформлении текстовых и любых других документов, содержащих большое количество листов, обязательным условием будет их нумерация. Если этого не сделать, то на компьютере это не станет большой проблемой, потому что программа текстовый редактор, такая как Ворд, будут показывать номер текущего листа в документе. Но вот после распечатки данного документа это уже станет настоящей проблемой, особенно, если листы перемешаются.
Поставить нумерацию листов в Ворде достаточно просто, практически во всех версиях данной программы это делается одним и тем-же способом. В основном отличается только расположение пунктов меню.
После настройки нумерации в Ворде последующая расстановка номеров страниц, на всех новых страницах, будет производиться автоматически. В рамках данной статьи мы рассмотрим настройку нумерации страниц во всех популярных версиях программы Ворд (2003, 2007, 2010, 2013, 2016, 2019).
Инструкция, как сделать нумерацию страниц в Ворде
- Найдите на вкладке «Вставка» раздела «Колонитул» пункт меню «Номер страницы».
- В меню «Номер страницы» выберите один из вариантов размещения номера страницы на листе.
- Выберите стиль оформления номера страницы в рамках выбранного варианта размещения.
- При необходимости задайте новый формат номера страницы.
Нумерация страниц в Ворде 2019, 2016, 2013
Нумерация страниц в Ворде может производиться на любом этапе оформления документа, но лучше будет, если сразу настроит ее, после чего номера страниц будут просто автоматически подставляться по ходу появления новых страниц. Меню нумерации страниц в последних версиях текстового редактора WORD не менялось, поэтому для версий Ворда 2019, 2016, 2013 нумерация страниц будет рассмотрена на примере программы Ворд 2019.
Для установки номера страницы в Ворде 2019 необходимо найти вкладку «Вставка», и в разделе «Колонтитулы» выбрать пункт меню «Номер страницы». В данном пункте меню имеется несколько подпунктов, которые дают возможность поставить нумерацию страницы в Ворде в нужном месте.
Примечание: Скриншоты в этом рассмотренном пункте относятся к версии Ворд 2019. Пункты меню и их внешний вид совпадают для версий Ворд 2016, 2013. Более подробную инструкцию для каждой версии можно посмотреть в соответствующем видео-уроке.

Подпункты пункта меню «Номер страницы»:
- Вверху страницы
- Внизу страницы
- На полях страницы
- Текущее положение
- Формат номеров страниц

Каждый подпункт, который относится к нумерации, содержит в себе большое количество вариантов размещения и оформления номера страницы. При выборе подпункта открывается еще одно окошко с большим количеством имеющихся вариантов, из которых нужно выбрать подходящий. После выбора нужного варианта номер страницы сразу размещается на странице.




После установки выбранного варианта оформления номера страницы, он будет автоматически размещаться на всех новых страницах. Но это не касается только одного варианта, размещения нумерации в текущем положении курсора. В этом случае номер страницы останется по тексту в том месте, где был установлен и на следующих листах уже не появится в этом месте.
При необходимости после установки номера страницы можно поменять формат номера, сделав другие настройки. Для этого заходим в меню «Номер страницы» и выбираем «Формат номеров страницы». В результате появится окошко, в котором можно сделать все необходимые настройки.

После внесения всех настроек, они сразу же будут применены ко всей нумерации в документе, кроме нумерации, размещенной через меню «Текущее положение». Чтобы эта нумерация также стала с новыми настройками, ее придется удалить и разместить заново.
При необходимости в нумерацию можно добавить и номер главы, если в документе используется автоматическая нумерация глав.
Номера страниц в Ворде 2010, 2007
В более старых версиях Ворд 2010 и Ворд 2007 номера страниц устанавливаются таким же способом, как и в рассмотренных выше последних версиях Ворда. Отличие заключается лишь в другом внешнем виде меню и расположении пунктов меню.
Для установки номера страницы нужно также перейти на вкладку «Вставка» и найти пункт меню «Номер страницы» в разделе «Колонтитулы».
Примечание: Представленные далее скриншоты относятся к версии Ворда 2010. В Ворде 2007 пункты меню и их внешний вид совпадают. Более подробная инструкция представлена в видео-уроке, который можно найти ниже.

Отличием внешнего вида меню на вкладке «Вставка» все и заканчивается. В меню «Номер страницы» нужно выбрать расположение нумерации на странице и сделать дополнительную настройку внешнего вида номера листа. Подробнее все это расписано выше для последних версий программы.

Как сделать нумерацию в Ворде 2003
Текстовый редактор Ворд 2003 существует уже очень давно, ему на смену пришло уже несколько поколений программы, но этой версией все также пользуются некоторые люди. Ворд 2003 существенно отличается своим меню от всех современных версий Ворд.
Чтобы сделать нумерацию страниц в Ворде 2003, необходимо зайти в меню «Вставка» и выбрать пункт «Номера страниц».

В результате появится окошко, в котором можно будет указать положение и выравнивание номера страницы.

В графе «Положение» можно выбрать расположение номера страницы:
- Вверху страницы;
- Внизу страницы.

В графе «Выравнивание» можно выбрать:
- Слева;
- От центра;
- Справа;
- Внутри;
- Снаружи.

Если необходимо поменять формат номера страницы, то нужно в окошке «Номера страниц» нажать кнопку «Формат», после чего откроется окошко «Формат номера страницы». Это окно неизменно осталось и во всех следующих версиях. Здесь в качестве номера страницы можно установить число между тире, большие и маленькие буквы, большие и маленькие римские числа. Также можно включить в нумерацию номера глав документа, если они устанавливаются автоматически.

Нумерация страниц в колонтитуле в Ворде
При оформлении некоторых документов в колонтитулах иногда приходится вписывать свои надписи, устанавливать рамки, рисунки и прочее, а если вы не в курсе еще, то нумерация страниц в Ворде во всех версиях также производится в колонтитулах.
Если колонтитулы уже заполнены и в этот же колонтитул, верхний или нижний, устанавливать нумерацию страницы, то все содержимое колонтитула может сместиться, или вовсе замениться на нумерацию, как в некоторых версиях Ворда.
Выходом из этой ситуации станет применение полей в Ворде для переменных данных. Для установки поля необходимо разместить курсор в нужном месте, в нашем случае в нужном месте колонтитула, и нажать комбинацию клавиш «Ctrl+F9». Этот вариант работает во всех версиях текстового редактора Word. В месте размещения курсора после этого появится серое поле с фигурными скобками «< >», внутри которых необходимо размещать код переменной.

Кстати, при автоматической установке нумерации страниц в колонтитуле устанавливается как раз такое поле с кодом «PAGE» и отображается на странице следующим образом . Именно этот код и нужно разместить для установки текущего номера страницы. В таком поле допускаются арифметические операции, что позволяет отступить несколько страниц в любую сторону и начать нумерацию с другого числа, например можно записать так «-5>». В этом случае от текущего номера страницы будет отниматься число 5 и записываться результат.

Чтобы вместо поля с кодом отображалась необходимая информация, необходимо повторно нажать комбинацию клавиш «Ctrl+F9», либо нажав на поле правой кнопкой мыши выбрать в меню «Код/значения полей». Таким же способом можно и посмотреть код уже существующего поля. Нужно кликнуть по полю, выделив его, и посмотреть его код через меню.

Кроме использования комбинации клавиш поле можно вставить и через меню. В Ворде 2003 это просто делается через меню «Вставка», в котором имеется графа «Поле». Во всех последующих версиях текстового редактора вставить это поле немного сложнее. Необходимо зайти на вкладку «Вставка» и в разделе «Текст» выбрать вариант «Экспресс-блоки».
Сегодня мы разбираемся как в Ворде добавлять страницы и нумерацию. Все способы добавления нумерации в MS Word с подробной инструкцией и изображениями.
Способ №1: вставка разрыва страницы
Особенность этого приема состоит в том, что весь текст, идущий после курсора, смещается вместе с ним на новый лист. Он часто используется для завершения разделов и глав в больших документах. Курсовых или дипломных работах, например.
В Word 2003 вставка разрыва делается следующим образом:
- В строке основных меню последовательно выбрать разделы: «Вставка», «Разрыв».
- В новом маленьком окне поставить метку около «Новую страницу».
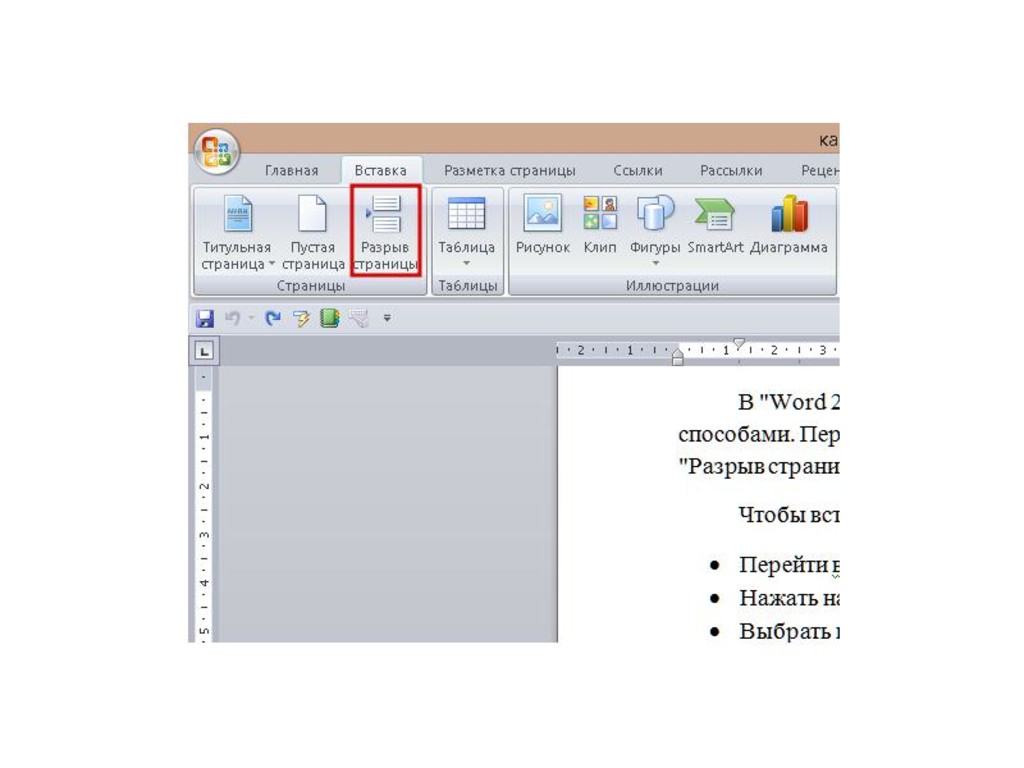
Чтобы вставить страницу вторым способом, нужно:
Кроме этих способов существует универсальное сочетание горячих клавиш «Ctrl+Enter». Она позволяет быстро добавлять страницы в «Ворде», как это зачастую и требуется.
Способ №2: вставка пустого листа.
Этот прием позволяет добавить новую страницу в документ. Она вставляется после курсора. Если после него был какой-либо текст, то он будет находиться на следующем листе после нового.
Способ того, как добавить страницу в «Ворде» версий 2007–2016 заключается в следующем:
После вставки курсор автоматически устанавливается в начало первой строки нового листа.
Способ №3: новый раздел
Чтобы вставить новый лист в документ в Word 2003 этим методом, нужно вызвать окно «Разрыв» с помощью меню «Вставка». Во втором субблоке около строчки «со следующей страницы» ставится отметка. Затем нужно нажать на «ОК».
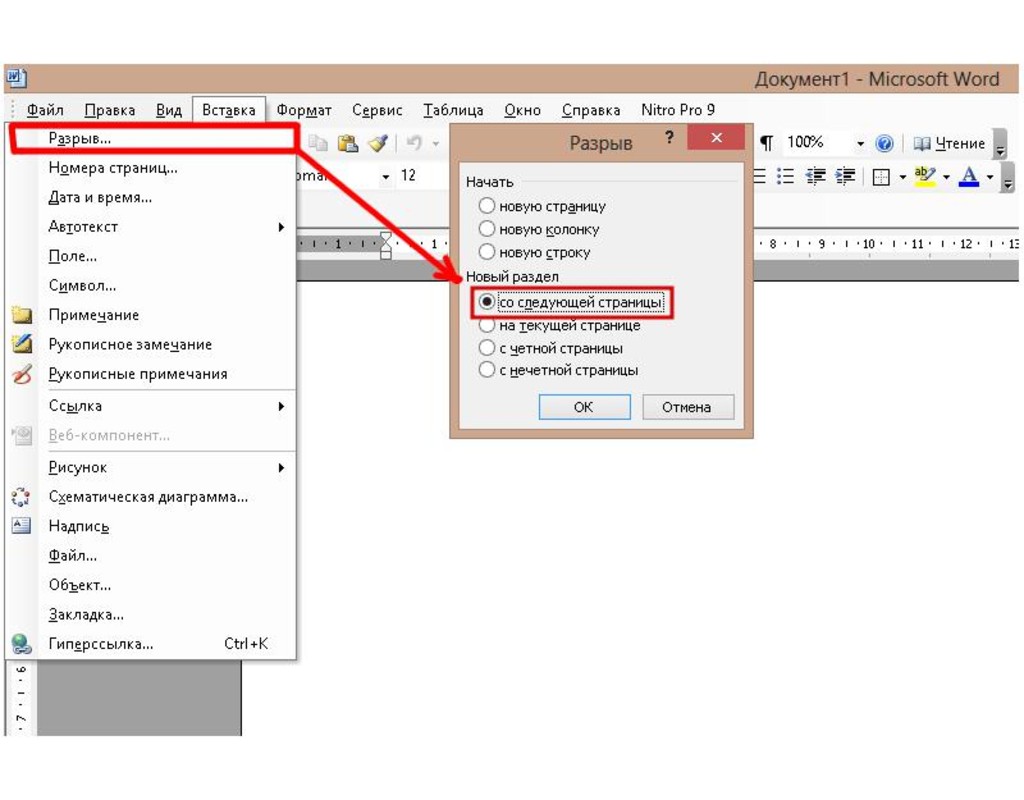
Перед тем как добавить новую страницу в «Ворде 2007» и более новых версиях, нужно выполнить следующую последовательность действий:
- Выполнить шаги №1 и 2 из второго способа.
- В открывшемся меню нажать на кнопку «Следующая страница» в подразделе «Разрывы разделов».
Этим способом лучше пользоваться только в том случае, если на новой странице будет применяться оформление текста, отличающееся от основного: колонки, иное расположение листа, другой шрифт или нумерация. Для остальных случаев больше подходят первые 2 приема.
Как добавить номера страниц в "Ворде"
Кроме добавления новых страниц с помощью разрывов, для оформления часто требуется их нумерация. Чтобы выполнить эту операцию в редакторе 2003 года, нужно:
- Вызвать окно «Номера страниц» с помощью одноименной команды, расположенной в меню «Вставка».
- В открывшемся диалоговом окне выбрать положение будущего номера: сверху или снизу, слева, в центре или справа.
Вставка номеров страниц в Ворд 2007–2016 делается по следующему алгоритму:
- В блоке «Колонтитулы» (вкладка «Вставка») нажать на «Номер страницы».
- С помощью первых четырех пунктов выбрать ее положение на листе.
Начало нумерации с любого числа
Иногда требуется начать нумерацию листов не с цифры 1, а с 3 или 50. Для этой в операции в «Word» присутствует настройка под названием «Формат страниц». Чтобы воспользоваться им в версии редактора 2003 года, нужно:
- Открыть окно «Номера страниц».
- В нем нажать на кнопку «Формат…».
- В следующем окошке поставить отметку около «Начать с…» и вписать в поле требуемое число.
Для использования этой же функции в Word 2007 нужно:
- Нажать на кнопку «Номер страницы», расположенную в блоке «Колонтитулы».
- В выпадающем меню выбрать подпункт «Формат номеров страниц».
- Выполнить 3 шаг из предыдущего способа.
В этом и заключается способ того, как в «Ворде» добавлять к страницам номера.
Начало нумерации со второго листа документа
По правилам оформления, на титульном листе документа, если он имеется, не должно быть номера. В редакторе и для этого требования имеется небольшой инструмент. Чтобы воспользоваться им в Word 2003, нужно:
А в версии 2007 года это делается немного сложнее. Чтобы убрать номер с первого листа, вам придется:
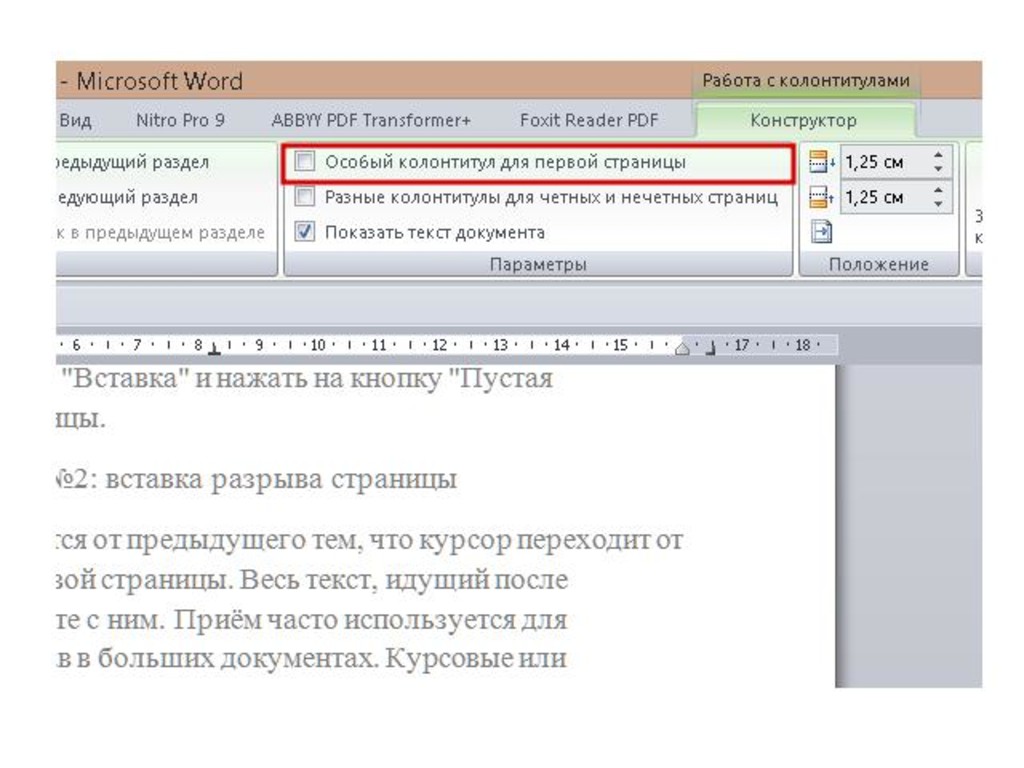
- Дважды кликнуть левой кнопкой мыши на номере страницы или нажать одну из кнопок «Верхний / нижний колонтитул» и выбрать подпункт «Изменить колонтитул».
- В новой вкладке «Конструктор» убрать галочку около пункта «Особый колонтитул для первой страницы».
Благодаря простому и понятному интерфейсу со вставкой новой страницы или ее нумерации справится любой пользователь редактора Microsoft Word.
Читайте также:


