Как вставить картинку в перспективе в фотошопе
Узнайте, как создавать фигуры на холсте и использовать функцию «Свойства интерактивной формы» для взаимодействия с фигурами.
В Photoshop предусмотрена удобная функция рисования и редактирования векторных фигур. Также можно преобразовать векторную фигуру в растровую или пиксельную.
Выполните эти быстрые действия для создания фигур в Photoshop:
Выберите инструмент «Фигура»

На панели инструментов, нажмите и удерживайте значок группы инструментов Фигура (), чтобы вызвать различные варианты инструмента «Фигура» — Прямоугольник, Эллипс, Треугольник, Многоугольник, Линия и Произвольная фигура . Выберите инструмент для рисования нужной фигуры.

Настройка параметров инструментов группы «Фигура»
На панели параметров инструментов группы «Фигура» можно задать следующие настройки:

- Режим : задайте режим для инструмента «Фигура» — Фигура, Контур и Пиксели .
- Заливка : выберите цвет заливки фигуры.
- Обводка : выберите цвет, ширину и тип обводки фигуры.
- Ш и В : вручную задайте ширину и высоту фигуры.
- Операции с контуром : используйте операции с контуром для настройки взаимодействия фигур друг с другом.
- Выравнивание контура : используйте этот параметр для выравнивания и распределения компонентов фигуры.
- Упорядочение контура : используйте этот параметр для настройки порядка расположения создаваемых фигур.
- Дополнительные параметры фигур и контуров : щелкните значок шестеренки () для доступа к дополнительным параметрам фигур и контуров, чтобы задать такие атрибуты, как ширина и цвет отображаемого на экране контура, и параметры соблюдения пропорций при рисовании фигур.

Рисование фигуры
Чтобы нарисовать фигуру, выберите нужный инструмент группы «Фигура», затем щелкните кнопку мыши и перетащите указатель мыши на холсте. При этом автоматически создается новый слой-фигура на панели «Слои».
- Удерживайте клавишу Shift во время рисования, чтобы сделать фигуры пропорциональными.
- Выбрав слой-фигуру, используйте инструмент Перемещение , чтобы перемещать фигуру и менять ее расположение на холсте.
- Чтобы легко масштабировать, трансформировать или поворачивать фигуру, выберите Редактирование > Свободное трансформирование или нажмите клавиши Control+T (Win) / Command+T (Mac).
Редактирование свойств фигуры
Можно легко редактировать свойства фигуры прямо с помощью элементов управления на холсте или с помощью раздела Свойства фигуры на панели Свойства . Элементы управления на холсте позволяют взаимодействовать с фигурами на более интуитивном уровне.
Можно использовать элементы управления трансформированием и скруглением на холсте для коррекции внешнего вида фигуры. Модификаторы клавиатуры будут управлять трансформированием на холсте так же, как при использовании инструмента Трансформирование в Photoshop. Можно изменять радиус всех углов прямоугольника одновременно: удерживайте клавишу Alt (Win) или Option (Mac) во время перетаскивания для изменения радиуса одного угла. У треугольников изменяются все углы, даже если перетащить только один из них. С легкостью поворачивайте фигуру с помощью маркера поворота на холсте, который появляется при наведении курсора мыши на фигуру.

Щелкните значок сброса () на панели «Свойства», чтобы сбросить сразу все изменения.
Нарисуйте фигуру и используйте элементы управления на холсте, чтобы легко редактировать ее свойства.Нарисовав фигуру, можно щелкнуть любую точку холста, чтобы вызвать всплывающее диалоговое окно Создание фигуры и изменить параметры фигуры.


В прошлом уроке мы познакомились с удобной функцией перемещения объектов с учетом содержимого в Adobe Photoshop CS6. Еще одной особенностью умного перемещения объектов является возможность вставки с учетом искажения перспективы.
Ниже рассмотрим, как с помощью специальных средств редактора Photoshop CS6 можно, например, переместить на кирпичную стену рисунок-граффити, сделав его максимально реалистичным (см. фото вверху).
Вставка объектов с учетом искажений перспективы в Photoshop CS6
Откроем изображения кирпичной стены (ссылка) и граффити (ссылка) в программе Photoshop.

При открытом документе «граффити» в главном меню «Выделение» выбираем пункт «Все» или на клавиатуре нажимаем комбинацию клавиш Ctrl и A (русская Ф).

После этого в меню «Редактирование» выбрать «Скопировать» или нажать комбинацию клавиш Ctrl и С.

Переходим в окно программы с фотографией стены.

Внизу палитры слоев…

…создаем новый слой – нажимаем на значок-квадратик с завернутым уголком «Создать новый слой».

В палитре слоев появляется новый пустой слой.

В верхнем меню «Фильтр» выбираем пункт «Исправление перспективы…» или нажимаем комбинацию клавиш Alt+Ctrl+V.

В открывшемся окне фильтра нужно поочередно нажать на четыре точки стены, чтобы определить плоскость проекции.

Слева выбираем инструмент «Редактировать плоскость», если необходимо это сделать.


Нажимаем комбинацию клавиш Ctrl+V, чтобы вставить «граффити» на изображение стены.

Курсором перемещаем «граффити» в плоскость проекции, где объект автоматически деформируется с учетом указанной перспективы.

Нажимаем кнопку «ОК» для применения фильтра перспективы.

А дальше дело техники: меняем режим смешивания, выбрав в списке палитры слоев «Умножение».


Чтобы снимок выглядел реалистичнее, в меню «Фильтр» выбираем пункт «Размытие», во вложенном меню – пункт «Размытие+».
В этом уроке Фотошопа вы узнаете, как практически повесить картину на стене.
Сложность: Низкая
Дата: 11.06.2012
Обновлено: 25.08.2017
Filter - Vanishing Point (Фильтр - Исправление перспективы / Клавиши «Alt+Ctrl+V») на примере Photoshop CC (2014) (Eng/Rus)Используя фильтр Vanishing Point (Исправление перспективы) в Photoshop. мы можем немного окунуться в мир 3D, работая с нашими 2D-изображениями.
Мы будем использовать фильтр Vanishing Point (Исправление перспективы), для получения правильной нашей точки зрения.
Это изображение, с которое мы будем работать:

Изображение, которое мы собираемся поместить на стене:

Откроем документ с изображением комнаты.
Идем: Filter - Vanishing Point (Фильтр - Исправление перспективы / Сочетание клавиш «Alt+Ctrl+V»).
Инструментом слева (С) - создать плоскость.
Сетка будет представлять точки зрения плоскости, над которой мы будем работать.
Создадим плоскость, нажав по четырем углам.
Используем картинку на стене в качестве ориентира (можно увеличить с Ctrl + и уменьшение с Ctrl-):
(если построение плоскости неверно-сетка приобретет красный или желтый цвет)

Выравнять плоскость ближе к раме картины.
После того как мы сделали все четыре стороны, можем изменить размер плоскости следующим образом:

Потянуть за уголки, сделать больше, чем надо! Это важно.
Теперь нам нужно удалить существующую картину на стене.
Можем сделать это с помощью инструмента Stamp (Штамп).
Работает он так же как инструмент Clone Stamp Tool (Инструмент «Штамп» / Клавиша «S») в основном меню, за исключением того, что точки для клона используются только в плоскости, находящейся а рамках перспективы.
Выберите инструмент Stamp (Штамп), и заштампуйте картину.
Попробуйте, и если неудачно, как ожидается, отменяем Ctrl+Z.
Alt+Click по источнику, выглядит вот так:

Итак мы заштамповали плоскость:

Для труднодоступных мест мы можем использовать инструмент область выделения.
Выше изображение после использования инструмента Stamp.
Как вы можете видеть, что это не очень чистое исполнение.
Выбираем инструмент Кисть и в меню восстановление выбрать ВКЛ!.
При работе кистью нет необходимости устанавливать источник - она будет брать пиксели вокруг, где вы рисуете.
Закрасить уродливые области гладкими, прямыми ударами.
Следует выполнить все хорошо и в конечном итоге получим примерно так:

Дублируем слой комнаты, что мы редактировали.
Затем вернитесь в меню Filter - Vanishing Point (Фильтр - Исправление перспективы);
Вставить Ctrl+V:

Сначала мы должны изменить ее с помощью инструмента преобразования, если это будет необходимо, а затем перенести его на плоскость.

У нас получились немного неровные края.
Select - Inverse (Выделение - Инверсия / Сочетание клавиш «Shift+Ctrl+I») и удалить нежелательные пиксели.
Вот почему мы дублировали слой раньше:


Это выглядит немного плоско сейчас, так что мы можем добавить тень к изображению:

По желанию добавить рамку.

Финальный результат
Дополнение
Подготовка изображения для работы с функцией «Исправление перспективы».
Перед выбором команды «Исправление перспективы» выполните одно из приведенных ниже действий.
- Чтобы результаты работы с функцией «Исправление перспективы» помещались в отдельный слой, этот слой нужно создать заранее. Сохранение результатов исправления перспективы в отдельном слое позволяет сохранить исходное изображение и настроить для этого слоя непрозрачность, стили и режимы наложения.
- Если содержимое изображения планируется клонировать за пределы текущих размеров изображения, то для размещения добавляемого содержимого необходимо увеличить размер холста.
- Если планируется вставка элемента из буфера обмена Photoshop, то элемент необходимо скопировать до выбора команды «Исправление перспективы». Копируемый элемент может находиться в другом документе Photoshop.
- Если копируется текст, необходимо растрировать текстовый слой, прежде чем копировать его в буфер обмена.
- Чтобы исправление перспективы применялось только к указанным областями изображения, необходимо выделить эти области или создать маску изображения до выбора команды «Исправление перспективы».
- Чтобы объект с перспективой можно было скопировать из одного документа Photoshop в другой, его нужно скопировать в документ в режиме исправления перспективы. При вставке этого элемента в режиме «Исправление перспективы» в другой документ перспектива объекта будет сохранена.
Если вы используете только инструменты преобразования, чтобы придать перспективу элементам изображения, вы упускаете фантастическую возможность. Фильтр Vanishing Point часто не берут на вооружение; большинство фотографов считают, что он полезен только в трехмерном рабочем пространстве.
В этой статье Ана Мирелес (Ana Mireles) объяснит, что такое фильтр «Исправление перспективы» и как вы можете использовать его, чтобы улучшить свои фотографии.
Что такое исправление перспективы в фотошопе?
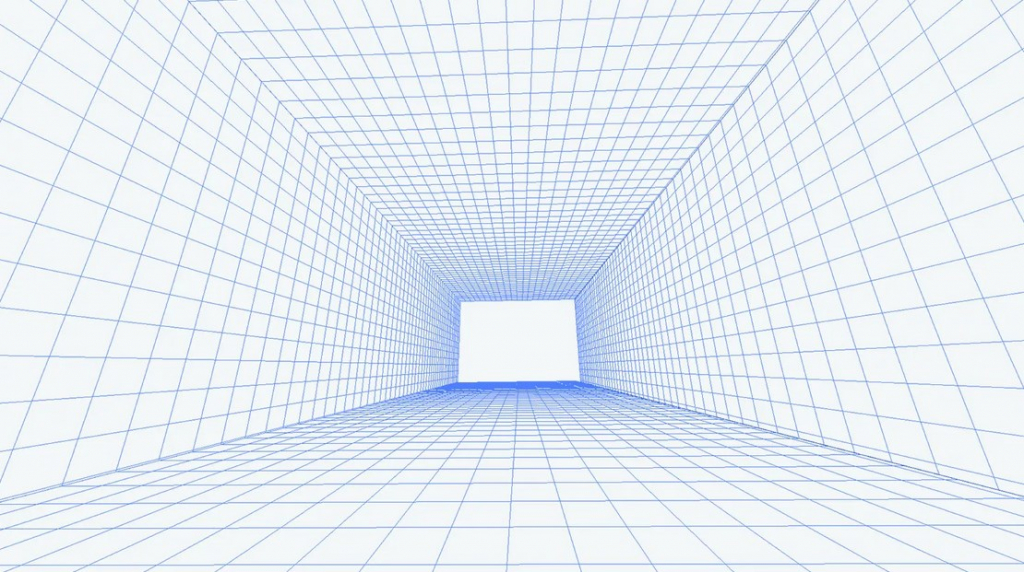
Vanishing Point - это фильтр Photoshop, который позволяет масштабировать и ориентировать объекты и правки на изображении в соответствии с перспективой изображения. Вы можете найти эту функцию в меню «Фильтр».
После выбора пользователем фильтра Vanishing Point («Исправление перспективы»), Photoshop открывает специальное рабочее пространство для всех изменений в перспективе.
Перспектива - это то, что придает глубину изображению. Например, если вы фотографируете стену, параллельную датчику камеры, стена (и все изображение) должны выглядеть плоскими. Но если вместо этого вы сфотографируете стену под углом и то, как она исчезает в отдаленной точке, стена вместе со сценой будут выглядеть трехмерными.

Взгляните на стрелки на изображении выше. Стена ровная, без глубины. Но перила движутся к горизонту, где они (если будут продолжать тянуться вперед) исчезнут.
Фильтр «Исправление перспективы» позволяет корректировать перспективу у фотографий, чтобы добиться реалистичного результата. (Вы видите, как стрелка, тянущаяся вдоль перил, кажется, исчезает в сцене? Это потому, что фотограф добавил ее с помощью Vanishing Point!)
Работа с исправлением перспективы. Основы
Щелкните инструмент Create Plane Tool («Создать плоскость») в верхней части панели инструментов слева. Затем щелкните по углам плоскости, которую хотите создать. (Здесь вам нужно внимательно следить за элементами в перспективе.)
Photoshop сразу же добавит вашу плоскость к изображению.
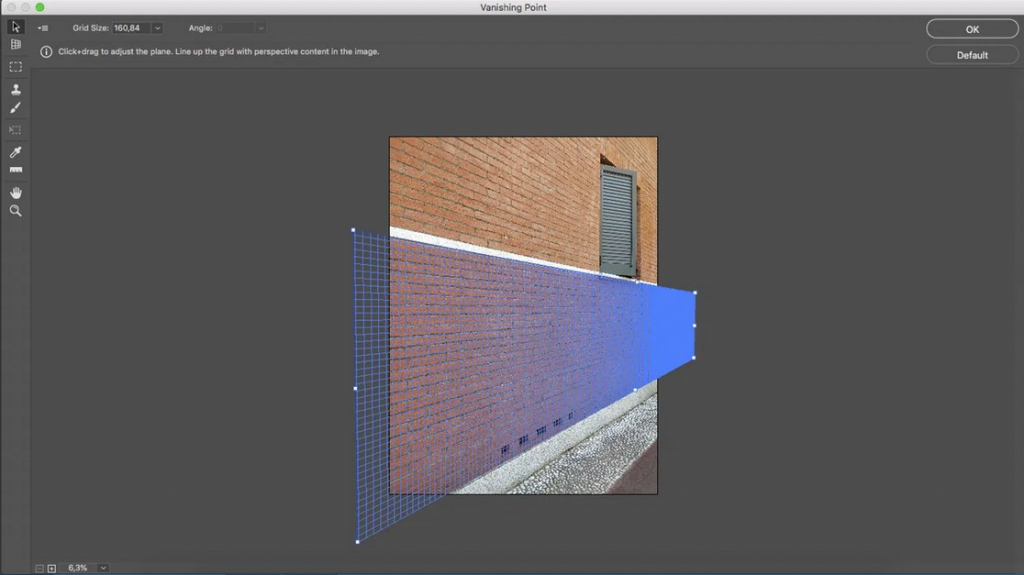
Теперь, когда линии, образующие плоскость, синие, это означает, что все работает хорошо. Желтые или красные линии означают, что Photoshop не принимает эту плоскость.
После того, как вы создали плоскость, попробуйте перемещать угловые точки, пока не получите нужный результат. Вы можете увеличить масштаб, если вам нужно быть более точным. Все, что вы вставляете и все, что редактируете внутри этой плоскости (пока находитесь в рабочем пространстве Vanishing Point), будет помещено в эту перспективу.
- Как сохранить перспективную плоскость?
Когда вы закончите работу с Vanishing Point, нажмите OK (в правом верхнем углу), чтобы принять изменения. Это добавит перспективную плоскость как часть вашего файла. Если вы сохраните и закроете изображение, перспективная плоскость также будет сохранена. Когда вы снова откроете свой файл, вы можете запустить фильтр «Исправление перспективы», и созданные вами перспективные плоскости будут доступны для редактирования.
Чтобы удалить плоскость, просто выберите ее, затем нажмите клавишу Bs. Чтобы выбрать свою плоскость, просто нажмите на нее с помощью инструмента редактирования плоскости.
Вы узнаете, что ваша плоскость выбрана, если увидите граничные узлы вокруг нее.
- Можете ли вы создать более одной плоскости?
Да, вы можете создать несколько, и они могут быть отдельными или связанными. Если вы хотите создать отдельную вторую плоскость, просто закончите работу над первой, затем щелкните другую часть изображения и начните заново.
Если хотите, чтобы две плоскости были соединены, нужно оторвать вторую от первой. Для этого нажмите клавишу Ctrl и перетащите один из краевых узлов, чтобы создать следующую плоскость.
По умолчанию вторая плоскость будет располагаться под углом 90 градусов к первой. Вы можете использовать контроллер угла, который найдете на панели инструментов в верхней части окна Vanishing Point.
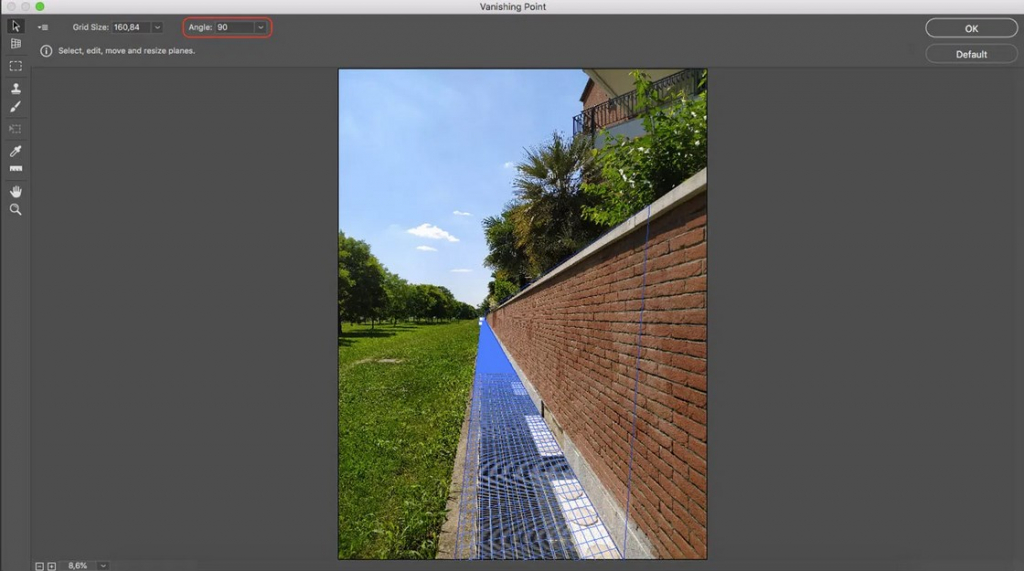
Как использовать Vanishing Point в Photoshop для вставки объектов в перспективе?
Во-первых, убедитесь, что объект, который вы хотите добавить в перспективу, присутствует на слое. Выберите объект (вы можете использовать Ctrl+A, чтобы выделить все), затем скопируйте его.
Как только объект окажется в буфере обмена, добавьте новый пустой слой над фоновым изображением. Это связано с тем, что все, что вы делаете внутри рабочего пространства «Исправление перспективы», будет применяться к слою, выбранному при открытии фильтра. Затем откройте фильтр «Исправление перспективы» и создайте плоскость, соответствующую перспективе, которую вы хотите придать новому элементу.
Как только это будет сделано, вставьте новый элемент в рабочую область Vanishing Point. Он будет вставлен как плавающее выделение без перспективы, но это нормально. Не стесняйтесь масштабировать или изменять объект.
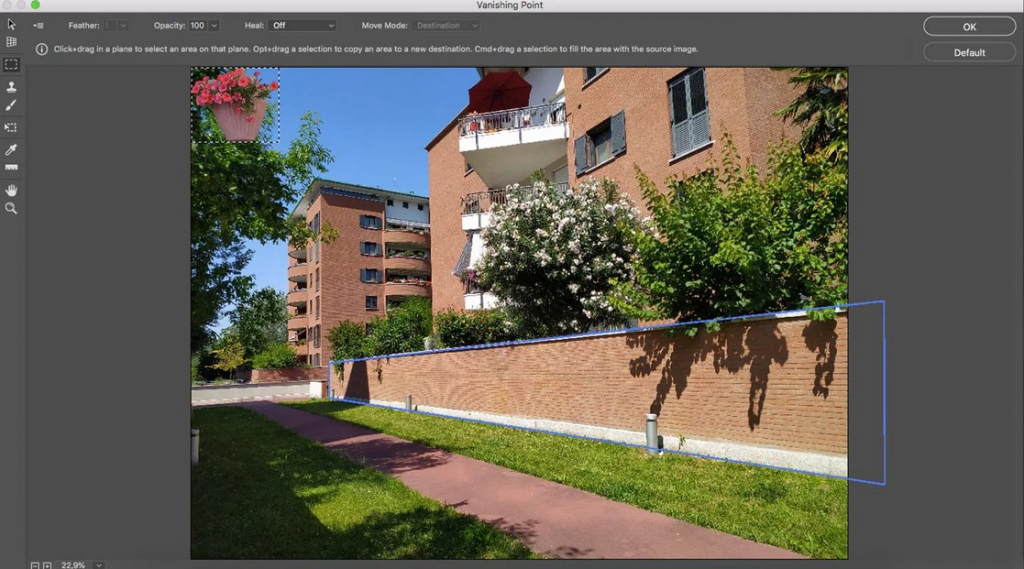
Затем, когда вас устраивают его форма и размер, щелкните по нему и перетащите внутрь плоскости. Вы заметите, что объект изменит форму и размер в соответствии с его положением на плоскости. Он будет становиться меньше по мере удаления от камеры и больше по мере приближения к ней.
Вот и все. Вы найдете вставленный элемент (в перспективе) на новом слое. Затем сможете использовать параметры стиля слоя, чтобы добавлять тени и создавать более реалистичные композиции.
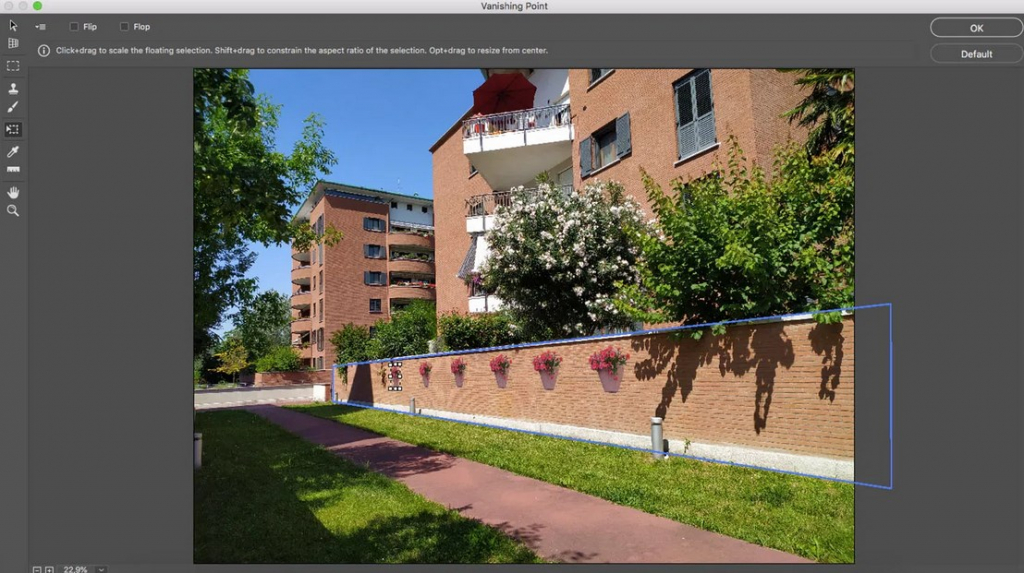
Удобно использовать эту технику вставки в перспективе, чтобы продемонстрировать свои фотографии на рекламном щите, создать граффити на стене или нанести логотипы на снимки упаковки продуктов.
Дополнительные советы и методы работы с Vanishing Point
Вставка элементов в перспективе - одно из наиболее распространенных применений фильтра «Исправление перспективы» в Photoshop. Однако есть и другие интересные вещи, которые вы можете сделать с помощью этой функции.
Внутри рабочего пространства «Исправление перспективы» вы найдете инструмент «Кисть». С его помощью вы можете рисовать или писать в перспективе. Следовательно, мазки будут становиться меньше по мере удаления от зрителя (для имитации глубины).
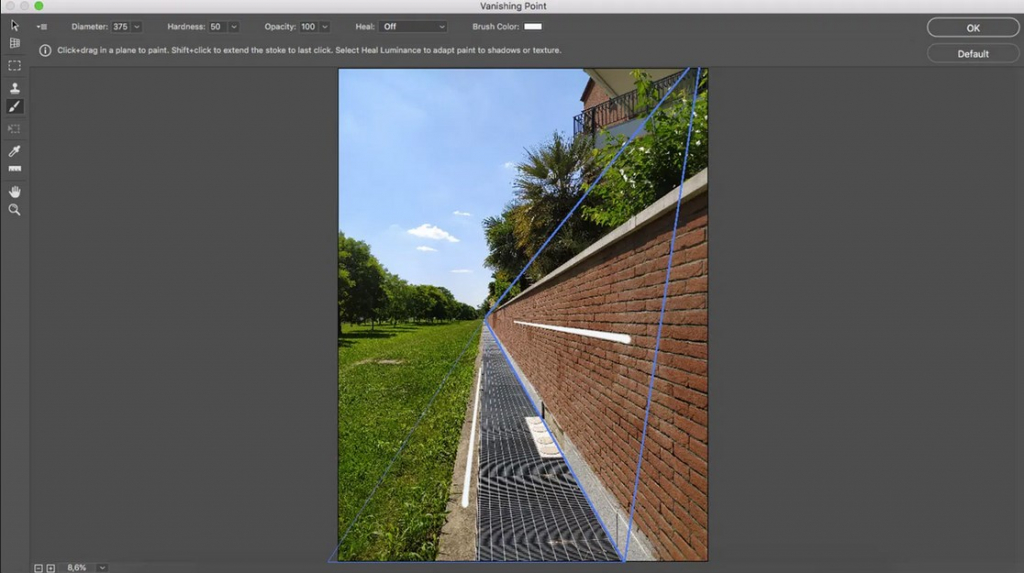
Можно выбрать размер кисти, жесткость и цвет. К сожалению, вы не можете использовать кисти, загруженные в обычную рабочую область.
Вы также можете клонировать с помощью фильтра «Исправление перспективы». Это очень полезно, потому что инструмент «Штамп» отслеживает угол и размер перспективной плоскости.
Выберите размер и жесткость инструмента «Штамп» на верхней панели инструментов. Убедитесь, что Heal отключен. Затем укажите пиксели, которые вы хотите клонировать. Для этого, удерживая клавишу Alt, щелкните целевые пиксели (обратите внимание, что вы должны щелкнуть где-нибудь внутри перспективной плоскости). Наконец, клонируйте пиксели в другую часть перспективной плоскости.
Посмотрите на изображение ниже, которое показывает исходное изображение, изображение, измененное с помощью стандартных методов Clone Stamp, и изображение, измененное с помощью Stamp Tool в Vanishing Point.
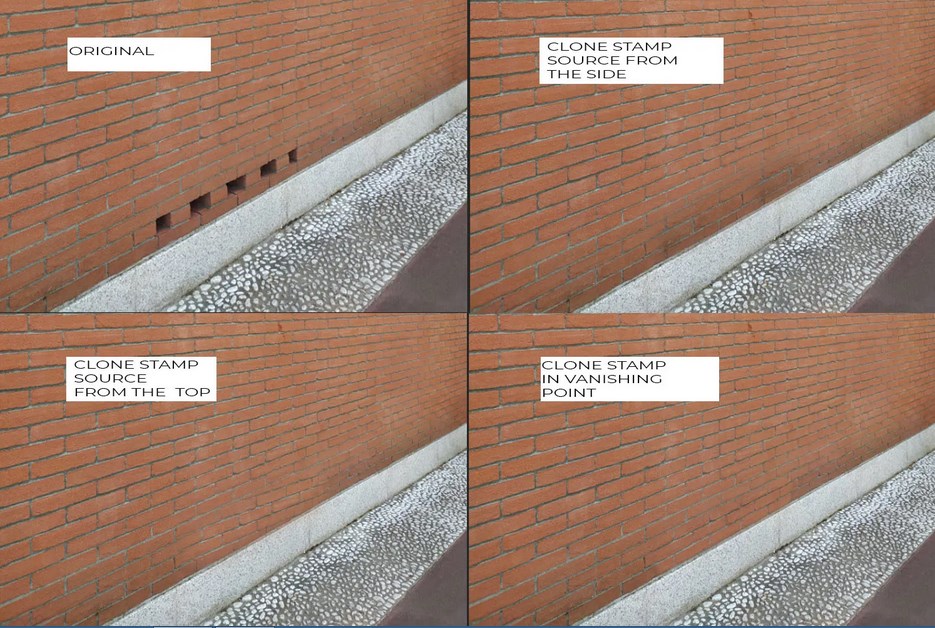
Пиксели с верхней части кирпичной стены после применения обычного инструмента «Штамп», имели другой угол; когда их клонировали сбоку, они были другого размера. Однако, когда фотограф использовал инструмент Vanishing Point Stamp Tool, он смог добавить пиксели в перспективе. Вы также можете использовать инструмент штамп с исправлением перспективы в качестве восстанавливающей кисти, включив параметр Healing на верхней панели инструментов.
- Использование инструмента Marquee в исправлении перспективы
Инструмент Marquee - единственный инструмент выделения, доступный в рабочем пространстве «Исправление перспективы». Просто щелкните и перетащите область, которую хотите выбрать. Если у вас есть две соединенные плоскости, выделение будет «изгибаться», чтобы соответствовать перспективе в обеих плоскостях.
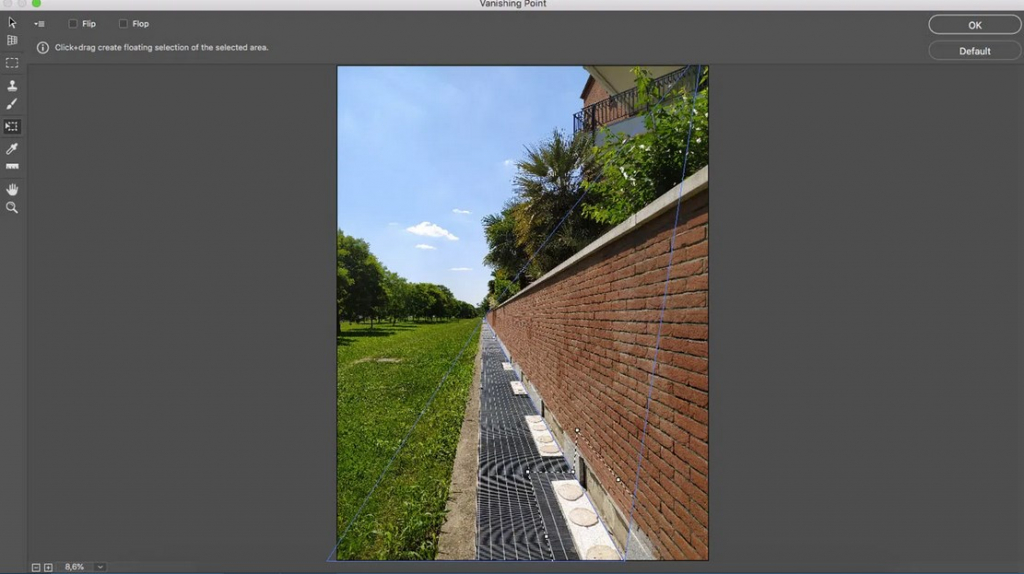
Это чрезвычайно полезно, если вы хотите дублировать элементы, проходящие через две плоскости.
Посмотрите на приведенный выше пример - фотограф просто выделил область, скопировал ее и снова вставил. Он вел себя в соответствии с перспективой плоскости, что позволило сохранить любую глубину и сделать всю работу по дублированию более естественной. Для лучшего смешивания можно растушевать выделение.
Видеоканал ФотогораЧитайте также:


