Как вставить фото в рамку в ворде
Часто создание рамки в текстовом редакторе Word – это не прихоть, а необходимость, поскольку многие учебные заведения требуют оформлять титульные листы дипломных и курсовых работ именно таким образом. Объявления, листовки, коммерческие предложения – рамка является востребованным и удобным инструментом, позволяющим акцентировать внимание на тексте. Обсудим простые способы, как сделать ее в Ворде.
У всех страниц
Если вы планируете сделать рамку в Ворде у всех страниц, то самый первый шаг – это запуск текстового редактора. Если программа не установлена на компьютере, то можно открыть Ворд онлайн. Как правило, большинство юзеров для вставки рамки используют таблицу, растягивая ее на всю страницу и помещая туда текст. Конечно, такой способ имеет право на существование, однако он сопряжен с рядом неудобств – рамочка при редактировании легко съезжает на следующую страницу. Да и в целом вариант довольно кустарный, так как непонятно, что делать при необходимости поместить в рамку информацию в табличной форме.
Именно поэтому лучше воспользоваться специально предназначенным инструментарием. Рассмотрим пошаговый алгоритм, как сделать рамку в Word быстро и просто:
- Открываем Ворд, набираем необходимый текст. Затем переходим на вкладку «Дизайн» в верхнем горизонтальном меню и ищем иконку «Границы страниц». Кликаем по ней.


- Если итог не устраивает, то можно отменить действие и попробовать произвести настройку внешнего вида рамочки второй раз. Текстовый редактор позволяет делать рамки даже в виде рисунков. Для этого необходимо в окне «Границы и заливка» обратить внимание на строку «Рисунок» в центральной нижней части. Кликнув по галочке, в выпадающем списке вы увидите множество картинок, из которых составляются рамки. Выбираем нужную.

- Готово! Красивая и креативная рамка добавлена.
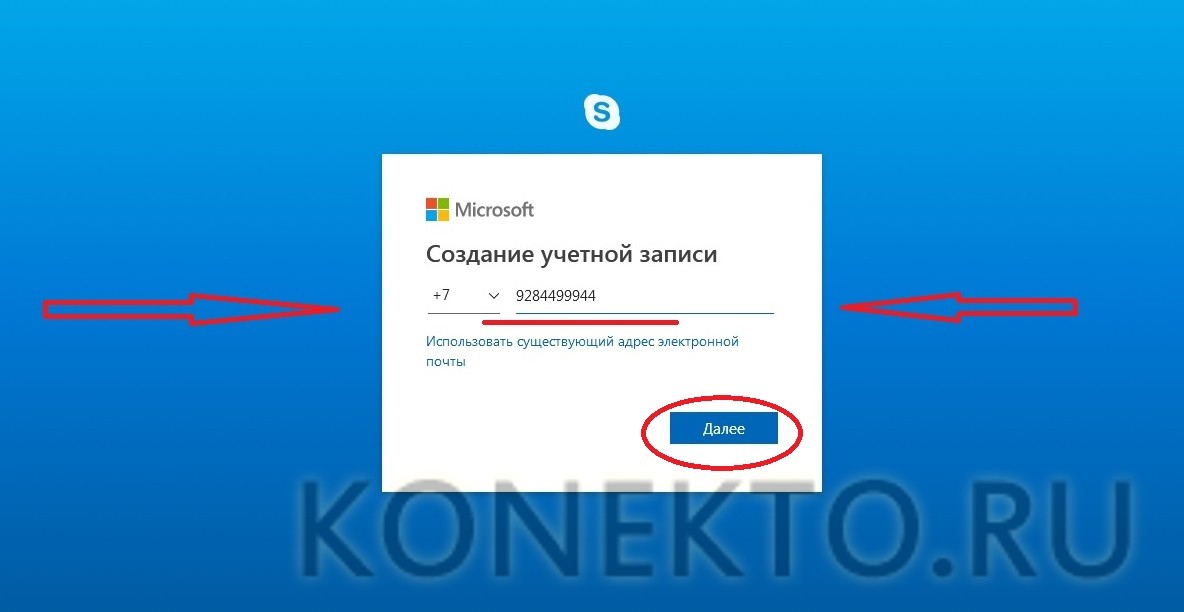
Совет: если вам требуется сделать кроссворд в Ворде, то табличный способ будет оптимальным, поскольку позволит выполнить задачу быстро и достаточно легко.
Вокруг текста
Добавить рамочку вокруг текста не сложнее, чем сделать буклет в Ворде. Инструкция выглядит следующим образом:
- Выделяем текст, который планируется заключить в рамочку. Во вкладке «Дизайн» кликаем по иконке «Границы страницы».

- В открывшемся окне «Границы и заливка» переходим на вкладку «Граница». В «Типе» кликаем по «Рамке» и настраиваем внешний вид линии, задавая три параметра – ширину, цвет и тип.
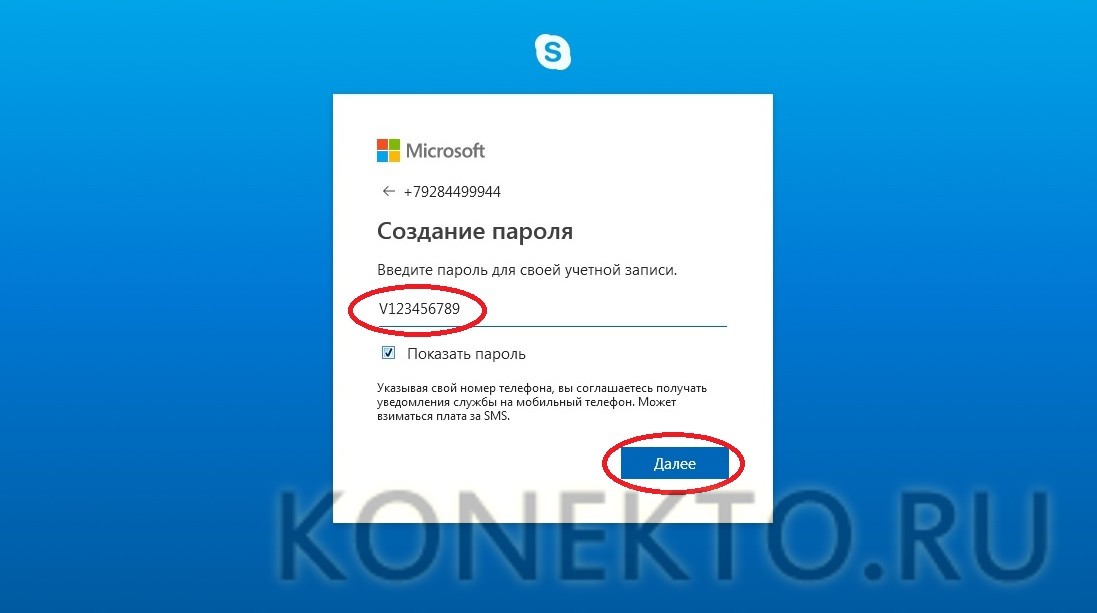

На заметку: при необходимости нарисовать график в Ворде обратитесь ко вкладке «Вставка», выбрав там иконку «Диаграмма». Также можно вставить график в Word, предварительно создав его в Excel.
Вокруг абзаца
Последовательность действий аналогична рассмотренной выше, однако для наглядности разберем ее детально:
- Ставим курсор в любое место абзаца, вокруг которого нужно сделать рамку. Также можно его просто выделить. В меню «Дизайн» выбираем «Границы страницы».


- Смотрим на итог. Абзац, отмеченный курсором или выделенный, будет обрамлен рамочкой.

На заметку: если вам нужно перевернуть лист в Ворде, то следует в меню перейти во вкладку «Разметка страницы» и найти там иконку «Ориентация». Кликнув по ней, можно выбрать книжную или альбомную ориентацию страницы.
Быстрый способ сделать рамку вокруг текста
В текстовом редакторе Word можно несколькими способами сделать одно и то же. Вставить рамку вокруг текста, если вам не требуется каких-то особых изысков, легко за пару секунд. Рассмотрим быстрый вариант:
- Выделяем текст, который должен быть в рамке. В меню находим вкладку «Главная» и кликаем по инструменту «Границы» (он представляет собой таблицу с пунктирно обозначенными границами).

- В открывшемся списке выбираем тип границ. Если нужна рамка, то это «Внешние границы».

- Обычная рамка появится вокруг текста в ту же секунду. Ее внешний вид несложно отредактировать. Следует опять кликнуть по «Границам» и в списке остановиться на «Границы и заливка».

- Откроется знакомое окно, где настраивается вид рамки. Нажимаем «Ок».


Совет: иногда в Ворде необходимо вставить рамку в виде чертежного штампа. Тогда потребуется задать сначала параметры страницы, а потом вставить таблицу в область нижнего колонтитула.
Подводим итоги
Рамку в текстовом редакторе Ворд сделать быстро и легко – необходимо воспользоваться инструментом «Границы и заливка». Пользователь может не ограничивать свою фантазию простой чёрной линией, а настроить параметры рамочки, выбрав цвет, форму и ширину. В Ворде вставить рамку несложно как вокруг текста или абзаца, так и на всю страницу.
В группе "Стили рисунка" доступно много стилей, которые упрощают добавление специальных типов границ одним нажатием.
Выберите рисунок, для которого вы хотите добавить границу.
На вкладке Формат рисунка в коллекции стили рисунков выберите стиль.
Щелкните Дополнительно для просмотра дополнительных стилей в коллекции.
Настройка границы рисунка
Выберите изображение, к которому вы хотите добавить настроенную границу.
Выберите Формат рисунка > границу рисунка.


Выберите один из указанных ниже вариантов.
В списке Толщина выберите ширину границы.
В списке Штрихи выберите тип линии.
Удаление границы рисунка
Способ удаления границы рисунка зависит от того, является ли она стилем рисунка или произвольным обрамлением.
Выберите рисунок, границу которого вы хотите удалить.
Перейдите в раздел Формат рисунка и выполните одно из указанных ниже действий.

Если граница является контуром, в списке Граница рисунка выберите пункт Нет контура.
Если граница является стилем и вы знаете его название, щелкните Эффекты для рисунка, выберите примененный стиль и щелкните Нет. Например, чтобы удалить тень, выберите эффекты для рисунка > тени > Нет тени.
Если вы не знаете, какой стиль применен, можно сбросить параметры рисунка, но при этом будут отменены и другие внесенные изменения. Для этого в группе Изменение нажмите кнопку Восстановить рисунок.

Удаление пользовательского обрамления
Выберите рисунок, границу которого вы хотите удалить.
На вкладке Формат рисунка в списке Граница рисунка выберите пункт Нет контура.

Добавление границы рисунка
Выберите рисунок, к которому вы хотите применить границу.
Чтобы добавить границы к определенным ячейкам, выделите их, включая знаки конца ячеек.
Примечание: Нажмите клавиши CTRL+*, чтобы показать знаки абзацев и знаки конца ячеек.
На вкладке Разметка страницы в группе фон страницы нажмите кнопку границы страниц.
В диалоговом окне Границы и заливка на вкладке Границы выберите один из вариантов в разделе Тип.

Выберите тип, цвет и толщину границы.
Чтобы поместить границы только на определенных сторонах выбранной области, выберите параметрв разделе " Настраиваемая ". В разделе Предварительный просмотрвыберите стороны схемы или нажмите кнопки для применения и удаления границ.
Изменение границы рисунка
Выберите рисунок, границу которого требуется изменить.
На вкладке Разметка страницы в группе фон страницы нажмите кнопку границы страниц.
Откройте вкладку Границы и измените параметры.
Выберите рисунок, границу которого требуется удалить.
На вкладке Разметка страницы в группе фон страницы нажмите кнопку границы страниц.
Откройте вкладку Границы.
В разделе Параметрывыберите пункт нет.
Добавление и удаление границы рисунка
Выберите рисунок, к которому вы хотите добавить, изменить или удалить границу.
Выберите Формат рисунка, а затем щелкните стрелку рядом с полем Граница рисунка.

Выполните любое из описанных ниже действий.
Добавление и изменение цвета границы
Выберите нужный цвет или создайте собственный цвет, выбирая другие цвета контура.
Добавление и изменение толщины границы
Наведите указатель на пункт толщинаи выберите нужную толщину линии.
Добавление и изменение стиля границы
Наведите указатель мыши на пункт штрихии выберите нужный стиль линии.
Как создавать красивые рамки для документов MS Word
Отличным оформительским решением для документов MS Word являются не только инструменты форматирование текста, цветовые выделения и использование декоративных шрифтов, но также аккуратные рамки и границы обрамляющие текст.
Конечно же, вряд ли рамки в текстовых документах уместны совершенно на всех страницах вашего отчета или книги, но вот на титульном листе документа, или при оформлении различных сертификатов и распечатке буклетов, рамка часто позволяет придать документу готовый, законченный вид.

Рамки позволяют придать тексту шарм…
MS Word позволяет добавить рамки в документ сразу несколькими способами, и в этой статье мы рассмотрим их все.
1 способ создать рамку документа в MS Word: простые границы
Откройте ваш текстовый документ в который мы желаем добавить рамку для оформления и перейдите на вкладку «Дизайн».
Здесь в группе «Фон страницы» выберите инструмент «Границы страниц».

Добавляем рамку для титульной страницы в MS Word
Как только откроется инструмент «Границы страниц», установите указатель «Тип» (слева) в положение «Рамка».
Теперь выберите как будет выглядеть ваша рамка (а выбор есть — в стандартной поставке MS Word предлагает пару десятков вариантов), установите цвет который вам нравится и толщину рамки. В правой части окна настроек вы увидите как будет выглядеть в итоге ваша рамка на листе документа.

настройка внешнего вида рамки в MS Word
Осталось только выбрать (пункт «Применить к:») к чему будет относится рамка — только к первой странице документа, к первой странице каждого раздела, или ко всему документу, и нажать «Ок».

Варианты простых рамок в текстовом редакторе MS Word — их не так уж и мало
Как видите, не так уж плохо. Никаких особых изысков, но для служебного документа, реферата или доклада подойдет отлично.
2 способ создать рамку документа в MS Word: границы из рисунков
Кому-то простые рамки документа предлагаемые «вордом» по умолчанию покажутся скучными, да и стиль документа далеко не всегда предполагает строгие ровные линии. В таком случае, вы можете воспользоваться «расширенным» редактором рамок границ документа MS Word.
Снова выберите инструмент «Границы страниц», только на этот раз выбирайте не тип рамки, а выпадающее меню «Рисунок».

Варианты создания рамок в MS Word с помощью встроенных рисунков. Огромная куча вариантов на выбор!
Да, с первого взгляда возможности представленные здесь вызывают два чувства — «вау, как много всего!» и «блин, как же все печально!».
Но не спешите, покрутите список с вариантами рамок документа туда-сюда (он и правда огромный), попробуйте увеличивать или уменьшать размер рисунка («Ширина») и вскоре поймете — даже для самых «безнадежных» рисунков для построения рамок можно найти применение для оформления документов.
Кстати, а как создать рамку не для всей страницы, а только для одного элемента, например заголовка?
На самом деле вполне очевидный вопрос — ведь рамкой можно выделить не только всю страницу, но и отдельные элементы помещенные на этой странице.
Сделать это просто — выделите нужный элемент на странице.
На вкладке «Дизайн» выберите инструмент «Границы страниц».

Создание рамки не для всей страницы, а только для отдельного блока текста
Рамка вокруг текста установлена.
Одно огорчает — создать рамку из рисунков (по второму способу) для выделенного фрагмента текста нельзя.
Неполная рамка для документа
Иногда в текстовый документ требуется добавить не полную рамку, которая «окружает» текст на странице, а только её часть, например, чтобы выделялась верхняя граница документа, правое или левое поле.
Как всегда вызовите инструмент «Границы страниц», настройте рамку по своему вкусу.

Настройка границ в MS Word — включаем и отключаем нужные поля сверху, снизу, справа и слева
Теперь обратите внимание на самое правое поле «Образец», то самое, где вы могли видеть предпросмотр того, как будет выглядеть рамка в документе. Там же вы заметите 4 значка, обозначающие поля рамки — верхнее/нижнее, правое/левое.
Просто щелкните мышью по ненужным полям (смотрите как меняется образец в поле предпросмотра), а потом нажмите «Ок».
В документе появится не вся, а только часть рамки.
Скачиваем и вставляем красивые рамки в документ Word. Бесплатная коллекция рамок для оформления текста в Word, с инструкцией по установке
Вам нужна самая большая коллекция рамок в рунете? Тогда вы пришли по адресу!
Бывают рамки для оформления текста. Еще они используются для обрамления картин, фото и что особенно интересно для нас, электронных документов Word. Согласитесь, сухой текст, выполненный в черно-белых тонах не сильно радует глаз. Разумеется, если речь идет о деловой документации, то нужно придерживаться соответствующего стиля. Здесь особо не поэкспериментируешь. Но даже здесь можно сделать стильное обрамление страницы.
Другое дело, если мы создаем письмо, детскую книгу, или любой другой документ развлекательного характера. Вот здесь мы смело можем включать воображение, и делать красивое и яркое оформление документа, благодаря использованию всевозможных вариаций рамок доступных в Word.
Вам пригодится . Не стоит забывать, что готовый документ должен быть оформлен максимально качественно. Не забывайте проставлять номера для каждой страницы (см. нумерация страниц в word).
Если вам нужно оформить в рамку кусок текста в любом документе, который опубликован на вашем сайте, вы можете использовать для этого средства HTML (см. как сделать рамку для текста в html).
Добавляем рамки в разных версиях редактора
Данный раздел подойдет для тех, кто хочет понять, как сделать рамку в word. Процесс довольно похож во всех вариантах редактора, но все равно есть небольшие отличия. Начнем с самой старой версии.
Рамки в Word 2003
Откройте документ, в который вы хотите вставить обрамление. Далее вам необходимо выполнить следующие действия:
Рамки в word 2007
Рамки в Word 2010
Стоит почитать
Зачем искать информацию на других сайтах, если все собрано у нас?
Помощь пенсионерам
Помощь пенсионерам в изучении компьютера и интернета, компьютерные курсы для пенсионеров бесплатно, бесплатные уроки по изучению компьютера и интернета для пенсионеров, программы для работы на компьютере, все для пенсионера в одном месте, полезная информация для пенсионеров, самообучение пенсионеров, пенсии и пособия, увлечения и досуг пенсионеров
Красивое оформление документа в Ворде

Красивое оформление документа в Ворде сделает его более привлекательным. Такое оформление документов придаст им узнаваемый вид. Если это не деловое служебное письмо, то некоторое разнообразие в оформлении документа допустимо. И не только допустимо, но и приветствуется. В этой статье я покажу вам, как в Ворде можно создать шаблон красивого оформления документа. Возможно, что эти навыки вам когда-нибудь пригодятся.
Красивое оформление документа в Ворде
Открываем программу Microsoft Word. Набираем текст в редакторе. Затем на панели инструментов нажимаем на вкладку «Разметка страницы». В вашей версии Microsoft Word эта вкладка может называться «Конструктор». И далее нажимаем на «Темы».

Поочередно наводим указатель мыши на темы, чтобы посмотреть, как они будут выглядеть на документе. Выбираем из этого набора тем ту тему, которая нам больше всего подойдет. Тему можно отредактировать. Мы можем изменить цвета текущей темы, нажав на значок «Цвета темы».

Мы можем изменить шрифты текущей темы и выбрать другой шрифт.

Также мы можем вносить изменения в эффекты темы. Цвета темы, шрифты и эффекты мы можем выбирать любые. Это уж у кого на что фантазии хватит.

На вкладке «Стили» выбираем стиль оформления документа.

Красивое оформление документа в Ворде мы можем дополнить изображением. Изображение добавляем на вкладке «Вставка». Сначала нажимаем на «Вставка». Затем нажимаем на «Рисунок» и выбираем в папках нужное изображение.

Изображение располагаем в том месте, которое будет уместным для данного документа. Нажимаем на изображение правой кнопкой мыши. В появившемся командном меню выбираем «Обтекание текстом». Далее выбираем нужный вариант расположения текста. Наиболее подходящие варианты: по контуру или вокруг рамки.

Чтобы еще больше усилить эффект красивости нашего документа мы можем внизу добавить оригинальную подпись. Вот пример такой подписи:
Помогу подобрать модный гардероб*

Согласитесь, что такое красивое оформление документа в Ворде будет иметь больший успех, чем стандартное черно-белое. Проявите свою фантазию. Создайте свой стиль и уникальный шаблон для таких неслужебных документов. Вы можете сохранить этот шаблон и в дальнейшем менять только текст внутри документа. Это значительно сэкономит ваше время при написании новых текстов документов.

Другие похожие статьи на этом сайте
Создание рамки в Ворде – это одна из многочисленных функций работы в этом редакторе. Используя уникальные возможности редактора Microsoft Word…
Как восстановить несохраненные документы. Иногда так бывает, что мы не успеваем сохранить созданные в Word документы. Причины могут быть самые…
Как в Ворде сделать рамку
Обрамление абзаца позволяет выделить важную мысль, а рамка вокруг страницы украшает или бывает нужна по требованиям к оформлению некоторых видов документов. Расскажем, как сделать рамку в Ворде – для фрагмента текста или для всех листов, включая обрамление со штампом по ГОСТу.
Обрамление текста
Выделить фрагмент текста можно обычной прямоугольной рамочкой или фигурной.
Обычной рамкой
Как сделать рамку в Ворде вокруг текста:
- Выделите текст, который хотите обрамить. Это может быть отдельное предложение или целый абзац.
- На панели инструментов во вкладке «Главная» кликните на значок «Границы» в разделе «Абзац».
- Выберите, с каких сторон абзаца вам нужны границы.

Чтобы изменить внешний вид линий или обрамить текст, откройте последний пункт подменю «Границы и заливка». Поменяйте тип, цвет и ширину границ. В окошке «Образец» настройте, с каких сторон поставить линии. Если вы хотите нарисовать рамочки для каждой взятой строки, в пункте «Применить к» выберите «Тексту» – строчки будут обрамлены по-отдельности. Во вкладке «Заливка» настройте цвет и узор фона.
Фигурой
Сделать красивую рамку можно с помощью разнообразных фигур. Зайдите во вкладку «Вставка», в разделе «Иллюстрации» кликните на «Фигуры». В выпадающем списке подберите изображение из перечня – прямоугольники, звезды, стрелки, выноски и многое другое. Щелкните на выбранную картинку, установите курсор в нужном месте листа, зажмите левую кнопку мыши и ведите ее вбок – на странице появится фигура. Чтобы вставить текст в рамку, кликните по изображению правой кнопкой мышки, в меню выберите «Добавить текст».

Рамку-фигуру можно изменить в любой момент – кликните на ней, в меню появится вкладка «Формат». На ней доступны различные стили, шаблоны заливки, можно менять направление текст, добавлять объекты WordArt. Такую рамочку легко перемещать по документу – просто зажмите на ней кнопку мыши и ведите указатель в любую сторону – или копировать, текстовое содержимое будет также двигаться.
Обрамление страницы
Разберемся, как вставить базовую рамку в Ворде. Нам потребуется инструмент «Границы страниц», в зависимости от версии программы он располагается во вкладке:
- 2016: «Конструктор»;
- 2013: «Дизайн»;
- 2010 и в Ворде 2007: «Разметка страницы»;
- чтобы создать рамку в Ворде 2003, выберите одноименный пункт в меню «Формат».
В окошке настройте рамочку – тип границ, формат линий, их цвет и ширина, для узорных обрамлений – рисунок. В разделе «Образец» выставьте места границ.

Применить созданный рисунок можно ко всему документы – в этом случае одинаковые рамки автоматически появятся на всех листах. Или к отдельным разделам, для чего надо предварительно расставить символы разрыва разделов в нужных местах.
Использование шаблонов

Как вставить рамку в Ворде: выбирайте нужную рамочку со штампом и кликайте на ее. На текущем листе появится обрамление, вам остается только вписать данные в поля.
Заключение
Мы разобрались, как в Ворде сделать рамку. Программа предоставляет интересные инструменты, чтобы создавать строгие или вставлять красивые рамочки. Вы можете делать рамки самостоятельно или пользоваться готовыми шаблонами, чтобы быстро получить готовый результат.
Возможности Microsoft Word не ограничиваются созданием и редактированием текстовых документов. Программа имеет неплохой набор инструментов для работы с графикой – можно не только добавлять рисунки и фото в текст, но и изменять их.
Возможности Microsoft Word не ограничиваются созданием и редактированием текстовых документов. Программа имеет неплохой набор инструментов для работы с графикой – можно не только добавлять рисунки и фото в текст, но и изменять их.
Как в Word вставить картинку
Некоторые графические элементы – таблицы, диаграммы, фигуры, надписи – легко создать непосредственно в Word или импортировать из других программ.
В документ можно вставить изображение любого формата, включая bmp, gif, jpeg, tiff, qtif, emf, wmf. Это легко и просто осуществить несколькими способами.
Способ 1
- Открыть папку, в которой расположен рисунок.
- Выделить его, кликнув левой кнопкой мышки.
- Нажать на клавиатуре комбинацию клавиш Ctrl+C.
- Перейти в документ. Установить курсор в той части страницы, куда будет добавлено изображение.
- Нажать сочетание клавиш Ctrl+V.
Способ 2
- Открыть рисунок в графическом редакторе (Microsoft Office, встроенное средство Windows или любом другом) и скопировать его. Либо найти нужное изображение в интернете, открыть его в новой вкладке. Клацнуть по нему правой кнопкой мышки и выбрать опцию «Копировать картинку».
- В документе установить курсор, щелкнуть правой кнопкой мышки и выбрать параметр вставки. Но проще всего использовать комбинацию Ctrl+V.
Способ 3
- Установить курсор в том месте, куда будет добавлено изображение.
- Перейти на вкладку «Вставка» и выбрать «Рисунок
- В открывшемся окне указать путь расположения графического объекта.
- Выделить его и нажать кнопку «Вставить» или дважды щелкнуть по нему левой кнопкой мышки.
Способ 4
Можно добавить изображение из коллекции Microsoft, которая очень обширна:

- Поставить курсор в нужном месте документа.
- Во вкладке «Вставка» выбрать инструмент «Картинка».
- Справа отобразится панель поиска. Отметить галочкой пункт «Включить контент сайта Office».
- В поисковую строку ввести название, нажать «Enter» или кнопку «Начать».
- Выбрать изображение и кликнуть по нему.
Таким же образом добавляется любая фигура, диаграмма, снимок, SmartArt.
Редактирование
После вставки картинки (но только если она выделена) на верхней панели появляется вкладка «Формат» – работа с рисунками.
Здесь можно задать яркость, контрастность, установить цвет, наложить тени, отражение или свечение, выбрать положение объекта на странице и многое другое.
Набор инструментов для работы с графикой во всех версиях Microsoft Word отличаются незначительно.
Как в Word повернуть картинку
Для поворота объекта следует выполнить следующие шаги:
- Выделить изображение, перейти во вкладку «Формат».
- В разделе «Упорядочить» найти опцию «Повернуть».
- Кликнуть по ней левой кнопкой мышки для вызова меню.
- Выбрать вариант поворота или отражения объекта.

При редактировании обычно не приходится задействовать другие параметры поворота.
Как в Word обрезать картинку
Делается это в несколько кликов:
- Выделить рисунок.
- В разделе «Размер» вкладки «Формат» найти опцию «Обрезка».
- Кликнуть по ней левой кнопкой мышки. Возле курсора появится инструмент обрезки.
- Навести его на любую из точек выделения, нажать левую кнопку и потянуть в нужную сторону.

Для более точной обрезки необходимо:

- Открыть параметры раздела «Размер», клацнув по значку со стрелкой в правом нижнем углу.
- В диалоговом окне перейти на вкладку «Рисунок».
- Указать значения для обрезки изображения со всех сторон.
- Нажать «Ок».
Как в Word наложить картинку на картинку
При вставке изображений стандартным способом они располагаются только один над другим или рядом. Наложить несколько объектов друг на друга возможно несколькими способами.
Чтобы два рисунка гармонично выглядели, один из них должен быть на прозрачном фоне, то есть в формате png.
С помощью «Обтекания текстом»
- Вставить изображения по очереди удобным способом.
- Выделить то, которое будет фоном, клацнув по нему левой кнопкой.
- Во вкладке «Формат» выбрать инструмент «Обтекание…» - «За текстом».
- Повторить действия со вторым рисунком, только выбрать вариант «Перед текстом».
- Перетащить левой кнопкой второй объект на фон.
С помощью «Надписи»
- Во вкладке «Вставка» найти раздел «Текст».
- Выбрать инструмент «Надпись» - подойдет простая, или можно нарисовать ее.
- В месте, где установлен курсор, появится рамка с текстом, которая перемещается по странице левой кнопкой мышки.
- Выделить и удалить текст кнопкой «Del» или «Backspace».
- Вставить внутрь пустой рамки картинку, используя опцию «Вставка» - «Рисунок» или комбинацию клавиш Ctrl+C и Ctrl+V.
- Второе изображение можно наложить на фон.
- Для скрытия рамки и белых полей нужно выделить объект и перейти во вкладку «Формат». В контуре и заливке фигуры установить вариант «Нет».
Как в Word вставить текст на картинку
Иногда требуется сделать так, чтобы текст располагался не под или над рисунком, а прямо на нем. Эта опция обычно актуальна для объяснения определенных фрагментов изображения или просто красивой надписи. Написание текста на графическом элементе осуществляется двумя способами.
С помощью «WordArt»
- После добавления рисунка в документ перейти во вкладку «Вставка», в разделе «Текст» выбрать инструмент «WordArt».
- В списке найти подходящий стиль и кликнуть по нему.
- На экране появится диалоговое окно. Нужно удалить пример, написать желаемую фразу, выбрать шрифт и размер, установить курсивное или жирное начертание.
- Нажать «Ок».
- Во вкладке «Формат» настраивается оформление надписи: заливка, контур, тени и т.д. Здесь также можно изменить текст.
- Задать для надписи формат обтекания – «Перед текстом».
- Передвинуть готовую надпись на рисунок.
С помощью «Фигуры»
- Во вкладке «Вставка» раскрыть список с фигурами.
- Найти вариант «Надпись» и клацнуть по нему.
- На экране вместо курсора появится знак в виде «+».
- Левой кнопкой мышки кликнуть по любому месту на рисунке и протянуть прямоугольник до нужного размера.
- Вписать текст, выбрать шрифт, размер, цвет, заливку.
- При желании оформить надпись, используя инструменты во вкладке «Формат».
- Для изменения белого фона прямоугольника и удаления границ в «Заливке фигуры» и «Контуре фигуры» установить вариант «Нет».
- Щелкнуть в любом месте документа для применения изменений.
Читайте также:


