Как вставить фото в рамку в фотошопе
В этом уроке мы узнаем, как помещать одно изображение внутри другого, чтобы создать интересный композиционный эффект, используя простую, но, тем не менее, очень мощную функцию Вставить в (Paste Into). С Вставить в мы можем выбрать область на одном изображении, а затем копировать и вставить другое изображение прямо в выбранную нами область.
В данном случае, я буду использовать Вставить в, чтобы разместить фотографию в рамке, но, помните, как и все уроки Photoshop, этот урок не нацелен лишь на получение желаемого эффекта. Как только вы разберетесь, как же работает эта функция, вы, без сомнений, найдете ей множество креативных применений.
Я буду использовать Photoshop CS6, но этот урок так же совместим с Photoshop CS5 и Photoshop CC (Creative Cloud). Для Photoshop CS4 и ранних версий, или для примеров применения данной функции, посмотрите наш первый урок.
Материалы для урока:
Пара в парке (платно)
Чтобы получить подобный эффект, вам понадобится два изображения. Изображение с Shutterstock, содержащее рамку.

А вот второе изображение, которое я буду помещать, собственно, в рамку (пара в осеннем парке с Shutterstock):

Финальная композиция выглядеть будет следующим образом:

Шаг 1: Выберите область, в которую вы хотите поместить второе изображение
Начните с изображения, на которое вы будете помещать изображение второе, и выделите область, в которой оно должно появиться. Инструмент для выбора, который вам понадобится, будет зависеть от формы области. В моем случае, я начинаю с изображения рамки, куда я хочу поместить второе изображение. Рамка есть прямоугольник, поэтому, вы можете подумать, что использовать стоит инструмент Прямоугольная область; тем не менее, не следует забывать, что рамка моя наклонена, поэтому лучше в данном случае воспользоваться инструментом Прямолинейное лассо (Polygonal Lasso).
Инструмент Прямолинейное лассо «спрятан» за инструментом Лассо, и чтобы выбрать его, кликните на инструменте Лассо, и удерживайте, пока не появится контекстное меню. Из меню выберите Прямолинейное Лассо:

Инструмен Прямолинейное Лассо позволяет нам выделить область с прямыми сторонами – мы просто кликаем в тех точках, где наша линия должна изменить направление. Каждый раз, когда мы кликаем по точке, Photoshop создает прямую линию между новой и предыдущей точками. Мы продолжаем кликать, создавая линии, до тех пор пока не вернемся к исходной точке. Чтобы замкнуть область, как я уже сказал, просто кликаем по исходной точке.
Выделить область внутри рамки при помощи этого инструмента достаточно легко. Все, что мне нужно сделать – это кликнуть в каждом из углов рамки. Я начну в верхнем левом углу, затем двигаюсь к правому верхнему углу, далее – к правому нижнему углу, после - к левому нижнему углу. Вы не увидите привычную линию «движущихся муравьев», так как мы выделяем область при помощи инструмента Прямолинейное Лассо. Вместо этого, вы увидите тонкую линию, соединяющую выбранные точки:
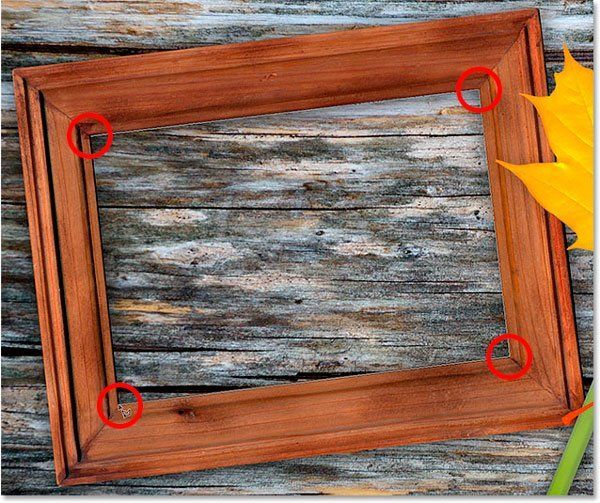
Чтобы завершить выбор области, я вновь кликну на самой первой точке в верхнем левом углу. И, теперь, вы можете видеть выбранную область, выделенную стандартной линией “движущихся муравьев”:
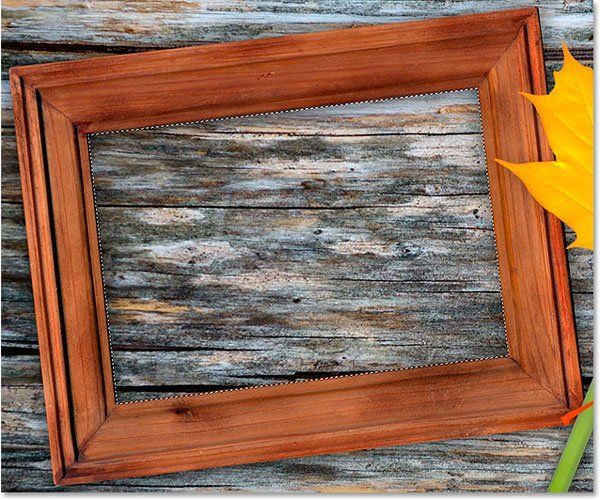
Шаг 2: Выберите и скопируйте второе изображение
Переключитесь на ваше второе изображение (то, которое вы будете помещать внутри выделенной области), собственно, открыв изображение, или кликнув на вкладку с ним, если оно уже открыто:

Нам нужно скопировать это изображение в буфер обмена, чтобы у нас была возможность вставить его в выбранную область. Прежде всего, нам нужно выбрать изображение. Откройте меню Выделение (Select) и выберите Все (All). Альтернативный способ – нажмите Ctrl/Cmd + A на клавиатуре.

На изображении появится линия, показывающая выбранную область:

Когда изображение выбрано, откройте меню Редактировать (Edit) и выберите Копировать (Copy). Или же, нажмите сочетание клавиш Ctrl/Cmd + C на клавиатуре:

Шаг 3: Вставьте изображение в выбранную область
Снова переключитесь на первое изображение, кликнув по его вкладке:

Область, которую мы выделили все так же видна, и чтобы вставить туда второе изображение, откройте меню Редактировать (Edit) и выберите Специальная вставка (Paste Special), а затем Вставить в (Paste Into):
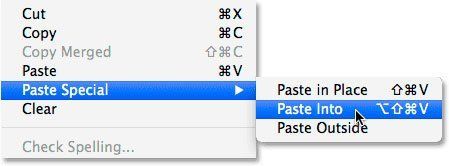

Прежде чем двигаться дальше, давайте посмотрим на панель со слоями, чтобы разобраться в том, что же произошло. Обратите внимание, что сейчас у нас есть два слоя. Первоначальное изображение есть наш Фоновый слой внизу, и как только мы выбрали команду Вставить в, Photoshop создал новый слой над ним, и поместил второе изображение на этот слой:
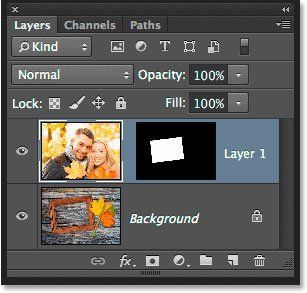

Почему же изображение видно только в рамках выбранной нами области? Это произошло потому, что Photoshop использовал выбранную область для создания слоя-маски для второго изображения. Мы можем видеть маску на миниатюре слоя-маски. Белая часть показывает, где наше изображение видимо в документе, тогда как черная часть спрятана от взора:
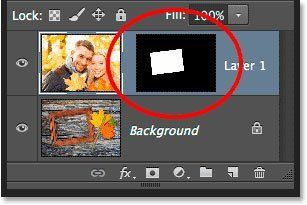
Шаг 4. Измените размер и переместите изображение при помощи Свободного Трансформирования
Если ваше изображение слишком велико для выбранной области (как и в моем случае) и вам нужно изменить его размер, откройте меню Редактировать и выберите Свободная Трансформация (Free Transform), или же зажмите сочетание клавиш Ctrl/Cmd + T:

Это открывает окошко свободного трансформирования и показывает опорные точки (маленькие квадратики) вокруг изображения. Обратите внимание: окошко свободной трансформации появляется вокруг реального изображения, а не только его видимой части. Если вы не видите окошко Свободной Трансформации полностью, откройте меню Просмотр (View) и выберите Показать во весь экран (Fit the Screen):

Это мгновенно уменьшит ваше изображение так, что все, включая окошко Свободной Трансформации поместится на вашем экране:

Чтобы изменить размер вашего изображения, зажмите клавишу Shift и потяните за любой из четрых углов окошка Свободной трансформации. Удерживание Shift’а сохраняет пропорции изображения во время трансформации, чтобы вы случайно не исказили форму. В данном случае, я тяну за правый нижний угол, но подойдет любой из углов. Убедитесь (важно!), что вы отпускаете сначала кнопку мыши, а потом уже Shift. Если вы сначала отпустите Shift, то потеряете изначальные пропорции изображения:

Чтобы наше изображение переместить, просто кликните в любой части окошка свободной трансформации и перетащите его. Здесь Shift удерживать не нужно. Не нажимайте на точку в центре изображения – вы переместите ее, но не изображение:

Если изображение также нужно повернуть, переместите курсор за край окошка Свободной Трансформации. Когда вы увидите округлую двустороннюю стрелку, кликните и поворачивайте изображение. В данном случае, я поворачиваю его против часовой стрелки, дабы оно лучше совпало с углом рамки:

Когда вы довольны результатом, нажмите Enter/Return, и выйдите из режима Свободной Трансформации:

Шаг 5: Добавьте эффект внутренней тени
Чтобы завершить эффект, я хочу добавить внутреннюю тень на края изображения, дабы это выглядело больше как настоящее фото внутри рамки, а не так, будто кто-то просто вставил его внутрь первого изображения (что я, собственно, и сделал). Чтобы добавить внутреннюю тень, кликаю на иконке стилей слоя в нижней части панели со слоями:
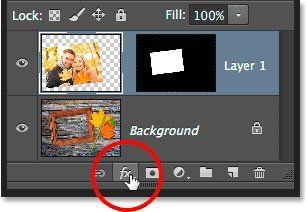
Из появившегося списка выбираю Внутреннюю Тень:

Далее откроется диалоговое окошко, настраивающее нашу внутреннюю тень. Я уменьшу непрозрачность со стандартных 75% до 40%, чтобы тень не выглядела столь интенсивной. Угол я устанавливаю на 135 градусов, чтобы создать впечатление, что свет исходит из верхнего левого угла, но вы можете выбрать угол по своему усмотрению. Наконец, размер и расстояние я установлю на 10px. Опция Размер (Size) контролирует, насколько тень будет простираться от угла, в то время как Расстояние (Distance) контролирует мягкость края. Необходимые вам величины будут во многом зависеть от размеров изображения, поэтому, тут вы можете немного поэкспериментировать:

Нажмите ОК, чтобы закрыть диалоговое окно. Вот что у меня вышло, после добавления внутренней тени:

Вот и все! Таким образом мы помещаем одно изображение внутри другого при помощи функции Вставить в (Paste Into) в Photoshop!
Умение создавать коллажи из фотографий – очень полезный навык, т.к. благодаря ним можно быстро и содержательно “рассказать” о каких-нибудь событиях из жизни и не только.
Именно поэтому этот урок будет целиком посвящен созданию коллажей в Фотошопе из одной и нескольких фотографий.
Содержание: “Как создать коллаж в Photoshop”
Создание коллажа из нескольких фотографий
Для того, чтобы начать работу, нам нужно определиться со снимками, из которых и будет создаваться коллаж. Мы в свое уроке будем использовать прекрасные пейзажи и достопримечательности Армении.
В качестве фона возьмем вот эту фотографию и загрузим в Photoshop.

Теперь необходимо открыть в программе несколько фотографий красивых мест/достопримечательностей, в нашем случае Армении.

Теперь можно начинать работу.
Чтобы перетащить все фотографии в тот же проект, где находится фоновое изображение, просто выделите нужные изображения и не отпуская левую кнопку мыши перетяните их в рабочую область.

После того, как все снимки загружены, необходимо оставить видимыми только фоновый слой и перый слой над ним:

Затем открываем “Параметры наложения (Настройки стилей)”, кликнув дважды на первый слой над фоновым (в нашем случае: kollazh-1). Можно также нажать на нужный слой правой кнопкой мыши и в выпадающем меню выбрать “Параметры наложения”:

Мы довольно часто в наших уроках используем параметры наложения, поэтому у вас не должно возникнуть проблем. Нужно задать слою тень и обводку (рамку) в соответствующих пунктах.
Наша обводка будет белого цвет, с положением “Внутри” и размером 10 пикс. Вы же, в свою очередь, должны подобрать подходящие параметры на свой вкус.

Теперь перейдем к настройкам тени. Для чего нужна тень? Просто таким образом наш снимок будет больше выделяться. Опять же, задаем настройки исходя из своих потребностей. У нас они такие:

Применяем изменения, щелкнув “ОК”.
Остается только подобрать подходящий размер и наклон снимка, а затем поставить его в подходящее место на фоне. Чтобы это сделать, вызовем инструмент “Свободное трансформирование” благодаря горячим клавишам “CTRL+T” или через меню “Редактирование”:

Мы не будем останавливаться на том, как работать с этим инструментом, т.к. уже подробно рассматривали этот вопрос в данном уроке: “Свободное трансформирование в Фотошопе”
После того, как мы перенесли наше первое фото в подходящее место, наш холст выглядит так:

Теперь, чтобы не выполнять лишнюю работу, просто берем и копируем стили со слоя с первым изображением на все остальные, кроме основного разумеется. Для этого нужно зажать клавишу “ALT” и, кликнув на пункт “Эффекты” прямо под слоем, перетянуть все эффекты на слой выше.

Не забудьте затем включить видимость слоя. После того, как стили вставлены, остается с помощью “Свободного трансформирования” также подогнать нужный размер и вставить очередной снимок в желаемое место.

Остается повторить вышеописанный алгоритм действий со всеми остальными слоями. У нас получился такой результат:

Как видите, весьма неплохой коллаж, на который мы потратили примерно 10 минут работы в Фотошопе. Чтобы финализировать нашу работу, необходимо добавить размытие на фоновый слой. Таким образом он не будет особо отвлекать на себя внимание.
Сделать это можно через главное меню “Фильтр”, выбрав “Размытие” – “Размытие по Гауссу”:

В появившемся окне настроек выставляем подходящее значение радиуса:

Кликаем “ОК” и применяем изменения. Теперь можно взглянуть на финальную версию коллажа:

Создание коллажа из одной фотографии
Сперва нужно, как всегда, определиться со снимком. Мы выбрали в качестве пример изображение Халка:

Когда выбираете фото для этого создания этого вида коллажа, учтите, что чем меньше мелких деталей на фоне, тем лучше.
Как обычно создаем копию основного слоя с помощью комбинации горячих клавиш CTRL+J.

Следом необходимо создать новый прозрачный слой:

Берем в панели инструментов “Заливку”:

В палитре цветов выбираем основным цветом белый:

Заливаем им прозрачный слой и помещаем его посередине. Не забываем также снять видимость с основного слоя.

Можно приступить к созданию первой части коллажа.
Для этого берем в панели инструментов “Прямоугольник”:

В верхней панели настроек инструмента выбираем заливку белым цветом, и убираем обводку:

Теперь на холсте нужно создать первый объект:

После, нужно переместить слой с прямоугольником под слой с нашим фото Халка:

Теперь, зажав “ALT”, необходимо кликнуть между самым верхним слоем и слоем с прямоугольником, прямо по границе (линии между слоями). Таким образом мы создадим обтравочную маску:

После, выбираем слой с нашим прямоугольником, смотрим, чтобы инструмент прямоугольник также был включен и переходим в к панели настроек инструмента.
Нам предстоит настроить рамку. Цвет выбираем белый, форму – сплошная линия, а размер в каждом случае нужно подбирать индивидуально.

На холсте вы сразу же заметите появившуюся рамку вокруг нашего кусочка:

После, остается настроить параметры наложения нашего фрагмента. Для этого кликаем дважды на нужный слой, в настройках стилей выбираем “Тень” и настраиваем на свое усмотрение.
Наши настройки таковы:

Затем применяем изменения, нажатием “ОК”. Теперь нужно на клавиатуре зажать CTRL и выбрать верхний слой, выделив 2 слоя. После остается нажать на CTRL+G – таким образом мы объединили их в одну группу.

На этом создание первого фрагмента подошло к концу.
Нужно его немного переместить/повернуть, чтобы он не стоял ровно. Так он будет выглядет намного лучше. Для в созданной группе необходимо выбрать слой с прямоугольником и нажать CTRL+T, вызвав тем самым свободное трансформирование. Действуем:

Теперь осталось создать остальные части нашего коллажа. Этот процесс будет куда проще. Для этого нужно свернуть группу и создать ее дубликат с помощью горячих клавиш “CTRL+J”.

А там уже остается открыть группу и передвинуть очередной прямоугольный фрагмент в нужное место благодаря свободному трансформированию (CTRL+T).

В общем-то создаем столько фрагментов, сколько нам нужно и получаем такой вот предфинальный вариант коллажа:

Почему предфинальный? Потому что, согласитесь, чего-то не хватает. А если быть точнее, то белый фон никуда не годится. Нужно подобрать что-то поинтереснее. За фоном мы обратимся к поиску картинок в Google. Мы остановились на этом варианте:

Помещаем это изображение поверх белого слоя

и получаем такой результат:

Как видите, получился очень даже интересный вариант коллажа, благодаря совсем несложному алгоритму действий в программе и использованию нескольких фотографий.
Остается только сохранить работу и похвастаться плодами трудов в соц. сетях.

Теперь вы знаете, что сделать коллаж из фотографий в Фотошопе не так сложно, как может показаться на первый взгляд.
Я использовал в работе Photoshop CC. Урок подходит для любых версий фотошопа, в том числе и CS6, CS5, CS4 и так далее..
План вашей работы на ближайшие 5 минут в фотошопе:
- Найти подходящую рамку для фотошопа и скачать ее
- Открыть рамку в фотошопе
- Открыть фотографию в фотошопе
- Переместить фото в рамку
- Определить местоположении фотографии
- Сохранить или распечатать
Начнем выполнять урок.
Для начала вам нужно выбрать и скачать рамку для фотошопа.
Мы выбрали эту детскую рамку для фото. Можно вставить себя самого любимого в детстве, либо своих детей или родственников.
После выполнения урока результат будет примерно таким:
![]()
Итак, вы скачали рамку. Если вы скачали такую же рамку как и мы, то у вас она тоже в формате png.
Шаг 1. Открыть рамку в фотошопе.
![]()
Выберите файл рамки и нажмите Открыть
![]()
После этого, рамка откроется в фотошопе.
![]()
Шаг 2. Открыть фотографию в фотошопе
Точно таким же способом откройте свою фотографию.
![]()
Шаг 3. Перетащить фото в рамку
Теперь наша задача соединить рамку с фотографией. Для этого фотографию мы переместим в рамку.
Щелкните правой кнопкой мыши на слой с фотографией, выберите Создать дубликат слоя.
![]()
Назначение выберите файл с рамкой. Нажмите Ок.
![]()
Наша фотография переместилась! Перейдите в документ с рамкой.
![]()
Шаг 4. Помещаем фото за рамку и меняем ее расположение
Теперь мы видим, что фотография слишком большая и она поверх рамки. Потому что слой с фото выше слоя с рамкой, вы это можете увидеть в окне со слоями.
![]()
Перетащите слой с фото под слой с рамкой.
![]()
Отлично! Теперь рамка будет поверх фото, то что нам нужно!
![]()
Шаг 5. Делаем правильный масштаб фото
Но фото слишком большая, поэтому нам нужно уменьшить её.
Для этого выберите слой с фотографией, нажмите CTRL+T
![]()
У фотографии появится выделение трансформации, опустить с помощью курсора фотографию чуть ниже чтобы можно было тянуть за край выделения фотографии.
![]()
Когда вы точно расположите фотографию по рамке, нажмите ENTER, чтобы закончить работу с трансформацией.
![]()
Шаг 6. Сохраните фото
Теперь, когда вы вставили фото в рамку, вы можете сохранить полученное изображение.
Распечатка фото.
Чтобы отдать на распечатку фотографию вы должны убедится, что она имеет разрешение 300 dpi. Иначе фотография распечатается не качественно.
![]()
Спасибо за внимание!
Если вы нашли ошибку/опечатку, пожалуйста, выделите фрагмент текста и нажмите Ctrl+Enter.
На интересном примере мы рассмотрим вопрос вставки фото в фото, используя фотошоп.
В одном из прошлых уроков мы рассматривали способ как вставить лицо в фотошопе в другое фото. В этом уроке я подскажу как в фотошопе вставить одно фото в другое. В этом нет ничего сложного. Необходимо сначала определиться, что вы будете вставлять и в какое изображение. Поэтому подготовьте изображения или скачайте фотки которые использованы в уроке.
![]()
Как во всех остальных уроках фотошопа, мы будем работать поэтапно.
Подготовка фотографий. Загружаем в фотошоп.
Первым дело нужно открыть все три файла с изображениями в фотошопе.
![]()
![]()
Вставляем фотографии
Теперь наша задача в фотошопе перенести все изображения в одно. Для существует много способов, мы будем использовать один из них и самый простой.
![]()
На панели слоев щелкните правой кнопкой мыши по слою с котом и выберите пункт меню Создать дубликат слоя.
В появившемся окне нам необходимо задать пункт назначения скопированного слоя, выбираем room.jpg.
Примечание: обязательно убедитесь, что все три изображения открыты в фотошопе, иначе вы не сможете указать куда вставить фото.![]()
Жмем OK. После этого слой с котом окажется в документе с изображением комнаты.
Этим же способом перенести изображение бабочки в изображение с комнатой.
Обработка вставленных фото
Зачем это делать? Для того, чтобы расположить их правильно на новом фото. Также нужно произвести коррекцию цвета, чтобы они вписались и смотрелись естественно в новой среде.
![]()
Мы видим, что объекты успешно перенеслись, но имеют большой оригинальный размер, несопоставимый с комнатой.
Что нужно сделать в первую очередь:
- Уменьшить изображения
- Правильно расположить изображения
Давайте начнем с бабочки, так как она загораживает весь обзор. Найдите слой с бабочкой на панели слоев:
![]()
![]()
![]()
Перейдите на слой с котом и проделайте тоже самое.
![]()
Найдите инструмент Перемещение на панели инструментов.
![]()
Переместите кота на стол, а бабочку расположите на котом.
![]()
Выглядит интересно, но не до конца реалистично. Комната сильна засветлена по сравнению с бабочкой и котом. Также от кота можно добавить тень, которая будет падать на стол.
Выберите изображение с котом, нажмите CTRL+L чтобы вызвать функцию Уровни. Эта функция поможет настроить правильный оттенок.
Нам нужно немного высветлить изображение с котом, поэтому средний ползунок я перетянул немного влево.
![]()
![]()
Для этого перейдите на слой с фоном (комната) и нажмите на кнопку создания слоя (нарисовано стрелкой) и появиться новый слой (Слой 3).
![]()
Выберите и настройте кисть в фотошопе (по ссылке целый обзор посвященный настройке кисти)
![]()
![]()
Перейдите на слой с бабочкой и примените фильтр:
![]()
![]()
Результат нашей работы:
![]()
Сохраняем фото
![]()
Выберите формат JPG, задайте имя файлы и нажмите Сохранить.
![]()
Спасибо за внимание! Задавайте вопросы в комментариях.
Если вы нашли ошибку/опечатку, пожалуйста, выделите фрагмент текста и нажмите Ctrl+Enter.
Читайте также:


