Как вставить фото в контур в фотошопе

Последнее обновление - 21 января 2021 в 23:21
Друзья, предлагаю вашему вниманию инструкцию, как разместить одно изображение в пределах определённой области другого. Сделать это можно при помощи инструментов Photoshop. Я буду использовать версию CS6 программы.
Чтобы было более понятно, вставляемую картинку перед сохранением можно будет свободно перемещать, трансформировать, вращать внутри заданной области фонового изображения. Информация будет полезна вебмастерам, использующим изображения на сайте. Для примера я сделаю миниатюру для этой записи блога.
Инструкция

В качестве второго изображения возьму фото Джека с мячиком.






А окно с картинкой №1 теперь выглядит следующим образом, как на скриншоте ниже.

С помощью этого нехитрого способа вы также сможете вставить любое изображение в какую-нибудь красивую рамку, создать коллаж из множества картинок и так далее.
Краткое описание действий
Подводя итог и говоря более лаконично, чтобы вставить одно изображение внутрь заданной области другого изображения, необходимо выполнить следующие действия:
В такой ситуации я ничего не мог делать с изображениями. Для того чтобы снять это ограничение, нужно поступить следующим образом: преобразовать изображение в цветовой режим RGB 8 бит/канал.
Функции копирования и вставки в Фотошоп Онлайн являются базовыми. К ним можно отнести функцию Вырезать . Все они используют буфер обмена операционной системы, позволяя выбрать определённый участок из одного фото и вставить в другое. Операции предельно простые, ими сможет научиться пользоваться каждый – даже если человек далёк от профессионального фотомонтажа и ретуши.

Данные функции находятся в разделе Редактирования , ссылка на него располагается в верхнем меню редактора Фотошоп Онлайн. Чтобы переместить человека на изображении, необходимо открыть исходный файл. Вставка производится в новый проект или во второй открытый файл.
Обратите внимание – функция Вырезать отличается от функции Копировать тем, что она удаляет вырезанный участок. Он попадает в буфер обмена, ожидая своей вставки. Если скопировать или вырезать ещё один участок, прошлый автоматически сотрётся. Проявляйте осторожность при вырезке куска фотографии или картинки. Но, даже если вы случайно потеряете вырезанный участок, всегда можно вернуться на несколько шагов назад.
Пошаговая инструкция
Чтобы вырезать человека на одном фото и вставить в другое, следуйте инструкции:
- Запустите Фотошоп Онлайн, откройте исходное фото через меню Файл – Открыть , располагающееся в верхней части окна.
- Выберите на панели инструментов (слева) Выделение магнитное лассо – третий пункт сверху, кликните по нему правой кнопкой мыши и выберите нужное лассо.
- Начните обводить человека по контуру тела и головы – ведите мышь медленно, чтобы лассо успевало прикрепиться к контуру.
- Закончив обводку, подведите лассо к начальной точке и кликните по ней левой кнопкой мыши – сработает инструмент выделения.
- Кликните по меню Редактирование , выберите пункт Вырезать – выделенный участок исчезнет.
- Откройте через меню Файл – Открыть вторую фотографию и вставьте туда вырезанное изображение.
Можно заметить, что края контура очень резкие, смотрится такая вставка не очень естественно. Есть способ сделать более плавные контуры:
- Выделите нужный контур с помощью магнитного лассо.
- Не вырезая ничего, нажмите кнопку Уточнить край под верхним меню.
- Откроется окно Уточнить край , выберите в нём размер границы в пикселях – это поможет сделать мягкое выделение (результаты видны справа).
- Нажмите Ок для завершения работы с контуром.
Выделенный фрагмент будет размещён на прозрачном фоне, нажмите Ctrl+A, выберите Редактирование – Копировать и вставьте во второй файл. Такая врезка будет более плавной.
Выберите инструмент «Перемещение» .Переместите курсор внутрь границы выделенной области и перетащите выделенную область в новое место. Если выделено несколько областей, то при перетаскивании все они будут перемещены.
![]()
Можно воспользоваться инструментом «Перемещение» для копирования выделенных областей при перетаскивании их внутри изображения или между изображениями либо копировать и перемещать выделенные области при помощи команд «Скопировать», «Скопировать совмещенные данные», «Вырезать» и «Вклеить». Перетаскивание с помощью инструмента «Перемещение» экономит ресурсы памяти, так как при этом не используется буфер обмена.
Когда выделенная область или слой вставляется между изображениями с различными разрешениями, вставляемые данные сохраняют свои размеры в пикселях. Это может привести к тому, что вставляемый фрагмент может обладать неправильными пропорциями относительного нового изображения. Воспользуйтесь командой «Размер изображения» , чтобы перед копированием и вставкой установить одинаковое разрешение исходного и конечного изображений, либо командой «Свободное трансформирование» для изменения размера вставленного содержимого.
Общие сведения о командах копирования и вставки
Копирует выделенные области на текущем слое.
Скопировать совмещенные данные
Создает совмещенную копию всех видимых слоев в выбранной области.
Вставляет скопированную выделенную область в другую часть изображения или в другое изображение в виде нового слоя. Если уже имеется выделенная область, то команда «Вклеить» помещает скопированную выделенную область на текущую выделенную область. Если текущей выделенной области нет, то команда «Вклеить» помещает скопированную выделенную область в середину области просмотра.
Если буфер обмена содержит пикселы, скопированные из другого документа Photoshop, выделенный фрагмент вставляется в то же самое относительное местоположение внутри целевого документа, которое он занимает в оригинале.
«Вставить в» или «Вставить за пределами»
вставляет скопированный выделенный фрагмент в другую выделенную область изображения или за ее пределами. Исходная выделенная область вставляется на новый слой, а граница конечной выделенной области преобразуется в слой-маску.
Очень часто для создания красочной и художественной фотографии нам необходимо заменить фон на нашем фото и перенести изображение человека на красивые декорации. Как это сделать спросите вы? Все очень просто!! За 5 минут я покажу вам как быстро с помощью инструментов сделать редактирование фотографии и сохранить на свой компьютер готовый материал.
В данном уроке вы узнаете, как выделять инструментом «Перо» нужный нам элемент (в нашем случае это будет человек на фото), а также покажу небольшую классную постобработку, чтобы сделать красивую картинку не откладывая все на потом.
После прочтения статьи вы получите вот такой результат (только без надписей).

Кто-то может спросить, а зачем вообще так париться и для чего? Все дело в том, что на таких обработках с заменой заднего плана и вырезанием элементов в фотошопе можно заработать хорошие деньги на биржах фриланса (Примерно от 2000 рублей и более). Ну а начинать надо на своих знакомых и набивать руку -))))). Итак, готовы? Тогда приступаем.
Как в фотошопе вырезать объект и вставить на другой фон: пошаговая инструкция
Друзья, перед началом работы с нашим проектом я советую использовать:
- Программу Photoshop CS6 «классический вид интерфейса»;
- Язык ставим русский (Во многих программах Adobe лучше использовать английский язык);
- Скачиваем программу если у вас ее нет……. ну сами найдете где -))))).
Многим может показаться что все очень трудно и разобраться практически невозможно без опыта. Ребята, я сам только недавно стал углубляться в эту тему и хочу поделиться опытом с вами.
Полученные знания помогут вам в работе при:
- Создание красивых превью для видео на канале Ютуб;
- Превьюшки для статей или просто картинки в тексте;
- Сможете начать зарабатывать деньги на фрилансе уже сегодня;
- Сможете классно обрабатывать свои фотографии для инстаграма или ВКонтакте;
- Сможете делать красивые шапки для канала или оформить группу в ВК.
В общем все что связано с фотографией сегодня приносит огромные деньги, а если у вас их и так много, то делайте все ради своего удовольствия.
Итак, давайте запустим наш фотошоп и приступим к работе. Сначала нам необходимо открыть нашу исходную фотографию. Я взял в поиске Яндекса в разделе «картинки» фотографию девушки в осенний период. Просто задумка была в создании картины в темных тонах и побольше ярких красок, чтобы придать картинке художественный облик и сделать приятной для глаз.

Следующим шагом нам необходимо выбрать в левом боковом меню инструмент под названием «перо». Если вы планируете вырезать фон в фотошопе на примере векторных изображений, где сам фон выполнен простой заливкой (без градиентов), а выделяемый объект имеет четкие края, то тут можно использовать волшебный ластик и просто в 1 клик удалить фон.
Далее мы увеличиваем наше изображением с помощью прокрутки колеса мыши и зажатой кнопкой Alt . Прокрутку вверх и вниз по изображению просто делаем колесиком мышки. После приближения одного из краев выделяемого элемента нам необходимо инструментом «перо» начать тщательно обводить весь контур объекта как снаружи, так и внутри.
Важно: Чем точнее вы пройдетесь по контору элемент на фотографии, тем красивее и четче он будет вырезан из заднего фона. Очень важный этап во всей работе на который необходимо обратить особое внимание.
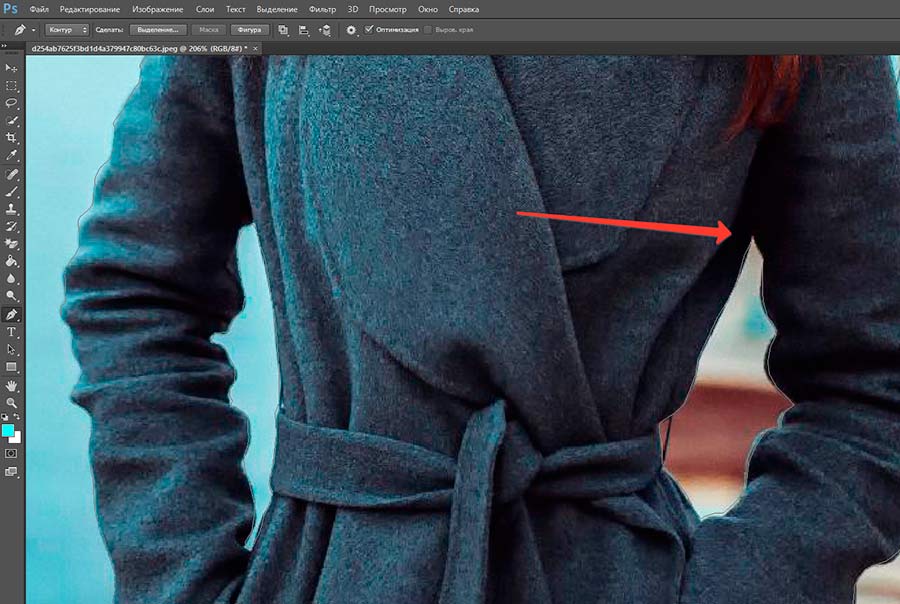
Как только вы прошлись по внешнему контуру фигуры вам необходимо закончить линию в самой начальной точке, приведя курсор к ней. Другими словами, вам надо закольцевать линию чтобы она было сплошной без разрыва (как будто вы ножницами вырезаете рисунок на бумаге).
После чего нам необходимо пройти по пространству между руками девушки и телом, чтобы также указать задний рисунок, который будет мешать в будущем нам работать с моделями. Тем самым инструмент выделить наш общий контур модели, и мы сможем приступить к вырезанию ее из заднего изображения.
Не забудьте также довести перо к исходной точке, как и на внешней части. Следующим шагом нам необходимо кликнуть правой кнопкой мышки и выбрать пункт «Образовать выделенную область».
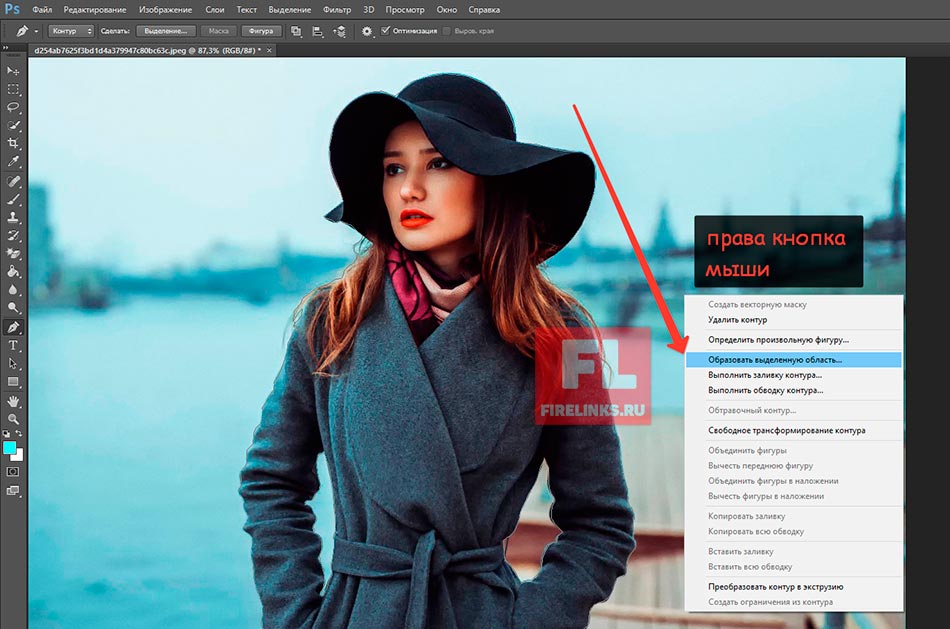
Данная манипуляция нам необходимо для выделения нашего главного слоя и отслоения от задника. Если все сделано правильно, то вы увидите, что наши линии превратились пунктирные с легкой анимацией.
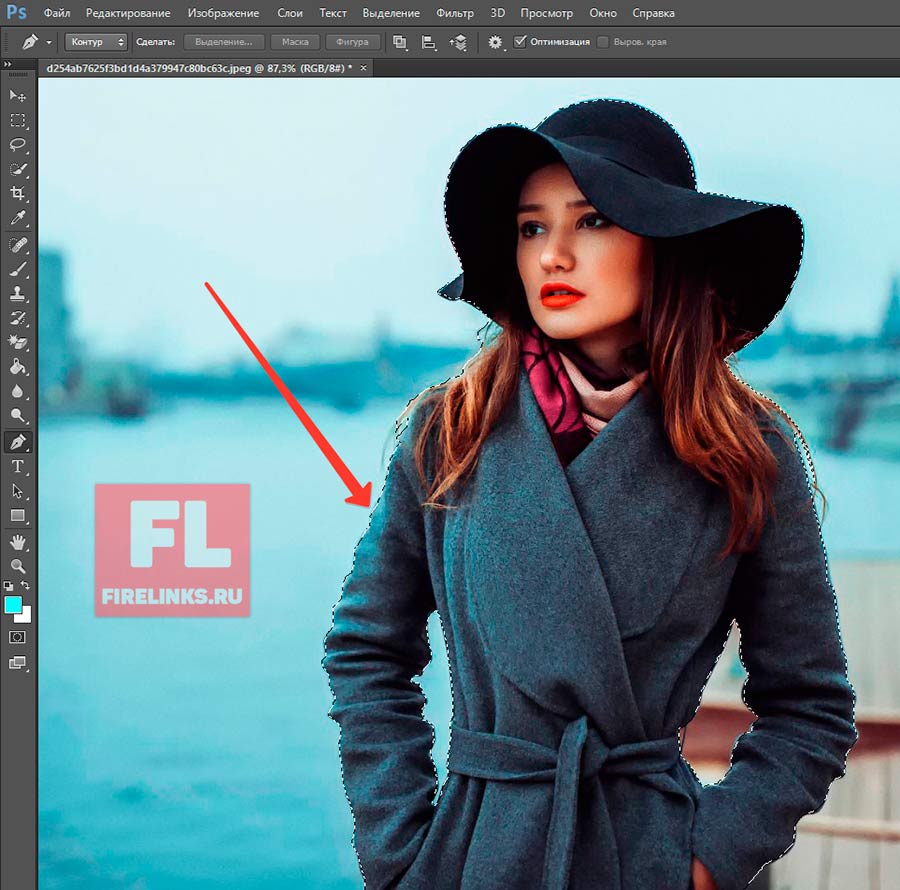
Следующим этапом нашей работы станет переход в раздел верхнего меню «Photoshop CS6» «Выделение» где нам необходимо выбрать пункт «Уточнить край» :

После чего задний рисунок у нас пропадает и становится прозрачного цвета. Теперь нам необходимо посмотреть и удалить лишние артефакты, связанные с неточностями при выделении контура. Самые трудные участки при вырезание всегда являются волосы (веревка, перья и прочие волокна).
Если вы хотите понять, как вырезать волосы в фотошопе со сложным фоном, то данный метод очень поможет в решении данной проблемы. Нам предстоит мелкой кистью пройти по краям нашего объекта, чтобы удалить артефакты от старого фона, но делать надо очень аккуратно.

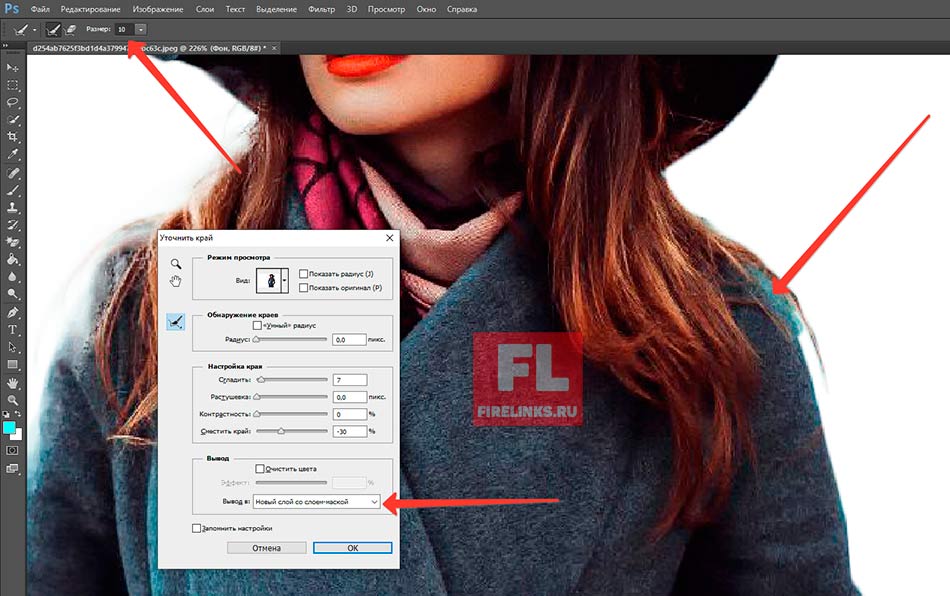
После того как появилась панель уточнить край я советую выставить следующие настройки:
- Размер кисти в верхнем меню ставим от 20 до 30% ;
- В окне выбираем «сгладить» на 5-7 ;
- Сместить край на -30 ;
- Вывод в «Новый слой со слоем-маской» .
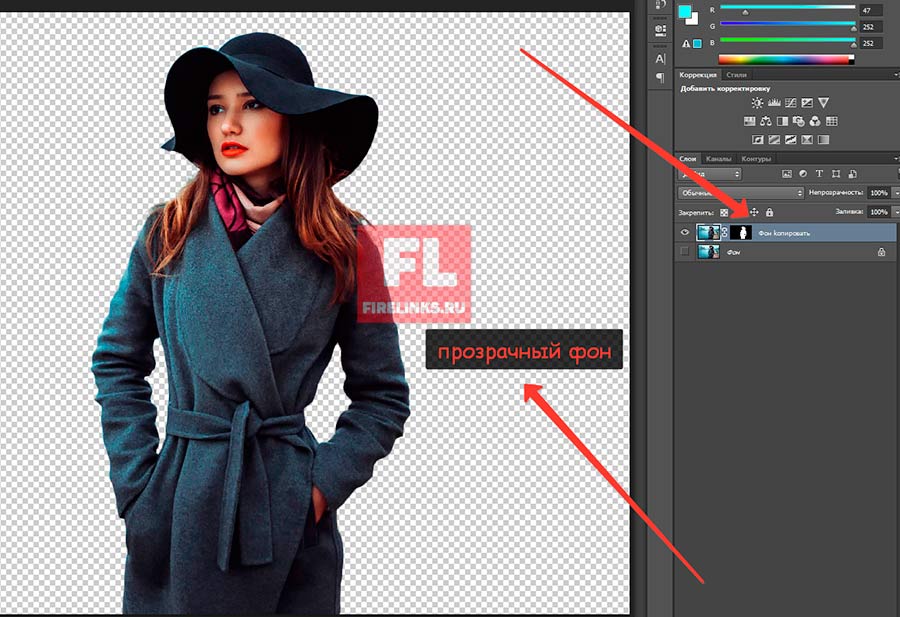
Теперь проходим по волосам кистью и в тех местах где видим проблемные участки. Каждый раз после затирки кистью лишние элементы будут удаляться. Если что-то сделали не так, то просто в верхнем меню в разделе «редактирование» выбираем отмену последнего шага. Как только вы уточнили все проблемные края нажимаем «ОК» и получаем вырезанный объект с маской на прозрачном фоне.
Как видите, все очень просто и понятно. Главное немного усердия и не паниковать. Таким образом вы можете вырезать в фотошопе объект любой сложности и вставлять на другой слой. Давайте расскажу, как сделать классную обработку всей композиции и дам несколько крутых советов для новичков.
Давайте теперь выберем наш новый задний план и перенесем его. Для этого вам необходимо в верхнем меню в разделе «файл» выбрать «открыть» и через проводник указать на свою картинку. В моем примере я хотел создать мрачную атмосферу триллера и скачал картинку в стиле «Киберпанк». Теперь просто перетаскиваем слой нашего задника на слой с девушкой.
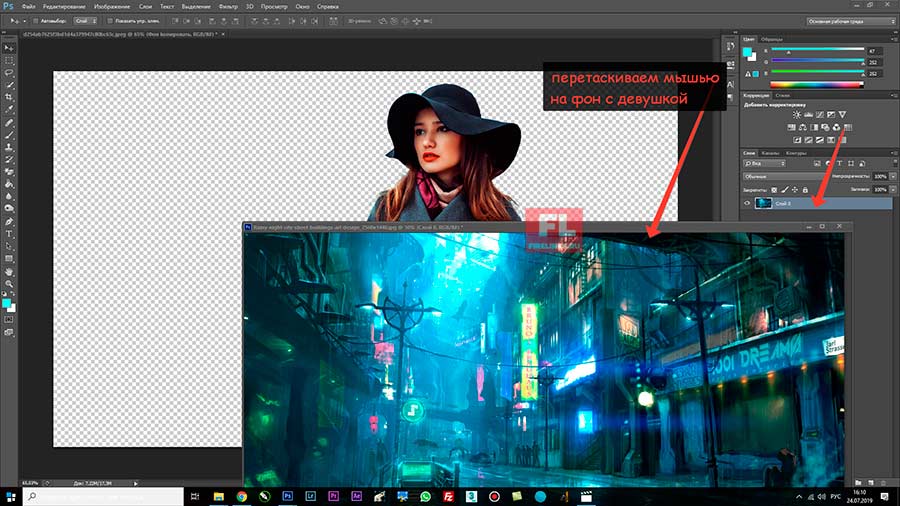
Далее растягиваем нашу картинку по размеру полотна. Слой города должно быть ниже нашего вырезанного объекта, чтобы тем самым поставить изображение на задний план.
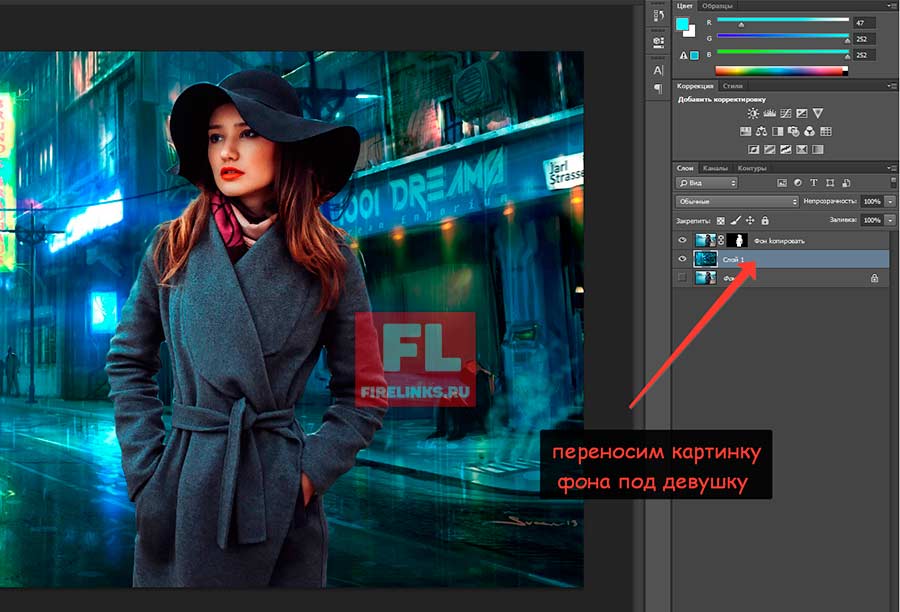
Совет: Когда планируете делать «Арт обработку Photoshop», то старайтесь заранее представить, как будет выглядеть ваша картина в конце. Если планируются темные краски, то и подбирайте одежду и фото, подходящие немного под будущую атмосферу.
Отлично, мы вставили наши объекту по слоям и теперь видим, что девушка не совсем вписывается с фоном. Тут и предстоит начать Арт обработку с помощью работы со слоями и цветокоррекцией элементов.
Выбираем как показано на скриншоте «Выборочная цветокоррекция» в виде песочных часов иконка будет:

Связываем данный корректирующий слой с нашим передним объектом (девушкой), чтобы стрелочка вела вниз (привязка). Теперь нам необходимо качественно поработать с новым слоем и в разделе «Цвета» поиграть с ползунками и подобрать цвета, которые будут больше подходить под наш фон.
Совет: Цветокоррекция это дело вкуса и самое главное представлять, что все-таки вы хотите, а не машинально повторять действия. Разные изображения требуют индивидуального подхода. У меня это первая работа, но вроде красиво вышло.
Далее нам необходимо затемнить некоторые участки как на нижней части задней картинки и вписать так сказать наш объект в общую мрачную атмосферу. Для этого делаем следующее:
Переходим в раздел верхнего меню «Слои» и выбираем «Новый слой» и ставим галочку внизу окошка «Залить нейтральным цветом» .
Выбираем инструмент «затемнитель» с мягкими краями и крупным радиусом для общей картины и мелким для одежды персонажа и наносим легкие штрихи (выглядит иконка как рука в кулаке см. скриншот). Новый слой должен иметь тип на вкладке «Мягкий свет» и 100% экспонирование. Цвет затемнителя ставим синим и начинаем рисовать. Выделенные области будут подчеркнуты темным цветом на слое справа.
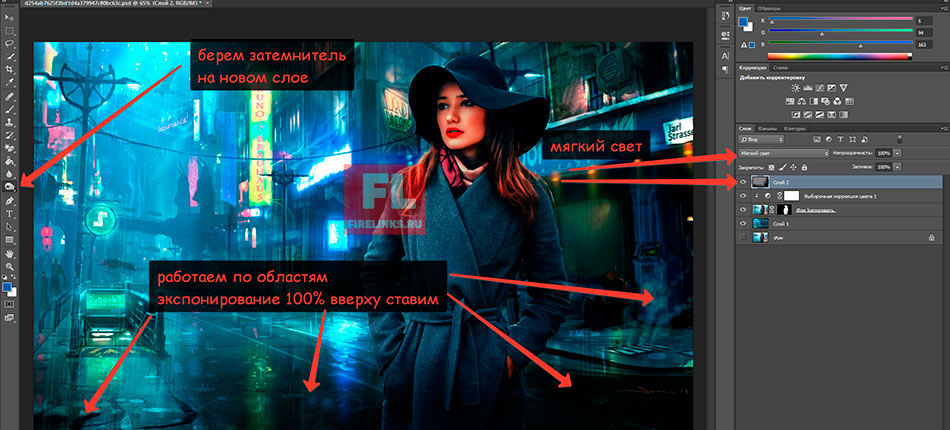
Совет: Пройдитесь по краям в темных местах чтобы объект начал сливаться с общим фоном.
Итак, теперь расскажу про интересный прием, который сделает еще красочнее нашу картинку. Нам необходимо перейти к кистям и выбрать туман или любые кисти, которые у вас есть, чтобы создать легкий туманчик.
Теперь получается эффект присутствия нашего объекта на темной улице как будто в жутком триллере. Также можете сделать легкое свечение поверх объекта от источников света на самом фоне с помощью слоя, но это уже фантазия каждого.
Давайте закрепим нашу картинку еще одним классным эффектом. Я вот заметил на заднике легкие капли дождя и решил наложить дождь и создать единую атмосферу картине. Итак, заходите в поисковик, я использую Яндекс обычно, и переходим в раздел картинки. Далее нам необходимо найти «капли дождя на черном фоне». Находим и скачиваем в высоком разрешении на свой ПК.
Переходим в фотошоп, и выбираем функцию «поместить» , чтобы залить нашу картинку с дождем поверх всех слоев и масштабируем ее как нам нужно под углом и размеру.
Чтобы убрать черный фон нам необходимо применить тип наложения «экран» и уменьшаем непрозрачность картинки чтобы капли были еле заметны.
Теперь после уменьшения непрозрачности слоя мы получаем вот такую картинку:

Предлагаю Вашему вниманию видеозапись данного урока с моего Ютуб канала ( НЕ ЗАБЫВАЙ ПОДПИСАТЬСЯ на канал. )
Как вырезать фон в фотошопе с помощью плагина
Если вы не хотите занимать выделением контура вашей модели и делать все манипуляции, то вам на помощь придет классный плагин для удаления фона под названием Topaz ReMask.
Для того чтобы удалить заднюю картинку вам необходимо просто выделить контур вашего объекта и получить готовую картинку на выходе. Инструкцию по работе с плагином я выложу на канал, поэтому советую подписаться и быть всегда в курсе.

Теперь вы научились делать классную арт обработку и поняли, как в фотошопе вырезать объект и вставить на другой фон без обращения к дизайнеру. Если материал был полезен, то подпишитесь на мой Ютуб канал, где я буду делать еще больше классных уроков и рассказывать фишки про заработок в интернете и не забываем подписаться на блог и сделать репост статьи.
Читайте также:


