Как вставить фото в ibis paint x из галереи
Для создания небольших рисунков вовсе не обязательно использовать сложные программы на компьютере и графический планшет. Подойдет даже приложение на телефоне, обладающее необходимым функционалом – выбором кистей, цветов и размеров холстов. По этой причине в интернете набирает популярность вопрос следующего содержания: а как рисовать в IBIS PAINT X на телефоне? Мы тщательно изучили интерфейс редактора, поэтому готовы поделиться с вами структурированной и пошаговой инструкцией. Рекомендуем с ней ознакомиться, а только после переходить к рисованию!
Как рисовать в IBIS PAINT X на смартфоне?
И первым делом вам необходимо установить официальную версию приложения IBIS PAINT X, воспользовавшись Play Маркетом или другим магазином программ. А затем нужно открыть редактор, предоставить запрашиваемые разрешения и перейти к созданию красочных рисунков. И сделать все правильно вам поможет наше руководство, состоящее из нескольких этапов.
Шаг 1: создание полотна и выбор цветов
Что нужно сделать перед началом рисования в IBIS PAINT X на телефоне? Правильно – создать холст необходимого размера. И для этого вам потребуется нажать по значку плюса (+), расположенному в нижней части экрана. В появившемся меню находим подходящий для вас вариант или задаем свои параметры (указываем высоту и ширину). Также есть возможность загрузить готовую картинку, воспользовавшись кнопкой «Импортировать фото».

По умолчанию все размеры указываются в пикселях, что актуально для электронных рисунков, но также можно выбрать миллиметры (если планируется печать работы). Когда на экране появился созданный холст, переходим к выбору основного цвета. Для этого нажимаем по текущему оттенку, а затем с помощью ползунков определяем оптимальный цвет. По желанию регулируем его непрозрачность, воспользовавшись специальной шкалой (по умолчанию выставлено значение в 100%).

Но цвет – это не главное, ведь без правильной кисти не получится создавать красивые рисунки. И в IBIS PAINT X на телефоне ее также возможно выбрать, отметив соответствующий значок в меню. Перед вами появятся разные варианты (основные и пользовательские). Определитесь с кистью, а также укажите ее толщину (в пикселях) и непрозрачность (в процентах). В конце остается закрыть окошко и приступить к рисованию.
Шаг 2: работа с эффектами и линейкой
При создании большинства рисунков в IBIS PAINT X на телефоне не обойтись без использования эффектов, таких как размытие, коррекция цветов и так далее. Например, с их помощью можно создавать интересные стили, делая одни объекты четкими, а другие – нет. Для этого нажимаем по значку кисточки в меню, а затем выбираем «Фильтр». Находим подходящий эффект, например, «Размытие по Гауссу». Выставляем значение в процентах и применяем изменения.

Также вы можете использовать и другие стили, которые найдете в приложении (для этого откройте одноименную вкладку). Ну а теперь поговорим о линейке – инструменте, помогающим создавать ровные геометрические фигуры (овалы, круги, линии). Для ее использования нужно нажать по соответствующему значку, отмеченному на скриншоте ниже.

Включение и отключение линейки
А теперь, чтобы создать ровную форму, выбираем подходящий формат линейки и нажимаем по нужному месту на экране. Например, давайте создадим ровную окружность. Выбираем необходимую форму круга, размещаем ее на полотне, а затем всего лишь обводим контрастным цветом (о том, как правильно выбрать цвет, мы уже говорили). В результате, когда объект создан, убираем линейку посредством кнопки OFF.
Шаг 3: заливка и сохранение рисунка
В большинстве случаев для создания качественных работ нужно применять заливку, дабы вручную не закрашивать какой-то объект. И в мобильном редакторе IBIS PAINT X на телефоне полезная опция реализована крайне удобно. Для ее выбора достаточно нажать по значку кисти в меню, а затем выбрать «Заливка». В палитре указываем подходящий цвет, а затем тапаем по конкретному месту на экране.

Обратите внимание! Для правильной работы заливки важно, чтобы фигура была замкнутой (например, квадратом, кругом, овалом, трапецией и так далее). Если будет хотя бы минимальный разрыв в контуре – нужный эффект достичь не получится.

Сохранение рисунка в IBIS PAINT X на телефоне
Как показывает практика, для создания большинства рисунков применяются кастомные (пользовательские) кисти. Они имеют разную форму, в том числе позволяют рисовать сложные объекты. К примеру, с их помощью нам удалось сделать траву и звездное небо. И в конце, когда работа готова, нажимаем по иконке стрелки для ее сохранения. Выбираем оптимальный формат и место, куда будет экспортирован результат.
Основные инструменты в IBIS PAINT X на телефоне
В нашей пошаговой инструкции мы рассмотрели, как рисовать в IBIS PAINT X на телефоне несложные проекты, состоящие только из нескольких элементов. И для их создания будет достаточно базовых инструментов, таких как заливка, линейка, палитра и разные кисти. Но ведь для более-менее профессионального рисования потребуются и другие возможности, предоставляемые приложением. С их основным перечнем вы можете ознакомиться в структурированном списке (каждая цифра помечена на скриншоте):
- 1 – возврат к предыдущему шагу (как горячая клавиша Ctrl+Z на компьютере);
- 2 – выделение определенной области (например, для последующего вырезания);
- 3 – полуавтоматическое выделение объектов (что-то похожее реализовано в Adobe Photoshop);
- 4 – копирование цвета (вам нужно активировать инструмент, а затем нажать по нужному оттенку на рисунке – он автоматически отобразится в палитре);
- 5 – дополнительные настройки;
- 6 – сохранение;
- 7 – текущие слои и их количество.

Основные инструменты (помечены цифрами)
В принципе, интерфейс приложения IBIS PAINT X нельзя назвать сложным, поэтому каждый при желании сможет с ним разобраться. Мы советуем вам самостоятельно посетить разные разделы и посмотреть, за что отвечает каждая из опций. Так вы запомните все гораздо быстрее и сможете приступить к практике.
Вывод
Таким образом, мы подробно рассмотрели, как рисовать в IBIS PAINT X на телефоне. Мобильный редактор подходит начинающим художникам, так как обладает минимальным количеством инструментов. Тем не менее разобраться с ним бывает трудно, поэтому наша инструкция вам в помощь. Также не забудьте посмотреть обучающее видео (оно ниже). Остались вопросы? Смело задавайте их в комментариях!
Это Террор, сегодня я расскажу вам об ibisPaint X.
ibisPaint X- японская программа созданая для рисования с разными функциями. Например: засекания времени, много различных штамбов, шрифтов и т.д.
Кхем. Когда я смотрела видеоуроки по этому приложению, и. Почти в каждом уроке все: Заходили на слой выбора, брали заливку, а дальше поймёте.
Так вот, можно куда легче: Есть такой инструмент: Палочки.
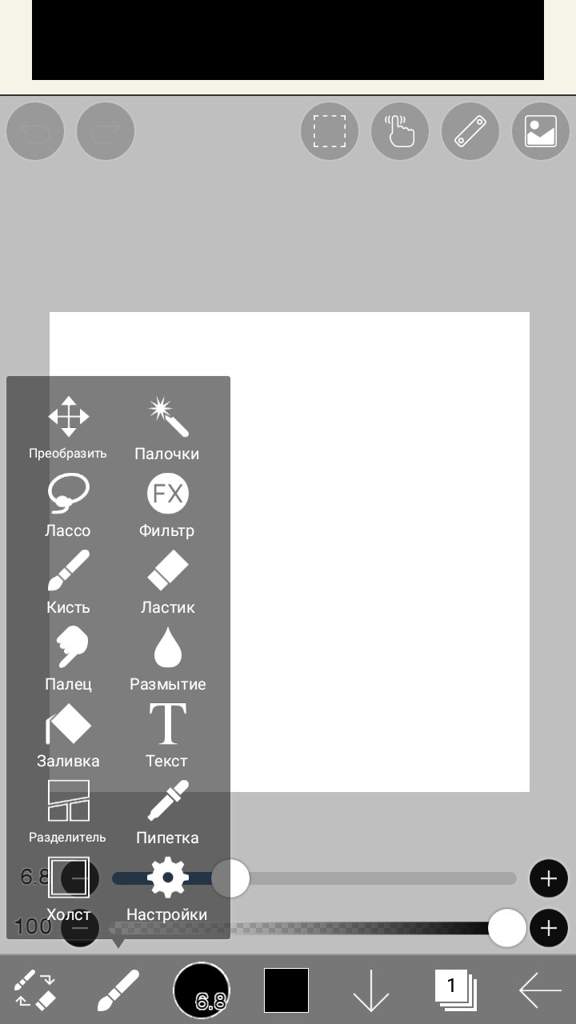
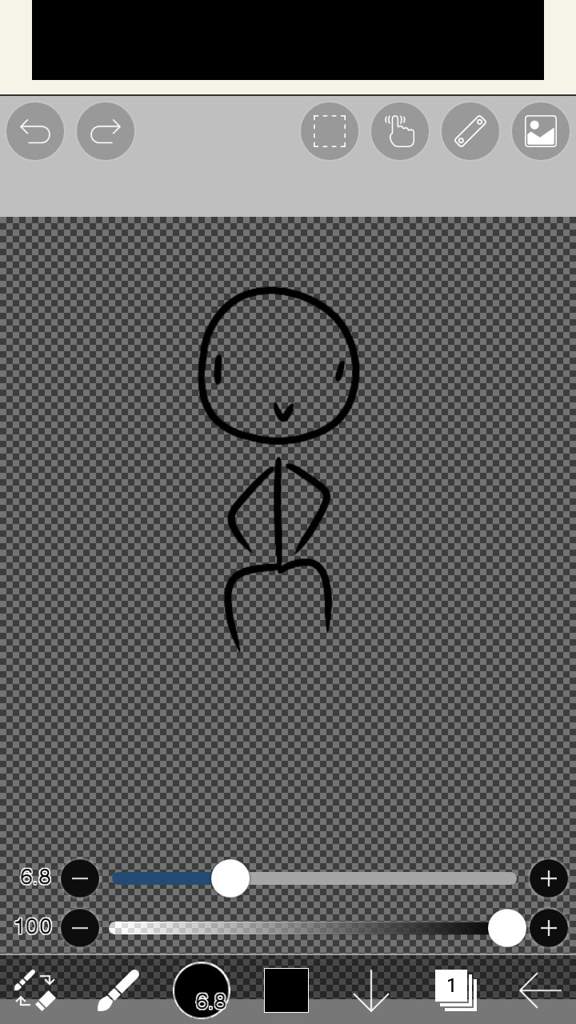
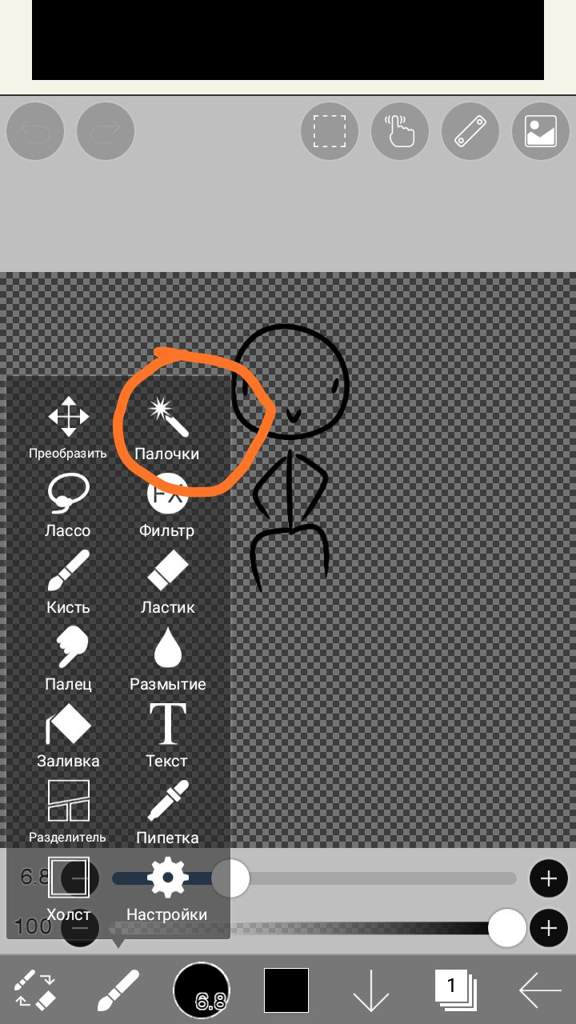
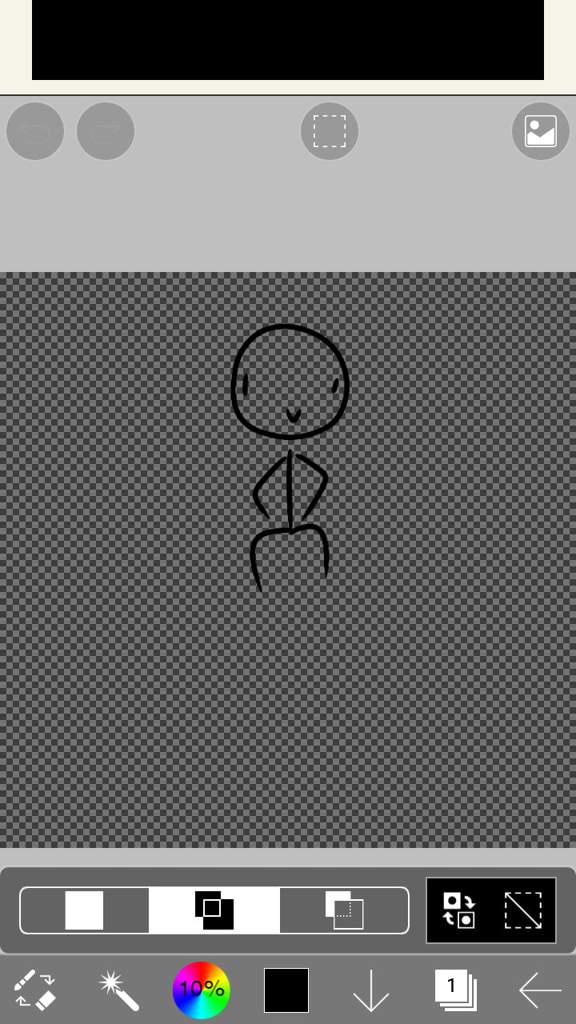
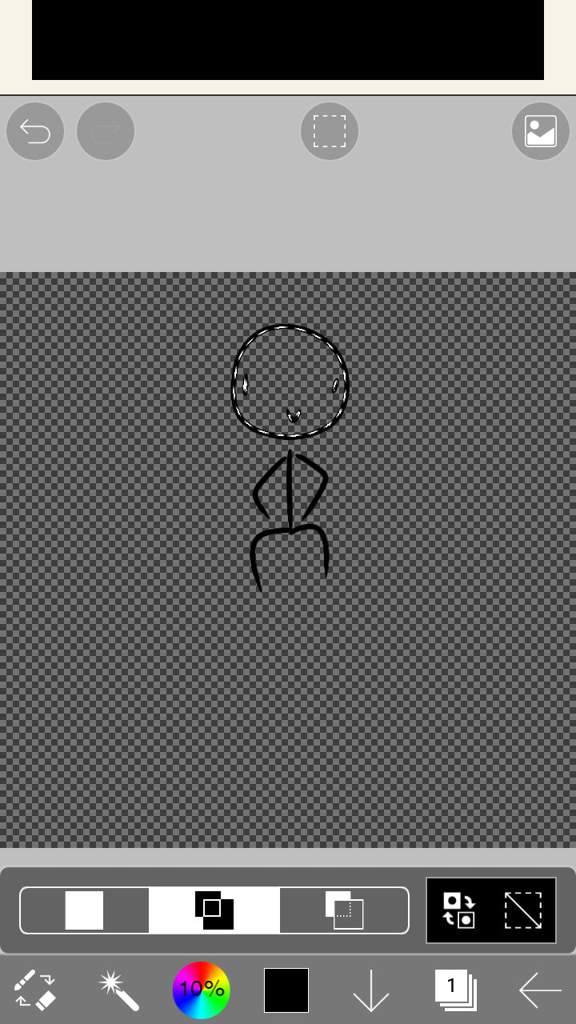
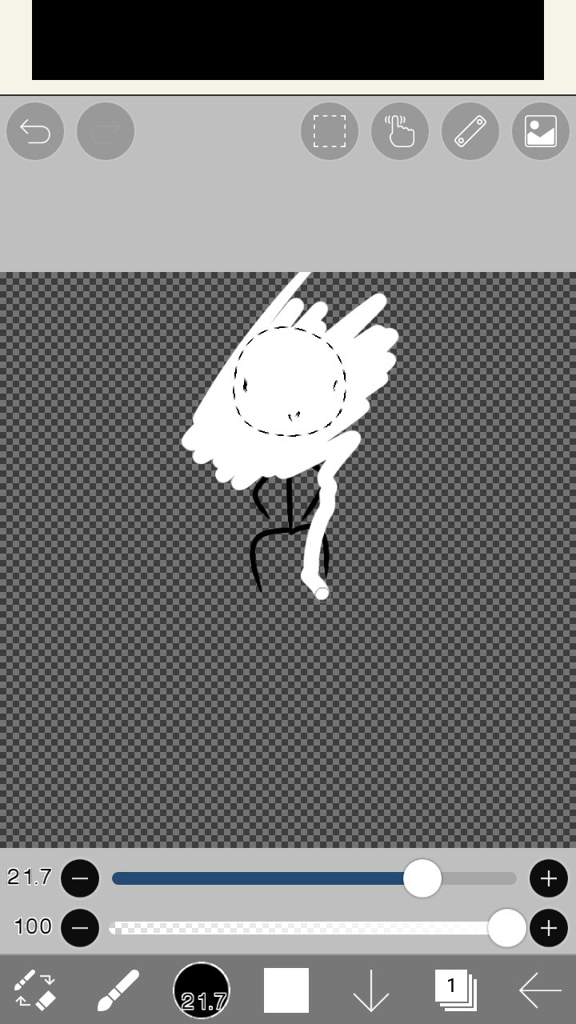
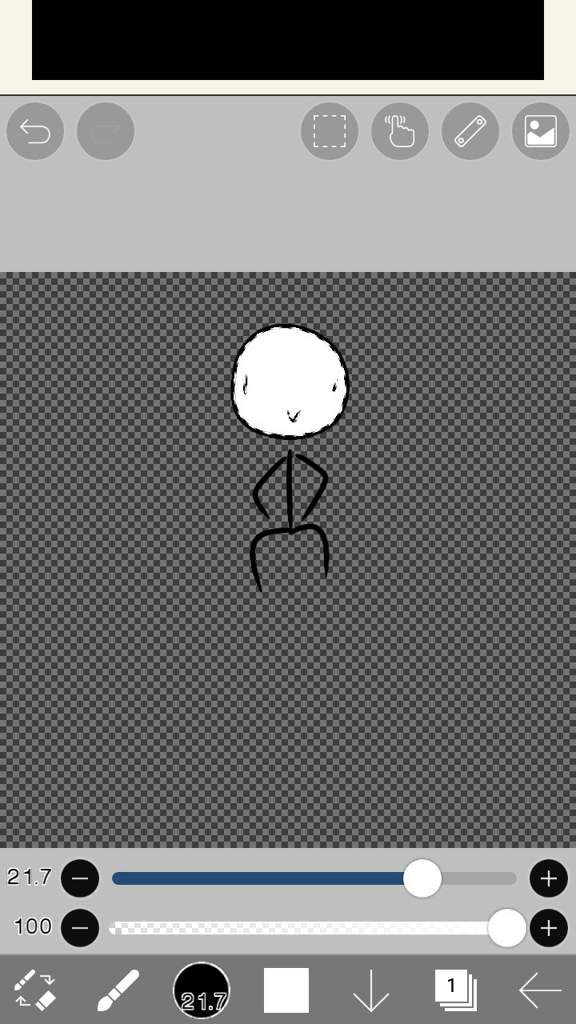
Многие это знают.
Но можно и проще.
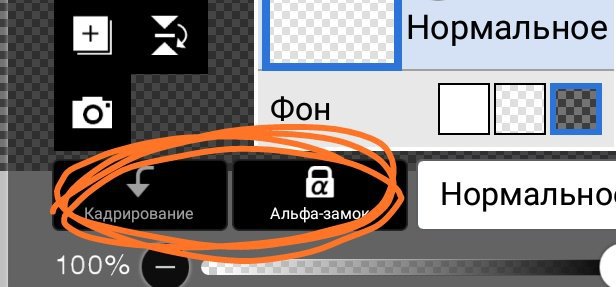
Я думаю все видели. Для чего это?- спросите вы.Ответ прост.
Для чего нужна эта штука? Как ей пользоваться?? Всё по порядку.
Сначало рисуем рисунок. НО раскрашиванием каждую деталь в отдельных слоях. Теперь нужно выбрать часть. Например голову. Заходим на слой с головой, создаём новый слой и нажимаем на "Копирование". В итоге мы можем рисовать на слое с копированием, также как с палочкой.
Имеет такую же функцию,как палочка. Нужно сделать тоже самое как и в копировании, но не создаём новый слой и нажимаем на альфа замок. Теперь вы можете рисовать на слое и не вылазить за его приделы :›.
Я надеюсь, что подробно объяснила всё это и эта статья была вам полезна :³

Данное приложение родом из Токио и предлагает по-новому взглянуть на рисование с помощью смартфона. В нем можно записать процесс создания рисунка, а потом поделиться им и даже научить, как это надо делать, других.
Из прочих особенностей – быстрая работа, социальная составляющая, широкий набор инструментов, точная настройка и многое другое. Что ж, препарируем и этого участника.
Основные функции:
- Простое в использовании приложение;
- Быстрая работа;
- Возможность загрузить видео с процессом творчества (только для Android 4.1 и выше);
- Возможность поделиться своим детищем в Twitter и Facebook и скачивать работы других пользователей;
- Мягкое рисование с частотой обновления до 60 кадров в секунду;
- 256 градаций выбора для каждого пикселя;
- «Кисть», «Ластик», «Палец», «Размывка», «Заливка», «Выбор цвета» и многое другое.
Покупки через приложение.
- Просмотр данных на USB-накопителе;
- Изменение/удаление данных на USB-накопителе.
реклама
- Просмотр данных на USB-накопителе;
- Изменение/удаление данных на USB-накопителе.
Данные о Wi-Fi-подключении:
- Получение данных из Интернета;
- Просмотр сетевых подключений;
- Неограниченный доступ к Интернету;
- Управление функцией вибросигнала;
- Предотвращение переключения устройства в спящий режим.
Первое впечатление
ibis Paint X, несмотря на русскую локализацию, переполнена восточным творчеством. Причем сразу же начинает транслироваться рейтинг проектов, отнимая немало трафика, да и «холодный» старт приложения происходит достаточно долго. Не обошлось и без рекламного баннера в самом низу.


Главный экран представлен тремя кнопками – «Моя галерея», «Локальная галерея» и «Онлайн-галерея». Думаю, что их смысл понятен. В правом верхнем углу – настройки.
Кстати, сам интерфейс выглядит довольно топорно и несовременно, хотя это вообще свойственно японским приложениям и сайтам. Как бы островитяне не были американизированы, все равно остаются верны врожденному минимализму вперемешку с излишней чрезмерностью в поп-культуре.

В настройках можно задействовать свой аккаунт в Twitter или Facebook, активировать прямую загрузку видео процесса рисования на YouTube, а также включить соответствующие уведомления в социальных сетях.
Чтобы отключить рекламу, придется расстаться с 309 рублями (цена актуальна на момент написания этих строк). Причем подгружается отдельное расширение с дополнительным инструментарием.

Теперь о самом процессе рисования.
Процесс рисования
Для того, чтобы создать рисунок, надо пройти в «Мою галерею» и нажать «+» в левом нижнем углу. Сначала вам предложат выбрать размер полотна (получается, что ручного масштабирования нет), например, HD или 9:16. При этом можно подгрузить фото, а также выбрать шаблон – заголовок в Twitter, стандартная открытка, A4-формат и прочее.
реклама


Все, теперь можно творить. На выбор предоставляется огромное количество инструментов – кистей, карандашей, «пальцев», есть лассо, пипетка, возможность добавить текст, геометрию и произвести настройки опций.
Активируется быстрый выбор цвета, есть возможность выбрать расширение (премиум-версия) и извлечь рисунок после импорта.
Читайте также:


