Как вставить draw io в word
Итак, у вас есть длинные лабораторки, которые делаются уже не одну неделю. Каждый день вы что-то добавляте и вам уже достаточно трудно сориентироваться: что и на каком этапе было добавлено, как называются те или иные устройства. Конечно у вас уже есть копия вашего GIT, и часто приходится прыгать между лабами/конфигами и т.п. И вдруг вам надо добавить на похожие хосты похожие куски конфигов, но вы уже подзапутались какое имя было у того верхнего левого роутера или нижнего правого ACCESS свича. Если знакомая ситуация - читайте дальше, Шура.
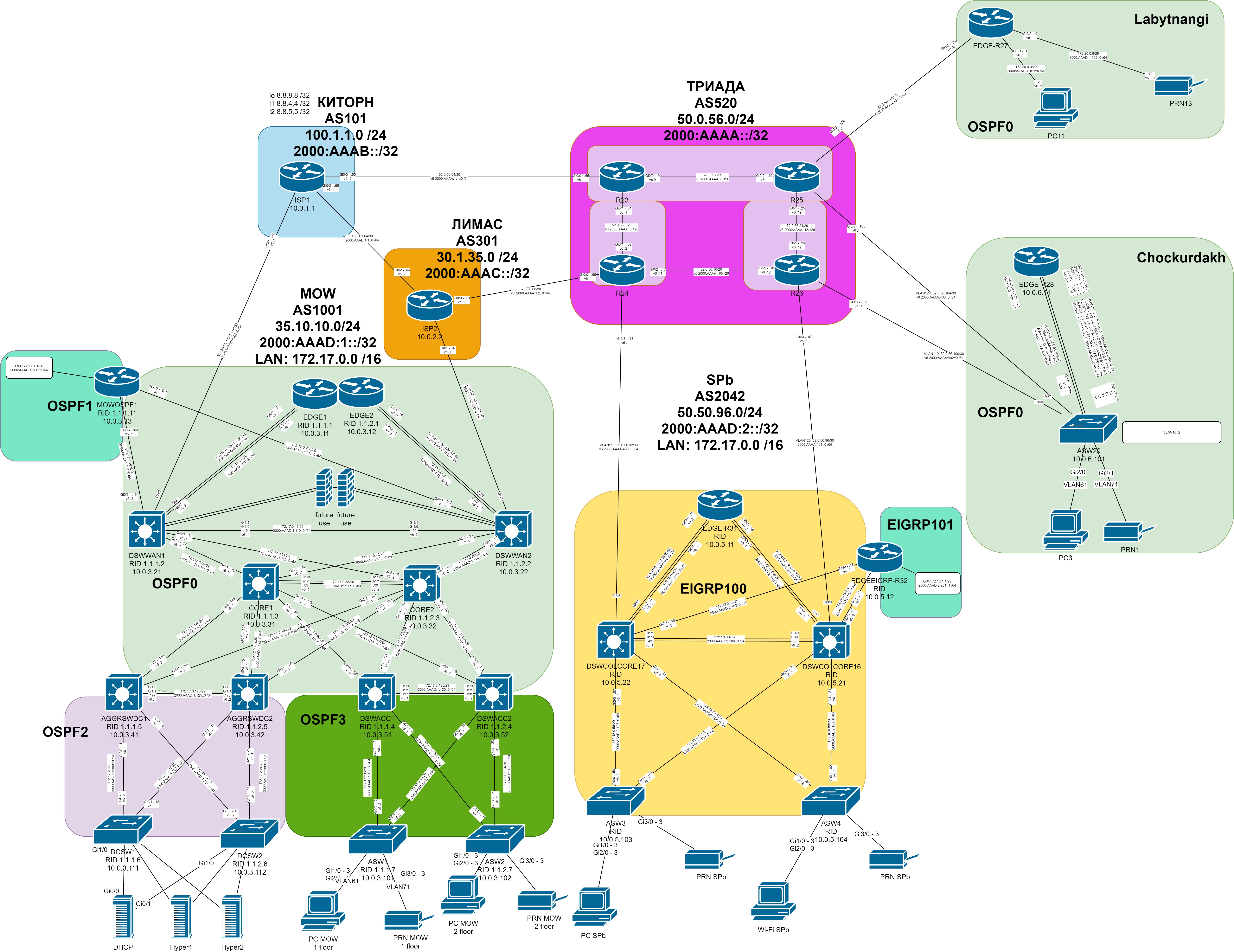
Для тех кому лень читать - видео на 8 минут под музыку ))
Итак, рассказываю что же тут происходит:
Есть лабораторки по настройке сети в несколько этапов
У каждой лабораторки есть своя папка с конфигами всех устройств
Draw.io, в котором уже нарисована вся схема с указанием интерфейсов, адресов.
Для себя я решил что нужен порядок в названиях устройств, в названиях каталогов, поэтому в каждой из лекций у меня есть обязательно 2 папки pictures и labs, ну и обязательная подпапка configs. Плюсы от такой организации - становятся очевидны, если вы используете какой-то редактор для оформления вашего GIT.
Итак, структура каталогов есть, заготовки под конфиги первой лабы - есть, пришла пора замапить конфиги на конкретную ноду Лабы из 10-й лекции в DRAW.io
Делаем "раз-два-три" по пунктам:
Вызываем соответствующий лист DRAW.io
Переходим на соответствующую ноду
задаем свойства LINK объекта: cтавим галочку "Open in new Window" и задаем линк в виде ссылки на локальную файловую систему в виде: file://E:\Study\GIT\XXXXX-networks\LECTURES\MODULE02\Lecture10\labs\configs\04-R23.txt
Добавление свойства link нужного объекта приведет к тому, что при выделении какого-либо роутера или свича появится ссылка, при клике на которую - откроется сам файл в заранее определенном редакторе. Я не заморачивался, поэтому у меня все открывается в notepad

Экспортировано из draw.io как SVG
Всю эту визуализацию и инфографику хотелось бы сделать более заметной, привлекательной и душевной (и, желательно, без привлечения дизайнера). Что-то вроде этого:

Обработано в INSTAD.IO
Сначала я пробовал перерисовывать диаграммы руками на листе бумаги и сканировать, потом пытался отрисовывать их в векторном редакторе, используя разные кисти. Наконец, экспериментировал со стилусом на планшете — во всех случаях получалась какая-то непотребщина, на которую ещё и уходило много времени. Благо, программирую я чуть лучше, чем рисую — то даёт шанс компенсировать недостаток одного навыка другим. Так у меня возникла идея создания инструмента для отрисовки диаграмм и графиков в стиле «нарисовано от руки».
Построено в GoogleSheets, обработано в INSTAD.IO Построено в GoogleSheets, обработано в INSTAD.IO
В итоге придумалась следующая схема:
Загружаем готовый векторный SVG-рисунок со схемой, графиком или диаграммой. Его можно нарисовать в draw.io или даже в GoogleSheets.
Заменяем в исходном SVG все примитивы типа <rect>, <circle>, <path> и пр. на <path>, который генерирует roughjs.
Примеряем к надписям рисованные шрифты (мне понравились бесплатные гарнитуры XKCD, Indie, Caveat и Pangolin), после чего подгоняем размеры надписей, чтобы высота и ширина не отличалась от исходных, и при этом надписи читались.
Меняем цвета на приятные, переносим часть стилей и фильтров из оригинального SVG, чтобы диаграмма максимально сохраняла пропорции, позиции элементов и свойства фигур.
Экспортируем в PNG в высоком разрешении или сохраняем обратно в SVG.
Вернее, профита с ней не получилось, так как для сервиса найти product-market fit пока не удалось. Как говорится, «все пробуют, хвалят, но замуж не берут».
Но вернёмся к технической стороне вопроса. Несмотря на очевидность и простоту подхода, пришлось решить достаточно много технических нюансов. Например, учесть то, что SVG — это достаточно вольный формат, который позволяет один и тот же прямоугольник нарисовать десятком разных способов. Иногда попадались SVG-изображения, где прямоугольник — это классический <rect> с атрибутами fill и stroke. В других — <rect> с CSS-стилями. А в каких-то случаях это вообще <path> с фильтрами. Всё это пришлось учитывать при отрисовке: парсить стили, фильтры, атрибуты и некоторые добавлять после конвертации в roughjs <path>.
Пришлось повозиться и с рендерингом текста. Так, например, файл, экспортированный из draw.io, сохраняет большую часть данных не в каноническом SVG, а как контейнеры <foreignObject> внутри который <DIV> с обычным HTML-кодом. А там всё в кучу:

Ещё оказалось непросто поддерживать правильные цвета контура и заливки для фигур, поскольку они не всегда заданы SVG-атрибутами fill / stroke внутри примитива. Иногда цвета наследуются от родительского элемента, иногда объявлены в локальном стиле через style, а иногда — в глобальном стиле или даже в фильтре. Одним словом — бардак ).
Отдельная беда была с производительностью и потреблением памяти. Когда конвертируется график с 30 примитивами — всё работает шустро и незаметно. А вот векторизованное растровое изображение с 10K+ объектами или дашборд из Tableau, сохранённый в PDF, страшно тормозил. Но тут, конечно, всё зависело от производительности компьютера, потому что рендерится оно в браузере на клиенте (привет пользователям новых маков на M1 Max, у которых всё быстро). Первую версию SVG-конвертера я сделал на jQuery, но потом переписал на обычном js и оно стало работать в 2.5 раз быстрее и потреблять процентов на 70 меньше памяти. Такая вот плата за удобство.
После некоторого периода тестирования стало понятно, что не во всех редакторах диаграмм и генерилках графиков есть экспорт в SVG. Или есть, но с побочными эффектами. Например, при сохранении графиков из GoogleSheets в SVG текст переводится в кривые. В этом случае надпись становится картинкой и её уже не поменять. Но том же GoogleSheets можно сохранить график в PDF, где надписи остаются без изменений. Поэтому пришлось прикрутить загрузку других форматов (PDF, EPS) – cпасибо консольному inkscape за возможность конвертации векторных форматов.
Постепенно сервис обрастал всякими фичами, наподобие работы с буфером обмена: можно скопировать в буфер код SVG и вставить его в сервис для рестайлинга (это особенно удобно, если копируете непосредственно со страницы с SVG-графиком или диаграммой). А результат можно скопировать в буфер и затем вставить в документ.
Кроме векторных графиков и диаграмм неплохо получаются рисованные карты и схемы:


Большая часть сервиса сделана на самом обыкновенном Vanilla JS, UI — на Bootstrap + jQuery. Небольшая серверная часть — на PHP. Всё крутится в докере. Для авторизации без регистраций прикрутил Google и Facebook.

Напоследок проиллюстрирую работу сервиса на Хабра-схеме модерации постов из справочного раздела про «Песочницу»:
Это моя первая публикация на Хабре и я решил начать с перевода статьи об одном классном инструменте, который позволяет сгенерировать Vue.js приложение из UML диаграммы.
Удивлены? Я был просто восхищен, когда наткнулся на него.
Конечно же, как и в любой бета версии, там есть над чем поработать. Например первым делом я связался с автором и сказал, что хочу внести исправления в структуру шаблона компонентов и именование путей. Автор вышел в течении часа на связь, выложил код на GitHub и написал небольшой туториал. После принятия PR было получено разрешение на перевод статьи, с указанием ссылки на оригинал.
Кому интересно — прошу под кат.
Из Draw.io в Vue.js приложение
Создание приложения должно быть таким же легким, как нарисовать граф в draw.io
Франческо Саверио
Что, если я скажу вам, что вы можете трансформировать это:

Граф, нарисованный в draw.io

Структура приложения
Получился проект Vue.js со всеми файлами и импортами, которые вам нужны для начала создания своего клевого продукта. Круто, да?
Я сделал небольшое демо-видео, которое вы можете посмотреть здесь:
Веб-приложение — это всего лишь граф
Каждое веб-приложение может быть выражено в виде графа
Давайте немного подумаем. Когда вы используете фреймворк, такой как React, Angular или Vue, у вас всегда есть один корневой компонент.
В нашем примере корневой компонент — это компонент App, все остальное — всего лишь узел графа. Мы можем идентифицировать на первом уровне Home и Index nodes как прямые дочерние элементы App.
Общим стандартом при разработке веб-приложений является хранение компонентов в структуре каталогов на основе графов. Поэтому обычно для каждого компонента создается каталог с тем же именем, где размещается сам компонент и все его дочерние элементы.
Например, Index — это корень подграфа, составленного самим собой, User и Post. Поэтому имеет смысл имитировать эту абстракцию в структурах приложения.

Index и дочерние компоненты
Это дает два преимущества: масштабируемость, поскольку подграфы являются независимыми, и легкое понимание структуры и логики приложения.
Кроме того, всегда можно видеть общую структуру приложения, просто глядя на граф.
От графа к приложению
Итак, мы сказали, что каждое веб-приложение на самом деле является графом, поэтому мы можем генерировать их из него.
В конце концов, каждый файл, начинающийся с графа, прост. Вам просто нужно найти пересечение деревьев и создать каждый файл в его локальном корневом каталоге, и вы можете сделать это рекурсивно.
Возникает проблема, мы знаем, что в современных веб-приложениях компоненты импортируют и используют другие компоненты. Поэтому нам нужно связать каждый из них с его зависимостями и создать динамический шаблон, основанный на текущем языке программирования, в котором внутри него содержится правильный синтаксис для их импорта.
В JavaScript файлы импортируются примерно так:
Поэтому, чтобы перейти от графа к приложению, нам нужен создать каждый файл, поместить его в правильную позицию на основе самого графа и отобразить правильный шаблон для импорта зависимостей
Drawio2Vuejs
Я создал пакет, который позволяет вам нарисовать ваше приложение в draw.io и использовать экспортированный XML-файл для создания приложения Vue.js. Он называется graph2app-drawio2vuejs.
Пакет можно найти здесь:
На самом деле, это не новая идея, я разработал некоторое время назад способ сделать практически то же самое, используя python:
Но имейте в виду, что эта новая версия пакета npm намного лучше.
Поэтому, прежде всего, установите пакет глобально с помощью npm:
Теперь можно использовать его в терминале с помощью команды:
Но, конечно, нужно передать несколько аргументов:
Обязательно нужно передать путь к xml-файлу draw.io.
Пришло время рисовать! Перейдите на draw.io, выберите UML на левой панели и нажмите на Object:

Объект используется для описания узла в графе
Теперь вы можете начать с создания первого узла. Помните, что это будет ваш корневой компонент. Для моих кейсов, корневой компонент всегда является первым узлом, который нарисован на диаграмме.

Наш первый узел: App
Затем, на основе приложения, которое вы хотите создать, вы можете добавить другой узел.

теперь у нас есть два узла!
Теперь мы хотим, чтобы Home был дочерним элементом App. Так что нажмите на Home и используйте стрелку для подключения к App.


Home дочерний компонент в App
Что делать, если мы хотим также в App импортировать Home в качестве зависимости? Нажмите на use arrow в разделе UML слева и поместите его из App в Home.

App импортирует Home как зависимость
Хорошо! Вы создали свой первый граф! Давайте используем его для создания приложения Vuejs на его основе.
Мы сказали, что нам нужен файл xml, поэтому экспортируйте его без сжатия. Нажмите Файл > Экспортировать как > XML > Сжатый (нет).
Теперь создайте базовое приложение Vue.js, используя командную строку Vue:
После того, как вы это сделаете, мы готовы сгенерировать приложение из графа:
Для меня будет такая команда:
Если все работает правильно, вы должны увидеть следующий результат:

результат
Файл App.vue будет обновлен, поскольку он уже был там, добавив правильный импорт для Home. Также будет создан новый компонент Home. Если мы откроем App.vue, мы должны увидеть:

Компонент правильно импортируется, и папка Home с файлом Home.vue была правильно создана!
graph2app
Пакет drawio2vuejs разработан с использованием другого пакета, который я разработал: graph2app.
Скоро я собираюсь сделать статью о этом, как применить модуль, используя три части:
App, где основная логика, создает каталог и файлы из графа. Граф выполнен с использованием экземпляра GraphBuilder. В нашем случае я создал DrawIoGraphBuilder, который расширяет его, чтобы проанализировать XML-файл из draw.io.
graph2app-drawio-graph-builder
Разработчики смогут расширять базовый экземпляр для анализа графа с помощью других типов интерфейсов.
File — это абстракция узлов на графе. Он имеет шаблон, из котороо генерируется компонент. Таким образом, когда graph2app получает граф, ему также нужен экземпляр File, чтобы вызвать метод рендеринга на нем и сохранить файл правильно.
Как видите, пакет имеет модульную структуру. Мы могли бы использовать тот же DrawIoGraphBuilder с другим экземпляром File для создания, например, React приложений из того же графа draw.io.
Вывод
Надеюсь, вам понравится эта статья. Я твердо убежден, что визуализация приложения может повысить производительность. Библиотека по-прежнему является бета-версией, и ей нужно некоторое улучшение. Я думаю, что людям понравится эта идея и они будут способствовать развитию.
Пожалуйста, дайте мне знать о вашем мнении. Спасибо за проявленный интерес.
Как создавать блок-схемы? В статье рассмотрим вопрос пошагово. Кроме этого расскажу, как скачивать и устанавливать программу Draw io, как с ней работать. Благодаря схемам, вы сможете что-то показать людям по инструкции.
Программа Draw io, что это такое
Для работы с Draw io, вам необходимо ее скачать и установить на компьютер. Далее запускаете программу и создаете блок-схему из готовых шаблонов. Эти шаблоны достаточно быстро редактируются – есть удобная панель управления.
Блок схемы, созданные, в этой программе чем-то напоминают интеллект карты. Они позволяют показать схематично многие моменты из жизни или какой-либо деятельности.
Как скачать и установить программу Draw io
Чтобы установить утилиту, нажмите по установщику несколько раз левой кнопкой мыши. Далее выберите место сохранения программы и жмите кнопку «Установить».

Когда программа установится, нажимаете кнопку «Готово», после чего она должна запуститься.
Как создавать блок схемы в программе Draw io
Как создать блок схемы? Для этого запускаете установленную выше программу и нажимаете кнопку «Создать новую диаграмму».

Далее выбираете шаблоны схем слева и нажимаете по кнопке «Создать». Также вы можете добавить имя к файлу в разделе «Имя файла».

После чего будет открыт шаблон схемы, который можно отредактировать.

Для этого достаточно нажать два раза левой кнопкой мыши, например, по квадратику и убрать текст с помощью кнопки «Delete» на клавиатуре, затем напишите свой вариант. Если нужно передвинуть стрелку, по ней так же кликаете левой кнопкой мыши и удерживая клавишу мыши, проводите в нужную сторону.
Что касается дополнительных элементов, можно слева выбрать общие символы и перетащить их в поле программы.

Здесь есть квадраты, круг, стрелки, прямоугольник и другие варианты символов.
Как сохранить блок-схему на компьютер
Когда ваша блок-схема будет готова, ее можно сохранить. Для этого кликните кнопку «Файл» в программе, затем «Экспортировать как».

Выбираете справа формат, например, PNG, JPEG, SVG и так далее. Затем еще раз нажмите «Экспортировать». Далее откроется проводник Виндовс, где нужно выбрать место для сохранения блок-схемы и нажмите «Сохранить». На рабочем столе компьютера схема будет под названием – «Диаграмма без названия».
Есть ли сервис у программы Draw io
Сервис вам пригодится, поскольку эта хорошая возможность не устанавливать программу.
Заключение
Сегодня мы рассмотрели, как создавать блок-схемы с помощью программы Draw io. Она позволит вам быстро отредактировать любые варианты схем. Если вы хотите более умную интеллект карту – можете использовать программу Xmind.
Читайте также:


