Как вставить документ ворд в вордпресс
Небольшая инструкция для тех, кто не знает, как загрузить файл с компьютера на сайт под управлением WordPress и разместить ссылку на файл на странице или в записи.
WordPress позволяет загрузить практически любой файл на ваш сайт. Это может быть PDF-документ, файл Microsoft Excel, Microsoft Word или что-то другое, хоть музыка, хоть видео.

Инструкция
Смело нажимайте на эту кнопку, выбирайте файл с вашего компьютера и публикуйте ссылку на файл так, как будто вы вставляете изображение. Результат вы увидите в виде сформированной активной гиперссылки на ваш документ. :-)
Я ничего не понял!
Вот таким нехитрым способом можно вставить документ в сайт на WordPress.
Как вставить ссылку на изображение
Бывает такой случай, когда вам нужно разместить ссылку на скан-копию договора или какой-то другой документ, представленный в виде изображения. Но вы не хотите, чтобы он показывался именно как картинка на сайте, а нужна лишь ссылка на загруженный файл.
Понимаете, о чём речь? Когда при нажатии на ссылку в новом окне откроется ваш файл.
Так вот, сделать это не сложнее загрузки изображения.
Ну, я думаю уж теперь-то у вас всё получится. Удачи! :-)
Как загрузить файл в WordPress: 18 комментариев
Здравствуйте, никак не могу вставить документ в редактирование, чт о бы при выходе на страницу и нажатие на документ он не скачивался автоматически а был предварительный просмотр
На экране редактирования поста необходимо нажать на кнопку Добавить медиафайл , чтобы загрузить PDF-документ. После загрузки файла, необходимо скопировать URL файла и закрыть окно медиазагрузчика без вставки файла в пост.
Все равно вставляется синем цветом ссылка а не фиолетовым! переход на автоматическое скачивание
А вы ссылку на файл вставили в то место, где хотели её видеть?
Добрый день. Из инструкции мне не понятно, как загрузить файл пдф на СТРАНИЦУ сайта, чтобы этот файл отображался в виде ссылки и рядом со ссылкой была иконка пдф.
Это один из самых простых плагинов с привлекательным интерфейсом для просмотра файлов PDF формата прямо на странице или в записи на своем сайте на WordPress благодаря наличию специального шорткода.
Благодарю за приятный отзыв! Значит моя работа выполняется не в пустую! :-)
По вашему вопросу: приложите ссылку на сам сайт и файл, который вы загружаете. Посмотрим вместе.
Александр, у меня такая же проблема, как у Натальи, подскажите в чем может быть дело
А как разместить файл скажем пдф в виде картинки(миниатюры)?
Огромное человеческое спасибо.

Сегодня для продвижения сайта через SEO (Search Engine Optimization – настройка ресурса под выдачу в поисковиках) нужно делать материалы высокого уровня. Контент должен быть уникальным, полезным и оптимизированным под запросы поисковых систем.
- Уникальность помогает быть увиденными поисковиками.
- Качество (грамотность, структура, дизайн) и полезность материалов оценивается и читателями и поисковиками (время, проведенное пользователем на вашей странице, интерпретируется поисковыми системами как интересность контента для публики).
- Оптимизация нужна, т.к. все вышеперечисленное не будет работать, если вы не будете попадать в топ-10 выдачи хотя бы по некоторым поисковым запросам.
Wordpress

Мой сайт на Wordpress, т.к. его популярность все возрастает и он уже является стандартом CMS. Сначала я писал тексты прямо там. Со временем ощутил, как неудобно набивать тексты в вебе:
- притормаживает сам редактор, случается, что браузер вылетает и я теряю данные, иногда тупит хостинг;
- в процессе SEO нужно следить за количеством слов, проверять орфографию, проверять вхождения ключевых слов (не более 2% на слово), а это все требует дополнительных плагинов, которые влияют на скорость работы Wordpress;
- также мне нужно было вести историю изменений, т.к. кропотливо созданный контент нужно беречь и версионировать, и это тоже нагружает CMS.
MS Word

На ум сразу пришла мысль об использовании MS Word как инструмента написания материалов. Тут и проверка орфографии, и языка, и независимость от сети и удобно отдавать материалы на коррекцию при необходимости. Удобно делать цветовую разметку ключевых слов, чтобы видеть текущую SEO оптимизацию текстов, которая не должна отображаться в публикуемом материале. MS Word файл это вообще стандарт документо-оборота – для него гораздо легче найти любые мощные инструменты в зависимости от потребностей.
Плюсами использования Word для меня стали:
- Снижение нагрузки на CMS (отключаем версионирование и минимальный набор плагинов для Wordpress).
- Увеличение надежности хранения материалов за счет использования бэкапов, облаков и т.п. средств.
- Богатый инструментарий, особенно мне пригодились:
- проверка орфографии;
- подсчет количества всех и ключевых слов;
- комментарии;
- ревью материалов;
- просмотр отличий от предыдущих версий;
- написание удобных макросов для автокоррекции текста.
Автоматический перенос материалов из MS Word в Wordpress
Сначала через Copy/Paste переносил материалы статей – Wordpress специально поддерживает такой вид переноса из MS Word, о чем они говорят официально. Далее отдельно вставлял заголовок, убирал линки на еще ненаписанные статьи, вставлял картинки, добавлял категории, ключевые слова, SEO атрибутику. Иногда при копировании терялись слова (баги, куда ж без них) и приходилось еще раз внимательно проверять весь текст.
После нескольких таких итерации надоело, попробовал сделать публикацию из самого Word, он тоже заточен на подобные действия. В интернете, кстати, полно материала как это делается. Но в этом случае он сохраняет все цветовые разметки и остаются все те же проблемы что и выше. Начал искать плагины для Wordpress, которые удобно бы импортировали docx документы. Перепробовал несколько – но они по сути лишь делают аналоги ручного Copy\Paste.
В итоге сделал свой плагин для Wordpress, который автоматизирует все вышеперечисленные действия – и с картинками удобно работать, и разметки делать.
Вот пример форматирования текста, который я использую:

Выделены ключевые слова, используются комментарии, присутствуют ссылки на будущие неопубликованные материалы. Известно, что ссылки на другие связанные статьи способствуют как SEO продвижению, так и удобству навигации конечным читателем.
Все материалы для сайта храню в структурном виде в Dropbox. Картинки делаю линками вместо встроенных, чтобы MS Word не искажал качество исходника при изменении размера.
Сейчас уже становится лень копировать в Wordpress каждую статью отдельно – хочется публиковать пачками. Т.е. поработал, изменил несколько статей и сделал общую выгрузку на сайт (commit to CMS). Буду думать над созданием инструментария.
Заключение
По сути, получился целый подход по управлению материалами сайта. Храню исходники где удобно, модифицирую стандартным и очень распространенным инструментарием и по готовности автоматически публикую в CMS.
Буду признателен за любые комментарии и советы – может я чего-то не нашел или упустил.

Вам нравится писать посты в Microsoft Word вместо редактора WordPress? Хотите импортировать документы .docx в WordPress вместо копирования/вставки, что обычно нарушает форматирование? В данной статье мы посмотрим на то, как можно импортировать .docx документы в WordPress.

Почему вообще это может понадобиться?
Некоторые пользователи предпочитают набирать статьи в Microsoft Word, который поставляется вместе с удобной проверкой орфографии, тезаурусом, шаблонами, стилями и форматированием. Стандартный визуальный редактор WordPress не предлагает таких возможностей.
Еще один возможный сценарий использования – гостевой блоггинг. Если вы не хотите давать авторам доступ к вашей панели администратора WordPress, они могут присылать вам свои гостевые посты в формате .docx.
Наконец, у вас, возможно, уже имеется некоторый контент, хранящийся в .docx документах. Копирование и вставка из docx может быть довольно сложной, особенно если вы копируете контент из разных документов.
Держа в памяти все это, давайте посмотрим, как можно правильно импортировать .docx документы в WordPress, не ломая все форматирование.
Импорт .docx в WordPress
Первое, что нужно будет сделать – это установить плагин Mammoth .docx converter. После его активации вам нужно будет создать пост или отредактировать уже существующий. На экране редактирования записи вы найдете мета-поле, которое будет находиться под областью редактора.
Просто щелкните по кнопке Choose File, после чего выберите .docx файл, хранящийся на вашем компьютере.
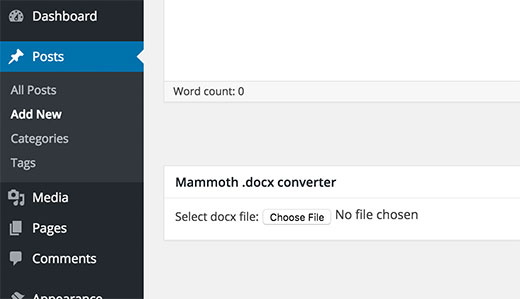
Как только вы выберете файл .docx, плагин покажет вам три варианта представления для вашего документа. На вкладке Visual вы увидите, как документ будет выглядеть в WordPress.

Заметьте, что плагин будет игнорировать любые стили, применяемые к вашим .docx документам, такие как цвет текста, цвет фона, отступы, поля и т.д. Вместо этого он позволит вашей стилевой таблице в теме управлять этими параметрами.
Вы можете также просмотреть HTML-код, сгенерированный конвертером, просто щелкнув по кнопке Raw HTML. Вы можете щелкнуть по кнопке Messages, чтобы увидеть, были ли какие-либо уведомления или ошибки в процессе конвертирования.
Если вы удовлетворены тем, как выглядит документ на вкладке Visual, вы можете щелкнуть по кнопке «Insert into editor». Плагин вставит сконвертированный HTML-код в ваш редактор записей WordPress.
Вы можете продолжить работу над записью.
Плагин Mammoth .docx converter конвертирует .docx файл в чистый HTML, совместимый с WordPress. В данный момент плагин поддерживает следующие возможности:
- Заголовки
- Списки
- Таблицы (импортируются без форматирования, такого как рамки и цвета ячеек)
- Plain HTML-форматирование, такое как bold, superscript, subscript.
- Изображения, встроенные в документ, импортируются в WordPress
- Ссылки
- Текстовые поля конвертируются в элементы p
Плагин ничего не меняет в исходном .docx документе, он даже не сохраняет его на WordPress-сайте.
Word – это популярный текстовый редактор от Microsoft, которым, пожалуй, пользуются все. Если вы будете писать статью, то вы откроете Word. Если вы закажете статью копирайтеру, то он пришлёт вам её в Word.
И вы ошибаетесь, если думаете, что можете просто перенести из Word в WordPress текст с помощью простых команд для копирования и вставки. Конечно, сделать это у вас получится, но это будет неправильно. В этой статье мы расскажем о последствиях такого переноса и о том, как же, всё-таки, правильно переносить документы из Word на сайт.

Почему нельзя перенести из Word в WordPress копированием
Текстовый редактор Word и любой другой продвинутый редактор при форматировании текста (выделении заголовков, цветов и прочее), создаёт свои теги. Эти теги при копировании в редактор WordPress будут переноситься тоже, и они в худшем случае могут сыграть негативную роль при продвижении сайта. Но даже если этого не случится, то в большинстве случаев форматирование текста окажется некорректным, особенно если оно было сложным.
Именно поэтому, чтобы перенести из Word в WordPress требуется использовать какой-либо другой метод, а не простое копирование и вставку.
Отчистка форматирования
Один из способов правильного переноса текста из редактора – это очистка, то есть удаление всего форматирования. В таком случае вам придётся заново форматировать текст в редакторе WordPress. Хоть это и долго, но за то точно правильно.
Для очистки текста можно использовать специальную функцию, которая есть в большинстве редакторов, в том числе и в Word. Либо можно скопировать текст из Word, вставить его в простейший редактор без форматирования, например, блокнот в Windows или в Notepad, а затем, оттуда скопировать снова, и вставить в редактор WordPress.
Плагин Mammoth .docx converter
После активации в редакторе записей WordPress у вас появится новое мета-поле, которое создал плагин. В нём есть всего одна кнопка, которая позволяет выбрать файл Word на компьютер и загрузить его. Затем плагин переконвертирует своими алгоритмами текст, и форматирует его по HTML-разметке, то есть именно так, как и полагается для сайта, по всем правилам.
Плагин достаточно хорош, при том, что он бесплатен, и поддерживает множество видов форматирования:
- Заголовки, которые конвертируются в h1,h2,h3 и так далее.
- Нумерованные и маркированные списки.
- Сноски.
- Выделение жирным, подчёркиванием, курсивом и т.п.
- Картинки, которые публикуются в Word, будут перезагружены в медиабиблиотеку WordPress и тоже появятся в тексте.
- И прочее.
Несмотря на все достоинства, после произведения импорта из Word в WordPress рекомендует проверить форматирование текста. Всё-таки, это программный алгоритм, и он может иногда ошибаться.
Также прочтите о продвинутом редакторе текста для WordPress, который имеет множество функция для форматирования.
Читайте также:


