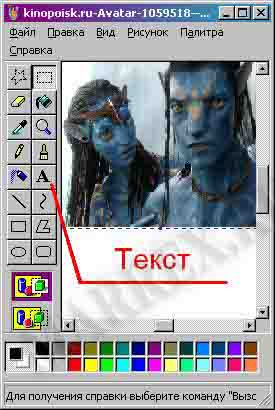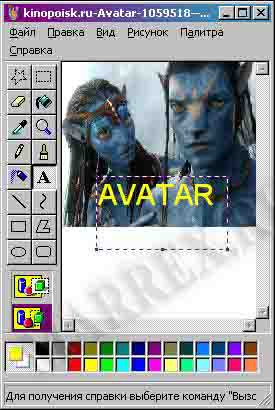Как вставить цифры в paint
Привет! Несмотря на свою кажущуюся простоту, графический редактор Paint таит в себе множество возможностей, которые способны решить большинство повседневных задач. В этой статье мы поговорим о том, как при помощи Paint можно вставить текст в новый документ, или на существующую фотографию. Конечно, использовать красивые 3-d шрифты, как это можно в Фотошопе, у вас не получится. Однако, например, создать простенькую открытку с поздравлением на ней, в Паинте вполне возможно.
Как сделать текст в Paint
Итак, рассмотрим последовательность действий, как написать текст в Paint на новом документе:
- Открываем программу Paint и нажимаем на значок Текст в верхней панели инструментов:
- Щелкаем левой кнопкой мыши в том месте, где нужно написать текст. Одновременно с этим действием на панели появятся инструменты редактирования текста, а на рабочей области вы увидите пунктирный прямоугольник – в нем и будет вводиться надпись.
- Теперь можете набирать текст в Paint. Если он не влезает в рамку, а перенос вниз не допускается, просто потяните за квадратик на рамке в нужную сторону:

Точно так же можно вставить текст и на фотографию (картинку): добавляем вначале изображение, далее нажимаем на значок Текст и кликаем в нужном месте на фотке, вводим текст:
Как изменить текст в Paint
Итак, мы рассмотрели, как в Паинте вставить текст. Однако в том виде, в котором он вставится, не всегда будет нас утраивать – не тот масштаб, цвет, или не нравится его форма. Все это, и многое другое можно изменять в нашем стандартном редакторе изображения от Microsoft.
Как редактировать текст в Paint :
Если вы уже написали текст, то выделите его , чтобы увидеть изменения со шрифтом и с другими параметрами, которые мы будем менять дальше.

После этого становятся доступными кнопки: Изменить размер и наклонить и Повернуть или отразить . Как ими пользоваться, я думаю, вы уже сами разберетесь – тут все то же самое, как и при редактировании картинок.
Как видите, арсенал Paint в отношении текстового контента вполне существенный, и его вполне хватает для выполнения простых задач – вставка текста, изменение его размера и наклона, цвета, фона, угла поворота и пр. Пишите в комментариях, если возникнут какие-то вопросы. До новых встреч!
Для работы с текстовой информацией в программе Paint или говоря проще для набора текста существует специальный инструмент с именем "Текст".
В подсказке мы читаем "Вставка текста в изображение" и сразу отметим, что мы можем вставить текст в белое полотно и когда на нём нет никакого изображения.
Просто говорят так потому как мы можем в этой программе работать с файлами только в формате изображения.
Есть файлы изображения, в которых можно и рисовать и вставлять текст.
Есть текстовые файлы в которых есть текст и можно вставить и изображение, но нельзя рисовать.
В текстовых документах обычно есть только текст и он там основной герой и можно вставить готовый рисунок. Вот как раз нарисовав в программе Paint рисунок вы можете, его взять и вставить в текстовой файл.
В самой программе Paint можно вставить текстовую информацию, но из-за того, что эта программа предназначена для рисования , а не для создания текста, то текстовые операции в программе Паинт выполнять трудно и не так просто как в текстовых программах.
Нужно пройти длительный этап тренировок прежде, чем вы это сможете делать хорошо и вас это будет устраивать.
мы вам уже писали, что программа Паинт -это программа среднего уровня и поэтому вставка текста здесь тоже не доработана до конца
и имеет ряд сложных действий или команд, которые выполняются программой с трудом.
Для начала текст в программе Паинт можно набирать только один раз и поэтому надо очень осторожно это делать.
Программа не позволяет переделать один раз созданный и сохранённый текст. Другими словами вы создали текст и сохранили его и всё вернуться и пытаться переделать текст уже невозможно, так как он превращается в рисунок.
Если в первый раз вы спокойно набирали его с клавиатуры и могли его ещё переделать, что вам не понравилось и вводить дополнительный текст и проделывать с текстом другие действия и команды.
То после того как вы его сохранили и хотите снова его переделать, увы нет текстовая информация уже больше не подчиняется инструменту Текст.
Текстовая информация уже превратилась или перешла в рисунок.
При вводе текста в файл изображения вы можете вводить текст только один раз и поэтому надо хорошо продумать заранее, что и как вы будете печатать.
Поэтому лучше если вы напишите свой текст на бумаге и будете с бумажки печатать текст уже в программе на рисунке.
Так что, печатая текстовую информацию в программе Паинт старайтесь сразу исправлять ошибки или их вообще не допускать.
Программа Paint при вводе текстовой информации позволяет ещё вам совершать ряд ошибок.
Как можно повернуть, наклонить текст в Paint. Программа Paint немного отличается в двух операционных системах, но смысл не изменился. Алгоритм действий, для того, чтобы наклонить, повернуть, отразить текст одинаковый!
Вообще есть огромное количество редакторов для фото, и любой редактор умеет наклонять текст, но мы будем использовать программу Paint для наклона текста
Как повернуть, наклонить текст в Paint в Windows XP.
Сегодня рассмотрим вопрос – как наклонить текст в программе Paint. На самом деле нет ничего проще, чем наклонить текст! Напишем любую фразу и попробуем её наклонить!
Пишем текст, Для редактирования текста не щелкайте по холсту, он у вас прилипнет к нему.
Когда вы перейдете к другому инструменту, текст прилипает автоматически. Теперь его надо выделить. Как повернуть, наклонить текст в Paint в Windows XP. Идем далее в рисунок, наклонить растянуть, выходит новое окошко. Ставим наши значения, который мы хотим… Как повернуть, наклонить текст в Paint в Windows XP.
Как повернуть, наклонить текст в Paint в Windows XP.поставлено значение 15% -по горизонтали
поставлено значение 15% по вертикали
поставлено значение 15% -по горизонтали + 15% по вертикали
Так же возможно обратить цвета: Как повернуть, наклонить текст в Paint в Windows XP. Повернуть вокруг вертикальной и горизонтальной осей! Как повернуть, наклонить текст в Paint в Windows XP.+Повернуть тест на определенный угол! Единственный минус, что возможны только 3 значения – 90,180,270 градусов.

Как повернуть, наклонить текст в Paint в Windows XP.
Как повернуть, наклонить текст в Paint в Windows 7.
Для того, чтобы наклонить – повернуть текст – его надо написать!
Ищем на панели инструментов кнопку «Текст».

Как повернуть, наклонить текст в Paint в Windows 7.
После того, как вы написали текст - идем в инструмент «выделить». Выделяем наш текст.

Как повернуть, наклонить текст в Paint в Windows 7.
Далее идем в изменить размер. Выходит новое окно, где мы видим в самом низу, что есть строчка наклон в процентах. Ставим нужный наклон текста.
Текст без изменений(см.выше).
Текст с наклоном по горизонтали 30 градусов.

Как повернуть, наклонить текст в Paint в Windows 7.
Текст с наклоном по горизонтали минус 30 градусов.

Как повернуть, наклонить текст в Paint в Windows 7.
Текст с наклоном по вертикали -30 градусов..

Как повернуть, наклонить текст в Paint в Windows 7.
Текст с наклоном по вертикали -30 градусов..

Как повернуть, наклонить текст в Paint в Windows 7.
Поворот текста на определенный угол.
Кроме этого есть поворот текста на определенный угол. поворот текста на 90 градусов по часовой стрелке

Поворот текста на определенный угол.
И еще два поворота текста в Paint, влево на 90 градусов и на 180:

Поворот текста на определенный угол.
Как повернуть, наклонить текст в Paint в Windows 8.
Сделать наклонный текст в Paint в Windows 8 точно также, как и в Windows 7, две версии Paint никак практически не отличаются друг от друга!
Как наклонить текст в Paint и в Paint 3d Windows 10.
Наклонить текст в Paint Windows 10 -> абсолютно аналогично, что и выше приведенном пример для Windows 7 -> программа никак не изменилась!
Но вот, что интересно, то в Windows 10 есть также идущая по умолчанию, чуть продвинутые версия Paint Paint 3d
Мы не будем рассказывать полностью процесс как [написать текст в 3d] -> мы протсо напишем текст в этой программе.
Как повернуть текст в Paint 3d Windows 10.
Написали текст в программе Paint 3d.
Слева ищем кнопку выделить либо ctrl + A.
После этого сверху холста появляется кнопка в виде круга!
Зажимаем эту кнопку "левой кнопкой мыши" и крутим либо по часовой, либо против.
После начала вращения текста в Paint 3d в центре появляются цифры. насколько был повернут текст вокруг своей оси!
Как наклонить текст в Paint 3d Windows 10.
В Paint 3d можно наклонить текст, для этого. опять :
Пишем требуемый текст.
Выделяем опять целиком либо
После того, как вы выделили часть с текстом -> идем в правый сайд бар и ищем там создать трехмерный объект.

Как наклонить текст в Paint 3d Windows 10.
И вместо одной кнопки сверху -> у вас появляется четыре.
1). Поворот текста вокруг горизонтальной оси, которая смотрит на Вас.
2). Поворот текста вокруг горизонтальной оси сбоку.
3). Поворот текста вокруг Вертикальной оси кнопка снизу.
4). Повернуть вперед назад по соси z
После всего перечисленного вы можете наклонить текст вообще в любую сторону!

Как наклонить текст в Paint 3d Windows 10.
Далее → слои → поворот и масштаб:
Далее есть выбор по какойиз трех осей вам нужно наклонить текст. Либо есть отдельная кнопка, которая управляется мышкой как джойстиком - одновременно 3 оси:
Еще один из наиболее часто встречающихся вопросов,как написать текст на фотографии!?
Пойдем самым простым путем, т.к. почти у всех есть программа «Paint».
В ней есть возможность сделать текст на фотографии.
Если Вы по какой-то причине не можете найти ее,
то идем в пуск, все программы. «Paint»

Как написать текст в Paint в Windows XP.
Возьмем фотографию. Идем в текст ,
Как написать текст в Paint в Windows XP.
устанавливаем параметры текста.

Как написать текст в Paint в Windows XP.
Если у вас не выскочила панель атрибутов текста, то следует
пойти в – вид – и поставить галочку на атрибутах текста.
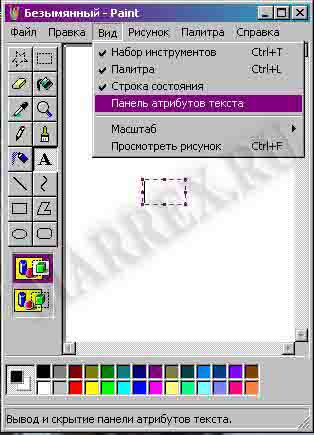
Как написать текст в Paint в Windows XP.
Потом идем в рисунок и убираем галочку в строке
непрозрачный фон и печатаем наш текст.

Как написать текст в Paint в Windows XP.
Чтобы текст окончательно не прилип к фотографии не надо кликать по фотографии, а работайте в том выделенном окошечке с текстом (увеличение, уменьшение, перемещение.)
Как написать текст в Paint в Windows XP.
Осталось только сохранить наше чудо.
Идем в файл- сохранить как-

Как написать текст в Paint в Windows XP.
первая строка- имя файла (придумываете),
вторая строка- тип файла выбираете JPEG

Как написать текст в Paint в Windows XP.
Как написать текст в Paint в Windows 7, 8, 10.
Открываем программу Paint, идем в инструменты, ищем кнопку с нарисованной буквой «А» - это и есть текст. Нажимаем.

Как написать текст в Paint в Windows XP.
Что мы видим на панели текста!?
Можно выбрать шрифт текста. Русский язык поддерживает не все шрифты. Поэтому, если вам не хватило шрифтов, то можно загрузить дополнительные шрифты. В выпадающем меню идем в самый низ – см. кнопку «дополнительные шрифты».
Размер шрифта, жирный, с наклоном, подчеркнутый, перечеркнутый.
Далее – прозрачный задний фон, либо непрозрачный. Если выбираем непрозрачный задний фон, то можно выбрать цвет заливки. См.кнопку «цвет № 2»
Выбор цвета для текста, см.кнопку «цвет № 1»

Как написать текст в Paint в Windows XP.
Вот несколько вариантов написанного текста в программе Paint.

Как написать текст в Paint в Windows XP.
Видео как написать на фото
Как написать текст в Paint в Windows 7. ![]()
Как написать текст в Paint в Windows 7.
Далее ставим мышку на холст и унас появляется поле ввода текста - пишем "здесь текст."
Выше, в меню открывается панель управления для текста в Paint. Где можно изменить : Начертание шрифта. Размер. Жирный. Косой. Подчеркнутый. Перечеркнутый.
Фон → прозрачный/непрозрачный(для .jpg + .jpg)

Как написать текст в Paint в Windows 7.
Как написать текст в Paint в Windows 8, 10..
Написание текста в Paint в Windows 8, 10.. происходит аналогичным способом, потому, что данная программа практически не изменилась в этих версиях!

Как написать текст в Paint в Windows 8, 10..
Как написать текст в Paint 3d.
Для того, чтобы написать текст в Paint 3d нам нужно:
Открываем программу Paint 3d.
Меню - текст. Справа видим аналогичные параметры(что и выше пунктом. ) текста, которые доступны для текста в Paint 3d.
+ Дополнительно для текста в Paint 3d доступно поворот текста на 360 градусов(сверху текста крутилка. ).
Если панель инструментов не активна, то справа вверху ищем иконку в виде молотка.
Пишем текст и дополнительные параметры для текста выделено по всей ширине скрина!
Форма пока доступна только админу. скоро все заработает. надеюсь.
2) . Вы можете сказать мне спасибо :
3) . Написать отзыв о нашем на сайте в Яндексе!
3.1) . Теперь в Яндекс браузере оценить сайт стало намного проще!

Ещё:
Читайте также: