Как восстановить рабочее пространство в автокаде
В меню «Сервис» выберите «Панели инструментов» > AutoCAD. Выберите панель инструментов и закрепите ее слева или справа. Выберите другие необходимые панели инструментов. Выберите «Сервис» > «Рабочие пространства» > «Сохранить текущее как» и сохраните рабочее пространство.
Как вернуть стандартную панель в автокаде?
В командной строке введите MENUBAR и задайте значение 1. Щелкните «Инструменты» > меню «Панели инструментов». Выберите нужные панели инструментов, чтобы включить их.
Как вернуть интерфейс в автокаде?
Как перевести Автокад 2020 в классический вид?
Вопросы и ответы: Как включить классическое рабочее пространство в AutoCAD?
Как вернуть ленту в AutoCAD?
Что делать если пропала панель инструментов в автокаде?
Просто зажмите левую кнопку мыши внизу панели и переместите в нужное место. Если переместить панель инструментов Автокад на рабочую зону чертежа, то она приобретет статус плавающей панели.
Как вернуть панель инструментов в автокаде 2020?
Как в автокаде включить классический вид?
На панели быстрого доступа выберите «Показать строку меню». В меню «Сервис» выберите «Палитры» > «Лента». В меню «Сервис» выберите «Панели инструментов» > AutoCAD. Выберите панель инструментов и закрепите ее слева или справа.
Как восстановить панель инструментов в автокаде?
Свежие версии AutoCAD
- нажать на пиктограмму со стрелкой в конце строки вкладок;
- кликнуть правой кнопки мыши (ПКМ) на видимой строке инструментария и в появившемся списке выбрать «Показать панели Автокад» (опция сворачивает или раскрывает ленту);
Как в автокаде вернуть настройки по умолчанию?
Как изменить вид панели в Автокад?
Чтобы изменить внешний вид программы в правом нижнем углу есть панель, которая называется «Переключение рабочих пространств» и обозначается шестеренкой. Раньше эта же панель была и в левом верхнем углу, но начиная с 2015 версии Авткоада ее оттуда убрали. Вот и все. Интерфейс примет привычный для вас вид.
Как развернуть строку меню в автокаде?
Если панель совсем скромная – только в одну строку, и никакого «Сервиса» нет, то нужно обратиться к кнопке со стрелкой вниз, эта кнопка – крайняя справа в строке меню. Нажимаем на эту кнопку и такое широкое меню снова включено. Теперь кнопка имеет уже стрелку вверх, повторное нажатие, и меню сжимается.
Как настроить меню в автокаде?
В AutoCAD 2020 включить отображение «Menu Bar» (Строки меню) можно несколькими способами: В правой части «Quick Access Toolbar» (Панели быстрого доступа) кликнуть по иконке выпадающего списка; Из открывшегося меню выбрать пункт «Show Menu Bar» (Показать строку меню);
Как включить ленту в AutoCAD?
В командной строке в AutoCAD введите:
- ЛЕНТА, чтобы отобразить или включить ленту.
- ЛЕНТАЗАКР, чтобы скрыть/отключить ленту.
Как закрепить ленту в автокаде сверху?
Настройка положения ленты в редакторе НПИ
Как восстановить панель инструментов?
Перемещение панели задач Windows или восстановление ее расположения по умолчанию
Как восстановить рабочее пространство в автокаде?
AutoCAD: C:Users AppDataRoamingAutodeskAutoCAD XXXXRXX Support. Civil 3D: C:Users AppDataRoamingAutodeskC3D XXXX Support.
Как настроить Автокад 2020 в классический вид?
Вопросы и ответы: Как включить классическое рабочее пространство в AutoCAD?
Как в автокаде настроить панель инструментов?
Как восстановить панель инструментов?
Перемещение панели задач Windows или восстановление ее расположения по умолчанию
Где находится строка состояния Автокад?
Строка состояния
В строке состояния, расположенной в самом низу главного окна AutoCAD (рис. 2.7), отображены параметры чертежа, с которым вы работаете в данный момент. Более того, в строке состояния можно не только следить за параметрами чертежа, но и менять их значения.
Где лежит файл адаптации Автокад?
Перейдите на вкладку «Файлы» > «Файлы адаптации» > «Основной файл адаптации».
Как перенести настройки рабочее пространство AutoCAD?
Введите АПИ в командной строке, чтобы открыть диалоговое окно «Адаптация интерфейса пользователя». На вкладке «Перенести» в правой панели откройте созданный файл АПИ. Выберите рабочее пространство, которое требуется импортировать, и перетащите его в панель «Рабочие пространства» основного файла АПИ в левой панели.
Что такое рабочее пространство в автокаде?
Под рабочим пространством в AutoCAD понимается весь интерфейс и его функциональное разнообразие (вкладки на ленте, инструментальные группы, раскрывающиеся палитры).
Рабочее пространство AutoCAD. Интерфейс Автокада
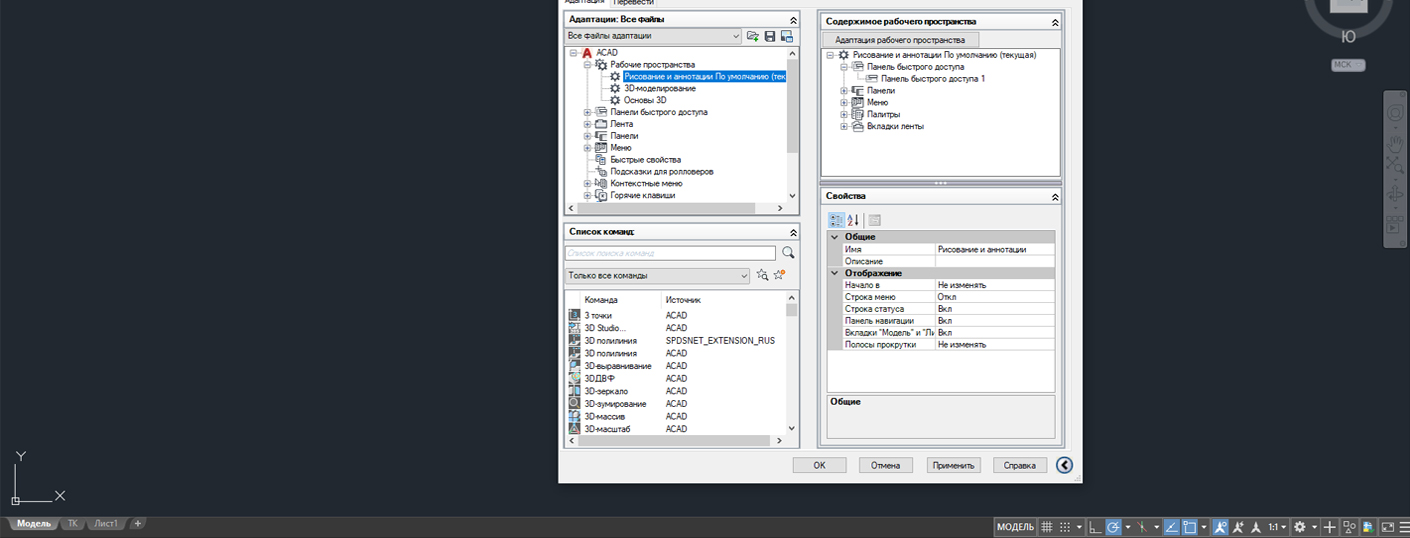
Начнём рассмотрение рабочего пространства программы AutoCAD. Этот материал относится к урокам Автокад для начинающих.
Под рабочим пространством понимают:
- Набор и организацию вкладок меню (ленты) и панелей инструментов;
- Стиль и вид пространства модели;
- Положение и вид командной строки;
- Настройку строки состояния и т.д.

Рассмотрим некоторые термины по теме "Рабочее пространство в AutoCAD":
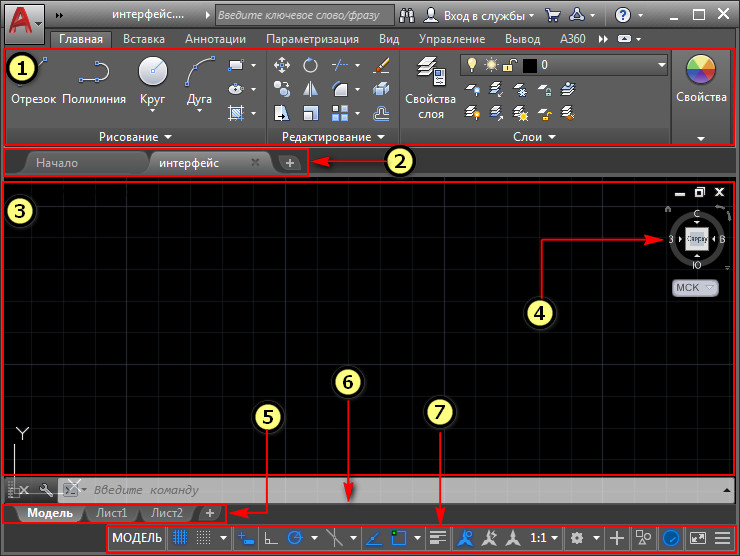
В программе предусмотрено еще несколько предустановленных рабочих пространств:
2. 3D моделирование.
3. Классический AutoCAD.
1. Настройка и смена рабочих пространств Автокад.
Кнопка смены рабочего пространства находится в строке состояния в правом нижнем углу окна программы. Чтобы изменить рабочее пространство Автокад, нажимаем левой кнопкой мыши (далее ЛКМ). Далее у нас появляется список предлагаемых операций.
Во-первых, возможность переключиться на другое рабочее пространство AutoCAD, щелкнув ЛКМ по его названию.
Во-вторых, с помощью опции "параметры рабочего пространства" мы вызываем одноименное диалоговое окно,

в котором можем настроить отображение тех или иных рабочих пространств в списке рабочих пространств. Для этого ставим или снимаем галочки напротив названий рабочих пространств Автокад (Autocad). С помощью кнопок вверх/вниз можем менять порядок расположения пространств в списке. Кнопка разделитель создает отсечки м/д названиями рабочих пространств. Для вступления настроек в силу жмем – "ок".
В-третьих, рассмотрим опцию "адаптация". Данная опция служит для глобальных настроек пользовательского интерфейса и рабочего пространства AutoCAD в том числе. Об адаптации можно говорить очень долго, поэтому рассмотрим лишь несколько настроек, касающихся сегодняшней темы.
После нажатия на пункт адаптация появляется диалоговое окно «Адаптация пользовательского интерфейса». В нем мы видим список рабочих пространств.

Пропало рабочее пространство.Перед этим было сделано следующее:
была введена команда _menuload.Нажал выгрузить и все пропало.Затем загрузил,а рабочее пространство так и не появилось.Остался только классический автокад.В меню Параметры рабочего пространства,все рабочие пространства отсутствуют.Помогите пожалуйста.
Конструктор, инженер-механик на пенсии
__________________
Утром, когда едешь на работу, в маске вполне себе можно даже беззаботно зевать.
в системной папке UserDataCash/Support , находящейся в папке с установленным AutoCAD'ом, имеется резервный файл адаптации acad.cuix . Копией этого файла следует заменить испорченный файл адаптации.
C:\Documents and Settings\Администратор\Application Data\Autodesk\AutoCAD 2013 — Русский\R19.0\rus\Support тут искать файл?Если да,то его нет.Есть только acad.bak
Denis3003, сюда надо вложить копию файла acad.cuix из системной папки UserDataCash/Support , находящейся в папке с установленным AutoCAD'ом в папке Program Files.
Или попробуй заменить расширение bak на cuix
Почему-то у меня нет этого файла.Есть такой:acetmain(файл адаптации AutoCad)Может это?
ACET расшифровывается так: AutoCad Express Tool, то есть это файл адаптации экспрессов при автокаде, а не его самого
да. В 2013-ом разработчик, видать, забыл поместить резервную копию файла acad.cuix в UserDataCashe. И кое-что ещё забыл.
Последний раз редактировалось Хмурый, 20.05.2013 в 08:10 .
В 2013-ом разработчик, видать, забыл поместить резервную копию файла acad.cuix в UserDataCashe. И кое-что ещё забыл.
Нет, только путь немного другой:
C:\Program Files\Autodesk\AutoCAD 2013\UserDataCache\ru-RU\Support
__________________
На вопрос объяснить поподробней, отвечаю - идите читать Справку, Help, User Manual и т.д.
Я уже нашел, полазил по папкам,и действительно, он там и был.
Все получилось.Всем большое спасибо за помощь.
Последний раз редактировалось Denis3003, 20.05.2013 в 14:44 .
Нет, только путь немного другой:
C:\Program Files\Autodesk\AutoCAD 2013\UserDataCache\ru-RU\Support
Я проще сделаладля Civil3D 2010)
1) команда _меню
2)файл C3D.cuix
3) Открыть
Начиная с 2012 в меню Пуск есть пункт Восстановить значения по умолчанию
__________________
Правильно сформулированный вопрос содержит 90% ответа.
Весьма актуальным является вопрос восстановления чертежей после системного сбоя, аварийного завершения работы программы и др. возможных причин. В данной статье уделим особое внимание проверке файлов AutoCAD на наличие ошибок, а также рассмотрим “Диспетчер восстановления чертежей” AutoCAD. Не зная, как выполнить восстановление файла Автокад, можно потратить уйму времени на создание чертежа заново.
Как происходит исправление ошибок в AutoCAD?
Разработчики AutoCAD предусмотрели возможность программных сбоев и учли это. Поэтому при возникновении такой ситуации, в рабочем чертеже стараются сохранить последние внесенные изменения, а сам файл помечается как поврежденный. Когда программа запускается после неполадки, то автоматически запускается процедура проверки файлов на наличие в них ошибок. Так же автоматически происходит их восстановление. При этом происходит восстановление сохраненной базы изменений.
Бывает такой вариант, что файл AutoCAD открывается без проблем, однако в нем пропадает часть информации, или чертеж вообще пустой, хотя вы уверены, что объекты из него не удаляли. Тогда необходимо вручную проверить чертеж. Для этого переходим в “Файл” → “Утилиты” и выбираем команду “Проверить” (см. рис).
Диспетчер восстановления чертежей AutoCAD.
В Автокад восстановление файлов можно выполнять через более мощный инструмент, так называемый “Диспетчер восстановления чертежей”. При запуске программы после сбоя он открывается по умолчанию. Однако его можно вызвать принудительно через “Утилиты” (см. рис. выше). Благодаря Диспетчеру восстановлению подлежит максимально возможное количество изменений, которые были внесены в чертеж с момента последнего сохранения и до «вылета» программы.
Как видно из рис. ниже, Диспетчер содержит файлы архива, которые удалось сохранить до сбоя, а также все подробности, в частности, название файлов, место их хранение и время их последнего сохранения. Давайте более подробно рассмотрим с какими файлами предстоит работать.
Диспетчер восстановления чертежей AutoCAD содержит список файлов в порядке их последнего сохранения , т.е. файл автосохранения (. *sv$ ), стоящий на первом месте, предоставляет больший интерес, т.к. он имеет последние изменения, которые были внесены в чертеже (см. дату сохранения на рис.).
В Диспетчере файл с расширением *.dwg содержит внесенные в него изменения на тот момент, когда вы вручную сохранили файл AutoCAD. В «Подробностях» эту информацию можно посмотреть.
Что касается файла *.bak, то это резервная копия, которая появляется во время сохранения вами чертежа, т.е. когда выполняется действие “Меню” – “Сохранить” или Ctrl+S. Важно то, что при каждом сохранении этот файл перезаписывается, но при этом в документе хранится версия проекта на момент предыдущего сохранения. Как правило, он бывает полезен, если вы испортили файл, например, что-то удалили или внесли нежелательные поправки, после чего сохранили файл, и возможности «откатить» последние действия нет.
Итак, для восстановления файла нужно дважды щелкнуть ЛКМ по проекту с расширением ( .*sv$ ), он откроется в AutoCAD. Этот чертеж будет содержать данные, которые были внесены на момент последнего автосохранения, но при этом утеряны изменения, сделанные в интервале автосохранения. После этого, перейдите в “Меню” и выберите «Сохранить как…». Задайте новое имя и место сохранения файла. Все, можете продолжать работу!
Ну, что ж, теперь вы знаете, что делать, если в AutoCAD файл чертежа испорчен. Ознакомьтесь также с материалом, в котором рассказывается про временные файлы AutoCAD и их отличие от файлов Автосохранения.
Восстановление Автокад. Сброс пользовательских настроек
Работая в любой программе, всегда хочется ее настроить и оптимизировать под себя. Однако очень часто бывает, что можно случайно закрыть какую-то панель или, еще хуже, изменить доступ к важным системным папкам. Это может сильно затруднит работу. Поэтому важно знать, как восстановить Автокад по умолчанию .
Стоит отметить, что не обязательно полностью сбрасывать все настройки и возвращать программу в первоначальный вид. Можно попробовать решить проблему локально! В этом вам поможет следующий материал:
Но, если ваша проблема более глобальная, то придется сбросить все настройки.
AutoCAD: сброс настроек
Чтобы восстановить настройки рабочего пространства в Автокаде нажмите меню «Пуск» на панели задач вашего компьютера, затем найдите папку «AutoCAD», как показано на рис.
Нажмите «Восстановить параметры по умолчанию». При этом сама программа Автокад должна быть обязательно закрыта . Появится диалоговое окно восстановления.
Здесь следует выбрать второй вариант «Сброс пользовательских настроек» . Буквально через 30 сек. программа Автокад автоматически примет все настройки, которые заложены разработчиками по умолчанию.
Вот такие нехитрые действия позволят вам избежать неприятных ситуаций и в любой момент вернуть прежний вид программы.
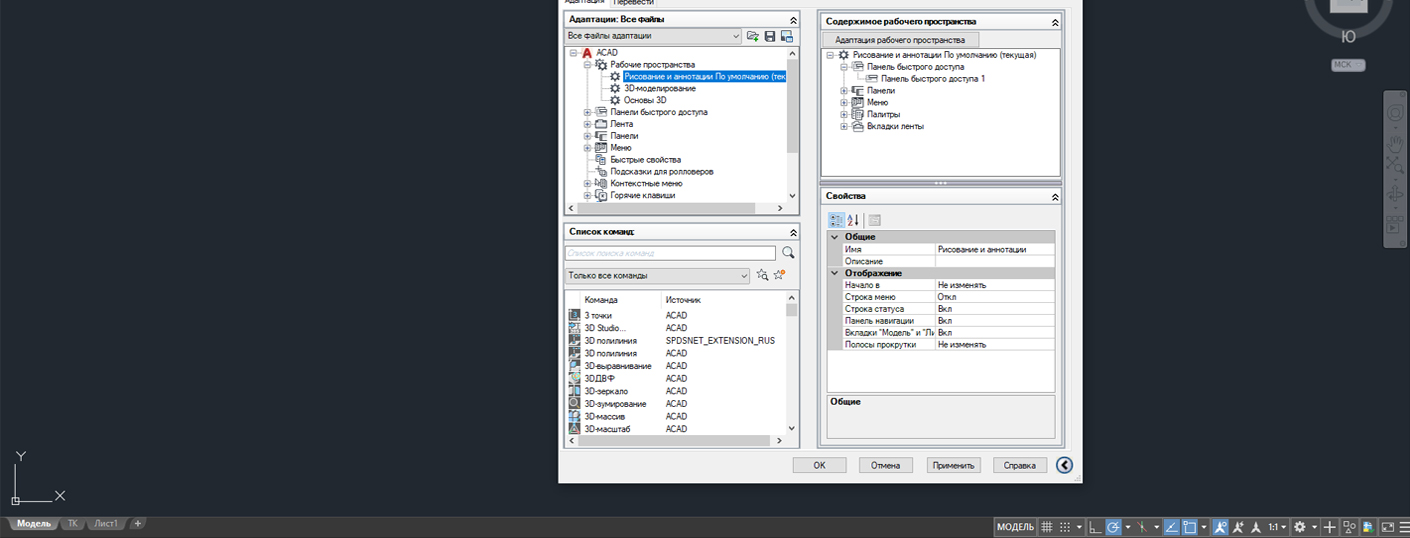
Начнём рассмотрение рабочего пространства программы AutoCAD. Этот материал относится к урокам Автокад для начинающих.
Под рабочим пространством понимают:
- Набор и организацию вкладок меню (ленты) и панелей инструментов;
- Стиль и вид пространства модели;
- Положение и вид командной строки;
- Настройку строки состояния и т.д.
Всё, что мы видим при запуске программы - это и есть интерфейс Автокад.

Рассмотрим некоторые термины по теме "Рабочее пространство в AutoCAD":
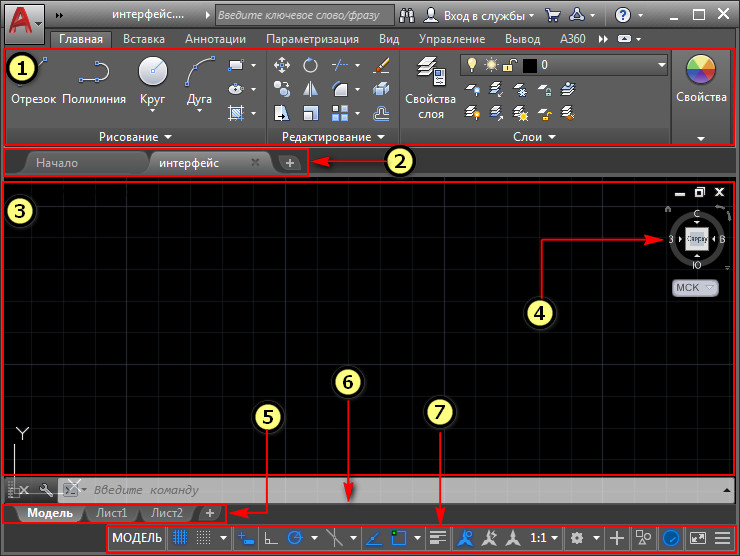
7 - Строка состояния (подкл./откл. режимов черчения в программе).
При первом запуске программы по умолчанию рабочее пространство Autocad - это «Рисование и аннотация» (на рисунке выше). Меню представлено в виде ленты с тематическими вкладками, на которых находятся панели инструментов, сгруппированные по функциональной принадлежности. Ориентировано это рабочее пространство Автокад на работу с 2D чертежами и проектной документацией.
В программе предусмотрено еще несколько предустановленных рабочих пространств:
2. 3D моделирование.
3. Классический AutoCAD.
1. Настройка и смена рабочих пространств Автокад.
Кнопка смены рабочего пространства находится в строке состояния в правом нижнем углу окна программы. Чтобы изменить рабочее пространство Автокад, нажимаем левой кнопкой мыши (далее ЛКМ). Далее у нас появляется список предлагаемых операций.
Во-первых, возможность переключиться на другое рабочее пространство AutoCAD, щелкнув ЛКМ по его названию.
Во-вторых, с помощью опции "параметры рабочего пространства" мы вызываем одноименное диалоговое окно,

в котором можем настроить отображение тех или иных рабочих пространств в списке рабочих пространств. Для этого ставим или снимаем галочки напротив названий рабочих пространств Автокад (Autocad). С помощью кнопок вверх/вниз можем менять порядок расположения пространств в списке. Кнопка разделитель создает отсечки м/д названиями рабочих пространств. Для вступления настроек в силу жмем – "ок".
В-третьих, рассмотрим опцию "адаптация". Данная опция служит для глобальных настроек пользовательского интерфейса и рабочего пространства AutoCAD в том числе. Об адаптации можно говорить очень долго, поэтому рассмотрим лишь несколько настроек, касающихся сегодняшней темы.
После нажатия на пункт адаптация появляется диалоговое окно «Адаптация пользовательского интерфейса». В нем мы видим список рабочих пространств.

Для изменения статуса нужного рабочего пространства жмем на него правой кнопкой мыши (в дальнейшем - ПКМ). Появившийся список операций позволит полностью управлять рабочим пространством - удалять, копировать, устанавливать по умолчанию и т.д. Также можно будет создавать новое рабочее пространство и приводить к нужному виду.
В меню «Сервис» выберите «Панели инструментов» > AutoCAD. Выберите панель инструментов и закрепите ее слева или справа. Выберите другие необходимые панели инструментов. Выберите «Сервис» > «Рабочие пространства» > «Сохранить текущее как» и сохраните рабочее пространство.
Как вернуть стандартную панель в автокаде?
В командной строке введите MENUBAR и задайте значение 1. Щелкните «Инструменты» > меню «Панели инструментов». Выберите нужные панели инструментов, чтобы включить их.
Как вернуть интерфейс в автокаде?
Как перевести Автокад 2020 в классический вид?
Вопросы и ответы: Как включить классическое рабочее пространство в AutoCAD?
Как вернуть ленту в AutoCAD?
Что делать если пропала панель инструментов в автокаде?
Просто зажмите левую кнопку мыши внизу панели и переместите в нужное место. Если переместить панель инструментов Автокад на рабочую зону чертежа, то она приобретет статус плавающей панели.
Как вернуть панель инструментов в автокаде 2020?
Как в автокаде включить классический вид?
На панели быстрого доступа выберите «Показать строку меню». В меню «Сервис» выберите «Палитры» > «Лента». В меню «Сервис» выберите «Панели инструментов» > AutoCAD. Выберите панель инструментов и закрепите ее слева или справа.
Как восстановить панель инструментов в автокаде?
Свежие версии AutoCAD
- нажать на пиктограмму со стрелкой в конце строки вкладок;
- кликнуть правой кнопки мыши (ПКМ) на видимой строке инструментария и в появившемся списке выбрать «Показать панели Автокад» (опция сворачивает или раскрывает ленту);
Как в автокаде вернуть настройки по умолчанию?
Как изменить вид панели в Автокад?
Чтобы изменить внешний вид программы в правом нижнем углу есть панель, которая называется «Переключение рабочих пространств» и обозначается шестеренкой. Раньше эта же панель была и в левом верхнем углу, но начиная с 2015 версии Авткоада ее оттуда убрали. Вот и все. Интерфейс примет привычный для вас вид.
Как развернуть строку меню в автокаде?
Если панель совсем скромная – только в одну строку, и никакого «Сервиса» нет, то нужно обратиться к кнопке со стрелкой вниз, эта кнопка – крайняя справа в строке меню. Нажимаем на эту кнопку и такое широкое меню снова включено. Теперь кнопка имеет уже стрелку вверх, повторное нажатие, и меню сжимается.
Как настроить меню в автокаде?
В AutoCAD 2020 включить отображение «Menu Bar» (Строки меню) можно несколькими способами: В правой части «Quick Access Toolbar» (Панели быстрого доступа) кликнуть по иконке выпадающего списка; Из открывшегося меню выбрать пункт «Show Menu Bar» (Показать строку меню);
Как включить ленту в AutoCAD?
В командной строке в AutoCAD введите:
- ЛЕНТА, чтобы отобразить или включить ленту.
- ЛЕНТАЗАКР, чтобы скрыть/отключить ленту.
Как закрепить ленту в автокаде сверху?
Настройка положения ленты в редакторе НПИ
Как восстановить панель инструментов?
Перемещение панели задач Windows или восстановление ее расположения по умолчанию
Читайте также:


