Как восстановить почту outlook
Раньше у него было всё: бухгалтерская отчётность, романтические записки жене, календарь босса, авиабилеты до Франкфурта, давнишние фотографии любимой собаки и чуть менее любимой тещи.
Теперь ничего не осталось. Как далеко он сумеет зайти, чтобы вернуть себе то, что его по праву?
Нет, это не анонс очередного боевика про пустившегося во все тяжкие суперагента спецслужб. Сегодня поговорим о почтовой программе от Microsoft – великом и ужасном Outlook и его не слишком приятной особенности время от времени «ломаться».
Возвращаем файл Outlook
Как это работает? Сервер автоматически сохраняет копию хранящегося на жестком диске файла, следовательно, мы в любой момент можем обратиться к потерянным данным. Для этого необходимо отказаться от локального файла, который перестал отвечать, и создать новый при помощи специального инструмента Outlook.
Очень похоже на синхронизацию локальных данных с облаком, не так ли? Специальные знания для восстановления не нужны, а сам процесс состоит из шести легких шагов. Далее подробно…
Восстанавливаем аккаунт Outlook с удаленного сервера
Выполните следующие действия:
- Запускаем Outlook.
- Заходим в Account settings.
- Выбираем аккаунт, который нужно восстановить.
- Выбираем Change folder.
- Кликаем New Outlook Data File.
- Подтверждаем изменения клавишей «ОК».
Если все прошло хорошо, вы получите доступ к потерянной почте. Выдыхаем и идем проверять рассылки. Если нет, то с противным звуком выскочит вот такое окно.
Такое часто бывает. Попробуйте отключить любые программы, которые могли повлиять на процесс восстановления и проведите процедуру с самого начала. Однако шансы на успех стремятся к нулю. Почта отсутствует на удаленном сервере. Такое возможно, например, если Outlook использует протокол POP3, и все рассылки хранятся в одном локальном файле.
Не нужно переживать. Даже после того, как восстановление при помощи сервера провалилось, варианты еще остаются. Сперва проверим настройки Windows, есть шанс, что сбой вызван ими. Возможно, у вас отсутствуют права доступа к локальному файлу Outlook, и это привело к появлению ошибки. Для настройки прав доступа сделайте следующее:
- Запустите Проводник Windows.
- Выберите нужный PST-файл. Если его местоположение неизвестно, найти файл можно при помощи того же проводника, для этого введите в окне: «*.pst» (без кавычек).

- Кликните по файлу правой кнопкой.
- Перейдите в «Свойства» (Properties).
- Снимите галочки напротив «Только чтение» (Read Only).
- Кликните по вкладке «Безопасность» (Security).

- В меню «Группы и пользователи» нужно выбрать аккаунт, под которым вы вошли в систему.
- Убедитесь, что напротив всех разрешений (кроме «Особых разрешений») стоят галочки.
- Подтвердите изменения нажатием «ОК».
Права доступа настроены, но файл по-прежнему недоступен? Значит, идем дальше. К сожалению, вариантов осталось не так много. Единственное что остается после того, как вы попытались восстановить почту с сервера и выставили правильные системные настройки. Это сделать восстановление из бэкапа или иной резервной копии почты, ПК. Либо можно попробовать восстановить поврежденный файл при помощи специальных программ и сервисов.
Восстановление почты средствами Microsoft Office
Замечательно, если вы заранее позаботились о бэкапе – просто восстанавливаете почту и надолго забываете про ошибку с кодом 0x8004010F: Outlook data file cannot be accessed. Нет бэкапа – нужно искать специальную утилиту. Хорошая новость, одна из самых популярных программ для восстановления PST-файлов уже стоит на вашем компьютере.
Речь идет о Inbox Repair Tool, которая поставляется вместе с офисным пакетом. Утилита проста в обращении и, что важно, совершенно бесплатна, искать ее нужно здесь:
- Outlook 2019/2016: C:\Program Files (x86)\Microsoft Office\root\Office16;
- Outlook 2013: C:\Program Files (x86)\Microsoft Office\Office15;
- Outlook 2010: C:\Program Files (x86)\Microsoft Office\Office14.
К сожалению, бесплатная утилита работает не всегда, но и времени Inbox Repair Tool отнимает не так много. Имеет смысл сперва попробовать решить проблему с ее помощью. Если не вышло, будем искать другие варианты, в любом случае электронную почту нужно возвращать.
Спасение утопающих – дело рук самих утопающих
Для начала общий совет, уместный для любого программного продукта Microsoft. Если возникает ошибка, запустите программу в «безопасном режиме». Зажимаем Ctrl + левый клик по пиктограмме Outlook-а. Во всплывающем окне, приложение спросит, точно ли вы хотите запустить его в безопасном режиме – нажимайте «Да».
Если вы пользуетесь новейшим Офисом, ищите её по адресу: C:\Program Files (x86)\Microsoft Office\root\OfficeXX.
Если версиями постарше, то вам сюда: С\Program Files (x86)\Microsoft Office\OfficeXX (XX – в данном случае версия вашего Office, ошибиться тут не получится)
Для поклонников старины – версий 2003 и более ранних – путь такой: C:\Program Files\Common Files\System\MSMAPI (или просто MAPI) \1033
Затем, не забыв закрыть почтовую программу, находим проблемный *.pst файл. Он находится либо в C:\Users\%username%\Documents\Outlook Files\, либо в C:\Users\%username%\AppData\Local\Microsoft\ Outlook\ – в зависимости от версии программы.
Обнаружив файл, запускаем SCANPST – жмём «Обзор» – выбираем поврежденный *.pst – затем «Начать», чтобы выполнить проверку файла и дожидаемся окончания анализа. Если всё благополучно, ставим галочку напротив «Создать резервную копию» (это обязательно) – и нажимаем «Восстановить». А после ждём и надеемся в конце процесса увидеть надпись «Восстановление завершено». После этого просто добавьте отремонтированный *.pst в Outlook.
На данном этапе вам потребуется выдержка. Процесс восстановления не из быстрых – и систему загружает основательно. Пока идёт восстановление – а это обычно занимает от нескольких часов до пары дней – нормально пользоваться компьютером вы не сможете. К сожалению, ScanPST это не панацея, и в целом утилита в ряде случаев оказывается совершенно бесполезной. Но попробовать всё равно нужно.
Со старыми версиями программы всё обстоит еще печальнее. Если размер *.pst или *.ost файла в старой версии Outlook (2003 или еще более ранней) превысил 2GB, в почту вы не войдете. До недавнего времени Microsoft предлагал воспользоваться специальной программой Truncate Oversized PST and OST Tool.
Логика работы простейшая – приложение позволяет аккуратно «разрезать» чересчур тяжелый файл на два. Первый получается чуть «легче» тех самых критических 2GB, а второй – довесочек, обыкновенно не превышающий нескольких десятков мегабайтов. Затем оба этих файла вы добавляете в Outlook – и вуаля! Всё работает. Ну, по идее. Проблемы две – во-первых, подбирать размеры файлов нужно вручную, полагаясь на собственную интуицию. Пробовать снова и снова, пока, наконец, Outlook, не согласится обработать оба получившихся файла.
Во-вторых, никакой гарантии, что база оживёт никто, разумеется, не даёт – так что на эти шаманства можно потратить уйму времени с нулевым результатом. Но самое печальное, что и сама Truncate Oversized PST and OST Tool, и инструкция по работе с ней пропала с сайта Microsoft – т.е. это решение больше официально не поддерживается. Можно, конечно, поискать программу на стороне, но только свой страх и риск.
Онлайн-сервисы
Весь процесс отнимает от силы пять минут:
- Выберите файл на жестком диске
- Введите электронную почту
- Правильно введите проверочный код
- Оплатите услугу одним из предложенных сайтом способов
Если все сделано правильно, а иначе и быть не может, вы получите ссылку на исправленный файл. Стоимость услуги обычно не превышает десяти долларов за один файл размером до 1 ГБ. Вопрос только в безопасности.
Если вас не устраивает, что кто-то неизвестный получит доступ к вашим личным данным (номерам банковских карт, паролям от соцсетей, семейным фотографиям) лучше выбрать способ, не связанный с передачей почты на удаленный сервер. Например, установить специальную программу.
Вам также может быть интересно:
- Как убрать Яндекс Дзен в браузере
- Как добавить в Инстаграм фото с компьютера — 7 способов
Обзор
Recovery Toolbox for Outlook
Таким нехитрым способом вы не только застрахуете себя от неожиданностей, но также сможете проверить систему. Если в ходе копировании всплывает ошибка Windows, необходимо форматировать или менять жесткий диск, а затем переустанавливать систему. А чтобы такие случаи не превращались каждый раз в катастрофу, в будущем не забывайте делать бэкап операционной системы. Это сохранит вам нервы и улучшит пищеварение.










Exchange Server в помощь
Не удалось решить проблему с помощью Inbox Repair Tool
? Почему-то я не удивлен. Ну да ладно, зайдем с другой стороны и посмотрим, а в каком формате у вас вообще хранится почта? Если это связка Exchange Server + Microsoft Outlook, то все может оказаться намного проще, чем вы думаете, Outlook 2020 сам восстановит данные в соответствии с информацией, полученной с сервера.
В данном случае, почта хранится в ost файле, который синхронизируется с сервером при каждом подключении. Если файл поврежден, можно его просто удалить, почтовая программа сама его восстановит. Этот способ не сработает, если ваш Outlook 2020 не использует Exchange сервер, тогда почта хранится в pst файлах, а они сами восстанавливаться не могут. Вот мы и подошли плавно к Recovery Toolbox for Outlook
, это единственная программа, которая мне помогла.

Исправляем ошибку 0x8004010F: Outlook data file cannot be accessed
Recovery Toolbox for Outlook хорошо показывает себя в деле восстановления аккаунтов Outlook после появления ошибки 8004010F. Что нужно делать:

- Находим на диске нужный нам файл.
- Левой кнопкой нажимаем «Режим восстановления» (или Recovery Mode).
- Выбираем папку с файлами Outlook.
- Заменяем поврежденный файл исправленным.
Обратите внимание! В последних версиях Outlook заменить файл можно как ручным перемещением его в папку Outlook, так и программным методом. Это делается так:
- Выбираем пункт «Файл/Сведения».
- Жмем «Настройка учетных записей».

- Выбираем «Файлы данных».
- Выбираем поврежденный файл их списка.
- Кликаем мышкой «Открыть расположение файла…».

Вот и все. Далее нам нужно удалить старый файл, иначе рано или поздно начнут всплывать ошибки.
Принципы работы
Для иллюстрации специфики функционирования рассмотрим 2 ключевые функции этого продукта:
- Восстанавливать нечитаемые PST-файлы.
- Преобразовывать OST-формат в PST-формат.
Чтобы оценить возможности утилиты, нужно скачать ее с официального веб-сайта производителя и установить на свой компьютер. Сделать это можно по ссылке.
Коррекция нечитаемых PST-документов
Восстановительная процедура выглядит следующим образом:
- Зайдите на сайт и скачайте дистрибутив и для инсталляции.
- Воспользуйтесь специальным мастером установки, чтобы инсталлировать его.
- Для запуска установленной программы проще всего будет ввести в поисковую панель слово «recovery», а потом сделать двойной клик по выпавшей строчке меню.


Неисправный файл можно найти как на самом диске, так и через MS Mail. После выбора папки или дискового накопителя кликните по ней/нему, а потом на «Найти сейчас» (в англ. версии «Search now»), как продемонстрировано на скриншоте ниже. Затем следует нажать на «OK».









Для завершения действий и выхода из программы жмите на кнопку «Завершение» (в англоязычном варианте на «Finish»).
Преобразование OST-файла в PST-версию
Процесс конвертации документов из одного формата в другой в целом ничем не отличается от последовательности шагов, приведенной выше. Единственным различием является применение «Режима конвертера» (т.е. «Converter mode») взамен употребляемого на пятом шаге «Recovery mode».
- Сначала откройте утилиту.
- Найдите пункт «Поиск *.pst*.ost файлов» или его англоязычный аналог, чтобы выбрать OST-документ для дальнейшего преобразования.
- После выбора искомого документа жмите на «Search now» (в русскоязычной версии – «Найти сейчас»). В правой части окна будет показан путь к документу. Сперва кликните по нему для выделения файла, а потом на «OK».
- В результате вы возвратитесь на первоначальную страницу, но теперь с заполненной строкой места хранения OST-документа. Для продолжения следует выбрать «Далее».
- После клика по «Режиму конвертирования» снова жмите на «Далее».


Для завершения процедуры конвертирования щелкните на кнопку «Готово» («Finish»). Это также приведет к автоматическому выходу из приложения.
Почтовые сервисы с ярким дизайном и множеством новых функций появляются чуть ли не каждый день. Однако ни один из них так и не смог заменить Outlook или хотя бы составить ему конкуренцию.
С этим можно только смириться. Секрет популярности сервиса в том, что он входит в офисный пакет Майкрософт, прост и интуитивно понятен. Кроме того, только Outlook позволяет использовать многочисленные возможности Microsoft Exchange Server в полной мере.
Без паники! Постараемся выяснить, что случилось с почтой. Скорей всего, ее еще не поздно спасти.

Возвращаем файл Outlook
Как это работает? Сервер автоматически сохраняет копию хранящегося на жестком диске файла, следовательно, мы в любой момент можем обратиться к потерянным данным. Для этого необходимо отказаться от локального файла, который перестал отвечать, и создать новый при помощи специального инструмента Outlook.
Очень похоже на синхронизацию локальных данных с облаком, не так ли? Специальные знания для восстановления не нужны, а сам процесс состоит из шести легких шагов. Далее подробно…
Восстанавливаем аккаунт Outlook с удаленного сервера
Выполните следующие действия:
- Запускаем Outlook.
- Заходим в Account settings.
- Выбираем аккаунт, который нужно восстановить.
- Выбираем Change folder.
- Кликаем New Outlook Data File.
- Подтверждаем изменения клавишей «ОК».
Если все прошло хорошо, вы получите доступ к потерянной почте. Выдыхаем и идем проверять рассылки. Если нет, то с противным звуком выскочит вот такое окно.
Такое часто бывает. Попробуйте отключить любые программы, которые могли повлиять на процесс восстановления и проведите процедуру с самого начала. Однако шансы на успех стремятся к нулю. Почта отсутствует на удаленном сервере. Такое возможно, например, если Outlook использует протокол POP3, и все рассылки хранятся в одном локальном файле.
Не нужно переживать. Даже после того, как восстановление при помощи сервера провалилось, варианты еще остаются. Сперва проверим настройки Windows, есть шанс, что сбой вызван ими. Возможно, у вас отсутствуют права доступа к локальному файлу Outlook, и это привело к появлению ошибки. Для настройки прав доступа сделайте следующее:
- Запустите Проводник Windows.
- Выберите нужный PST-файл. Если его местоположение неизвестно, найти файл можно при помощи того же проводника, для этого введите в окне: «*.pst» (без кавычек).

- Кликните по файлу правой кнопкой.
- Перейдите в «Свойства» (Properties).
- Снимите галочки напротив «Только чтение» (Read Only).
- Кликните по вкладке «Безопасность» (Security).

- В меню «Группы и пользователи» нужно выбрать аккаунт, под которым вы вошли в систему.
- Убедитесь, что напротив всех разрешений (кроме «Особых разрешений») стоят галочки.
- Подтвердите изменения нажатием «ОК».
Права доступа настроены, но файл по-прежнему недоступен? Значит, идем дальше. К сожалению, вариантов осталось не так много. Единственное что остается после того, как вы попытались восстановить почту с сервера и выставили правильные системные настройки. Это сделать восстановление из бэкапа или иной резервной копии почты, ПК. Либо можно попробовать восстановить поврежденный файл при помощи специальных программ и сервисов.
Восстановление почты средствами Microsoft Office
Замечательно, если вы заранее позаботились о бэкапе – просто восстанавливаете почту и надолго забываете про ошибку с кодом 0x8004010F: Outlook data file cannot be accessed. Нет бэкапа — нужно искать специальную утилиту. Хорошая новость, одна из самых популярных программ для восстановления PST-файлов уже стоит на вашем компьютере.
Речь идет о Inbox Repair Tool, которая поставляется вместе с офисным пакетом. Утилита проста в обращении и, что важно, совершенно бесплатна, искать ее нужно здесь:
- Outlook 2019/2016: C:\Program Files (x86)\Microsoft Office\root\Office16;
- Outlook 2013: C:\Program Files (x86)\Microsoft Office\Office15;
- Outlook 2010: C:\Program Files (x86)\Microsoft Office\Office14.
К сожалению, бесплатная утилита работает не всегда, но и времени Inbox Repair Tool отнимает не так много. Имеет смысл сперва попробовать решить проблему с ее помощью. Если не вышло, будем искать другие варианты, в любом случае электронную почту нужно возвращать.
Онлайн-сервисы
Весь процесс отнимает от силы пять минут:
- Выберите файл на жестком диске
- Введите электронную почту
- Правильно введите проверочный код
- Оплатите услугу одним из предложенных сайтом способов
Если все сделано правильно, а иначе и быть не может, вы получите ссылку на исправленный файл. Стоимость услуги обычно не превышает десяти долларов за один файл размером до 1 ГБ. Вопрос только в безопасности.
Если вас не устраивает, что кто-то неизвестный получит доступ к вашим личным данным (номерам банковских карт, паролям от соцсетей, семейным фотографиям) лучше выбрать способ, не связанный с передачей почты на удаленный сервер. Например, установить специальную программу.
Recovery Toolbox for Outlook
Таким нехитрым способом вы не только застрахуете себя от неожиданностей, но также сможете проверить систему. Если в ходе копировании всплывает ошибка Windows, необходимо форматировать или менять жесткий диск, а затем переустанавливать систему. А чтобы такие случаи не превращались каждый раз в катастрофу, в будущем не забывайте делать бэкап операционной системы. Это сохранит вам нервы и улучшит пищеварение.
Исправляем ошибку 0x8004010F: Outlook data file cannot be accessed
Recovery Toolbox for Outlook хорошо показывает себя в деле восстановления аккаунтов Outlook после появления ошибки 8004010F. Что нужно делать:

- Находим на диске нужный нам файл.
- Левой кнопкой нажимаем «Режим восстановления» (или Recovery Mode).
- Выбираем папку с файлами Outlook.
- Заменяем поврежденный файл исправленным.
Обратите внимание! В последних версиях Outlook заменить файл можно как ручным перемещением его в папку Outlook, так и программным методом. Это делается так:
- Выбираем пункт «Файл/Сведения».
- Жмем «Настройка учетных записей».

- Выбираем «Файлы данных».
- Выбираем поврежденный файл их списка.
- Кликаем мышкой «Открыть расположение файла…».

Вот и все. Далее нам нужно удалить старый файл, иначе рано или поздно начнут всплывать ошибки.
Выводы статьи
Теперь осталось только протестировать работу Outlook. Если все сделано по инструкции, ошибка 0x8004010F: Outlook data file cannot be accessed долгое время не будет вас беспокоить. В противном случае прочитайте статью снова и постарайтесь разобраться, что именно сделано не так. Пусть эта маленькая неудача не остановит вас на полпути.

Мой друг потерял весь почтовый архив Outlook, элементы календаря и контакты, и я сказал ему, что восстановлю все из Outlook. Сейчас я пытаюсь восстановить его адрес электронной почты. Там не было никакого файла резервной копии (файл .pst), поэтому я застрял! Есть ли способ восстановить почтовые адреса Outlook? "
Microsoft Outlook - эффективный инструмент общения, который широко используется в нашей работе и жизни. Outlook хранит много информации и данных, таких как почтовый архив, элементы календаря, контакты и многое другое.
При сегодняшнем использовании Outlook мы почти не можем позволить себе потерять ни одного электронного письма, не говоря уже о вашем большом количестве важной информации.

К счастью, есть возможность восстановить данные из Outlook.
FoneLab Data Retriever - восстанавливайте потерянные / удаленные данные с компьютера, жесткого диска, флэш-накопителя, карты памяти, цифровой камеры и многого другого.
- С легкостью восстанавливайте фотографии, видео, контакты, WhatsApp и другие данные.
- Предварительный просмотр данных перед восстановлением.
Здесь мы собрали несколько полезных способов восстановления удаленных писем из Outlook.
1. Как восстановить электронную почту Outlook из папки «Удаленные»
Потеря информации электронной почты может быть страшной, но Outlook делает действительно очень простым восстановление данных, так что вы можете восстановить ваши контакты Outlook или электронные письма из папки «Удаленные».
Шаг 1 Войдите в свою учетную запись Outlook. На левой панели нажмите Удаленные предметы.
Шаг 2 Щелкните правой кнопкой мыши на электронные письма, которые вы хотите восстановить, нажмите Двигаемся и выберите папку, чтобы вернуть удаленные письма.
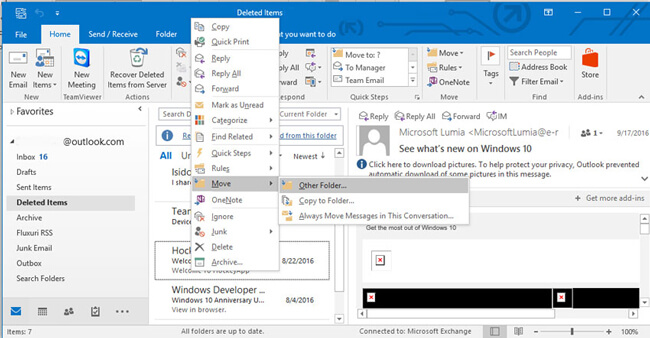
2. Как восстановить удаленную электронную почту Outlook со своего сервера
Даже если вы не найдете никаких файлов в вашем Удаленные предметы папку, вы все еще можете восстановить удаленные элементы с ее сервера. Пожалуйста, следуйте инструкциям, чтобы найти удаленные элементы.
Шаг 1 В Outlook перейдите в список папок электронной почты и нажмите Удаленные предметы.
Шаг 2 Установите Главная выбран в левом верхнем углу, а затем нажмите Восстановить удаленные элементы с сервера.
Шаг 3 Выберите элемент, который хотите сохранить, нажмите Восстановить выбранные элементы, А затем нажмите OK.
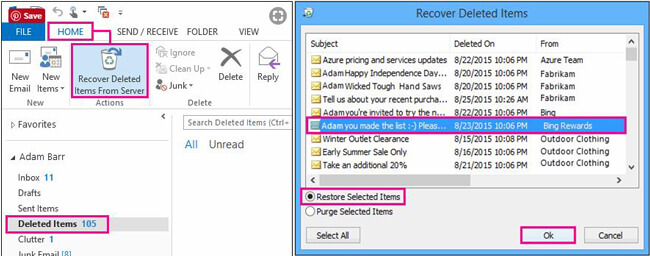
3. Как восстановить файл Outlook PST
Чтобы восстановить файл Outlook PST для почты, контактов и данных, выполните следующие действия.
Шаг 1 В Outlook 2013 или 2016 перейдите к Файл > Открыть и экспортировать > Импорт/Экспорт, В Outlook 2007-2000 откройте Файл > Импортировать и Экспортировать меню.
Шаг 2 Выберите Импорт из другой программы или файла и нажмите Далее.
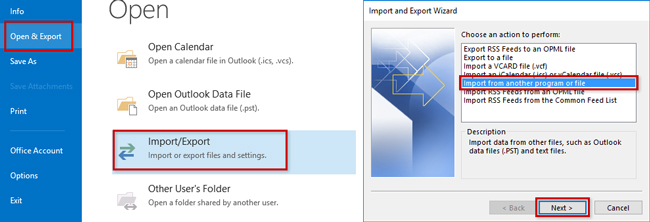
Шаг 3 Выберите опцию под названием Файл данных Outlook (.pst) или Файл личной папки (PST) в зависимости от используемой версии Outlook, а затем нажмите Далее кнопку.
Шаг 4 Выберите Приложения чтобы найти файл PST, который содержит ваши данные.
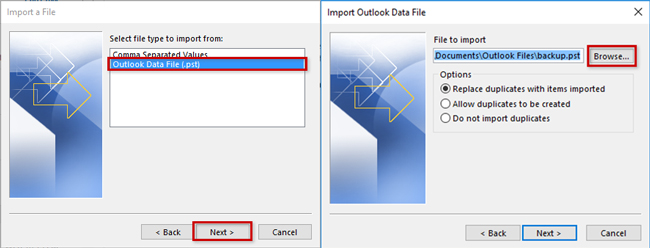
Шаг 5 Чтобы импортировать данные, выберите один из трех вариантов: Заменить дубликаты на импортированные элементы, Разрешить создание дубликатов, Не импортировать дубликаты, Затем нажмите Далее чтобы начать процесс импорта.
4. Как получить удаленные электронные письма из Outlook с FoneLab
Если у вас нет резервной копии или файла PST, рассмотрите возможность использования программы восстановления электронной почты.
Это программное обеспечение предназначено для восстановить потерянные данные с карты памяти, компьютер, жесткий диск, цифровая камера, перьевой привод и другие устройства хранения. В результате, в дополнение к восстановление электронной почты с компьютераэто также позволяет получать электронные письма с жесткого диска.
Посмотри, как это работает.
FoneLab Data Retriever - восстанавливайте потерянные / удаленные данные с компьютера, жесткого диска, флэш-накопителя, карты памяти, цифровой камеры и многого другого.
- С легкостью восстанавливайте фотографии, видео, контакты, WhatsApp и другие данные.
- Предварительный просмотр данных перед восстановлением.
Шаг 1 Запустить это программное обеспечение
Загрузите, установите и запустите это программное обеспечение на вашем Windows или Mac. Если вам нужно восстановить электронную почту с внешнего диска, подключите его к компьютеру.

Шаг 2 Выберите тип данных и дисковод
Выберите типы данных (Здесь вы должны выбрать Эл. адрес и тип данных вложений) и место, где вы сохранили потерянный файл электронной почты.
Шаг 3 Сканирование электронной почты и вложений
Нажмите на Scan кнопку, чтобы начать процесс быстрого сканирования. После завершения процесса сканирования все изломы электронных писем будут отображаться в интерфейсе. В новом окне вы можете нажать Глубокий анализ чтобы получить больше результатов сканирования.
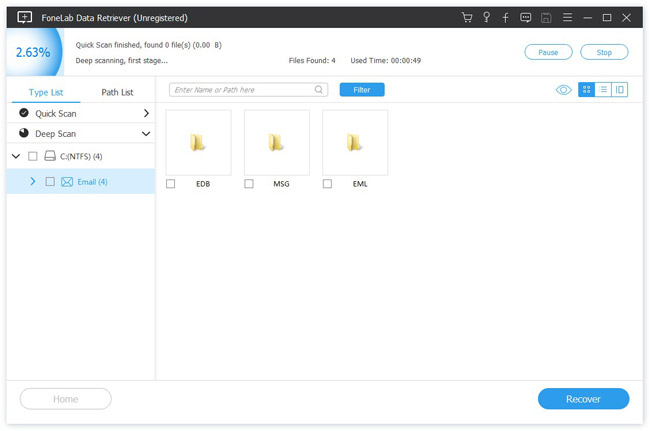
Шаг 4 Восстановить электронную почту
Поиск ваших потерянных предметов. Вы также можете использовать Фильтр функция быстрого поиска предметов, которые вы ищете. Затем отметьте элементы и нажмите Recover.
Это хорошая новость,
Доступна бесплатная пробная версия 30. Почему бы не скачать его на свой компьютер и не попробовать?
Если вы случайно удалили элемент из почтового Outlook, его часто можно восстановить. В первую очередь нужно найти папку "Удаленные" или "Корзина". Найдите нужный элемент, щелкните его правой кнопкой мыши и выберите пункт Переместить >другую папку. Если там нет элемента, дальнейшие действия зависят от типа учетной записи электронной почты, которую вы Outlook.
Если список папок содержит папку Корзина, вы можете восстановить элементы из нее в другие папки. Однако восстановить элементы, удаленные из папки "Корзина", нельзя.


Чтобы восстановить папку, найдите ее в папке "Удаленные" и переместите обратно в нужное место в списке папок.
Восстановление элемента, которого уже нет в папке "Удаленные"
Если вам не удалось найти элемент в папке "Удаленные", поискайте его в папке "Элементы с возможностью восстановления". Это скрытая папка, в которую перемещаются элементы, если вы выполняете одно из следующих действий:
Удалите элемент из папки "Удаленные".
Очистить папку Удаленные.
Просмотрите это видео или выполните действия из этого раздела, чтобы восстановить элементы из папки "Элементы с возможностью восстановления".

Убедитесь, что вы подключены к интернету и подключены к почтовому серверу.
В Outlook перейдите к списку папок электронной почты и выберите Удаленные.
Важно: Если вы не видите папку "Удаленные", а видите папку "Корзина", ваша учетная запись не поддерживает восстановление элемента, который больше не был в папке "Удаленные".
В меню Папка выберите восстановить удаленные элементы.
Важно: Если в меню нет команды Восстановить удаленные элементы, ваша учетная запись не поддерживает восстановление элемента, который больше не находится в папке "Удаленные".
Выберите элементы, которые вы хотите восстановить, выберите восстановитьвыбранные элементы, а затем ОК.
Куда помещаются восстановленные элементы? При восстановлении элементов из папки "Элементы с возможностью восстановления" они перемещаются в папку "Удаленные". Восстановленный элемент можно найти в папке "Удаленные", а затем переместить в другую папку.
Чтобы найти определенный элемент в окне Восстановление удаленных элементов, выберите тему,в столбце Удалено или Из для сортировки элементов по этому столбцу.
Обратите внимание, что дата удаления указывает, когда элементы были удалены без необходимости (с помощью shift+DELETE)или когда они были удалены из папки "Удаленные".
Все элементы в папке "Элементы с восстановленными", включая контакты, элементы календаря и задачи, представлены одинаковым значком конверта.
Если вы ищете контакт, отсортировать его по столбце Тема, а затем поищите имя человека. Вы также можете отсортировать записи по столбцу "От". Это потому, что у контактов нет поля "От".
Если вы ищете встречу в календаре или задачу, отсортйте их по столбце От и найщите свое имя.
Чтобы восстановить несколько элементов, выберите каждый из них, нажимая CTRL, а затем выберите восстановить выбранные элементы. Вы также можете восстановить несколько смежных элементов, выбрав первый из них, удерживая клавишу SHIFT, а затем выбрав последний элемент, который нужно восстановить.
Возможно, администратор указал, как долго элементы в папке "Элементы с восстановления" доступны для восстановления. Например, может быть настроена политика, в соответствии с которой элементы удаляются из папки "Удаленные" по прошествии 30 дней, и еще одна политика, которая позволяет восстанавливать элементы из папки "Элементы с возможностью восстановления" в течение 14 дней.
По истечении периода восстановления ваш администратор может восстановить элемент. Если вы не можете найти элемент в папке "Элементы с восстановленными", спросите у администратора, можно ли его восстановить. Если ни один из вас не найдет элемент, вероятно, он был удален из почтового ящика без восстановления.
Если удалить несколько Outlook, они будут указаны в папке "Удаленные". Если элементы необходимо восстановить, их можно вернуть только в следующие папки.
Читайте также:


