Как восстановить историю браузера опера
Персональная информация чрезвычайно важна для каждого пользователя, независимо от используемого ими программного обеспечения. Поэтому разработчики идут навстречу и внедряют новый функционал для удобства клиентов. Сегодня мы поговорим о том, как восстановить удаленную историю в Опере на компьютере, также в процессе повествования рассмотрим несколько способов достижения желаемого.
Инструкция
В Сети существует несколько способов сохранить историю, пароли, куки и панель закладок от стирания. К сожалению, такое происходит часто по причинам, которые не зависят от владельца стационарной платформы. Долг повествователя требует удовлетворения огонька любопытства в глазах читателей. Для удобства восприятия разобьем дальнейшее повествование на несколько логических блоков.
Встроенный функционал
С последними обновлениями Opera обзавелась технологией Link, которая предназначена для хранения пользовательской информации. Подробнее о ней расскажет следующая пошаговая инструкция:
- Запускаем браузер и кликаем по главной кнопке в левом верхнем углу экрана.
- В новом окне выбираем пункт «Синхронизация».
- Правая половина интерфейса дополняется новым окном, где мы кликаем на кнопку «Создать учетную запись».
- Заносим адрес электронной почты и пароль в соответствующие поля и подтверждаем серьезность намерений.
- Жмем по кнопке «Выбрать синхронизируемые данные», система автоматически перенаправляет нас на меню выбора (ползунками выбираем актуальные).
- Кликаем на кнопку «Синхронизация».
Точка восстановления
Операционная система Windows может помочь с проблемой утери информации, сохраненной в браузере Опера.
Для претворения задуманного в жизнь достаточно использовать следующую последовательность действий:
Подведем итоги
В Сети есть несколько способов восстановления удаленной ранее истории посещения сайтов в браузере Opera. Каждая методика имеет отличительные особенности, так как задействует разный набор инструментария.
Даже если вы нажимаете кнопку «Удалить» файлы в истории браузера Опера, они удалятся лишь с жесткого диска. Поэтому всё, что вы подвергли удалению, можно восстановить. Важно только знать, где эти файлы хранятся, и какие действия предпринять.
В прошлой статье мы говорили о том, как удалить историю в Опере, сегодня же расскажем, как её восстановить.
Стандартное восстановление через компьютер
Вот самый простой способ, который позволит восстановить историю в Opera:
- Перейдите по такому пути: Пуск – Программы – Стандартные – Служебные программы – Восстановление системы;
- Просмотрите окно справки и нажимаете «Продолжить»;
- Если файлы «куки» не были удалены, то вы увидите в Opera восстановленную историю.
Восстановление закладок с помощью резервной копии
Если вы предварительно создадите резервную копию папки «History», то сможете восстановить ее несколькими кликами по такой инструкции:
- Закрываете Оперу;
- Копируете резервный файл в папку Opera Stable;
- Открываете браузер и наблюдаете необходимые вам страницы Интернет-ресурсов.
Использовать комбинацию клавиш Win+R
Нажав на такую комбинацию, вы увидите окошко, куда вводите путь «%AppData%», затем нажимаете Enter и перемещаетесь в следующую папку.
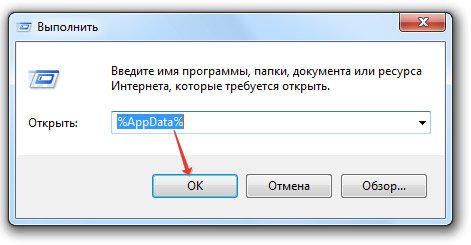
В ней нужно найти сначала «Opera Software», открыть ее и в ней уже открыть конечную папку «Opera Stable». Здесь вы и увидите все данные о посещаемых вами Интернет-ресурсах постранично:
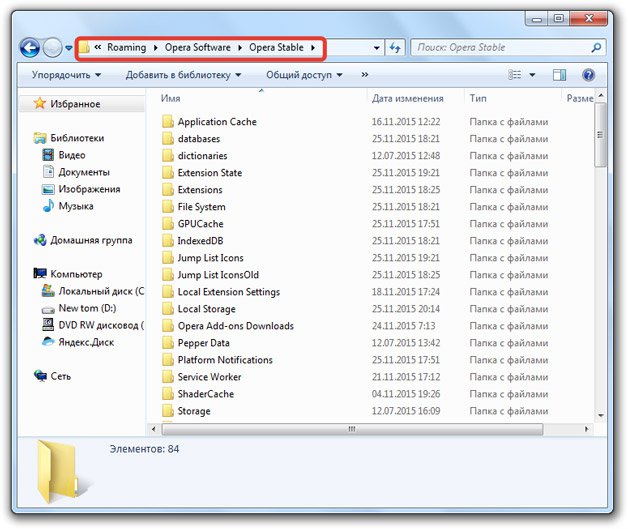
Перейти через путь на компьютере
Можно использовать такой путь:
- Зайдите в «Мой компьютер»;
- Кликните «Упорядочить» – «Параметра поиска и папок»;
- Откройте вкладку «Вид»;
- Поставьте галочку «Показывать скрытые файлы и папки».
- Зайдите на диск C (Documents and Settings), и найдите папку «Пользователи» (Users).
Восстановление через синхронизацию на компьютерах и телефонах
В новой версии Opera появилась отдельная функция синхронизации, которая позволит восстановить историю автоматически:
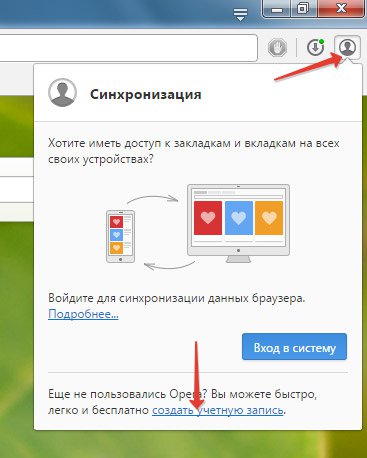
Восстановить через программу Handy Recovery
Возможно и восстановление с помощью сторонней программы-помощника Handy Recovery. Рассмотрим принцип ее работы:
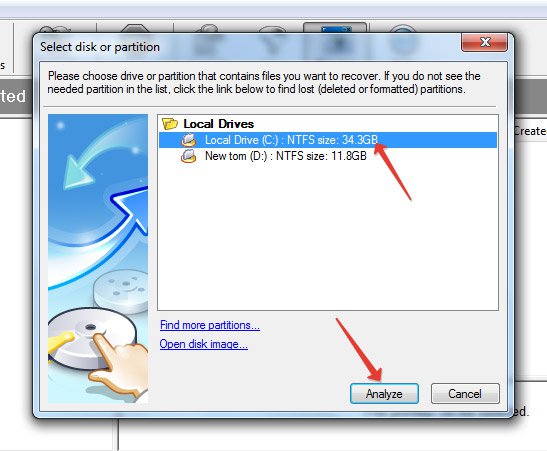
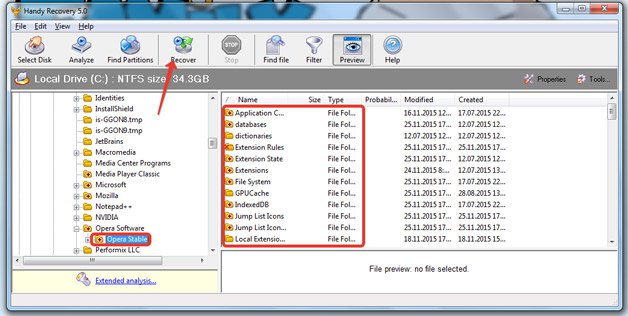
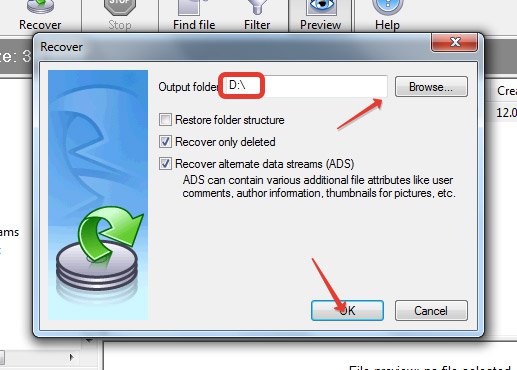
Как восстановить или сохранить вкладки, если Опера не запускается?
Бывает, что опера не запускается, а вам нужно восстановить закладки. Этот файл носит название bookmarks.adr, найти его вручную бывает достаточно сложно, поэтому лучше воспользоваться поиском. В верхнем углу набираем название данного «хранителя истории» и ожидаем, когда система откликнется:
- Нажмите правой кнопкой мыши по букмарксу и посмотрите, где он расположен.
- Откроется папка, с которой вы сможете скопировать файл и заменить им пустой файл, который образовался при удалении закладок либо перезапуске операционной системы.

Также вам может быть полезна статья о том, как восстановить историю в Яндекс.Браузере.
Видео: Восстановление файлов с Handy Recovery
В следующем видео можно наглядно увидеть, как используется программа Handy Recovery для восстановления:

Бывают случаи, что пользователь по ошибке удалил историю браузера, или сделал это преднамеренно, но затем вспомнил, что забыл занести в закладки ценный сайт, на котором побывал ранее, а его адрес по памяти восстановить не может. Но, возможно, есть варианты, как произвести восстановление самой истории посещений? Давайте выясним, как восстановить удаленную историю в Опере.
Синхронизация
Самый простой способ всегда иметь возможность восстановить файлы истории – это воспользоваться возможностью синхронизации данных на специальном сервере Opera. Правда, данный способ подойдет только для того случая, если история посещений веб-страниц пропала в случае сбоя, а не была целенаправленно удалена. Существует ещё один нюанс: синхронизация должна быть настроена до того, как пользователь потерял историю, а не после.
Для того, чтобы включить синхронизацию, и тем самым обеспечить себе возможность вернуть историю, в случае непредвиденных сбоев, заходим в меню Оперы, и выбираем пункт «Синхронизация…».

Затем кликаем по кнопке «Создать учетную запись».

В появившемся окне вводим свою электронную почту и произвольный пароль. Опять жмем на кнопку «Создать учетную запись».

В итоге, в появившемся окне, жмем на кнопку «Синхронизация».

Данные вашего браузера (закладки, история, экспресс-панель и др.), будут отправлены в удаленной хранилище. Это хранилище и Опера будут постоянно синхронизироваться, и в случае сбоя в работе компьютера, который повлечет за собой удаление истории, список посещенных сайтов будет подтянут из удаленного хранилища автоматически.
Возврат к точке восстановления
Если вы недавно делали точку восстановления своей операционной системы, то существует возможность восстановить историю браузера Opera, вернувшись к ней.
Для этого, жмем на кнопку «Пуск», и переходим в пункт «Все программы».

Далее поочередно заходим в папки «Стандартные» и «Служебные». Затем, выбираем ярлык «Восстановление системы».

В появившемся окне, рассказывающем о сути восстановления системы, жмем на кнопку «Далее».

В открывшемся окне появляется список доступных точек восстановления. В случае, если вы нашли точку восстановления, которая приближена ко времени удаления истории, то нужно использовать её. В обратном случае, нет смысла пользоваться этим способом восстановления. Итак, выбираем точку восстановления, и жмем на кнопку «Далее».

В следующем окне следует подтвердить выбранную точку восстановления. Также, следует убедиться, что все файлы и программы на компьютере закрыты. Затем, жмем на кнопку «Готово».

После этого, компьютер будет перезагружен, а системные данные восстановятся на дату и время точки восстановления. Таким образом, и история браузера Опера тоже будет восстановлена на указанное время.
Восстановление истории с помощью сторонних утилит
Но, с помощью всех выше перечисленных способов, вернуть удаленную историю можно только лишь в том случае, если были выполнены определенные предварительные действия перед её удалением (подключение синхронизации или создания точки восстановления). Но, что делать, если пользователь сразу удалил историю в Опере, как восстановить её, если не было выполнено предварительных условий? В этом случае, придут на помощь сторонние утилиты по восстановлению удаленных данных. Одной из лучших считается программа Handy Recovery. Рассмотрим на её примере способ восстановления истории браузера Opera.
Запускаем утилиту Handy Recovery. Перед нами открывается окно, в котором программа предлагает проанализировать один из дисков компьютера. Выбираем диск C, ведь на нем в подавляющем количестве случаев, хранятся данные Оперы. Жмем кнопку «Анализировать».

Начинается анализ диска. Он может занять некоторое время. Прогресс анализа можно наблюдать с помощью специального индикатора.

После завершения анализа, перед нами предстает файловая система вместе с удаленными файлами. Папки, которые содержат удаленные элементы помечены красным знаком «+», а сами удаленные папки и файлы – знаком «x» того же цвета.
Как видим, интерфейс утилиты разделен на два окна. Папка с файлами истории содержится в директории профиля Оперы. В большинстве случаев путь к ней следующий: C:\Users\(имя пользователя)\AppData\Roaming\Opera Software\Opera Stable. Уточнить расположение профиля для своей системы можно в разделе браузера Опера «О программе». Итак, переходим в левом окне утилиты по указанному выше адресу. Ищем папку Local Storage и файл History. Именно, в них хранятся файлы истории посещенных страниц.

Просмотреть удаленную историю в Опере вы не можете, но сделать это можно в правом окне программы Handy Recovery. Каждый файл отвечает за одну запись в истории.

Выбираем тот файл из истории, помеченный красным крестиком, который желаем восстановить, и кликаем по нему правой кнопкой мыши. Далее, в появившемся меню, выбираем пункт «Восстановить».

Затем открывается окно, в котором вы можете выбрать директорию восстановления удаленного файла истории. Это может быть место по умолчанию выбранное программой (на диске C), или вы можете указать, как папку восстановления, директорию, в которой хранится история Оперы. Но, рекомендуется сразу восстановить историю на диск отличный от того, где первоначально хранились данные (например, диск D), а уже после восстановления, осуществить перенос в директорию Оперы. После того, как выбрали место восстановления, жмем на кнопку «Восстановить».

Так может быть восстановлен каждый отдельный файл истории. Но, работу можно упростить, и восстановить сразу всю папку Local Storage вместе с содержимым. Для этого, кликаем по папке правой кнопкой мыши, и опять выбираем пункт «Восстановить». Аналогично восстанавливаем файл History. Дальнейшая процедура точно такая же, как было описано выше.

Как видим, если позаботиться о сохранности своих данных, и подключить вовремя синхронизацию Opera, восстановление потерянных данных будет происходить автоматически. Но, если вы этого не сделали, то для того, чтобы восстановить историю посещения страниц в Опере, придется повозиться.

Отблагодарите автора, поделитесь статьей в социальных сетях.

Что делать пользователю компьютера, в случае, если история просмотра сайтов исчезла? Не стоит паниковать, ведь информация о страницах, которые посещались в интернете, сохраняется на компьютере.
Предлагаем ознакомиться с наиболее приемлемыми вариантами по воспроизведению потерянной истории в Опере.
Восстановление удаленных файлов
История в браузере Opera сохраняется даже после удаления. Для восстановления данных необходимо совершить такие манипуляции:
Если у вас скрыта искомая папка, то требуется:

- Открыть «Пуск» выбрать вкладку «Компьютер»
- При открытии окна вверху выбрать «Упорядочить».
- Поскольку нас интересуют параметры, то нам необходимо зайти в «Параметры поиска и папок» и нажать раздел «Вид».
- В «Дополнительных параметрах» спуститься и найти «Скрытые файлы и папки». Галочка ставится у пункта «Показывать скрытые файлы, папки и диски».
DNS-кэш
Вы имеете возможность просмотреть информацию о посещаемых сайтах с помощью DNS-кэш. Но обязательно учитывайте некоторые особенности программы Опера:
- Кэширование используется не только для выявления имен хостов DNS, а также для определенных приложений, которые работают с кэшами.
- Узнать определенные страницы, которые посетил пользователь, не удастся. Поскольку выдается информация только об адресе сайта.
Для выявления данных требуется в командной строке ввести cmd
Затем вам необходимо ввести iconfig/displaydns и нажать Ввод. В результате вы получите адреса сайтов. Обратите внимание, после перезагрузки компьютера DNS-кэш очистится.
Windows
Специалисты рекомендуют сделать на компьютере точку восстановления, поскольку в определенный момент она может вернуть данные, которые были удалены или потеряны. Главное, чтобы точка восстановления не была старой. Вы имеете возможность самостоятельно ее выставлять или она обновится автоматически при установке нового ПО.
Процедура восстановления информации:
- На рабочем столе нажмите «Пуск».
- Подраздел «Стандартные программы».
- Выберите «Восстановление ОС».
- По дате определите точку восстановления.
- Полученный результат необходимо сохранить.
- Произведите перезагрузку компьютера.
После перезагрузки откройте браузер Опера и зайдите в историю. После правильно произведенных действий история вернется.
Специальные программы
Если предложенные способы по ряду причин вам не подходят, то вы можете выбрать дополнительное программное обеспечение, например, приложение Handy Recovery. Эта утилита позволяет восстановить историю, удаленную из браузера Опера.
Разработчики программы предлагают пользователям интернета:
- Посмотреть стертую историю.
- Воссоздать информацию и файлы, которые были утрачены в результате вирусных атак, проблем с энергосбережением и форматирования партиции.
- Возвращает файлы и документы после чистки «Корзины».
Использовать утилиту очень удобно. Программу необходимо установить на компьютер и произвести такие манипуляции:
- Выбрать раздел «Анализ». В результате начнется сканирование компьютера, и будут найдены файлы, которые были удалены.
- Выбрать требуемые файлы.
- Произвести восстановление, нажав на кнопку «Анализ».

Процедура поиска удаленных объектов занимает долгое время, поэтому от вас потребуется, немного времени и терпения, чтобы дождаться итогов анализа. В левой части программы появятся файлы, которые были удалены. Данная информация будет обозначена крестиком красного цвета.
Для восстановления истории вы должны нажать на требуемый файл и выбрать «Recover». При этом требуется указать путь для сохранения данных. Оптимальный вариант – использовать новую папку, в противном случае, возможно смешения информации.
Также вы имеете возможность воспользоваться программами Browser History Spy, Recuva или GetDataBack, они помогут вам в решении поставленной задачи и выполняют работу очень качественно. Данное программное обеспечения устанавливается бесплатно, имеет простой интерфейс и воспользоваться программой может каждый.
Читайте также:


