Как восстановить адресную книгу в outlook
Это просто для восстановления данных и восстановления контактов и электронной почты Outlook
Outlook хранит электронные письма, записи в адресной книге и другие данные в файле PST (Outlook Personal Store). Если вы сделали резервную копию PST-файла или вам нужна информация из другого PST-файла, восстановите его через Outlook. Потеря этой информации может быть страшной, но Outlook действительно очень просто восстанавливает данные, чтобы вы могли восстановить контакты и электронную почту Outlook.
Инструкции в этой статье относятся к Outlook 2019, 2016, 2013, 2010, 2007, 2003; и Outlook для Office 365.
Восстановите файл Outlook PST для почты, контактов и данных
Если у вас есть резервная копия файла PST и вы хотите восстановить данные в файле PST, импортируйте файл резервной копии PST. Этот резервный файл PST можно использовать для восстановления данных Outlook на том же компьютере, на другом компьютере или в другой учетной записи электронной почты.
Перейдите в раздел Файл > Открыть и экспортировать > Импорт/экспорт . В Outlook 2007 и 2003 перейдите в раздел Файл > Импорт и экспорт .
Выберите Импорт из другой программы или файла , затем выберите Далее .
Выберите Файл данных Outlook (.pst) или Файл личных папок (PST) в зависимости от используемой версии Outlook, затем выберите Далее .
Выберите Обзор , чтобы найти и выбрать PST-файл, из которого вы хотите импортировать данные.
Outlook может проверить наличие файла backup.pst в папке \ Document \ Outlook Files \ . Выберите Обзор , чтобы изменить место поиска.
Выберите один из следующих:
- Заменить дубликаты импортированными элементами . Импортирует все данные и заменяет данные в существующем PST-файле, которые совпадают.
- Разрешить создание дубликатов . Импортирует все данные и создает дубликаты одинаковых элементов. Каждое письмо и контакт импортируются, даже если эти элементы находятся в существующем PST-файле.
- Не импортировать дубликаты . Данные, соответствующие существующему файлу, не импортируются.
Выберите Далее .
Выберите папку для импорта (необязательно), выберите ли Включить подпапки , и куда импортировать. Выберите Фильтр , чтобы отфильтровать определенные электронные письма для импорта.
После настройки параметров импорта выберите Готово .
Если у вас нет резервной копии данных Outlook и вы хотите восстановить файл PST, используйте программу восстановления файлов и найдите .PST в качестве расширения файла.
Как добавить новый файл данных PST в Outlook
Если вы хотите восстановить PST-файл в Outlook и использовать его в качестве другого файла данных, добавьте PST-файл в качестве второй учетной записи вместе с учетной записью по умолчанию.
Перейдите в Файл > Настройки аккаунта > Настройки аккаунта .
В диалоговом окне Настройки аккаунта перейдите в Файлы данных .
Выберите Добавить , чтобы добавить другой файл PST в Outlook.
Выберите Файл данных Outlook (.pst) и выберите ОК .
Выберите местоположение PST, выберите имя файла, затем нажмите ОК .
Выделите файл PST и выберите Установить по умолчанию , чтобы сделать его новым файлом данных по умолчанию.
Не загружается Адресная книга Outlook часто является проблемой, с которой сталкиваются многие пользователи, и это происходит потому, что очередь BITS заполнена.
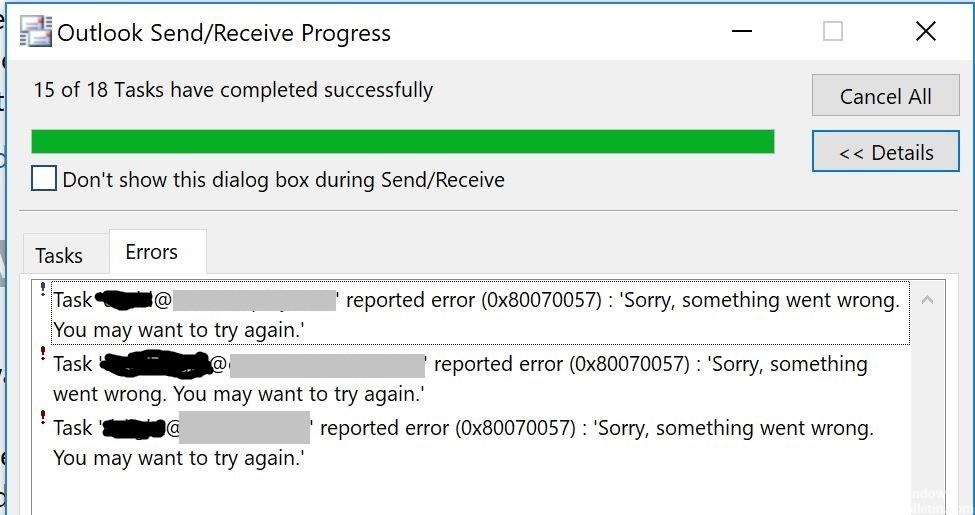
Если Microsoft Outlook установлен в режим кэширования Exchange и вы открываете адресную книгу, глобальный список адресов (GAL) не отображается по умолчанию. Вместо этого отображается другой список адресов, например «Все пользователи», и при открытии адресной книги необходимо вручную выбрать глобальный список адресов в параметре «Показать этот список адресов как первую адресную книгу».
Если вы не можете загрузить автономную адресную книгу, вы найдете следующее событие в журнале событий приложения.
Убедитесь, что глобальный список адресов (GAL) обновлен.
Убедитесь, что LAG обновлен. Для этого убедитесь, что вы можете просматривать изменения в группе LAG через веб-приложение Microsoft Outlook. Если ожидаемые изменения недоступны в группе LAG, они не отражаются в автономной адресной книге.
ПРИМЕЧАНИЕ. Если вы вносите изменения в локальную схему Active Directory, но инструмент синхронизации Microsoft Azure Active Directory по-прежнему не синхронизирует эти изменения должным образом, посетите этот веб-сайт Microsoft, чтобы продолжить устранение неполадок:
Если сетевая адресная книга верна, но автономная адресная книга все еще не верна, перейдите к следующему шагу.
Ноябрьское обновление 2021:
Теперь вы можете предотвратить проблемы с ПК с помощью этого инструмента, например, защитить вас от потери файлов и вредоносных программ. Кроме того, это отличный способ оптимизировать ваш компьютер для достижения максимальной производительности. Программа с легкостью исправляет типичные ошибки, которые могут возникнуть в системах Windows - нет необходимости часами искать и устранять неполадки, если у вас под рукой есть идеальное решение:

Переименовать папку адресной книги Outlook
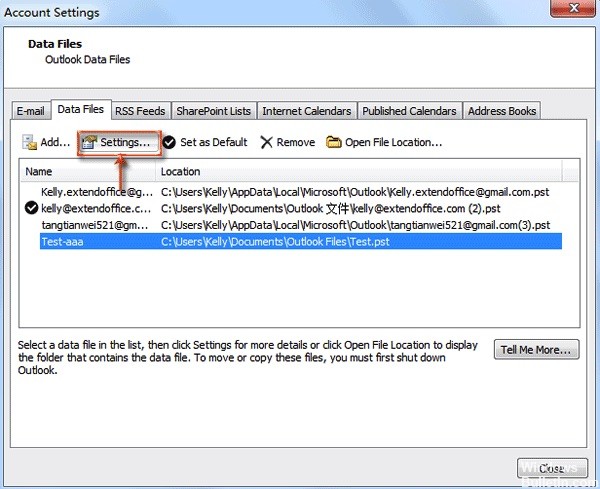
Установите последние обновления для Office и Office 365 Desktop
Убедитесь, что вы установили последний пакет обновления для Microsoft Office.
ПРИМЕЧАНИЕ. Если вы используете Microsoft Office Outlook 2007, на вашем компьютере должен быть установлен как минимум Microsoft Office 2007 с пакетом обновления 1 (SPXNUMX).
Если вы используете Office 2007 или Office 2010, убедитесь, что у вас установлена последняя версия установщика Office 365. Для этого войдите на портал Office 365, выберите «Загрузить программное обеспечение» и нажмите «Конфигурация рабочего стола».
Обновление автономной адресной книги вручную
Убедитесь, что режим кэширования Exchange включен.

- Режим Exchange Cache должен быть включен для сервера Exchange. Чтобы убедиться в этом, перейдите на вкладку «Файл» в Outlook.
- В Outlook дважды щелкните «Настройки учетной записи».
- Затем нажмите «Изменить» в окне «Настройки учетной записи».
- Выберите параметр «Использовать режим кэширования данных Exchange», показанный ниже, если он еще не активирован. Режим кэширования данных Outlook не может загрузить параметр автономной адресной книги.
- Затем перезапустите Outlook.
Заключение
Outlook Web Access предоставляет набор полезных инструментов для вашего бизнеса, включая глобальную адресную книгу для хранения всей вашей контактной информации в одном удобном месте. Если вы хотите создать резервную копию своей адресной книги или просмотреть ее в автономном режиме, вы можете загрузить ее с помощью Outlook Web Access.
CCNA, веб-разработчик, ПК для устранения неполадок
Я компьютерный энтузиаст и практикующий ИТ-специалист. У меня за плечами многолетний опыт работы в области компьютерного программирования, устранения неисправностей и ремонта оборудования. Я специализируюсь на веб-разработке и дизайне баз данных. У меня также есть сертификат CCNA для проектирования сетей и устранения неполадок.
Важно: Однако удаленную безвозвратно папку контактов восстановить нельзя. Вы можете восстановить удаленную папку (и все контакты в ней), если она все еще находится в папке "Удаленные".
Восстановление удаленных контактов в Outlook
Восстановление контакта, который еще находится в папке "Удаленные"
В Outlook перейдите к списку папок электронной почты и выберите Удаленные.
Чтобы найти элемент, который нужно восстановить, используйте поле Поиск удаленных элементов (или нажмите клавиши CTRL+E). Можно также выполнить сортировку по столбцу Значок, чтобы сгруппировать все контакты в папке "Удаленные".
Найдя контакт, щелкните его правой кнопкой мыши и выберите пункт Переместить > Другая папка.
Чтобы переместить контакт назад в список контактов, щелкните папку Контакты и нажмите кнопку ОК.
Совет: Вы также можете переместить удаленные контакты во вложенную папку в папке "Контакты".
Советы по восстановлению контактов из папки "Удаленные"
При удалении вложенной папки из папки "Контакты" она перемещается в папку "Удаленные" и отображается как вложенная папка. Чтобы восстановить вложенную папку (и все контакты, которые она содержит), просто выберите ее в списке папок в списке Удаленные, щелкните ее правой кнопкой мыши, выберите Переместить папку ,а затем выберите Контакты, чтобы переместить вложенную папку обратно в папку Контакты.
Администратор может настроить политику, в соответствии с которой элементы из папки "Удаленные" удаляются по прошествии определенного количества дней. Как и при удалении элемента из папки "Удаленные", элементы, удаленные политикой, перемещаются в папку "Элементы с возможностью восстановления". Поэтому, если вы не можете найти контакт в папке "Удаленные", поищите в папке "Элементы с возможностью восстановления". В следующем разделе описано, как это сделать.
Восстановление контакта, которого уже нет в папке "Удаленные"
Если вам не удалось найти контакт в папке "Удаленные", поискайте его в папке "Элементы с возможностью восстановления". Это скрытая папка, в которую перемещаются контакты, если вы выполняете одно из следующих действий:
удаляете контакт из папки "Удаленные";
очищаете папку "Удаленные";
удаляете контакт безвозвратно, выделяя его и нажимая клавиши SHIFT+DELETE.
Чтобы восстановить контакты из папки "Элементы с возможностью восстановления", выполните указанные ниже действия.
В Outlook перейдите к списку папок электронной почты и выберите Удаленные.
Выберите вкладку Главная и нажмите Восстановить удаленные элементы с сервера.
Важно: Если команда Восстановить удаленные элементы с сервера недоступна или отсутствует, возможны указанные ниже причины.
Возможно, вы работаете в автономном режиме. Инструкции по переходу в режим с подключением к сети см. в статье Переключение из автономного в интерактивный режим.
Чтобы было проще найти определенный контакт в окне Восстановление удаленных элементов, можно щелкнуть заголовок столбца Тема, чтобы отсортировать элементы по этому столбцу. Найдите имя контакта. Вы также можете выполнить сортировку по столбцу От и обратить внимание на пустые записи, так как у контактов нет значения в поле "От".
Выберите контакт, который нужно восстановить, установите переключатель Восстановить выделенные элементы и нажмите кнопку ОК.
Куда попадают восстановленные контакты? Контакты, восстановленные из папки "Элементы с возможностью восстановления", перемещаются в папку "Удаленные". Это означает, что после восстановления контакт можно найти в папке "Удаленные" и переместить обратно в папку "Контакты". Чтобы найти восстановленные контакты, просто выполните поиск в папке "Удаленные".
Советы по восстановлению контактов из папки "Элементы с возможностью восстановления"
Обратите внимание: в столбце Дата удаления указывается дата, когда элемент был удален безвозвратно (с помощью клавиш SHIFT+DELETE) или удален из папки "Удаленные". Выполните сортировку по столбцу Дата удаления, чтобы было проще найти контакты из безвозвратно удаленной вложенной папки, так как все они были удалены в один и тот же день.
Все элементы в папке "Элементы с возможностью восстановления", включая контакты, имеют одинаковый значок в виде конверта.
Чтобы восстановить несколько контактов, щелкнитеВосстановить выбранные элементы и, щелкнув каждый контакт, нажмите CTRL. Вы также можете восстановить несколько смежных контактов, щелкнув первый элемент, удерживая нажатой клавишу SHIFT, а затем щелкнув последний контакт, который нужно восстановить.
Администратор мог задать срок, в течение которого элементы в папке "Элементы с возможностью восстановления" доступны для восстановления. Например, может быть настроена политика, в соответствии с которой элементы удаляются из папки "Удаленные" по прошествии 30 дней, и еще одна политика, которая позволяет восстанавливать элементы из папки "Элементы с возможностью восстановления" в течение 14 дней. По истечении этих 14 дней у администратора все еще может быть возможность восстановить элемент. Если вы не нашли контакт в папке "Элементы с возможностью восстановления", поинтересуйтесь у администратора, может ли он восстановить его.
К сожалению, если вы и ваш администратор не можете найти элемент в папке "Элементы с возможностью восстановления", вероятно, он удален из Outlook безвозвратно и восстановить его не удастся.
Если вы случайно удалили элемент из почтового Outlook, его часто можно восстановить. В первую очередь нужно найти папку "Удаленные" или "Корзина". Найдите нужный элемент, щелкните его правой кнопкой мыши и выберите пункт Переместить >другую папку. Если там нет элемента, дальнейшие действия зависят от типа учетной записи электронной почты, которую вы Outlook.
Если список папок содержит папку Корзина, вы можете восстановить элементы из нее в другие папки. Однако восстановить элементы, удаленные из папки "Корзина", нельзя.


Чтобы восстановить папку, найдите ее в папке "Удаленные" и переместите обратно в нужное место в списке папок.
Восстановление элемента, которого уже нет в папке "Удаленные"
Если вам не удалось найти элемент в папке "Удаленные", поискайте его в папке "Элементы с возможностью восстановления". Это скрытая папка, в которую перемещаются элементы, если вы выполняете одно из следующих действий:
Удалите элемент из папки "Удаленные".
Очистить папку Удаленные.
Просмотрите это видео или выполните действия из этого раздела, чтобы восстановить элементы из папки "Элементы с возможностью восстановления".

Убедитесь, что вы подключены к интернету и подключены к почтовому серверу.
В Outlook перейдите к списку папок электронной почты и выберите Удаленные.
Важно: Если вы не видите папку "Удаленные", а видите папку "Корзина", ваша учетная запись не поддерживает восстановление элемента, который больше не был в папке "Удаленные".
В меню Папка выберите восстановить удаленные элементы.
Важно: Если в меню нет команды Восстановить удаленные элементы, ваша учетная запись не поддерживает восстановление элемента, который больше не находится в папке "Удаленные".
Выберите элементы, которые вы хотите восстановить, выберите восстановитьвыбранные элементы, а затем ОК.
Куда помещаются восстановленные элементы? При восстановлении элементов из папки "Элементы с возможностью восстановления" они перемещаются в папку "Удаленные". Восстановленный элемент можно найти в папке "Удаленные", а затем переместить в другую папку.
Чтобы найти определенный элемент в окне Восстановление удаленных элементов, выберите тему,в столбце Удалено или Из для сортировки элементов по этому столбцу.
Обратите внимание, что дата удаления указывает, когда элементы были удалены без необходимости (с помощью shift+DELETE)или когда они были удалены из папки "Удаленные".
Все элементы в папке "Элементы с восстановленными", включая контакты, элементы календаря и задачи, представлены одинаковым значком конверта.
Если вы ищете контакт, отсортировать его по столбце Тема, а затем поищите имя человека. Вы также можете отсортировать записи по столбцу "От". Это потому, что у контактов нет поля "От".
Если вы ищете встречу в календаре или задачу, отсортйте их по столбце От и найщите свое имя.
Чтобы восстановить несколько элементов, выберите каждый из них, нажимая CTRL, а затем выберите восстановить выбранные элементы. Вы также можете восстановить несколько смежных элементов, выбрав первый из них, удерживая клавишу SHIFT, а затем выбрав последний элемент, который нужно восстановить.
Возможно, администратор указал, как долго элементы в папке "Элементы с восстановления" доступны для восстановления. Например, может быть настроена политика, в соответствии с которой элементы удаляются из папки "Удаленные" по прошествии 30 дней, и еще одна политика, которая позволяет восстанавливать элементы из папки "Элементы с возможностью восстановления" в течение 14 дней.
По истечении периода восстановления ваш администратор может восстановить элемент. Если вы не можете найти элемент в папке "Элементы с восстановленными", спросите у администратора, можно ли его восстановить. Если ни один из вас не найдет элемент, вероятно, он был удален из почтового ящика без восстановления.
Если удалить несколько Outlook, они будут указаны в папке "Удаленные". Если элементы необходимо восстановить, их можно вернуть только в следующие папки.
Читайте также:


