Как войти в биос на материнской плате atermiter
За последние годы качество китайских комплектующих сильно выросло. Так, платы с брендом huanan сейчас по качеству примерно на уровне обычных бюджетных брендовых плат. Тоже можно сказать и про серии плат x79z, e5 ver 3.2 и некоторые другие.
Более дешевые noname платы, в изобилии встречающиеся на али и таобао выполнены похуже, явно заметна экономия на элементах. Шансы брака у них выше, вероятность появления модифицированного биоса — меньше. Тем не менее, при ограниченном бюджете можно использовать и их, на свой страх и риск, конечно.
Какую плату лучше выбрать?
Не могу зайти в биос. Клавиши ESC, Delete, F2 не помогают.
Попробуйте комбинацию Space + Esc.
Зажать произвольную клавишу (например пробел), а потом нажимать f2 или esc. Смысл в том, что комбинации биоса, загрузчиков и т.д. не понимают кнопки пока не зажать произвольную клавишу. Почему такое происходит и в каких случаях проявляется, до конца не понятно.
Данную проблему можно решить окончательно, в настройках BIOS, по следующей схеме:
1) Попадаем в BIOS по инструкции выше.
2) Переходим в раздел Boot.
3) В строке Setup Prompt Timeout прописываем 5 или более (по дефолту прописано 1)


Зависит от модели платы и версии биоса. Можно попробовать следующее (работает на Huanan X79 New): в БИОСе, во вкладке Advanced -> ACPI Settings параметр ACPI Sleep State поменять с S1 only (CPU Stop Clock) (по-умолчанию) на S3 only (Suspend to RAM).
Другие варианты решения проблемы смотрите здесь.
Есть несколько советов, которые могут помочь.
- Обновите версию bios
- Изменените в биосе «energy performance» режимов с «performance» на «balanced performance» и на оборот
- Попробуйте отключить все usb устройства, поменять порты или подключить все через usb 3.0
У меня не работает turbo boost. Как включить?
В биосе включить пункт Energy Performance в режим по умолчанию (Balanced Performance), в windows активировать профиль высокая производительность.
У меня процессор с разблокированным множителем. Как его разогнать? Какие параметры менять в биосе?
Пытаюсь сделать дамп биоса через afudos. Сливаю несколько раз дампы, а они разные.
Снимайте/шейте дамп версией афудоса под aptio4 а не под amibios8.
Как сделать загрузку с NVMe накопителя?
В биосе Boot — Launch CSM — Disabled. Перед этим проверить поддержку UEFI видеокартой. Делаем флешку в руфусе — GPT. Далее следуем инструкциям из п.4. Биос шить не нужно.
В последних ревизиях популярных плат всё должно работать «из коробки».
У меня плата на чипсете c602. Хочу включить и настроить raid. Как это сделать?
Для активации Raid, в Bios в свойствах Sata контроллера нужно включить режим raid. Чтобы зайти в настройки Raid или создать новый массив — при включении компьютера удерживать CTRL+l. Обновление bios, сброс настроек не вносят никаких изменений в Raid массив.
Как сбросить биос?
Обесточить материнскую плату и вынуть батарейку минут на 10 (для надежности). Можно также сбросить перемычкой:
The motherboard 24P power supply and CPU power supply off, then put the battery on the motherboard to pull up, and then put on the motherboard black jumper originally in the 2.3 pin, 1.2 pin pull up the jump to the left, for 30 minutes, then pull on the black jumper back to the original 2.3 pin, connected in turn to see.
После прошивки биоса плата запускается на пару секунд, выключается и включается снова, но сигнала на мониторе нет, молчит спикер \ нет посткодов
Подобное поведение характерно при прошивке несовместимого биоса (от другой ревизии или вовсе от другой платы). Как правило выход один — прошивка родного дампа программатором, но сначала попробуйте сбросить биос и запуститься в минимальной конфигурации.
После прошивки модифицированного биоса стала долго грузиться Windows
Попробуйте отключить Intel ME. Сделать это можно двумя способами:
Не работает \ перестала работать usb клавиатура в биосе
Подобный казус в иногда может произойти после прошивки модифицированного или портированного с другой платы биоса.
- Попробуйте переключить клавиатуру из порта usb 3.0 в usb 2.0 (или наоборот)
- В настройках USB устройств в биосе проверьте, что параметр XHCI Hand-off установлен в положение Enabled, а параметр EHCI Hand-off — в положение Disabled. После сохранения настроек проверьте работоспособность клавиатуры во всех портах.
В крайнем случае — придется найти ps/2 клавиатуру. В некоторых случаях может помочь сброс биоса.
Не получается настроить smartfan \ кулер всегда работает на полную
В некоторых версиях bios датчик температуры может «врать» на 20 градусов. То есть, при установке определенного PWM — % (проценты от максимальных оборотов кулера) на 50 градусов, по факту смартфан будет считать за 70 градусов.
Проблемы при старте
При старте компьютера материнка издает трель разных писков, но запускается нормально. Так и должно быть?
Да, это штатное поведение платы. Количество пищания зависит от количества/конфигурации подключеных устройств. Если Вас раздражает писк — отключайте динамик.
Система стартует через раз (все вентиляторы вращаются, но черный экран). Но если запустилась, то работает стабильно. В чем проблема?
Возможно проблема «совместимости» БП и материнки. Проверьте напряжение в момент такого вот не старта на контакте блока питания «Power Good» (8 нога в 24 пиновом ATX разъеме, обычно имеет цвет серый). На этой ноге должно быть от 3 до 6 вольт, обычно 5 вольт. Если там менее 3-х вольт, то система не стартанет.
Периодически ловлю синие экраны. В чем проблема?
Если разгонялся процессор или память — снизьте или совсем уберите разгон.
Если операционка не переустанавливалась после смены платформы — лучше сделать это.
Также стоит проверить южный мост — если он слишком горячий — это может вызвать синие экраны. Попробуйте перемазать пасту или заменить радиатор южного моста.
Собрал систему, включаю — не запускается. Что делать?
Разобрать обратно и проверить с минимально рабочей комплектацией ( процессор, 1 планка памяти, видеокарта). Если запустилась — добавлять комплектующие по одному, чтобы найти проблемный компонент (часто это оперативка).
Можно также сбросить биос (как это сделать см. выше).
Если ничего не помогло — аккуратно протереть спиртом все контакты у процессора и оперативки. Внимательно осмотреть сокет на предмет поврежденных/гнутых/почерневших ножек.
Другие проблемы
Свистят или шумят дроссели на плате.
Первым делом убедитесь, что звук издает именно плата, а не, например, видеокарта.
Если в шуме виновата материнка, то можно попробовать 2 способа из видео:
- В биосе находим меню CPU Power Management Configuretion, в нем переключаем значение Power Technology в Custom. В открывшемся меню переводим параметр CPU C6 Report в положение Disabled. Сохраняемся, перезагружаем систему и проверяем эффект.
- Скачиваем программа ThrottleSTOP. Запускаем, снимаем галочку с C1E, проверяем эффект. Если подействовало — можно добавить программу в автозагрузку.
При оценке системы на win7x64 вылетает ошибка на тесте памяти.
Cтавите заплатку Windows6.1-KB2619497-v2-x64 и тогда тест пройдёт без ошибок.
PCI-E показывает режим 1.0/2.0, где обещанные 3.0 ?
В режиме простоя плата снижает частоту. Запустите любую 3Д нагрузку (бенчмарк в оконном режиме) и смотрите показатели PCI-E.
По прежнему показывает PCI-E 2.0
Поможет рецепт от nvidia Geforce Gen3 Support On X79 Platform или скачать отсюда файлик (в самом низу). Обязательно запустить с правами администратора и перезагрузить компьютер!
Проблема с отображением диспетчера Realtek HD (не загружается в трей, отдельно тоже не запускается)
Есть глюки на версии драйвера R2.82. Откатитесь на более раннюю — R2.81.
Нет звука на передней панели
Все китайские платы идут с чипами производства Realtek (ALC 662\883\887\888\892), поэтому инструкция должна быть актуальна для всех моделей.
Установите версию Realtek High Definition Audio Drivers 2.81 (не 2.82), после перезагрузки проверьте наличие в трее значка Realtek.
Затем заходим в диспетчер Realtek и нажимаем на папочку “Параметры разъема”. В открывшемся окне устанавливаем чек-бокс на пункте “Отключить определение гнезд передней панели”. Затем идем в «дополнительные настройки устройства» и устанавливаем галочку «Настроить переднее и заднее выходные устройства для одновременного воспроизведения двух различных звуковых сигналов».





Если плата поддерживает управление таймингами — подберите наиболее удачные для вашей памяти. Данные можно брать из таблички:Затем проверьте стабильность через TestMem5.
Стало лучше, но просадка все равно осталась.
Попробуйте после изменения таймингов полностью выключить компьютер и включить заново. Также можно попробовать метод из этого видео.
Чтобы войти в BIOS, нужно при включении компьютера (на первой заставке) нажать специальную клавишу — чаще всего, это F2 или Delete:


Совет: на первом экране загрузки может быть указана клавиша, с помощью которой можно запустить БИОС. Эта надпись находится в нижнем правом или левом углах.
Если на экране появилась заставка операционной системы, значит в БИОС зайти не удалось. Возможно, для вашего компьютера используется другая клавиша или комбинация. Вот их полный перечень в порядке частоты встречаемости:
Войти в БИОС на ноутбуке
Принципиальной разницы между обычным компьютером и ноутбуком нет. Для того, чтобы открыть BIOS нужно воспользоваться вышеописанным методом.
Для удобства приведена таблица популярных производителей ноутбуков и клавишей для входа в БИОС:
| Производитель | Клавиша |
|---|---|
| Acer | F2 или Del |
| ASUS | F2 |
| Dell | F2 |
| Fujitsu | F2 |
| HP | F1 или F2 или Esc |
| Lenovo | F1 или F2 |
| Packard Bell | F2 или Del |
| Sony | F2 |
| Toshiba | Esc или F1 |
* могут встречаться модели с другими клавишами. Ориентируйтесь по таблице, но если она не помогла, пробуйте другие кнопки.
Нюансы
Иногда, требуется особый подход для входа в БИОС на ноутбуках:
- Некоторые ноутбуки не позволяют зайти в БИОС, если работают от батареи. Сначала подключите его к сети.
- Функциональные клавиши F1, F2, . F12 могут активироваться только при нажатой клавише FN.
Если сразу загружается система (Windows 10 / 8)
Новая версия системы ввода вывода (UEFI) совместно с Windows 8 и 10 поддерживают мгновенную загрузку операционной системы — возможности нажать нужную клавишу нет, следовательно, в БИОС не войти.
Если вы столкнулись с такой ситуацией, есть несколько способов загрузки БИОС.
1. Параметры встроенного ПО UEFI
Перезагрузите Windows с зажатой клавишей Shift.

. или введите команду:
shutdown.exe /r /o
Вместо перезагрузки мы увидим окно «Выбор действия» — нажимаем по Поиск и устранение неисправностей (Windows 10):

или Диагностика (Windows 8):

Затем по Дополнительные параметры:

И Параметры встроенного ПО UEFI:

Если такой опции нет, пробуем другой вариант.
2. Отключение быстрого запуска
Для отключения быстрого запуска необходимо отредактировать реестр. Для этого переходим в его редактор (команда regedit) и находим ключ HKEY_LOCAL_MACHINE\SYSTEM\CurrentControlSet\Control\Session Manager\Power — в нем параметр HiberbootEnabled и задаем ему значение 0:

Такого же эффекта можно достичь командой:
reg add "HKLM\SYSTEM\CurrentControlSet\Control\Session Manager\Power" /v HiberbootEnabled /t REG_DWORD /d 0 /f
Пробуем перезагрузить компьютер — система не должна начать грузиться мгновенно и у нас будет время нажать клавишу для вызова БИОС.
Зачем открывать БИОС
В базовой системе ввода вывода есть множество настроек, с помощью которых можно контролировать работу компьютера. Вот перечень самых распространенных опций, которые меняются в BIOS:
-
для установки операционной системы.
- Изменение порядка старта жесткого диска.
- Включение, отключение встроенных в материнскую плату устройств.
- Автоматическое включение компьютера при подаче электропитания.
Если БИОС запаролен
Если на БИОС установлен пароль, которого мы не знаем, придется сбросить настройки. Для этого предусмотрены следующие методы:




Vladimir, Поставил, UEFI only. Виндовс установился, но при перезагрузке выкидывает в bios.
Не пойму.. биос чтоль кривой..


Atermiter ZX99EV_1.31 решено. Кривая крышка цокета и заново записаный биос. Всё завелось.

Vladimir, Владимир, помогите пожалуйста, замучался))) 1)через rufus создал флешку с виндовс 10, 2) отключил все другие диски 3) выставил UEFI only 4) виндовс благополучно установился на этот диск 5) при перезапуске выкидывает в биос 6) в boot menu диска нет. Если выставить UEFI vs legacy то диск в boot menu появляется но при нажатии пишет что диска нет итд. Вроде все правильно сделал, так в чем проблема? диск навороченный или плата тупит? Скрины прилагаю..

Евгений, а если в Storage выставить UEFI что будет? (третий пункт снизу)
А если при загрузке выбрать uefi built-in efi shell что будет?


Владимир, пробовал выставлять storage в UEFI - никаких изменений. если выбрать uefi built-in efi shell - ничего не происходит, выбрасывает на bios.
Vladimir, так я и ставил в gpt вроде (через rufus), в mbr она бы и не встала на диск, а винда то ставится, только потом не запускается.

Бюджетные платы под маркировкой X79G v1.2 1.21 и X79H v1.1 (иногда продаются под брендом Atermiter) появились на рынке в конце лета 2019. Основная разница между моделями — наличие порта nvme у X79G (в последних партиях nvme уже отсутствует). Обе версии имеют всего по 2 канала для памяти, хотя слотов распаяно 4. Подобная конструкция ранее уже встречалась в плате E5 ver 3.5.
UPD: Не рекомендуется в настоящий момент покупать версию X79H, так как плата имеет достаточно сырой биос.
Характеристики
Если планируется использовать только 2 модуля памяти, то заполнять нужно зеленые слоты, в противном случае плата может не запуститься.
Так как платы относятся к максимально бюджетному сегменту, глупо было бы ожидать наличия всех современных портов. Спасибо стоит сказать уже за sata 3.0, который представлен сразу двумя портами (правда встречаются версии и с одним). Usb 3.0 платы не имеют, а nvme порт распаян только на версии G.
UPD: в настоящий момент в большинстве плат порт уже не распаян, осталось только место под него.
Внешний вид версии G:


Отсутствуют также такие атрибуты более дорогих плат как индикатор пост-кодов, кнопки включенияперезагрузки и тому подобные мелочи. Кулеров на плату можно подключить всего 2: один процессорный с 4-пин коннектором ( есть смартфан) и один корпусный, но уже без смартфана и через 3-пин коннектор.

Версию H проще всего отличить по другому расположению батарейки
В остальном качество не отличается от других моделей данного ценового сегмента: Atermiter X79 и Kllisre X79 M2 M3.
Bios и разгон
X79G 1.2 1.21
Стоковый биос (одинаковый для обеих ревизий) обладает стандартным функционалом. Доступен разгон памяти до 1866 Мгц (без управления таймингами) и разгон процессоров с разблокированным множителем до 3.9 ГГц. При этом некоторые партии могут не иметь и такого функционала.
К счастью, родной биос уже содержал в себе всё необходимое. Как и в случае с PlexHD Turbo, было найдено скрытое меню с таймингами, которое полностью работоспособно после его разблокировки. Дополнительно были применены патчи на раблокировку разгона множителем и разгона ram. После прошивки (шьется без программатора, через fpt) доступен разгон процессоров с разблокированным множителем выше 3.9 ГГц, а также разгон памяти до 2133 Мгц и управление таймингами.
По скольку плата предназначена для бюджетного сегмента, использовать с ней процессоры с большим tdp не рекомендуется. Также с осторожностью стоит разгонять шестиядерные камни с разблокированным множителем (e5 1650, 1660 v1 v2).
Не смотря не явное сходство, биос от X79G не подходит к данной версии. Родной же биос платы достаточно сырой и не имеет возможности разблокировать управление таймингами. К минусам можно отнести и наличие двойных, а иногда и тройных стартов.
Возможно, проблема решится прошивкой биоса от какой-либо другой платы, но на данный момент решение отсутствует.
Файлы
- x79G
Родной и модифицированный (cpu+ram+timings) биос для x79G v1.2 Для X79H не подойдет!
Размер файла: 7 MB Кол-во скачиваний: 339 - x79h
Родной и модифицированный для разгона ram до 1866 Мгц биосы для X79H (чипсет Q87).
Размер файла: 7 MB Кол-во скачиваний: 115
Где купить
Оба варианта платы можно купить на aliexpress. Продавцы:
В ассортименте компании ASUS сейчас есть целых восемь материнских плат на чипсете Intel X79. Из них более половины принадлежит эксклюзивным сериям, таким как TUF или ROG, а одна предназначена исключительно для профессиональных пользователей. В результате для обычных пользователей без особых претензий разработаны всего три платы: P9X79, P9X79 Pro и P9X79 Deluxe. И хотя названия плат схожие, PCB у P9X79 совсем не такая, как у плат Pro и Deluxe. В частности, при ее проектировании был применен принцип разумной достаточности. В результате данная модель получилась самой простой по сравнению с остальными, хотя ключевые характеристики чипсета не подвергались каким-либо сокращениям. На этой плате установлено три слота PCI Express x16 против 5-6 на остальных моделях. Контроллеров — необходимый минимум: звуковой и сетевой чип, контроллеры FireWire и USB 3.0.
Зато плата поддерживает полный набор фирменных технологий и системных утилит ASUS, что, учитывая высокое качество реализации этих функций, является одним из важнейших плюсов данного продукта. Кроме этого, отметим, что плата поддерживает полный набор функций разгона, а ее преобразователи питания ничем не уступают оным в более дорогих моделях. Так что можно надеяться на вполне приличный разгон (впрочем, об этом чуть позже) при более низкой цене. Кстати, о цене — в апреле 2012 года за ASUS P9X79 просили в среднем 8 000 рублей, что является очень хорошим предложением для продуктов данного уровня.
Сверху на коробке с платой приведено описание некоторых фирменных технологий.

Через прозрачное окно покупатель может увидеть плату; остальные элементы комплектации находятся под ней:

В коробке можно обнаружить следующее:
- материнскую плату;
- руководство пользователя на английском языке;
- DVD-диск с ПО и драйверами;
- четыре кабеля SerialATA;
- набор дополнительных коннекторов;
- заглушку на заднюю панель корпуса;
- мост CrossFire.
Принцип разумной достаточности был также использован и при формировании комплектации. В результате пользователь получает лишь несколько кабелей SerialATA и один соединительный мост для двух видеокарт AMD. Мы одобряем первый пункт, поскольку остальные планки (с портами USB 2.0), кабели и переходники можно купить в магазине, однако совершенно не согласны с отсутствием мостов для технологии NVIDIA SLI и 3-Way SLI.

Что касается документации, то к ней нет никаких претензий: традиционно для продукции ASUS руководство пользователя максимально подробное и детальное. Качественно реализовано и программное обеспечение: на DVD-диске записан полный набор драйверов, фирменных утилит ASUS и пробная версия антивируса. Все перечисленное ПО имеет следующую установочную оболочку:
Отдельно отметим отличный инсталлятор многофункциональной утилиты AI Suite II, в котором пользователь может выбрать все или отдельные компоненты пакета.
Общую конфигурацию платы ASUS P9X79 можно назвать стандартной как по расположению основных компонентов, так и по их количеству. В частности, на плате установлено восемь слотов DIMM, которые разбиты на две группы и расставлены по обе стороны от процессорного гнезда. Таким образом, для преобразователя питания осталось только одно место — справа от процессора.

Количество слотов PCI Express x16 также «стандартное» — их три. При этом на первые два слота выделяется по 16 линий шины, а на третий — только восемь.

Кроме этого, на ASUS P9X79 установлены два слота PCI Express x1 (обе линии берутся от чипсета) и один слот PCI. Интересно, что в последних поколениях чипсетов Intel отсутствует встроенная поддержка шины PCI. Однако в чипсете X79 она сохранена. На наш взгляд, это является следствием серверного происхождения данной платформы.
Большое количество слотов DIMM, а также поддержка платой двух-, трех- и четырехканального доступа может затруднить конфигурацию модулей памяти не только начинающему, но и опытному пользователю. Поэтому консультация с руководством пользователя будет обязательной.

Отметим, что плата поддерживает память стандарта DDR3-1066/1333/1600 (DDR3-1866/2133/2400 — в режиме разгона), а максимальный объем памяти достигает 64 Гбайт. И как только на плату подается напряжение, загорается большой зеленый светодиод, расположенный в левом нижнем углу платы.


Пара слов о системе охлаждения. На плате установлено два радиатора: на основном PWM и на чипсете. Пользователь может подключить к плате пять дополнительных вентиляторов. Всего на P9X79 установлено шесть 4-контактных разъемов для вентиляторов, из которых один зарезервирован для процессорного кулера.
Плата ASUS P9X79, благодаря чипсету Intel X79, поддерживает четыре канала SerialATA 3 Gb/s и два канала SerialATA 6 Gb/s. Все порты расположены около чипсета и ориентированы параллельно плоскости платы. При этом порты 6 Gb/s окрашены в белый цвет, а порты 3 Gb/s голубые.

Кроме этого, на плате установлен дополнительный чип ASMedia ASM1061, который поддерживает два канала SerialATA 6 Gb/s. Оба соответствующих порта выведены на заднюю панель.

В результате общее количество подключаемых накопителей доведено до восьми (четыре SerialATA 3 Gb/s и четыре SerialATA 6 Gb/s). Также на плате установлено 14 портов USB 2.0: шесть расположены на задней панели, а остальные (восемь) подключаются при помощи планок (нет в комплекте). Кроме этого, плата поддерживает шину USB 3.0 с помощью двух двухпортовых контроллеров ASMedia ASM1042. Все порты выведены на заднюю панель платы.

На плате установлено два таких чипа
Используя расширенные режимы работы данного контроллера, компания ASUS разработала технологию USB 3.0 Boost, повышающую пропускную способность интерфейса в 1,7 раза.
Кроме этого, плата поддерживает другой вид последовательной шины — IEEE1394 (FireWire). Для этого на ASUS P9X79 установлен контроллер VT6315N производства VIA. Несмотря на то, что этот чип поддерживает два порта FireWire, на плате реализован только один (расположен на задней панели). Серьезным недостатком это назвать сложно — FireWire теряет актуальность с каждым днем.

Плата ASUS P9X79 поддерживает восьмиканальный звук, а в качестве кодека используется чип ALC892.

Также на плате установлен гигабитный сетевой контроллер Intel 82579V. Этот чип подключен к отдельной линии шины PCI Express, а соответствующий разъем (RJ-45) выведен на заднюю панель.

В результате панель выглядит следующим образом:

Особенностью панели является наличие кнопки USB BIOS Flashback, которая запускает одноименную функцию восстановления прошивки BIOS. Пользователю необходимо записать на флешку образ прошивки (переименовав его в соответствии с руководством пользователя), вставить флешку в белый USB-порт и запустить плату, держа нажатой кнопку в течение трех секунд. Кстати, отличие белого порта USB от остальных заключается в том, что на него всегда подается дежурное напряжение, что позволяет заряжать от него различные мобильные устройства даже при выключенном компьютере. А для зарядки гаджетов Apple используется Windows-утилита ASUS Ai Charger.
Традиционная схема компонентов платы:
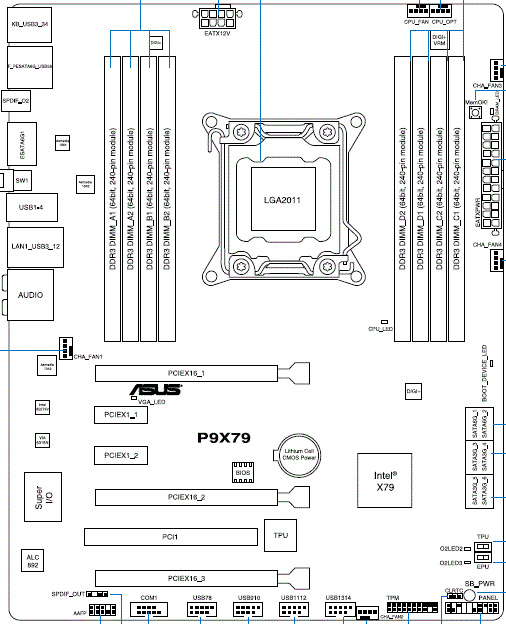
Из дополнительных функций стоит отметить кнопку MemOK, которая гарантирует успешный старт на безопасных настройках памяти в случае переразгона последней.

Кроме этого, отметим два dip-переключателя, один из которых активирует функцию TPU (автоматический разгон процессора), а другой — функцию EPU (энергосбережение).

Huanan (HuananZhi) платформа x79 LGA 2011©



Материнки китайского производства.
Huanan(Zhi) платформа x79 LGA 2011
За последние годы качество китайских комплектующих сильно выросло. Так, платы с брендом huanan сейчас по качеству примерно на уровне обычных бюджетных брендовых плат.
Показать полностью… Тоже можно сказать и про серии плат x79z, e5 ver 3.2 и некоторые другие.
Более дешевые noname платы, в изобилии встречающиеся на али и таобао выполнены похуже, явно заметна экономия на элементах. Шансы брака у них выше, вероятность появления модифицированного биоса — меньше. Тем не менее, при ограниченном бюджете можно использовать и их конечно.
Данные материнские платы очень требовательны к качеству питания ,поэтому настоятельно рекомендуем серьёзно отнестись к приобретению блока питания с правильными показателями общего вольтажа под нагрузкой.По стандартам Intel ATX отклонение в напряжении до ±3% является допустимым, но некачественные БП могут далеко выходить за эти рамки, что существенно увеличивает риск выхода оборудования из строя. Его КПД не должен опускаться ниже 80% при нагрузках 20, 50 и 100% от номинальной мощности.
Внимание. Все манипуляции с Bios с использованием сторонних прошивок производите самостоятельно на свои страх и риск.Мы не рекомендуем пользователям обновлять BIOS, если система работает стабильно
Читайте также:


