Как включить звук в браузере explorer
Internet Explorer имеет несколько версий, основанных на обновлениях Microsoft. Некоторые люди испытывают странную проблему с Internet Explorer 11 то есть при воспроизведении аудио или видео в Internet Explorer 11 нет звуков. Хотя некоторые люди сообщают, что звук вернулся во время использования Режим InPrivate особенность Internet Explorer, но это не считается лучшим способом просмотра, потому что все данные браузера удаляются в конце сеанса. Эта проблема довольно редкая, и Microsoft пока не смогла решить эту проблему.
Причина проблемы «Нет звука в Internet Explorer 11»:
Эта проблема может быть вызвана тем, что флеш-плеер блокирует звук в IE. С другой стороны, в некоторых случаях это может быть вызвано надстройками. Но я нашел обходной путь для решения этой проблемы с Internet Explorer 11.
Решения для устранения проблемы «Нет звука в Internet Explorer 11»:
Microsoft все еще не может опубликовать исправление для этой проблемы, и мы должны вручную найти обходной путь, чтобы вернуть его к работе. Итак, я нашел несколько решений, которые определенно могут решить эту проблему.
Метод № 1: Ручное решение для устранения проблемы
Как я уже упоминал выше, существует обходной путь, который не имеет отношения к проблеме, но исправил проблему со звуком в IE. Просто следуйте инструкциям ниже.
Откройте Internet Explorer 11.
Перейдите в верхний правый угол окна IE и нажмите инструменты со значком настроек. Кроме того, вы также можете нажать Alt + X клавиши на клавиатуре, чтобы открыть его.
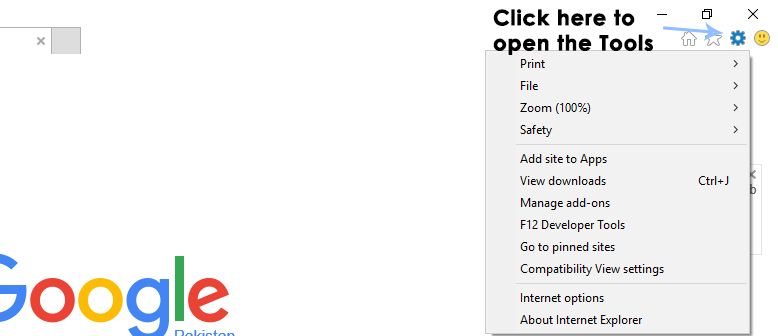
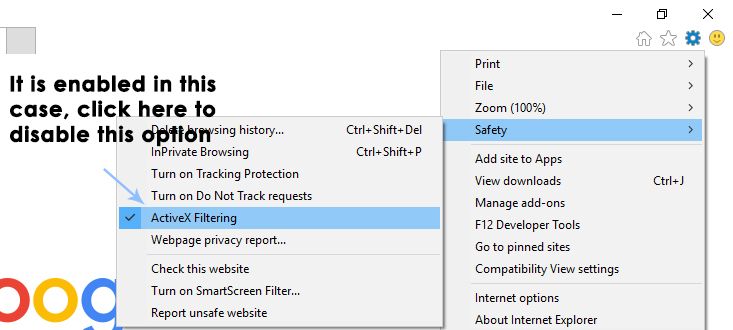
В меню «Инструменты» перейдите к безопасности вариант со стрелкой вправо. Вы увидите опцию в меню, которое появится после того, как ActiveX Filtering. Если он отмечен, нажмите на него, чтобы отключить / отключить. Теперь проверьте IE, воспроизводя аудио или видео файлы.
Метод № 2: Исправление Flash Player на IE
Если первый метод не работает в вашем случае, вы можете воспользоваться этим решением, чтобы очистить настройки проигрывателя Flash.
Перейдите к Панель управления и нажмите на Flash Player открыть его настройки.
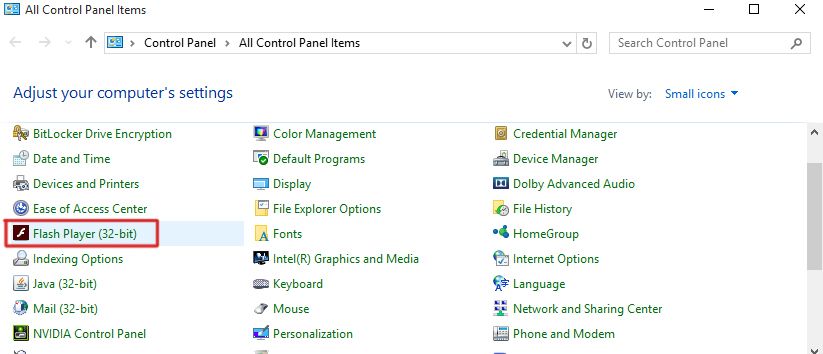
Перейдите к продвинутый Вкладка присутствует в верхней части нового окна, появляющегося после нажатия на Flash Player. Нажмите на Удалить все кнопка под Просмотр данных и настроек панель
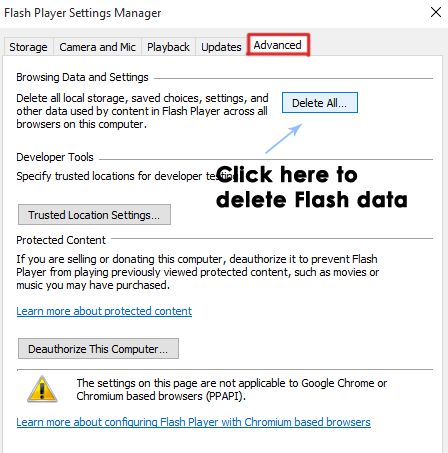
В следующем окне появляется после нажатия Удалить все кнопку, убедитесь, что Удалить все данные сайта и настройки поле проверено. Нажми на Удалить данные Кнопка в конце, чтобы удалить все данные Flash Player. Проверьте IE для аудио.
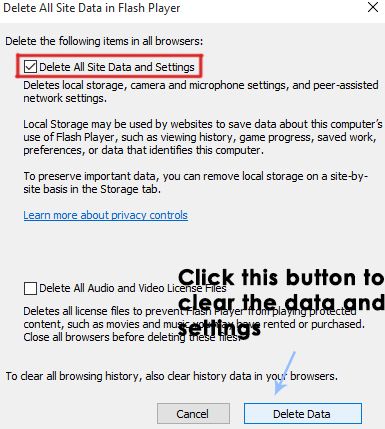
Метод № 3: Отключить проблемные надстройки на IE
Вы также можете отключить надстройки, вызывающие проблемы со звуком в IE. Для этого перейдите к инструменты на IE и нажмите на Управление дополнениями. Оттуда вы можете включить или же запрещать дополнения, чтобы проверить, какой из них является виновником.

Установить расширение для увеличения звука в Яндекс браузере, Гугл Хром, Опере, Firefox и Microsoft Edge может понадобиться, если вы замечаете, что громкость в некоторых роликах или на определённых сайтах оставляет желать лучшего. Конечно, можно до предела выкручивать регулятор на колонке или постоянно играть с системной громкостью — но гораздо удобнее решать проблему локально, не задействуя радикальные средства.
Помимо прочего, расширения для браузера, помогающие вывести звук на максимальную громкость, окажутся полезны в случае со слабыми динамиками ноутбука — однако в этом случае нужно приготовиться к таким неприятным артефактам, как писк, шипение и хрипы, доносящиеся из воспроизводящего устройства — довести качество аудиосигнала до приемлемого состояния помогут настройки эквалайзера для браузера.
Ситуация осложняется тем, что при просмотре видео в интернете посредством браузера вы не можете задействовать удобные встроенные инструменты регулирования громкости, предлагаемые стандартными мультимедийными проигрывателями. В статье мы предложим несколько интересных расширений для усиления аудио в интернете, работающих непосредственно в программе для просмотра интернет-страниц — выбирайте любое и убедитесь, что просмотр роликов онлайн может быть по-настоящему комфортным!
Почему очень тихий звук в браузере?
В этом разделе нашей статьи мы рассмотрим проблему тихого звучания в браузерах. Вам нужно будет проверить настройки звука в Windows. Итак, вы заметили, что звук в браузере стал тише. Почему в браузере тихий звук и что предпринять, чтобы вернуть громкость к приемлемому уровню, даже не используя всевозможные расширения-усилители, мы расскажем в следующей инструкции. Если же звуковой сигнал, в браузере исчез полностью, воспользуйтесь предлагаемой нами статьёй, что делать, если в браузере пропал звук.
Чтобы восстановить громкость аудиосигнала на ПК:
- Посмотрите на расположенную в самом низу экрана панель со значками быстрого доступа. В правом углу вы должны найти пиктограмму динамика; кликните по ней, используя правую кнопку мыши, и по предложению системы откройте «Микшер громкости».

- В окне, которое откроется после щелчка по названному пункту, вы увидите несколько ползунков громкости. Убедитесь, что общий, отвечающий за звук во всей системе, не выкручен в ноль; после этого посмотрите на шкалу, отвечающую за используемый вами браузер. Здесь вы можете настроить уровень аудиосигнала по своему вкусу — после настройки не забудьте включить ролик в браузере, чтобы проверить, есть ли изменения.
- Продолжаем рассказ, как сделать громче звук в браузере. Расширение для усиления звука в браузере пока использовать не будем — вместо этого снова щёлкните по пиктограммке, изображающей динамик, и откройте пункт «Параметры звука».
- Перейдите к «Дополнительным параметрам» и щёлкните по ссылке «Параметры… громкости приложений».
- Используя содержащуюся на новой странице шкалу, установите для аудиосигнала громкость, отличную от нулевой; после этого проверьте, правильно ли выбрано устройство вывода — скорее всего, вам понадобится выбрать в выпадающем списке вариант «По умолчанию». Если не помогло, попробуйте кликнуть по строчке «Динамики».

- Если ни один из вариантов, приведённых в списке, не даёт желаемого результата, выполните сброс текущих настроек, используя одноимённую кнопку в левом нижнем углу.
- Перезагрузки для того, чтобы сделанные вами изменения вступили в силу, обычно не требуется — а вот браузер желательно перезапустить (или вовсе выключить на время настройки).
Расширения для увеличения звука в браузере
Для Яндекс Браузера
Покажем, как увеличить громкость в браузере. Усилитель звука, дополнение для браузера от «Яндекса» можно скачать из каталогов других браузеров: «Оперы» и «Хрома». Такая совместимость плагинов позволяет использовать для усиления звука лучшие расширения, предлагаемые любителями двух других браузеров. Помимо прочего, можете поискать оригинальные плагины и непосредственно в каталоге «Яндекса» — возможно, именно там найдётся по-настоящему интересное и функциональное расширение, которое скорее всего уже будет представлено в нашей статье.
Для браузера Opera (в том числе и Опера GX)
Audio Equalizer and Amplifier

Помимо собственно усилителя громкости (шкала слева), вы получаете доступ к полноценному эквалайзеру на десять полосок, отвечающих за частоты 60…16000 Гц. Все они настраиваются независимо друг от друга; если не желаете тратить время на подбор параметров вручную, можете использовать пресеты — в этом расширении для браузера их более десятка.
Вот и весь ответ, как увеличить звук в браузере. Усилитель звука для браузера работает быстро, после установки не требует перезагрузки программы для просмотра интернет-страниц. Вы можете создать собственные предустановки и сохранить их, чтобы иметь возможность быстро переключаться между пресетами. Общую громкость можно регулировать для каждой предустановки — получайте точно такое звучание, какое хотите слышать!
Sound Booster

При помощи этого простого в использовании плагина вы можете одним движением ползунка увеличить уровень звука вплоть до 600% от исходного. К дополнительным преимуществам расширения относятся:
- Точный контроль громкости аудиосигнала: поднимайте уровень звука до 100, 200, 300, 400, 500, 600 процентов — а если нужно, выкручивайте в ноль.
- Регулирование громкости сигнала при помощи колёсика мыши: вращайте его и наблюдайте, как меняется позиция регулятора во всплывающем окне.
- Настройки усиления аудиосигнала для каждой вкладки в отдельности.
Для браузера Google Chrome
Volume Booster

Отличное приложение для «Гугл Хрома», при помощи которого вы сможете легко вывести громкость сигнала на требуемый уровень. После установки у вас не возникнет вопросов, как сделать увеличение звука в браузере. Расширение «Громкость» в браузере работает без сложных настроек. Плагин может усиливать аудиосигнал для каждой открытой вкладки браузера, неплохо работает как на Виндовс, так и на MacOS.
Поскольку для каждой вкладки браузера можно задавать свои параметры усиления звука, не забывайте деактивировать расширение в одной вкладке, прежде чем включать видео- или аудиоролик на другой. Не забывайте: слишком сильное увеличение громкости (более 25% шкалы) может привести к неприятным для слуха артефактам, в частности, шипению и треску.
Ultimate Volume Booster

Устали при воспроизведении каждого отдельного ролика изменять громкость звука в операционной системе или выкручивать регулятор на колонке? Попробуйте это расширение для браузера «Хром» — оно способно поднимать уровень звучания вплоть до 600% от исходного.
Используя плагин, вы можете:
- Увеличивать громкость аудиосигнала в шесть раз (не забывайте о появляющихся при этом артефактах звучания).
- Не беспокоиться о постоянном переключении громкости: расширение способно отключаться в автоматическом режиме.
- Больше не задумываться, как усилить звук в браузере. Увеличитель громкости в браузере позволяет настраивать усиление сигнала для каждой вкладки по отдельности.
- Управлять параметрами расширения при помощи понятного дружественного интерфейса.
Volume Control Center

Достаточно удобный плагин для поднятия уровня громкости в Chrome до удобного для вас значения.
Расширение предлагает следующие полезные опции:
- Усиление уровня аудиосигнала до 600% по сравнению с исходным.
- Сохранение применённых настроек для быстрого включения при следующем просмотре.
- Контроль искажений звучания, позволяющий на некоторых устройствах избежать артефактов даже без задействования эквалайзера.
Sound Booster

Один из самых мощных плагинов-усилителей звучания, позволяющий поднять исходную громкость аудиосигнала до рекордных 800%. Отлично работает с любыми сайтами, включая «Ютуб» и «Твич», есть возможность настройки громкости для каждой отдельной вкладки.
- Сделайте звук громче в восемь раз всего в несколько щелчком мыши.
- Удобная шкала усиления от 0 до 800 процентов.
- Рассматриваемое нами увеличение, буст звука в браузере автоматически отключается при переходе в нормальный режим.
Volume Controller

При помощи этого плагина для «Хрома» вы сможете с большой точностью усиливать звук на каждой вкладке браузера — или использовать общую предустановку. Ничего сложного в настройках нет: вызовите всплывающее меню и переместите ползунок вдоль по шкале: вправо, чтобы поднять громкость, или влево, чтобы свести её к нулю.
Плагин, название которого не отличается оригинальностью, поможет быстро усилить громкость аудиосигнала в браузере до 600% от первоначальной. Расширение показывает высокую стабильность работы, не «вылетает» во время использования, не потребляет много оперативной памяти. Продукт великолепно подходит для усиления сигнала на старых ноутбуках со встроенными колонками — правда, как обычно, не позволяет полностью исключить артефакты звучания.
Audio Mi

Расширение позволяет не только усилить слабый аудиосигнал в браузере, но и настроить звучание так, чтобы минимизировать хрипение, писк и прочие неприятные побочные эффекты увеличения громкости.
Это ещё один хороший ответ, как повысить звук в браузере. Усилитель звука Хром работает безотказно: просто перемещайте ползунки по соответствующим шкалам и добейтесь идеального звучания. Для предусиления используйте расположенную слева шкалу громкости; для придания аудиосигналу необходимых параметров — выставьте значения для всех диапазонов частот. Расширение позволяет качественно усилить басы, а также предлагает несколько пресетов для разных жанров музыки, от классики и джаза до рока. Максимальная степень повышения громкости звучания — 500% от первоначального показателя.
Как и все перечисленные выше плагины для «Хрома», это расширение помогает эффективно и достаточно качественно усилить громкость аудиосигнала, воспроизводимого в браузере. Вы можете задавать настройки звука во всплывающем окне — вызвать его можно щелчком по иконке плагина. В меню будут представлены все вкладки браузера, в которых в настоящее время имеются мультимедийные ролики со звуковой дорожкой — меняйте уровень сигнала для каждого окошка или используйте общую предустановку. Максимальный уровень громкости звучания — 600% по сравнению с исходным сигналом.
Для браузера Mozilla Firefox
Громкость звука 600%

Хорошее расширение «Увеличение громкости в браузере» с простыми настройками, позволяющее:
- Регулировать уровень громкости аудиосигнала в «Файрфоксе» в пределах 0–600%.
- По отдельности регулировать звучание аудио- или видеороликов в каждой вкладке.
- Быстро, всего в один клик, переключаться на любую вкладку браузера.
SoundFixer

Согласитесь, постоянно менять громкость при просмотре роликов не слишком интересно — гораздо веселее просто наслаждаться клипами, не заботясь о регулировании аудиосигнала для каждого отдельного ролика. Просто выставьте желаемый средний уровень звучания — и забудьте о проблемах с воспроизведением контента!
К несчастью, это удобнейшее расширение не способно работать на некоторых сайтах, связанных с междоменными источниками, в частности, audio. Остаётся только порадоваться, что таких популярных сайтов, как YouTube, это ограничение не касается — наслаждайтесь просмотром видеороликов с приемлемым уровнем громкости!
Sound Adjustment

В основном окне расширения, при помощи которого выполняется усиление звука в браузере, вы можете настроить три основных параметра: собственно громкость аудиосигнала, объёмность звучания, а также баланс между левым и правым каналом. Последняя функция особенно полезна в тех случаях, если одна колонка работает хуже другой. При переходе на новую вкладку настройки будут сброшены к исходному состоянию. Максимальное усиление громкости в браузере, предлагаемое расширением, составляет 500%; проще говоря, вы можете увеличить громкость впятеро по сравнению с исходной.
Не обошлось и без недостатков. Рассмотренное нами расширение помогает усиливать звук только в интернет-плеерах, работающих по протоколу HTML5. К счастью, всё больше сайтов переходит на этот формат воспроизведения — а значит, плагин в ближайшее время останется актуален.
Для браузера Microsoft Edge
Volume Booster

Отличный предусилитель звука для браузера «Эдж», позволяющий:
- Поднять исходную громкость вплоть до 500% по сравнению с исходной.
- Регулировать объёмность звука, перемещая соответствующий ползунок.
- Рассматриваемый нами усилитель звука, расширение для браузера даёт возможность устанавливать громкость звука для каждой открытой вами вкладки.
Довольно странное ограничение, налагаемое плагином, — невозможность регулировать звучание видео- и аудиороликов в полноэкранном режиме; текущие настройки сигнала при этом сохраняются.
Volume Booster Plus: Boost your sound

При помощи плагина для браузера Edge вы сможете поднять текущую громкость воспроизводимого видео или аудио вплоть до 600%, то есть в шесть раз. Настройки, применяемые в браузере, не влияют на системный звук и громкость аудиосигнала в приложениях. Пользоваться расширением можно совершенно бесплатно — без ограничений по времени и количество просматриваемых роликов.
Ultimate Volume Booster

Используйте этот универсальный и очень удобный в применении плагин для увеличения громкости в браузере, чтобы поднять текущую громкость проигрываемого видео- или аудиоконтента до приемлемого значения. Все настройки выполняются во всплывающем окошке, при помощи перемещения ползунков по соответствующим шкалам.
Преимущества расширения для усиления уровня звука:
- Вы можете выставить громкость до 600% от исходного параметра.
- Отлично организованный интерфейс, который можно освоить всего за пару минут.
- Автоматический сброс текущей громкости при переходе в обычный режим.
- Вы можете быстро переключаться между вкладками браузера и усиливать звучание для каждой из них, содержащей мультимедийные данные.
Как видите, ничего сложного в вопросе, как усилить тихий звук в браузере Яндекс, Google Chrome, Opera, Firefox или Microsoft Edge, нет: выбирайте любой из перечисленных плагинов — и приступайте к экспериментам!
Заключительные советы
Также, еще одной причиной тихого звука в браузере может быть слишком высокая частота дискретизации, установленная для устройства воспроизведения звука. Найти её просто.

Нет звука в браузере, не можете включить музыку, фильм, ролик? Не стоит волноваться – у этой проблемы есть решение. Мы подробно расскажем, почему могут возникнуть подобные неполадки и как с ними бороться, что нужно для исправленияи восстановления нормальной работоспособности. Читайте обзор и узнавайте всю нужную информацию!

1. Настройки ПК
Первый шаг, который необходимо предпринять, если не работает звук в браузере – проверить настройки микшера:
- Взгляните на нижнюю панель справа и найдите значок динамика;

- Убедитесь, что воспроизведение включено и увеличьте громкость при необходимости;
- Нажмите на иконку правой кнопкой мыши для вызова меню;
- Кликните по строке «Открыть микшер громкости»;

- Убедитесь, что под иконкой обозревателя громкость включена и поднята до нужного уровня.

Эта же причина может вызвать не только отсутствие громкости, но и тихий звук в браузере – внимательно проверьте положение всех ползунков в микшере.
Что делать, если в браузере нет звука, хотя настройки выставлены верно? Можно попробовать перезагрузить компьютер:
- Нажмите на кнопку «Пуск»;
- Выберите значок в виде кнопки выключения;

- Кликните на кнопку перезагрузки;
- Дождитесь выключения и включения устройства;
- Попробуйте воспроизвести любое аудио.
Вот и все, идем дальше – если пропал звук в браузере в видео, стоит проверить параметры программы.
2. Настройки обозревателя
Зачастую в браузере пропадает звук из-за сбоя параметров. Вы можете сделать следующее:
- Вызвать диспетчер задач кнопками Ctrl+Alt+Del ;
- Выберите вкладку «Приложения»;
- Найдите все пункты, связанные с работой обозревателя и кликните по кнопке «Снять задачу».

Также необходимо произвести сброс настроек:
- Войдите в программу;
- Кликните на иконку управления – чаще всего это три полосы или три точки на верхней панели;
- Выберите строку настроек;
- Откройте дополнительные параметры или прокрутите экран до конца;
- Найдите и нажмите иконку «Сброс» или «Восстановить по умолчанию».

Обратите внимание, действие может привести к потере сохраненных параметров!
Также можно попробовать обновление обозревателя:
- Вернитесь к меню управления и выберите строчку «Справка» или «О программе» (в разных веб-обозревателях пункты меню могут иметь отличные названия);
- Кликните на кнопку проверки версии – если есть свежие обновления, на экране возникнет иконка «Установить/обновить и перезапустить».

3. Дополнительные параметров
Почему в браузере нет звука, а на компе есть, с чем это может быть связано? Иногда система автоматически отключает определенные параметры – мы приведем небольшую инструкцию на примере браузера Гугл Хром, если в нем нет звука:
- Нажмите на иконку в виде трех точек в верхнем правом углу;
- Кликните на иконку «Настройки»;
- Выберите пункт «Дополнительные», а далее – «Настройки контента»;
- Найдите строку «Звук» и установите значение «Разрешить воспроизводить».


Следуем дальше – разбираемся, почему в браузере нет звука из-за флеш-плеера.
4. Проблемы в работе флеш-плеера
Если в браузере не работает звук в видео, проблема может прятаться в устаревшей версии флеш-плеера. Этот софт отвечает за качественное воспроизведение мультимедиа – если он устарел, то поддержка современных форматов просто-напросто прекращается.
Итак, если в браузере нет звука, а на компьютере есть из-за отсутствия обновлений флеш, необходимо сделать следующее:


- Найдите плагин плеера и кликните по иконке удаления;

- Зайдите на сайт разработчика и кликните на кнопку установки – она находится прямо посередине экрана.
Готово! Нет ничего проще. Что делать, если в браузере пропал звук, а вы уже попробовали все описанные выше действия? Переходите к следующему пункту нашего обзора.
5. Переполненный кэш
Иногда причина, по которой не воспроизводится звук в браузере – это слишком большой объем хранилища кэшированных файлов. В буфере скапливается огромное количество ненужных и устаревших данных, что тормозит работу и полностью останавливает некоторые процессы воспроизведения.
Это не страшно – разберемся, как включить звук в браузере и убрать захламленность кэша:
- Откройте управление настройками – кнопка находится на верхней панели обозревателя;
- Выберите пункт «История» (Можно попробовать сочетание клавиш Ctrl+H) или «Управление просмотренными данными»;
- Выберите период очистки и установите флажок напротив пункта «Удалить файлы из кеша»;
- Подтвердите операцию нажатием кнопки «Очистить».

Мы привели упрощенную инструкцию, которая подходит для любого обозревателя. Обратите внимание, что названия некоторых пунктов настроек и меню могут отличаться в зависимости от версии ПО.
6. Устаревшие драйвера
Корректная версия драйверов – залог успешной работы устройства. Следить за обновлениями ПО нужно постоянно – именно благодаря драйверам вы можете использовать весь функционал компьютера.
Необходимо проверить наличие обновлений? Сделайте следующее:
- Переведите курсор на нижнюю панель экрана;
- Нажмите на иконку «Проводник»;
- Выберите слева раздел «Этот компьютер»;
- Нажмите на иконку правой кнопкой мыши и выберите последний в списке пункт, который называется «Свойства»;

- В новом окне щелкните по надписи «Диспетчер устройств», которая появится в левой части экрана;

- Найдите строку «Звуковые, игровые и видеоустройства»;
- Нажмите на значок, который называется «Аудио» и выберите строчку «Обновить драйвера»;

- Выберите «Автоматический поиск» и дождитесь завершения процесса.
7. Проблемы с Windows Audio
- Воспользуйтесь сочетанием клавиш Win+R для вызова меню «Выполнить»;
- В появившееся поле впишите команду services.msc и кликните на «ОК»;

- Откроется новое окно – найдите строчку с названием службы и дважды кликните левой кнопкой мыши;

- Найдите раздел «Общие» и установите тип загрузки «Автоматически» в параметре «Тип загрузки»;

- Кликните на иконку «Запустить», затем – «Применить», наконец нажмите на «ОК».
Мы рассказали, почему звук в браузере не работает – внимательно изучите все пункты обзора. Какая бы проблема у вас не возникла, мы обязательно поможем ее решить!
Ещё по теме
При включении компьютера открывается браузер с сайтом: как убрать Как синхронизировать контакты с телефона на Google аккаунт?Нет звука в браузере : 2 комментария
Звук в браузере стал тише внезапно, что можно сделать?
Откройте микшер – это иконка в виде динамика в нижнем правом углу экрана. Проверьте значение громкости и увеличьте его при необходимости.
Читайте также:


