Как включить впн в браузере
Веб-браузер Opera предлагает встроенный VPN-клиент. Вы можете использовать сервис без ограничения трафика абсолютно бесплатно и без регистрации для защиты конфиденциальности и обхода региональных ограничений в интернете
Обновлено. После ограничений Роскомнадзора Opera отключила поддержку VPN в браузере для пользователей из России.
VPN-сервис повышает конфиденциальность пользователей в Интернете за счет повышения безопасности соединений, что особенно актуально для небезопасных общественных сетей. Кроме того, VPN затрудняет онлайн трекерам задачу отслеживания пользовательской активности и позволяет посещать сайты, для которых введены региональные ограничения.
Требования: веб-браузер Opera 40 или выше. Убедитесь, что вы отключили другие прокси сервисы перед использованием VPN в Opera.
Как настроить VPN подключение Opera в Windows
- Закройте браузер Opera и откройте файл Secure Preferences с помощью Блокнота по следующему пути:


- Сохраните документ и запустите браузер.
- В браузере нажмите сочетание клавиш Alt + P или перейдите в меню Opera > Настройки.
- Выберите раздел Дополнительно > Возможности и в секции VPN сделайте активным переключатель Включить VPN.

Примечание. Опция «Обходить VPN в поисковых системах по умолчанию» будет включена по умолчанию. Вы можете отключить её, если хотите использовать VPN также и в поисковых системах Google, Яндекс и т.д.
- В адресной строке браузера должна появиться кнопка VPN.
- Нажмите по иконке для выбора местоположения сервера или просмотра объема использованных данных. Когда VPN активен, кнопка будет голубой.

Как настроить VPN подключение Opera в MacOS
- В браузере нажмите сочетание клавиш Command + , или перейдите в меню Opera > Настройки.
- Выберите раздел Дополнительно > Возможности и в секции VPN сделайте активным переключатель Включить VPN.
- В адресной строке браузера должна появиться кнопка VPN.
- Нажмите по иконке для выбора местоположения сервера или просмотра объема использованных данных. Когда VPN активен, кнопка будет голубой.
Выбор местоположения VPN сервера
Встроенный в браузер Opera VPN поддерживает локации, разделенные на регионы: Европа, Азия и США. Вы можете использовать режим "Оптимальное местоположение" для выбора оптимального по быстродействию сервера.
Тем временем, пока власти и РКН выстраивают нам забор, который не пускает на заблокированные сайты, разработчики программного обеспечения решили все проблемы за нас. Всё, что остаётся обычным юзерам сделать, чтоб открыть заблокированные сайты, так это – включить VPN.
Сейчас VPN встроен практически везде, в каждом браузере есть дополнение. Кроме этого, для смартфонов существует 100500 приложений, а для Windows тысячи инструкций.
Сегодня я хочу этой страницей своего блога закрыть этот вопрос раз и навсегда. В этой записи я постараюсь упомянуть всё, чтоб каждый смог найти свою инструкцию и понять, как включить VPN в своем устройстве.
Включаем ВПН в Яндекс.Браузере
Сразу же после установки VPN у вас уже будет включен. Если вдруг, у вас не открываются заблокированные сайты, вам необходимо сделать следующее:
Второй способ:
Если вышесказанное по каким-то причинам у вас не работает, не стоит огорчаться. Яндекс.Браузер поддерживает все расширения от “Opera” и Вы с легкостью можете установить ВПН плагин.
Для этого, нажмите в правом, верхнем углу 3 черточки ≡ и нажмите «Расширения». После чего прокрутите в низ страницы, и нажмите на «Каталог расширений для Яндекс.Браузера». Далее, в поиске напишите VPN и установите любой из предложенных плагинов. Перезапустите браузер, готово!
Включаем VPN в Opera
В Опере точно также, как и в Яндекс.Браузере. Если быть точнее, включить VPN можно двумя способами:
- Встроенный от Opera
- Установить расширение
Давайте теперь рассмотрим каждый способ в отдельности.
Способ первый – встроенный ВПН
- Нажмите «Меню», затем пункт «Настройки».
- В левом меню выберите «Безопасность». Вам нужен раздел VPN (включите его, установив флажок).

- Готово. Теперь, рядом с адресной строкой у вас есть соответствующая кнопка, где Вы можете включать/выключать ВПН и менять страну в случае перебоев.
Второй способ – устанавливаем расширение.
Даже предположить не могу, почему встроенный ВПН вам не угодил, но думаю на всякий случай стоит написать альтернативный вариант:
После установки расширения, перезагрузите браузер и можете открывать любой заблокированный сайт.
Включаем VPN в Google Chrome
Google Chrome не обладает встроенным ВПН, но имеет самую большую коллекцию расширений, среди которой можно быстро найти всё и бесплатно.
Чтоб включить VPN в Chrome необходимо:
VPN в Mozilla Firefox
Как Вы понимаете, тут точно так же, как и в других браузерах, но для полной картинки я распишу подробно. Чтоб открыть доступ ко все сайтам, сделайте следующее:
Готово. Теперь вам доступны все ресурсы в сети интернет. Как видите, ничего сложного.
Браузеры со встроенным VPN
Если у вас нет никакого желания устанавливать что-то дополнительно, можно воспользоваться браузерами, которые уже встроили в свой продукт поддержку Proxy. Я конечно рекомендую использовать те, о которых шла речь выше, но вдруг вам нужен другой.
Список браузеров со встроенным Proxy:
Во время загрузки, не забудьте выбрать русский язык.
VPN для Android
Если Вы используете один из выше перечисленных браузеров, тогда включить в нем ВПН точно так же, как и в обычном браузере (см. выше). Если Вы предпочитаете использовать другое приложение, тогда вам необходимо установить ещё одно, которое даст полный доступ.
VPN – это лучший способ обойти блокировку сайтов, которые заблокировал провайдер. Так же можно скрыть информацию о себе, сменить IP-адрес и передавать данные в зашифрованном виде. Но для обычных пользователей, VPN в первую очередь, это возможность посещать сайты, которые были заблокированы и недоступны в какой-то определенной стране.
Я на своем опыте с этим столкнулся. Проверил разные VPN расширения (дополнения) для четырех самых популярных браузеров: Opera, Google Chrome, Яндекс.Браузер и Firefox. Решил поделится с вами этой полезной информацией. Ниже мы рассмотрим самые лучшие (по моему мнению) , бесплатные (правда, не все) VPN дополнения для браузеров. Так же покажу как их найти и установить в каждый браузер. После установки и активации этих расширений, вы сможет посещать заблокированные сайты, социальные сети (ВКонтакте, Одноклассники) и другие ресурсы.
Бесплатный VPN не может быть качественным. Он работает медленно и не стабильно. К сожалению, это так. Тем более в наше время, когда на эти бесплатные сервисы свалилась большая нагрузка. Для постоянного использования бесплатный VPN не подходит. Думаю, вы в этом уже убедились.Лучше, конечно, купить какой-то платный VPN.
Несколько слов о том, что такое VPN (Virtual Private Network) и как это работает. Это виртуальная частная сеть. Если вам это ни о чем не говорит, то сейчас постараюсь объяснить на простом языке. Есть много VPN сервисов, как бесплатных, так и платных. Используя какой-то VPN сервис (настроенный через расширение для браузера, программу для ПК, Android, iOS) , весь наш трафик идет через сервер этого сервиса. Таких серверов может быть очень много, в каждой стране и по несколько штук (все зависит от конкретного VPN сервиса) .

Мы получаем IP-адрес того сервера, через который подключаемся. Это позволяет нам заходить на заблокированные сайты, так как мы меняем свое местоположение в сети, подключаясь через сервер установленный в другой стране (где определенные сайты не заблокированы) . Все данные, которые мы передаем, или получаем – шифруются. Что дает нам дополнительную защиту, особенно при подключении через открытые Wi-Fi сети.
Иногда безопасность при использовании VPN может быть обманчива. Так как весь наш трафик идет через сервера какой-то там компании, всегда есть риск, что эта компания воспользуется информацией, которая проходит через ее сервера. Поэтому, я советую использовать только проверенные временем и самые популярные VPN расширения для браузеров. О таких я расскажу в этой статье.
Бесплатный VPN для браузера Opera
Первым делом я расскажу о решении для браузера Opera. По той причине, что сам пользуюсь этим браузером, и в этом плане он лучший. Почему? А потому, что в Опера не нужно устанавливать какие-то сторонние расширения, чтобы посещать заблокированные сайты. В Opera есть свой, встроенный бесплатный VPN, который работает просто идеально!
Все что нам нужно, это установить последнюю версию браузера. Затем зайти в "Меню" – "Настройки", на вкладку "Безопасность", и поставить галочку возле "Включить VPN".

Осталось просто включить VPN, и можете заходить на сайты, которые вам заблокировал интернет-провайдер.
Можно менять виртуальное местоположение. Но я советую оставить "Оптимальное местоположение".
Разработчики браузера Опера конечно молодцы. Мало того, что сервис бесплатный, так еще с неограниченным трафиком и скоростью. И пользоваться им очень удобно. А главное, такой компании как Opera можно доверять. Во всяком случае это лучше, чем какие-то VPN сервисы, которые были созданы пару дней назад.
Если вы пользуетесь браузером Opera, то вопрос с обходом блокировки сайтов для вас я думаю решен.
Совет! Если для вас не сильно важно, каким браузером пользоваться, то можете установить Оперу и посещать необходимые сайты через ее VPN. Чтобы не искать и устанавливать сторонние расширения в другие браузеры.
VPN для Google Chrome
Для браузера Google Chrome есть очень много разных VPN расширений. Их можно найти и установить из официального магазина. Давайте я сначала покажу как устанавливаются расширения в браузере Хром, а тогда покажу несколько конкретных расширений, которые сам лично проверил в работе.
Откройте меню, перейдите в "Дополнительные инструменты" и выберите "Расширения". Затем, снизу нажмите на "Ещё расширения".

Откроется новая вкладка с магазином разных дополнений для браузера Chrome. Можно просто в поиске задать VPN, и мы получим список необходимых расширений.
Достаточно нажать на кнопку "Установить", и расширение будет установлено в браузер. Затем, его иконка появится возле кнопки "Меню".
Некоторые VPN расширения для Chrome:
Я попробовал много разных. У каждого есть свои минусы. В любом случае, скорость загрузки может снизится.
- Hotspot Shield. Есть бесплатный режим. Но если хотите, можете 7 дней тестировать платную версию (и купить, если понравится) . В магазине расширений, в поиске наберите "Hotspot Shield". Установите его, подтвердив установку.
Возле меню появится значок. Нажмите на него. Выберите режим работы (бесплатный, или пробный платный). Затем нажмите на кнопку, чтобы подключится. Соединение будет установлено, значок станет зеленым. Можете заходить на заблокированные сайты.
Можно менять страну, с которой вы хотите посещать сайты. - Touch VPN – бесплатное расширение для работы через VPN в браузере Хром. Находим через поиск, устанавливаем, нажимаем на иконку и активируем.
Работает неплохо. Не нужна регистрация. Но мне показалось, что скорость очень падает. - Unlimited Free VPN - Hola. В поиске можете просто набрать "Hola" и установить дополнение. Нажав на иконку, нужно включить работу через VPN.
Проверил – все работает. - Еще несколько вариантов: friGate Light, TunnelBear (бесплатная версия с ограничением в трафике) , ZenMate, Betternet Unlimited Free VPN Proxy.
Установка VPN в Яндекс.Браузер
Для начала обновите свой браузер до последней версии. В Яндекс.Браузере можно устанавливать дополнения, среди которых есть VPN сервисы.
Для установки дополнения откройте меню, затем выберите "Дополнения". Прокрутите страницу к низу, и нажмите на кнопку "Каталог расширений для Яндекс.Браузера".
В поиске вводим "vpn". Появится список необходимых нам дополнений.

Чтобы установить необходимое, выбираем его и нажимаем на кнопку "Добавить в Яндекс.Браузер". Я советую попробовать: Hola Better Internet, ZenMate VPN, TunnelBear, DotVPN - better than VPN. После установки, иконка расширения появится возле адресной строки (справа) . Скорее всего, нужно будет запустить работу VPN в настройках дополнения.
Установка friGate в Яндекс.Браузер
Мне кажется, это лучшее решение. Все хорошо работает, и есть возможность открывать через VPN только некоторые сайты, которые заблокированы. Можно создавать списки, и добавлять туда свои сайты. Много заблокированных сайтов добавлено по умолчанию. Установить friGate описанным выше способом не получится. Нужно скачать файл расширения, и установить его.
friGate можно установить и настроить в других браузерах: Mozilla Firefox, Opera, Хром.
VPN дополнения для браузера Mozilla Firefox
В браузере Mozilla Firefox так же можно установить необходимое расширение. Или настроить friGate, о котором я писал выше (ссылка так же есть выше) .
Заходим в "Меню" – "Дополнения".
На вкладке расширения, в строке поиска пишем "vpn", или название какого-то конкретного расширения.

Можно перейти к полному списку расширений, нажав на соответствующую ссылку снизу.
Я проверил Hotspot Shield Free VPN Proxy , Hoxx VPN Proxy, ZenMate Security и Privacy & Unblock VPN.
Hotspot Shield работает сразу после загрузки и включения. В Hoxx и ZenMate нужна регистрация.

После установки VPN, заблокированные сайты будут открываться в Mozilla Firefox. Если не понравится скорость загрузки, или стабильность работы, можете попробовать другое дополнение.
Послесловие
Не увлекайтесь установкой всего подряд. Помните, это может быть небезопасно! Смотрите на рейтинг, отзывы, количество установок расширения.
Из бесплатных решений, мне больше всего понравился встроенный VPN в браузере Opera, и friGate, который можно установить практически в каждый браузер.
Какой бы VPN сервис вы не использовали, в этом есть свои минусы и неудобства. За ним нужно следить (включать, или отключать) , так же может падать скорость, пинг. Не исключены сбои в работе сервера, через который вы подключаетесь.
Не забывайте писать комментарии. Делитесь своими советами, мнением, и задавайте вопросы.
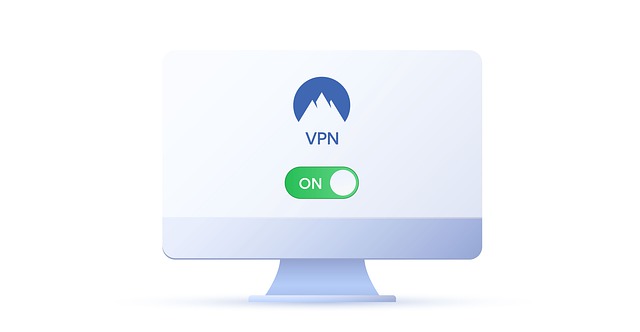
В связи с тем, что многие популярные сайты стали блокироваться по тем или иным причинам, многие люди стали искать пути обхода блокировки и возможность вернуть доступ к необходимой информации. Именно для таких целей и существует VPN. В данной статье будут рассмотрены способы подключения VPN к различным браузерам и мобильным операционным системам.

VPN представляет собой специальную программу, которая меняет оригинальный IP-адрес пользователя и создает видимость того, что пользователь зашел в интернет из другой страны. Стоит отметить, что скорость интернета из-за перенаправления запросов может значительно снизиться, но при этом безопасность серфинга Интернет-ресурсов этого стоит.
Браузер Opera
Браузер Opera предлагает свой собственный встроенный VPN. Этот сервис можно использовать абсолютно бесплатно, без какого-либо ограничения трафика и без регистрации. Он поможет обойти региональные ограничения в интернете и защиту конфиденциальности.
Внимание! Для подключения vpn должен стоять браузер Opera 40 или выше. Так же необходимо убедиться, что другие прокси серверы отключены.
Как настроить VPN в Opera для Windows и Linux
Для начала необходимо установить веб-браузер Opera 40 или выше на компьютер. Откройте браузер и нажмите на клавиатуре сочетание клавиш Alt и P или же перейдите в меню браузера, а затем в «Настройки».
Затем выберете раздел «Дополнительно» и далее раздел «Безопасность». Найдите секцию VPN и активируйте переключатель «Включить VPN». В секции VPN так же автоматически включена опция «Обходить VPN в поисковых системах по умолчанию». При желании её можно отключить, если необходимо использовать VPN в поисковых системах.
Как только переключатель «Включить VPN» будет активирован, в адресной строке браузера появиться кнопка VPN. Для того, чтобы выбрать местоположение сервера или просмотреть объем использованных данных необходимо нажать на эту кнопку.
Как настроить VPN в Opera для MacOS
Для того, чтобы настроить VPN в браузере Opera для операционной системы MacOs необходимо зайти в меню браузера и перейти в раздел «Настройки». Затем необходимо перейти в раздел «Дополнительно» и далее в «Безопасность». В этом разделе, в секции VPN необходимо сделать активным переключатель «Включить VPN».
VPN в браузере Opera поддерживает множество различных локаций, которые разделены на регионы: США, Европа, Азия. Так же можно выбрать режим «Оптимальное местоположение», который выберет оптимальный по быстродействию сервер.
Яндекс браузер
Подключение VPN в Яндекс браузере происходит с помощью установки специального расширения. Это расширение изменит IP-адрес, в результате чего можно будет подключить доступ к заблокированным сайтам. Подобных расширений довольно много и для того, чтобы их подключить необходимо выполнить ряд шагов. Для примера подключения будет рассмотрено расширение Browsec.
- Для начала нужно открыть меню Яндекс Браузера и выбрать раздел «Дополнения».
- Затем необходимо прокрутить страницу в самый низ и нажать на кнопку «Каталог расширений для Яндекс. Браузера».
- Откроется страница с поисковой строкой в верхнем правом углу. В этой строке нужно ввести название расширения (в данном случае Browsec) и затем нажать Enter.
- В ново появившимся окне с расширением Browsec необходимо выбрать ярко-зеленную кнопку в правом верхнем углу «Добавить в Яндекс. Браузер».
- Откроется новое окно с предложением установить расширение и кнопкой «Установить расширение».
- После этого начнется установка расширения, по окончанию которой вас перебросит на сайт успешного завершения активации и в адресной строке появиться серый значок установленного расширения Browsec в виде земного шара.
- Для того чтобы начать работу Browsec необходимо кликнуть на появившуюся иконку и нажать зеленую кнопку Protect me.
- Если иконка сменила цвет с серого на зеленый, значит расширение работает отлично.
Android
Для того чтобы подключить VPN на Android можно использовать встроенные функции телефона. Этот способ не подразумевает установку каких-либо дополнительных приложений, но придется повозится с настройками.
- Зайдите в настройки телефона и выберете раздел «Сеть и Интернет». В появившимся окне выберете пункт VPN, а затем нажмите плюсик в верхнем правом углу.
Внимание! В некоторых моделях телефона перед тем как перейти к пункту VPN необходимо выбрать раздел в настройках «Ещё», а для того, чтобы перейти к его настройкам может понадобится ввод пин-кода.
- Откроется новое окно, в котором необходимо будет вести имя будущей сети. Так же необходимо указать тип используемого протокола, а точнее выбрать PPPT, если изначально был указан другой.
- В нижнем поле укажите адрес сервера и поставьте галочку около пункта «Шифрование». В строках «Имя пользователя» и «Пароль» необходимо ввести соответствующие данные. Имя может быть произвольным, а вот пароль должен быть максимально сложным и соответствовать всем общепринятым правилам безопасности.
- После того, как все необходимые сведения была заданы нажмите кнопку «Сохранить».
Как подключиться к созданной сети VPN
- В настройках смартфона выберете раздел «Сеть и Интернет» и перейдите к пункту VPN.
- Кликните по созданной ранее сети, введите логин и пароль, отметьте галочкой пункт «Сохранить учетные данные» и нажмите «Подключиться».
- Произойдёт подключение к настроенному VPN-соединению. Об этом будет сигнализировать изображение ключа в строке состояния. Сведения о подключении будут отображены в шторке.
Помимо встроенных функций телефона, можно также использовать сторонние приложения. Использовать такие приложения довольно просто. Достаточно скачать одно из них, установить на телефон и запустить. В зависимости от приложение далее нужно будет нажать «Continue» или «Connect», а затем подтвердить действия нажав «Ок». Наиболее популярные приложения: Cloud VPN, Turbo VPN, Free VPN, SuperVPN Free VPN Client.
IPhone
В качестве примера подключения VPN для IPhone будет использовано приложение VPN Gate, а также представлен способ подключения при помощи встроенных настроек телефона.
Для того чтобы подключить VPN при помощи встроенных функций, необходимо сделать следующее:
Так же можно использовать бесплатные приложения, такие как Betternet. Это один из самых простых способов настройки VPN на устройствах Apple. Достаточно установить и запустить приложение, после чего нажать кнопку Connect.
Google Chrome
Браузер Google Chrome не имеет встроенного VPN, но обладает большой коллекцией различных расширений, среди которых есть и бесплатные расширения VPN.
Чтобы подключить их необходимо всего несколько простых шагов:
- Откройте настройки Google Chrome и выберете «Дополнительные инструменты», а затем «Расширения».
- В появившимся окне, в строке поиска, вбейте VPN.
- Установите выбранное расширение.
Конфиденциальность данных, которые передаются через интернет, уже давно стало необходимостью и теперь вы знаете различные способы подключения VPN к разным браузерам и устройствам.
Читайте также:


