Как включить tpm в bios
В этой статье ИТ-специалисту предоставляется информация для устранения неполадок в модуле доверенных платформ (TPM):
С помощью TPM 1.2 и Windows 10 версии 1507 или 1511 или Windows 11 можно также принять следующие действия:
Сведения о комлетах TPM см. в Windows PowerShell.
О инициализации и владении TPM
Начиная с Windows 10 и Windows 11, операционная система автоматически инициализирует и берет на себя ответственность за TPM. Это изменение от предыдущих операционных систем, в котором необходимо инициализировать TPM и создать пароль владельца.
Инициализация TPM устранения неполадок
Если вы Windows, что система не может автоматически инициализировать TPM, просмотрите следующие сведения:
Вы можете попытаться очистить TPM к значениям по умолчанию фабрики и разрешить Windows повторно инициализировать его. О важных мерах предосторожности для этого процесса и инструкциях по его завершению см. в статье Clear all the keys from the TPM, далее в этой статье.
Если TPM является TPM 2.0 и не обнаруживается Windows, убедитесь, что ваше компьютерное оборудование содержит единый extensible Интерфейс прошивки (UEFI), который является доверенным вычислительной группы совместимым. Кроме того, убедитесь, что в параметрах UEFI TPM не был отключен или скрыт от операционной системы.
Если у вас есть TPM 1.2 с Windows 10, версией 1507 или 1511 или Windows 11, TPM может быть отключен, и его необходимо включить, как описано в Включите TPM. Когда он включен, Windows повторно инициализировать его.
Устранение проблем сетевого подключения для Windows 10, версий 1507 и 1511 или Windows 11
Если у вас есть Windows 10 версии 1507 или 1511 или Windows 11, инициализация TPM не может завершиться, если у компьютера есть проблемы с подключением к сети и существуют следующие условия:
Администратор настроил компьютер на то, чтобы сохранить сведения о восстановлении TPM в службе домена Active Directory (AD DS). Это требование можно настроить с помощью групповой политики.
Контроллер домена не может быть достигнут. Это может произойти на компьютере, который в настоящее время отключен от сети, отделен от домена брандмауэром или испытывает сбой сетевого компонента (например, отключенный кабель или неисправный сетевой адаптер).
Системы устранения неполадок с несколькими TPM
В некоторых системах может быть несколько TPM, а активная TPM может быть перебита в UEFI. Windows не поддерживает такое поведение. Если переключить TPM, Windows может не обнаруживать или взаимодействовать с новым TPM. Если планируется переключить TPMs, необходимо переключиться на новый TPM, очистить его и переустановить Windows. Дополнительные сведения см. в статье Clear all the keys from the TPM, later in this article.
Например, при перестроении TPMs BitLocker будет введен режим восстановления. Настоятельно рекомендуется, чтобы в системах с двумя TPMs был выбран один TPM, который будет использоваться, и выбор не меняется.
Очистка всех ключей от TPM
Приложение Центра Защитник Windows безопасности можно использовать для очистки TPM в качестве шага по устранению неполадок или в качестве последней подготовки перед чистой установкой новой операционной системы. Подготовка к чистой установке таким образом помогает убедиться, что новая операционная система может полностью развернуть все функциональные возможности на основе TPM, которые она включает, например проверку. Однако, даже если TPM не очищается до установки новой операционной системы, большинство функций TPM, вероятно, будет работать правильно.
Очистка TPM сбрасывает его в бесхозяйном состоянии. После очистки TPM операционная Windows автоматически повторно инициализирует ее и снова станет владельцем.
Очистка TPM может привести к потере данных. Дополнительные сведения см. в следующем разделе "Меры предосторожности, которые необходимо принять перед очисткой TPM".
Меры предосторожности, которые необходимо принять перед очисткой TPM
Очистка TPM может привести к потере данных. Чтобы защититься от таких потерь, просмотрите следующие меры предосторожности:
Очистка TPM приводит к потерям всех созданных ключей, связанных с TPM, и данных, защищенных этими ключами, такими как виртуальная смарт-карта или знак в PIN-коде. Убедитесь, что у вас есть метод резервного копирования и восстановления для любых данных, защищенных или зашифрованных TPM.
Не очищайте TPM на устройстве, которое не принадлежит вам, например на компьютере или учебном компьютере, без указания ИТ-администратора.
Если вы хотите временно приостановить операции TPM и у вас есть TPM 1.2 с Windows 10, версией 1507 или 1511 или Windows 11, вы можете отключить TPM. Дополнительные сведения см. в статье Отключение TPMв этой статье.
Всегда используйте функции в операционной системе (например, TPM.msc) для очистки TPM. Не очищайте TPM напрямую от UEFI.
Так как оборудование безопасности TPM является физической частью компьютера, перед очисткой TPM можно прочитать руководства или инструкции, которые пришли с компьютера, или найти веб-сайт производителя.
Чтобы выполнить эту процедуру, необходимо быть членом локальной группы Администраторы или аналогичной группы.
Очистка TPM
Откройте приложение центра Защитник Windows безопасности.
Выберите безопасность устройства.
Выберите сведения об процессоре безопасности.
Выберите устранение неполадок процессора безопасности.
Выберите Clear TPM.
Вам будет предложено перезапустить компьютер. Во время перезапуска UEFI может нажать кнопку, чтобы подтвердить, что вы хотите очистить TPM.
После перезапуска компьютера ваш TPM будет автоматически подготовлен к использованию Windows.
Включите или отключите TPM (доступно только с TPM 1.2 с Windows 10 версии 1507 и выше)
Обычно TPM включен в рамках процесса инициализации TPM. Обычно не требуется включить или отключить TPM. Однако при необходимости это можно сделать с помощью MMC TPM.
Включаем TPM
Если вы хотите использовать TPM после его отключения, вы можете использовать следующую процедуру, чтобы включить TPM.
Включить TPM (TPM 1.2 с Windows 10 версии 1507 и выше)
Откройте MMC TPM (tpm.msc).
В области Действий выберите включить TPM, чтобы отобразить включаемую страницу Оборудования безопасности TPM. Ознакомьтесь с инструкциями на этой странице.
Выберите выключение (или перезапуск), а затем выполните подсказки на экране UEFI.
После перезапуска компьютера, но перед входом в Windows, вам будет предложено принять перенастройку TPM. Это гарантирует, что пользователь имеет физический доступ к компьютеру и что вредоносное программное обеспечение не пытается внести изменения в TPM.
Отключение TPM
Если вы хотите прекратить использование служб, предоставляемых TPM, вы можете отключить TPM MMC.
Отключение TPM (TPM 1.2 с Windows 10 версии 1507 и выше)
Откройте MMC TPM (tpm.msc).
В области Действия выберите turn TPM Off, чтобы отобразить страницу обеспечения безопасности TPM.
В диалоговом окне Отключение аппаратного обеспечения безопасности TPM выберите метод, чтобы ввести пароль владельца и отключить TPM:
Если вы сохранили пароль владельца TPM на съемных устройствах хранения, вставьте его, а затем выберите у меня есть файл пароля владельца. В диалоговом окне Выбор резервного копирования с диалоговое окно владельца TPM выберите Просмотр, чтобы найти файл .tpm, сохраненный на съемных устройствах хранения, выберите Открыть, а затем выберите Turn TPM Off. ****
Если у вас нет съемного устройства хранения с сохраненным паролем владельца TPM, выберите я хочу ввести пароль. В диалоговом окне Введите пароль владельца TPM, введите пароль (включая дефис), а затем выберите Turn TPM Off.
Если вы не сохраните пароль владельца TPM или больше не знаете его, выберите, что у меня нет пароля владельца TPM, и следуйте инструкциям, которые предоставляются в диалоговом окне и последующих экранах UEFI, чтобы отключить TPM без ввода пароля.
Использование комлетов TPM
Вы можете управлять TPM с помощью Windows PowerShell. Подробные сведения см. в материале TPM Cmdlets in Windows PowerShell.
This article is intended for users who are not able to upgrade to Windows 11 because their PC is not currently enabled with TPM 2.0 or their PC is capable of running TPM 2.0 but is not set up to do so. If you are unfamiliar with this level of technical detail, we recommend that you consult your PC manufacturer’s support information for more instructions specific to your device.
Most PCs that have shipped in the last 5 years are capable of running Trusted Platform Module version 2.0 (TPM 2.0). TPM 2.0 is required to run Windows 11, as an important building block for security-related features. TPM 2.0 is used in Windows 11 for a number of features, including Windows Hello for identity protection and BitLocker for data protection.
In some cases, PCs that are capable of running TPM 2.0 are not set up to do so. If you are considering upgrading to Windows 11, check to ensure TPM 2.0 is enabled on your device. Most retail PC motherboards used by people building their own PC, for example, ship with TPM turned off by default even though it is almost alwatys available to be enabled.
Option 1: Use the Windows Security app
Run Settings > Update & Security > Windows Security > Device Security
If you do not see a Security processor section on this screen your PC may have a TPM that is disabled. see How to enable TPM for more information or check your PC manufacturer’s support information for instructions. to enable the TPM. If you are able to enable a TPM, complete the next step to verify that it is a TPM 2.0.
If you see an option for Security processor details under Security processor, select that and verify that your Specification version is 2.0. If it is less than 2.0, your device does not meet the Windows 11 requirements.
Option 2: Use the Microsoft Management Console
Press [Windows Key] + R or select Start > Run.
Type “tpm.msc” (do not use quotation marks) and choose OK.
If you see a message saying a “Compatible TPM cannot be found,” your PC may have a TPM that is disabled. See How to enable TPM for more information or check your PC manufacturer’s support information for instructions to enable the TPM. If you are able to enable the TPM, complete the next step to verify that it is a TPM 2.0.
If you see a message confirming TPM is ready to use, check Specification Version under TPM Manufacturer Information to verify it is 2.0. If it is less than 2.0 your device does not meet the Windows 11 requirement.
How to enable TPM
If you need to enable TPM, these settings are managed via the UEFI BIOS (PC firmware) and vary based on your device. You can access these settings by choosing: Settings > Update & Security > Recovery > Restart now.
From the next screen, choose Troubleshoot > Advanced options > UEFI Firmware Settings > Restart to make the changes. These settings are sometimes contained in a sub-menu in the UEFI BIOS labeled Advanced, Security, or Trusted Computing. The option to enable the TPM may be labeled Security Device, Security Device Support, TPM State, AMD fTPM switch, AMD PSP fTPM, Intel PTT, or Intel Platform Trust Technology.
If you are unsure how to make any needed changes to the TPM settings, we recommend that you check your PC manufacturer’s support information or contact their support organization. Below are links to information from some PC manufacturers to help you get started:
TPM 2.0 – является одним из основных требований операционной системы Windows 11, которая была недавно представлена компанией Microsoft. Без TPM 2.0 и Secure Boot установка или обновление до Windows 11 будет невозможно.
Поэтому многих пользователей заинтересовало, как включить TPM 2.0 в BIOS материнской платы и что для этого необходимо. В данной статье мы расскажем, как проверить включен ли TPM на компьютере, как его включить в BIOS и как подобрать и установить внешний TPM модуль для материнской платы.
Как проверить включен ли TPM на компьютере
Перед тем, как что-либо предпринимать, стоит уточнить текущее состояние TPM на вашем компьютере. Возможно, уже все включено и работает. В этом случае для обновления до Windows 11 ничего делать не придется.
Чтобы узнать включен ли TPM на компьютере нужно воспользоваться программой « Управление доверенным платформенным модулем на локальном компьютере », которая входит в состав операционной системы Windows 10. Для этого нужно открыть меню « Выполнить » (комбинация клавиш Win-R ) и ввести команду « tpm.msc ».

Если модуль включен и все работает, то вы увидите несколько блоков с информацией:
- Обзор;
- Состояние;
- Доступные параметры;
- Сведения об изготовителе.
Также в правой части окна будут кнопки « Подготовить » и « Очистить ».

Самым интересным здесь является блок « Сведения об изготовителе ». В нем должна быть указана версия спецификации, которой соответствует ваш TPM модуль. Для работы Windows 11 нужна версия 2.0.

Если же у вас нет TPM модуля или он отключен, то в окне будет отображаться ошибка « Не удается найти совместимый доверенных платформенный модуль ».

Наличие данной ошибки означает, что компьютер пока не готов к установке Windows 11. Вам нужно установить внешний модуль либо включить эмуляцию TPM в BIOS материнкой платы.
Подробнее в статье:
Как включить эмуляцию TPM в BIOS
Если у вас относительно новый компьютер (до 4-х лет), то есть большая вероятность, что ваша материнская плата поддерживает программную эмуляцию TPM 2.0. В BIOS данная функция называется:
При наличии такой функции ее можно просто включить в настройках BIOS, без установки внешних модулей.
Процесс включения эмуляции TPM очень отличается в зависимости от производителя. Поэтому для получения точной информации необходимо обращаться к инструкции к материнской плате. Ниже мы рассмотрим несколько примеров, которые помогут сориентироваться с включением эмуляции TPM 2.0 на материнских платах GIGABYTE, ASUS и MSI.
GIGABYTE
На платах GIGABYTE программная эмуляция доступна на материнских платах с чипсетами Intel X299, C621, C236, C232, C246, 200, 300, 400 и 500, а также платах с чипсетами AMD 300-й, 400-й, 500-й и TRX40-й серии. Ниже показано, как включить программную эмуляция TPM 2.0 на разных материнских платах GIGABYTE и GIGABYTE AORUS.
Intel
Peripherals – Intel Platform Trust Technology (PTT)

Settings – Intel Platform Trust Technology (PTT).

Settings – Miscellaneous – AMD CPU fTPM.

Settings – AMD CPU fTPM.

Подробнее в статье:
На материнских платах ASUS программная эмуляция модуля работает на материнских платах с чипсетами Intel 300, 400, 500, X299, C246, C422, C621, W480, а также AMD 300, 400, 500, TRX40 и WRX80. Ниже примеры включения TPM 2.0 на разных материнских платах от ASUS.
Intel
Advanced – PCH-FW Configuration – PTT.

Advanced – AMD fTPM configuration – Firmware TPM.

Подробнее в статье:
На платах от MSI программная эмуляция модуля поддерживается материнскими платами с чипсетами Intel 100, 200, 300, 400, 500, X299, а также AMD 300, 400, 500, TRX40 и X399. Ниже показаны примеры включения TPM 2.0 на разных материнских платах от MSI.
Intel
Settings – Security – Trusted Computing – TPM Device Selection – PTT.

Settings – Security – Trusted Computing – AMD fTPM switch – AMD CPU fTPM.

Подробнее в статье:
Внешний TPM модуль для материнской платы
Если ваша материнская плата не поддерживает эмуляцию TPM, то единственным вариантом остается установка внешнего модуля. В этом случае также необходимо обращаться к инструкции к материнской плате.
В инструкции будет указано, где находится разъем для установки модуля, какие модули поддерживаются и как они включаются в BIOS. Для примера рассмотрим инструкцию к материнской плате GIGABYTE Z370P D3 . Здесь на странице с информацией о разъемах указано расположение разъема TPM.

На странице с характеристиками платы указано название TPM модуля, который поддерживается данной платой.

А на странице о настройках BIOS указано расположение и название опции, которая отвечает за включение внешнего TPM модуля.

Таким образом, из инструкции к материнской плате можно получить всю необходимую информацию об установке и включении TPM модуля в BIOS.
Привет, друзья. В этой публикации рассмотрим, как включить TPM в БИОС. TPM – это компьютерный криптомодуль безопасности, он и даром не нужен был большинству из нас до недавнего времени, пока компания Microsoft в конце июня этого, 2021 года не презентовала новую операционную систему Windows 11, для официального использования которой необходим TPM версии 2.0. У Windows 11 ужесточённые системные требования, нацеленные на ПК и ноутбуки только с современным железом, и вот одно из требований касается наличия на компьютере TPM 2.0 - аппаратного, либо эмулируемого технологиями материнки. Если у вашего компьютера есть устройство TPM или технология его эмуляции, обычно эти вещи по умолчанию отключены в БИОС. Давайте рассмотрим, что вообще такое TPM 2.0, и как его включить в БИОС.
↑ Как включить TPM в БИОС
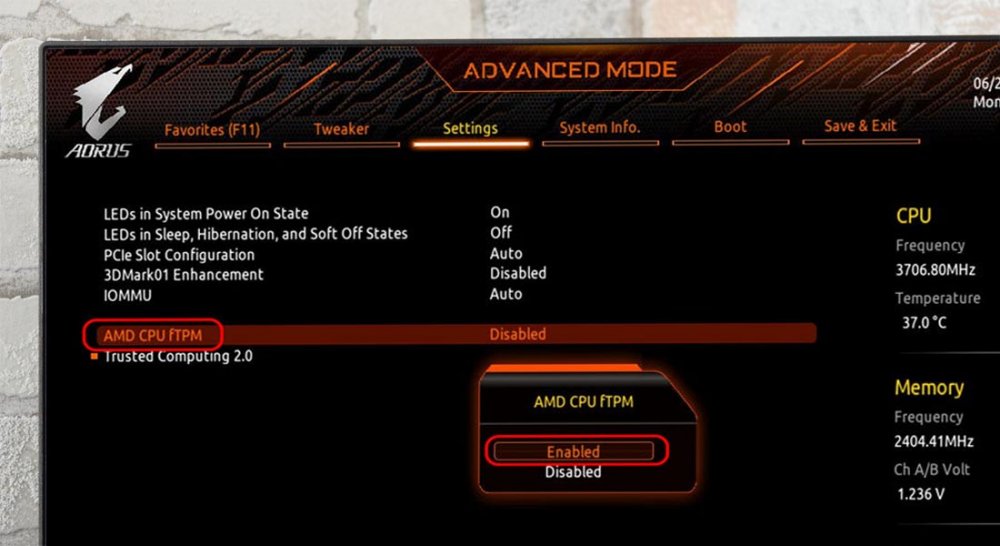
↑ Что такое TPM 2.0
Друзья, ужесточённые системные требования Windows 11 делают невозможным официальное использование операционной системы на ПК и ноутбуках, выпущенных ранее 2017 года. В перечне поддержки новой Windows значатся процессоры не ранее 2017 года выпуска. Немногим старше нижней планки поддерживаемых процессоров версия 2.0 спецификации TPM: этот стандарт стал обязательным для поддержки аппаратными модулями и эмуляцией процессорами в 2015 году, а массово сертифицированные компанией Microsoft OEM-устройства с TPM 2.0 на борту на рынке стали появляться начиная с 2016 года. Друзья, если хотите, можете посмотреть полный разбор системных требований Windows 11 – детально о них всех, об их значимости для работы с новой операционной системой – в статье сайта «Запуск Windows 11 на этом компьютере невозможен». Что же касается конкретно TPM 2.0, если его нет, если нет именно версии 2.0, в таком случае Windows 11 обычным способом с использованием установочного носителя не установится. В процессе обычной установки столкнёмся с ошибкой.
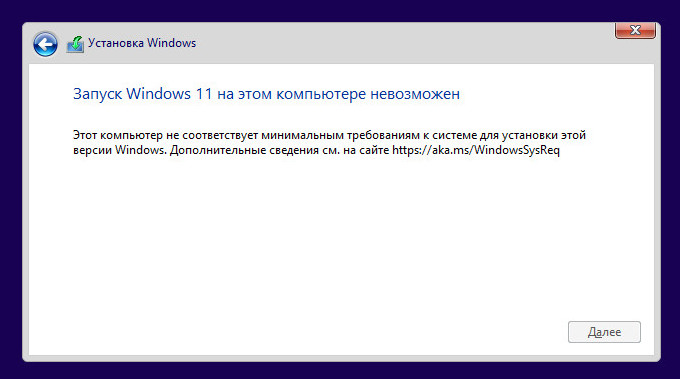
TPM (абрр. Trust Platform Module) – это криптографический модуль безопасности, служащий для защиты данных, он есть в современных смартфонах, планшетах, ноутбуках. Являет собой небольшой чип, хранит в своей микросхеме криптоключи шифрования. Имея уникальный идентификатор, обеспечивает подлинность доступа на компьютерном устройстве, защищает от буткитов и руткитов на уязвимом этапе до загрузки Windows. Обеспечивает функции с использованием биометрических данных типа Windows Hello, доступа с использованием сканера отпечатков пальцев. Обеспечивает возможность электронной подписи документации. TPM может быть реализован:
- Как аппаратное устройство и интегрирован в ноутбук, моноблок и прочий тип компьютерного устройства;
- Как аппаратное устройство и интегрирован в материнскую плату ПК, но это редчайшие случаи, таких материнок немного;
- Как потенциальная возможность установки в материнскую плату ПК, предусматривающую разъём под TPM-модуль. Такой разъём есть только на современных материнках, совместимое аппаратное устройство TPM 2.0 необходимо приобретать отдельно и устанавливать в материнку;
- Программмо, путём эмуляции TPM технологиями материнки, точнее её чипсетом. Эмулировать TPM 2.0 могут современные материнки
- на чипсетах Intel и AMD начиная с их 300-х серий.
И аппаратный модуль TPM, и технология его эмуляции обычно не активны по умолчанию, и при необходимости включаются в БИОС.
Друзья, если ваш ПК или ноутбук 2016 года выпуска и новее, можете побороться за право установки Windows 11 официально. Не факт, но возможно, что TPM 2.0 у вас есть, и его необходимо только активировать в БИОС. Но прежде давайте проверим, возможно, у вас модуль TPM уже активен.
↑ Как проверить, активен ли TPM 2.0
Дабы узнать, есть ли и включён ли у вас на компьютере TPM 2.0, можете использовать утилиту проверки совместимости компьютеров с Windows 11 WhyNotWin11, это бесплатная утилита, взять её можно на GitHub . Запустите её и посмотрите, какой вердикт она выдаст насчёт TPM. Если у вас есть и включён TPM 2.0, в последней графе таблицы утилиты увидите отметку зелёным маркером этого компонента и констатацию его обнаружения. Если TPM 2.0 не активен, либо отсутствует, утилита констатирует это и отметит этот компонент красным маркером.
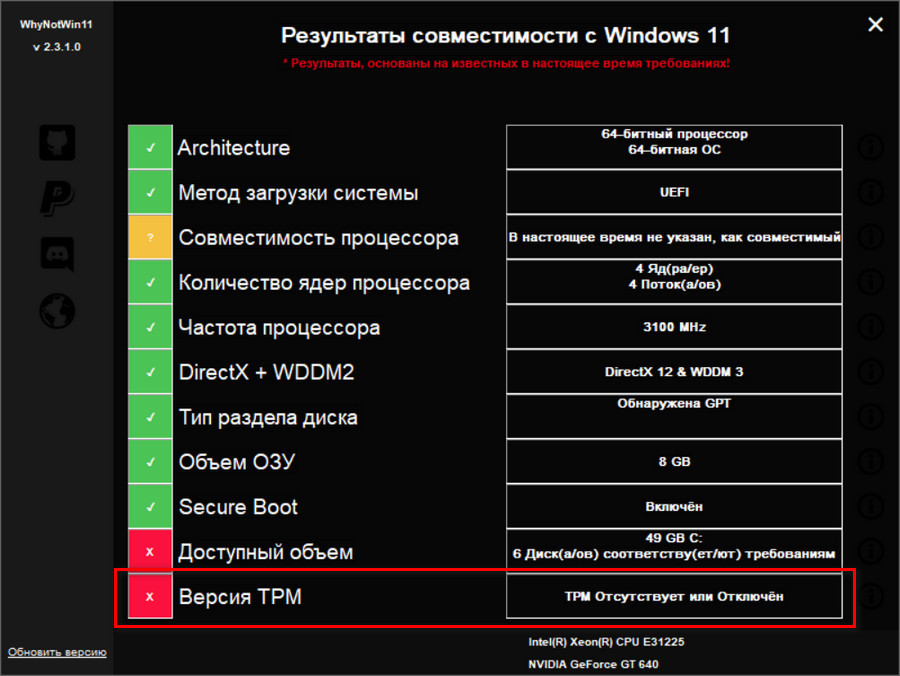
Также проверить наличие и активность TPM 2.0 можно с помощью системных средств Windows. В командную строку введите:
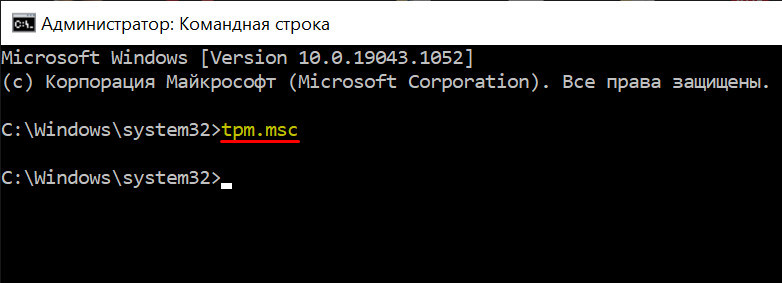
Оснастка управления устройством TPM при его наличии и активности отобразит состояние устройства, что оно готово к использованию. И укажет версию спецификации модуля.
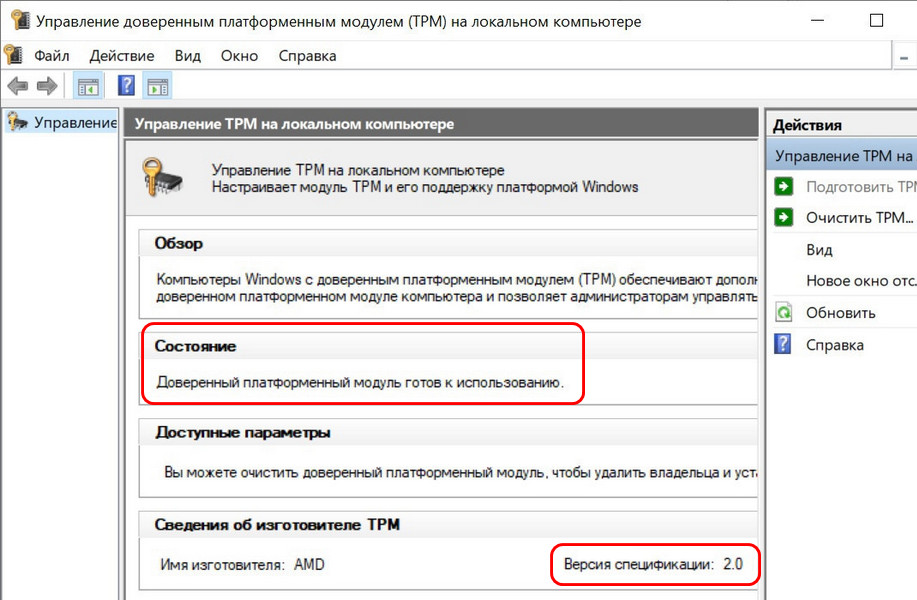
Если TPM на компьютере не активен, либо его нет вовсе, увидим уведомление о невозможности найти модуль.
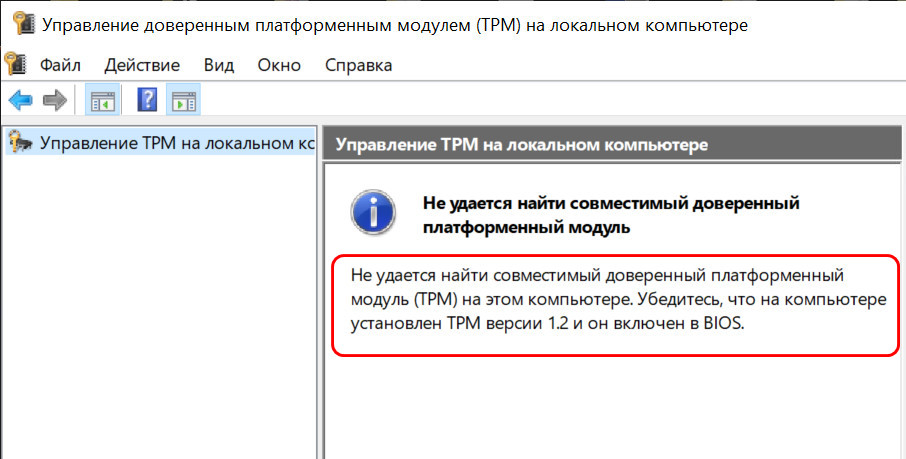
Если TPM 2.0 не обнаружен, отправляемся в БИОС и будем его искать там.
↑ Как включить TPM 2.0 на ноутбуке
В БИОС ноутбуков аппаратный TPM 2.0 искать нужно по разделам настроек безопасности или расширенным, и искать нужно по фигурировании в названии опции «TPM» - TPM Device, просто TPM, TPM Support и т.п. Может быть опция с полным наименованием модуля - Trusted Platform Module, а может быть опция с названием Security Chip. Ищем и выставляем активной эту опцию.
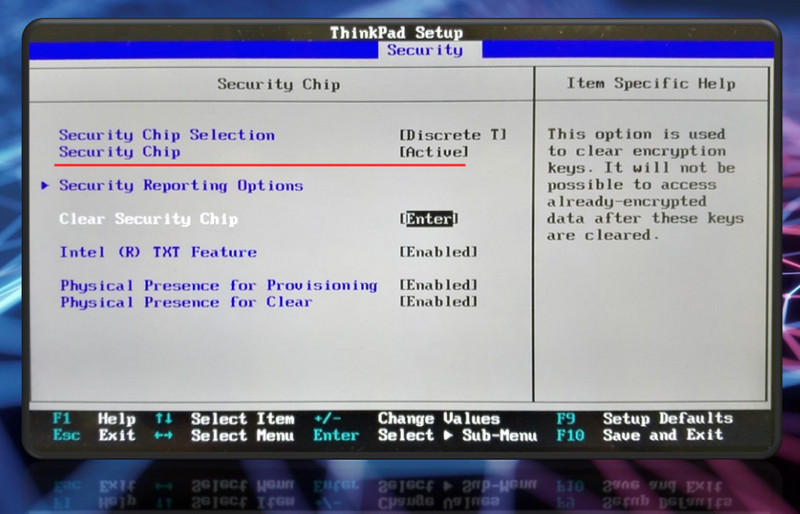
Другой пример, как включить TPM 2.0 на ноутбуке – выставленные настройки активности модуля и отключённая настройка его очистки. Устанавливаем для настройки «TPM Device» значение «Available», для настройки «TPM State» – значение «Enable», а для настройки «Clear TPM» – значение «No».
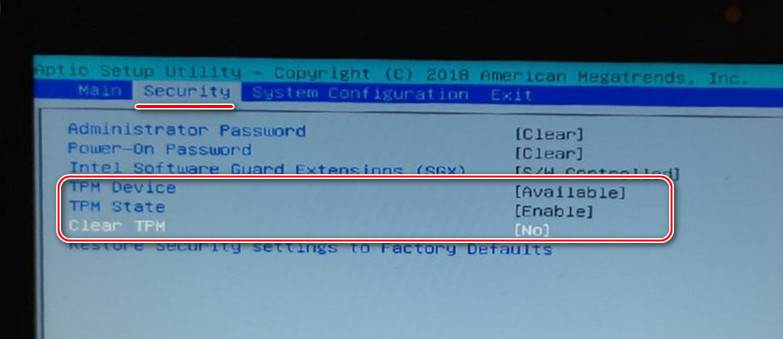
↑ Как включить эмуляцию TPM 2.0 на ПК
На десктопах можно включить реализацию TPM 2.0 программной технологией в BIOS материнской платы. Если у вас компьютер на базе AMD, здесь технология будет носить название fTPM. Ищите такую опцию в расширенных настройках БИОС, у меня, например, на материнке Gigabyte она по пути «Setting > Miscellaneous».
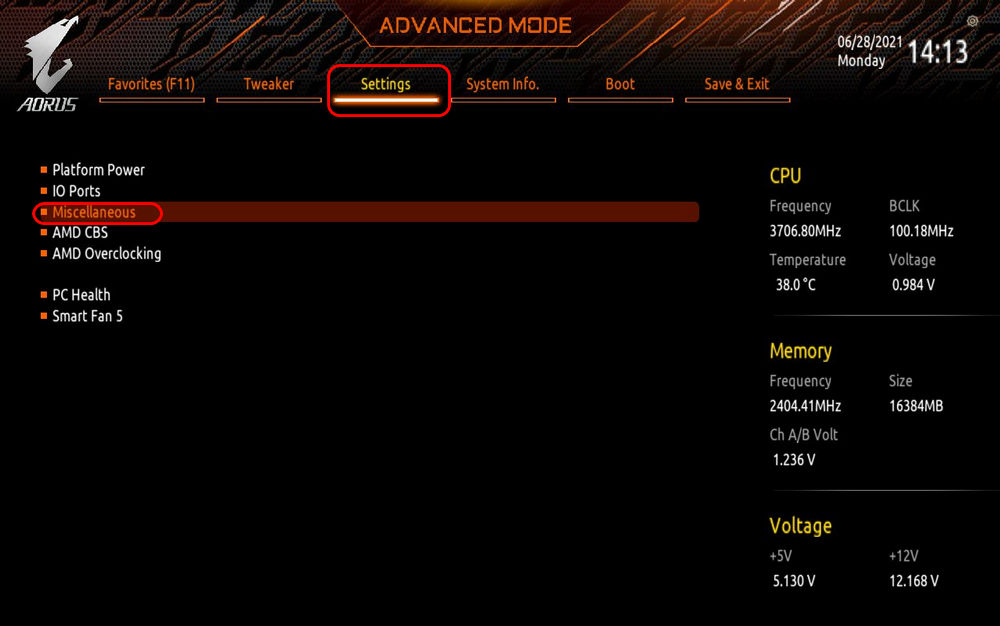
Выставляем опцию технологии в положение «Enabled».
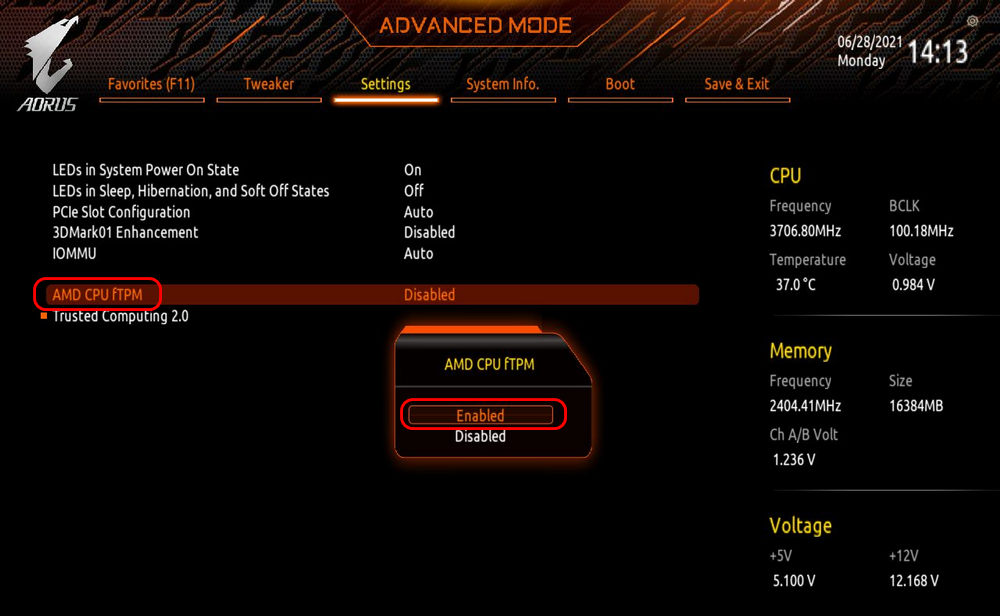
Если у вас компьютер на базе процессора Intel, здесь технология эмуляции TPM в материнских платах будет носить название PTT. На материнке Asus, например, её искать нужно в разделе дополнительных настроек «Конфигурация PCH-FW».
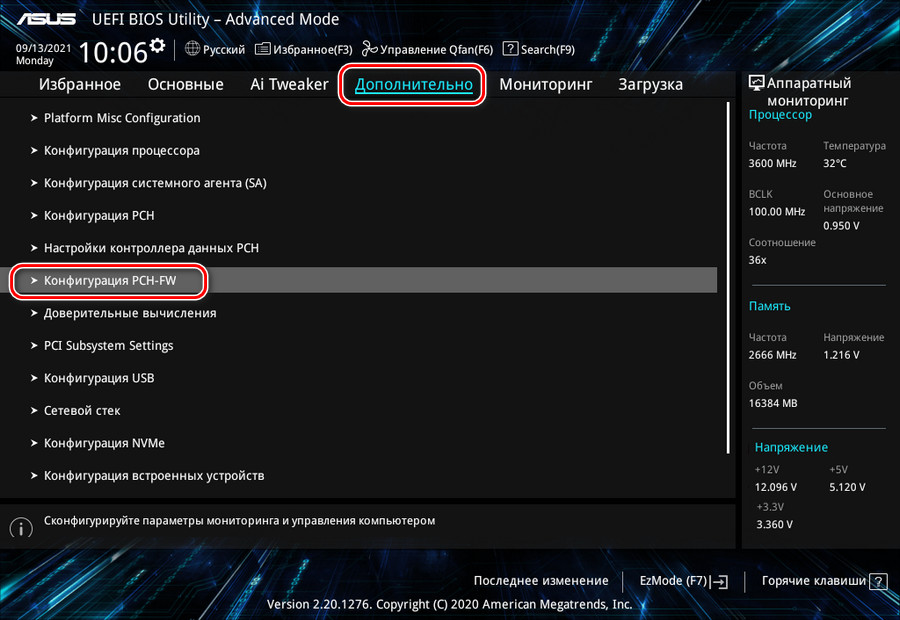
Здесь необходимо выставить для опции «TPM выбор устройства» значение технологии PTT.
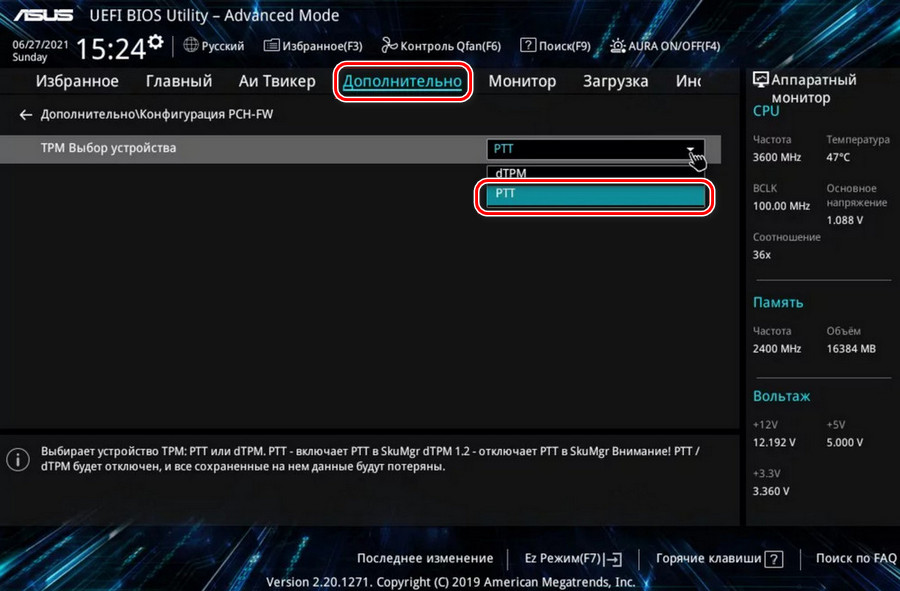
Либо для опции «TPM Device Seletction» нужно выставить значение «Включить Firmware TPM».
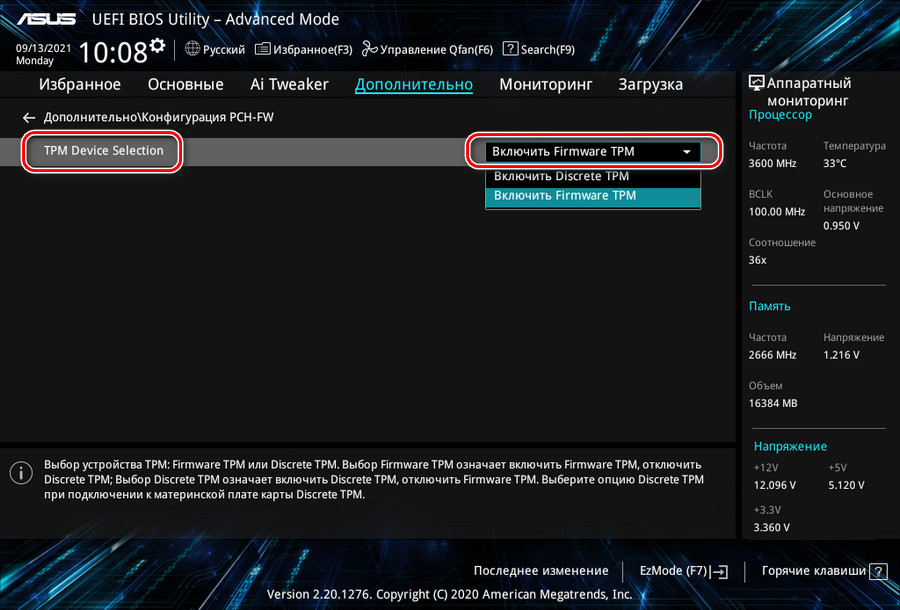
↑ Зачем TPM 2.0 нужен в Windows 11
Друзья, принципиально модуль безопасности TPM не нужен для Windows 11. Он используется в отдельных её функциях, которые многим из нас не нужны. Об этих функциях можете почитать на сайте документации Microsoft .
Друзья, если у вас нет TPM 2.0, вряд ли стоит заморачиваться его отсутствием. Оно не играет никакой роли непосредственно в работе новой операционной системы. Windows 11 требует модуль безопасности, как и Secure Boot и UEFI, только на этапе своей установки или в процессе обновления до новой версии. При установке Windows 11 альтернативными способами никаким требованиям соответствовать не нужно. Детально об этих альтернативных способах смотрите статью «Как установить Windows 11 без TPM 2.0, Secure Boot и UEFI». А как обновиться до Windows 11 с предыдущих Windows или в самой Windows 11 до новой её версии, если у вас нет TPM 2.0, смотрите в статье «Как обновиться до Windows 11 на не отвечающих системным требованиям компьютерах».
Читайте также:


