Как включить симметрию в фотошопе
В свежем релизе Photoshop за октябрь 2018 (версия 20.0) появился ряд новых функций для дизайнеров, фотографов и иллюстраторов. Мы выбрали пять самых интересных и полезных из них, включая улучшения content-aware заливки, предварительный просмотр в режиме наложения, инструмент Frame для легкости работы с масками и другие.
1. Улучшенная заливка с учётом содержимого (Content-aware fill)
Те, кто давно работает в Photoshop, очень хорошо знакомы с клонированием частей изображения, чтобы скрыть другие нежелательные его части. Можно было проводить бесчисленные часы, пытаясь удалить объекты или пятна, чтобы сделать изображения идеальными. Обновлённый инструмент Content-Aware Fill позволяет существенно сэкономить на этом время.
Новое рабочее пространство работы с заливкой с учётом содержимого обеспечивает интерактивное редактирование для достижения плавных результатов заливки. Теперь вы можете выбирать, какие исходные пиксели использовать, а также поворачивать, масштабировать и зеркально отображать исходные пиксели благодаря технологии Adobe Sensei. Также есть предварительный просмотр изменений в полном разрешении и возможность сохранить результат в новом слое.
2. Предварительный просмотр в режиме наложения (Live blend mode preview)
Это еще одна фича, которая ускоряет процесс работы. До этого изменение режимов наложения требовало множества действий. Переход между различными вариантами был медленным и трудоемким. Последнее обновление позволяет вам прокручивать различные параметры режима наложения, чтобы увидеть, как они будут выглядеть на изображении. Photoshop отображает предварительный просмотр режимов наложения на холсте при прокрутке параметров режима наложения на панели "Слои" в диалоговом окне "Стиль слоя".
3. Инструмент Frame для работы с масками
Работать с масками стало намного проще с новым инструментом "Рамка" (Frame Tool). Используйте инструмент Frame (клавиша "К" на клавиатуре) для быстрого создания прямоугольных или эллиптических placeholder рамок. Затем перетащите ассет из Adobe Stock или из библиотеки или с локального диска в объект frame. Изображение автоматически масштабируется по размеру рамки. Содержимое, помещенное во фреймы, всегда размещается как смарт-объект, поэтому его можно масштабировать, сохраняя качество. Вы также можете преобразовать любую фигуру или текст в рамки и заполнить их изображениями.
4. Режим симметрии
Режим симметрии (symmetry mode) пригодится для всех симметричных и повторяющихся объектов. Используя инструменты кисти или карандаша, вы можете щёлкнуть значок бабочки на панели параметров и нарисовать симметричный рисунок. Удобно и то, что инструмент также работает с Eraser, так что вы можете избавиться от своего шаблона так же быстро, как вы его сделали. Кроме того, есть возможность выбрать один из нескольких доступных типов симметрии: вертикальная, горизонтальная, двухосная, диагональная, волнистая, круговая, спиральная, параллельные линии, радиальная и мандала. Наслаждайтесь.
5. Распределение интервала
Последнее обновление включает функцию Distribute Spacing, позволяющую распределять расстояние между объектами. Photoshop уже может "расставлять" объекты, равномерно распределяя их центральные точки, но если объекты имеют разные размеры, это было проблематично. Теперь расстояние между ними распределяется равномерно. Если вы привыкли использовать Adobe Illustrator, то вы уже знакомы с этими инструментами. Сейчас они есть и в Photoshop.
К сожалению, в версии Photoshop 20.0 не добавлено большого количества новых функций, но Adobe внесли ряд других улучшений юзабилити, что делает рабочий процесс приятней. К ним относятся возможность двойного щелчка для редактирования текста вместо необходимости менять инструменты, эффективное кадрирование, преобразование и размещение или ввод текста с автоматической фиксацией, а также пропорциональное преобразование по умолчанию.
Если вы лично отметили для себя какие-то новые фичи полезными, делитесь с коллегами по цеху в комментариях. Если хотите улучшить свои скиллы работы с цветом в Photoshop, ознакомьтесь с одним из наших туториалов на эту тему.
Узнайте, как создавать фигуры на холсте и использовать функцию «Свойства интерактивной формы» для взаимодействия с фигурами.
В Photoshop предусмотрена удобная функция рисования и редактирования векторных фигур. Также можно преобразовать векторную фигуру в растровую или пиксельную.
Выполните эти быстрые действия для создания фигур в Photoshop:
Выберите инструмент «Фигура»

На панели инструментов, нажмите и удерживайте значок группы инструментов Фигура (), чтобы вызвать различные варианты инструмента «Фигура» — Прямоугольник, Эллипс, Треугольник, Многоугольник, Линия и Произвольная фигура . Выберите инструмент для рисования нужной фигуры.

Настройка параметров инструментов группы «Фигура»
На панели параметров инструментов группы «Фигура» можно задать следующие настройки:

- Режим : задайте режим для инструмента «Фигура» — Фигура, Контур и Пиксели .
- Заливка : выберите цвет заливки фигуры.
- Обводка : выберите цвет, ширину и тип обводки фигуры.
- Ш и В : вручную задайте ширину и высоту фигуры.
- Операции с контуром : используйте операции с контуром для настройки взаимодействия фигур друг с другом.
- Выравнивание контура : используйте этот параметр для выравнивания и распределения компонентов фигуры.
- Упорядочение контура : используйте этот параметр для настройки порядка расположения создаваемых фигур.
- Дополнительные параметры фигур и контуров : щелкните значок шестеренки () для доступа к дополнительным параметрам фигур и контуров, чтобы задать такие атрибуты, как ширина и цвет отображаемого на экране контура, и параметры соблюдения пропорций при рисовании фигур.

Рисование фигуры
Чтобы нарисовать фигуру, выберите нужный инструмент группы «Фигура», затем щелкните кнопку мыши и перетащите указатель мыши на холсте. При этом автоматически создается новый слой-фигура на панели «Слои».
- Удерживайте клавишу Shift во время рисования, чтобы сделать фигуры пропорциональными.
- Выбрав слой-фигуру, используйте инструмент Перемещение , чтобы перемещать фигуру и менять ее расположение на холсте.
- Чтобы легко масштабировать, трансформировать или поворачивать фигуру, выберите Редактирование > Свободное трансформирование или нажмите клавиши Control+T (Win) / Command+T (Mac).
Редактирование свойств фигуры
Можно легко редактировать свойства фигуры прямо с помощью элементов управления на холсте или с помощью раздела Свойства фигуры на панели Свойства . Элементы управления на холсте позволяют взаимодействовать с фигурами на более интуитивном уровне.
Можно использовать элементы управления трансформированием и скруглением на холсте для коррекции внешнего вида фигуры. Модификаторы клавиатуры будут управлять трансформированием на холсте так же, как при использовании инструмента Трансформирование в Photoshop. Можно изменять радиус всех углов прямоугольника одновременно: удерживайте клавишу Alt (Win) или Option (Mac) во время перетаскивания для изменения радиуса одного угла. У треугольников изменяются все углы, даже если перетащить только один из них. С легкостью поворачивайте фигуру с помощью маркера поворота на холсте, который появляется при наведении курсора мыши на фигуру.

Щелкните значок сброса () на панели «Свойства», чтобы сбросить сразу все изменения.
Нарисуйте фигуру и используйте элементы управления на холсте, чтобы легко редактировать ее свойства.Нарисовав фигуру, можно щелкнуть любую точку холста, чтобы вызвать всплывающее диалоговое окно Создание фигуры и изменить параметры фигуры.

Функция «Симметрия» в Фотошоп позволяет рисовать сразу несколько мазков кисти для создания зеркальных, симметричных конструкций и узоров. Она работает с инструментами Brush (B) (Кисть), Pencil (Карандаш) и Eraser (Ластик), а также с маской слоя.
Впервые добавленная в качестве технического варианта в Photoshop CC 2018, функция «Симметрия» теперь является неотъемлемой частью версии CC 2019. В неё включены все основные параметры симметрии из версии CC 2018, такие как Vertical (Вертикальная), Horizontal (Горизонтальная) и Diagonal (Диагональная) и т.д. В обновлённую версию было добавлено ещё два режима Radial (Радиальная) и Mandala (Мандала), позволяющие создавать удивительные, очень сложные симметричные произведения искусства за считанные секунды. Давайте посмотрим, как это работает.
Как рисовать с помощью симметрии в Photoshop
Сначала мы изучим основы использования симметрии для создания простых элементов. Как только мы познакомимся с основами, я покажу вам, как сочетать симметрию с маской слоя для получения более творческих эффектов.
Начнём мы с добавления нового слоя, чтобы наши мазки кисти располагались на отдельном слое. Для этого в нижней части панели слоёв кликните по значку «Новый слой».
Я уже говорил, что симметрия работает только с инструментами «Кисть», «Карандаш» и «Ластик», которые находятся на панели инструментов. Нам понадобится инструмент «Кисть» (B).
Функция «Симметрия»
Когда вы выберите один из этих инструментов на панели параметров появится значок «Симметрия» (маленькая бабочка). Кликните по нему, чтобы раскрыть список.
В Photoshop CC 2019 имеется десять различных типов симметрии, в том числе два новых варианта внизу.
Ниже приводится краткое описание возможностей каждого из десяти вариантов симметрии:
- Vertical (Вертикальная): разделяет холст вертикально и зеркально отражает мазки кисти с одной стороны на другую.
- Horizontal (Горизонтальная): разделяет холст по горизонтали и зеркально отражает мазки кисти сверху вниз или снизу вверх.
- Dual Axis (Двухосевая): разделяет холст горизонтально и вертикально на четыре равные части (верхний левый, верхний правый, нижний левый и нижний правый). Рисование в одной части отражает ваши мазки кисти в других трёх.
- Diagonal (Диагональная): делит холст по диагонали и зеркально отражает мазки кисти с одной стороны на другую.
- Wavy (Волнистая): похож на вертикальный, только с искривлённой волнистой линией вместо прямой линии.
- Circle (Круговая): мазки кисти, нарисованные внутри круга, отражаются за пределами него и наоборот.
- Spiral (Спиральная): зеркальные мазки кисти рисуются по обе стороны спирали.
- Parallel Lines (Параллельные линии): разделяет холст на три вертикальные секции с помощью двух параллельных вертикальных линий. Мазки, нарисованные в центральной секции, отражаются в левой и правой частях.
- Radial (Радиальная): разделяет холст на диагональные сегменты или «ломтики». Мазки кисти, нарисованные в одном сегменте, отражаются в других.
- Mandala (Мандала): аналогичный радиальному, но отражает мазки кисти внутри каждого сегмента, создавая вдвое больше мазков кисти, чем радиальная.
В этом уроке мы не будем рассматривать каждый вариант симметрии в отдельности, так как вы это можете сделать самостоятельно. Но в качестве примера я покажу вам работу одного из них. Я выберу Dual Axis (Двухосевая). Данный вариант представляет собой комбинацию вертикального и горизонтального вариантов, рассмотренных чуть выше.
Контур симметрии
Выбрав нужный тип симметрии из меню, на холсте создаётся контур симметрии. В данном случае мы выбрали Dual Axis (Двухосевая), контур разделил холст вертикально и горизонтально на четыре равные секции.
Изменение размера контура
Прежде чем приступить к рисованию симметрии, Photoshop предложит вам контур, чтобы при необходимости вы могли масштабировать или изменить его размер. Но обратите внимание, что контур предназначен лишь для визуальнго ориентира. Рисование симметрии действует на всём холсте, независимо от фактического размера контура. Поскольку рисование вне границы контура имеет тот же эффект, что и рисование внутри, и если вы измените размер контура, то никаких изменений не произойдёт. Поэтому в большинстве случаев вам нет необходимости изменять размер контура.
Однако, если вы хотите изменить размер контура, просто перетащите любую из опорных точек для пропорционального масштабирования контура. Чтобы изменения происходили из центра контура, в процессе перетаскивания опорной точки удерживайте Alt (Win)/Option (Mac).
Чтобы применить все изменения (даже, если вы не корректировали его размер) и выйти из команды трансформирования, нажмите галочку на панели параметров или Enter (Win)/Return (Mac) на клавиатуре.
Рисование симметрии
Теперь, ориентируясь по контуру симметрии, начните рисовать в одном из разделов. Photoshop автоматически будет копировать и зеркально отражать мазки кисти в других разделах, создавая симметричный дизайн.
Чем больше мазков кисти вы нанесёте, тем сложнее будет композиция. Даже с ограниченными навыками рисования Photoshop позволит легко придумать что-то необычное и интересное.
Как скрыть контур симметрии
Чтобы просмотреть полученный результат без дополнительного контура, на время скройте его, кликнув по значку бабочки «Симметрия» на панели параметров и выбрав Hide Symmetry (Скрыть симметрию). Поскольку контур предназначен только для визуальной справки, вы можете рисовать и добавлять дополнительные узоры к своему дизайну даже со скрытым контуром.
Как отобразить контур симметрии
Чтобы снова отобразить контур симметрии, кликните по значку бабочки и выберите Show Symmetry (Показать симметрию). И теперь контур снова виден.
Просмотр контура симметрии на панели Paths (Контуры)
Подобно обычным контурам в Photoshop, на панели Paths (Контуры) отображаются и контуры симметрии. Контур назван в соответствии с его типом симметрии (в данном случае «Dual Axis Symmetry 1»). И значок бабочки в правом нижнем углу миниатюры говорит нам не только о том, что это контур симметрии, но и то, что он в настоящее время активен. Вы можете иметь несколько контуров симметрии в одном документе, но активным может быть только один.
Параметры симметрий Radial (Радиальная) и Mandala (Мандала)
В Photoshop CC 2019 появились два новых варианта симметрии Radial (Радиальная) и Mandala (Мандала). Давайте посмотрим, как они работают.
Радиальная симметрия
Режим радиальной симметрии делит холст на диагональные сегменты или «ломтики» (подобно кусочкам пиццы). Рисование в одном фрагменте отражает ваши мазки кисти в других.
Кликните по значку бабочки на панели параметров и из выпадающего списка выберите Radial (Радиальная). Затем установите нужное количество сегментов. Значения варьируются от 2 до 12, я установил значение 5.
После этого просто начните рисовать в одном из сегментов. Photoshop будет отражать ваши мазки кисти в остальных сегментах, создавая радиальный узор.
Симметрия Мандала
На панели параметров нажмите на значок бабочки и из списка выберите Mandala (Мандала). Теперь, подобно радиальной симметрии, выберите нужное вам количество сегментов. В радиальной симметрии максимальное значение сегментов можно установить 12, Мандала ограничена 10. Я выбрал 8.
Затем так же начните рисовать в одном из сегментов. Photoshop будет отражать ваши мазки кисти в том же сегменте, в котором вы рисуете, и так же будет отражать оба мазка кисти в других сегментах. Этот сложный дизайн занял у меня всего пару минут.
Создание симметричных дизайнов в Photoshop – это довольно лёгкое и весёлое занятие, включающее в себя множество экспериментов и ошибок. Если вам не понравился только что нарисованный мазок кисти, вы можете отменить его при помощи комбинации клавиш Ctrl + Z (Win)/Command + Z (Mac). Продолжайте нажимать это сочетание клавиш для отмены нескольких мазков кисти. Чтобы повторить мазки кисти, нажмите Shift + Ctrl + Z (Win)/ Shift + Command + Z (Mac).
Как переключаться между контурами симметрии
Photoshop позволяет нам добавлять несколько вариантов симметрий к одному и тому же документу, и каждый из них отображается на панели «Контуры». Значок бабочки в правом нижнем углу миниатюры указывает текущую активность контура симметрии. Одновременно может быть активен только один контур. В моём случае это «Мандала».
Для переключения на другой из вариантов в списке, кликните правой кнопкой мыши (Win)/Control-click (Mac). После этого выберите Make Symmetry Path (Сделать контур симметричным). Этими действиями мы деактивируем предыдущий контур и активируем новый, чтобы вы могли использовать его в документе.
Опция Last Used Symmetry (Последняя использованная симметрия)
Так же можно переключаться с текущего контура симметрии на ранее использованный контур, кликнув значок бабочки на панели параметров и выбрав «Последняя использованная симметрия».
Как отключить симметрию
Чтобы отключить симметрию и продолжить рисование без симметрии, кликните по значку бабочки на панели параметров и выберите Symmetry Off (Симметрия выкл.).
Как использовать симметрию вместе с маской слоя
Теперь, когда вы изучили основы того, как работает функция «Симметрия», давайте посмотрим, как можно использовать симметрию с маской слоя, чтобы создать что-то ещё более интересное. К своему документу на фоновом слое я применил радиальный градиент.
Посмотрите на панель «Слои», и вы увидите, что у меня так же есть слой, залитый сплошным чёрным цветом, который расположен над градиентом. Я включу видимость верхнего слоя, кликнув по значку глаза слева от названия слоя.
И теперь мой документ заполнен чёрным цветом, блокируя видимость радиального градиента. При активном верхнем слое добавьте к нему маску, щёлкнув по значку Add Layer Mask (Добавить маску слоя) в нижней части панели слоёв. Справа от верхнего слоя появилась миниатюра маски.
На панели инструментов выберите Кисть (B). Так как нам нужно скрыть верхний слой в областях, где проявится эффект симметрии, поэтому убедитесь, что цвет переднего плана установлен чёрный.
На панели параметров из опции «Симметрия» выберите вариант «Мандала», и Photoshop добавит контур на документ. Чтобы принять его, нажмите Enter (Win)/Return (Mac) на клавиатуре.
Начните рисовать симметричный узор на маске слоя. По мере того, как эффект симметрии расширяется, раскрывается всё больше и больше область нижнего цветного слоя. В этом случае цвета из градиента отображаются с помощью моих мазков кисти.
Я продолжу рисовать, чтобы добавить больше мазков кисти к эффекту «Мандала». И вот мой окончательный результат:
Теперь вы знаете, как использовать опцию Symmetry (Симметрия) в Photoshop CC 2019.

Сложность урока: Средний

В этом уроке мы попытаемся повторить яркий изометрический эффект, который можно увидеть в клипе Stromae на песню “Tous Les Memes” на 3:22 минуте.
Чтобы картинки выглядели как часть кубов, они должны иметь такое же перспективное искажение. Достаточно тяжело найти подходящие под данный запрос изображения. Тем не менее, рекомендую попробовать создать данный эффект.
Примечание: Автор использовал платные изображения.
1. Подготовка документа
Так как наша работа будет основана на геометрических фигурах, размер документа очень важен для построения правильной сетки.
Шаг 1
Открываем Photoshop и переходим File – New (Файл – Новый). Устанавливаем Width (Ширина) на 1232 пикселя, а Height (Высота) – на 540 пикселей.

Шаг 2
Переходим View – New Guide Layout (Вид – Новый макет направляющей). Активируем Columns (Столбцы) и устанавливаем Number (Количество) на 16, а Width (Ширина) – на 77 пикселей. Затем активируем Rows (Строки) и устанавливаем Number (Количество) на 12, а Width (Ширина) – на 45 пикселей. Это создаст сетку из направляющих линий, по которой мы будем выравнивать элементы композиции.

2. Создаем заготовку из 3D-кубов
Неотъемлемой частью данной работы является 3D-эффект. Вся картинка будет заполнена трехмерными блоками. Но для этого мы должны подготовить специальную текстуру.
Шаг 1

Шаг 2

Шаг 3
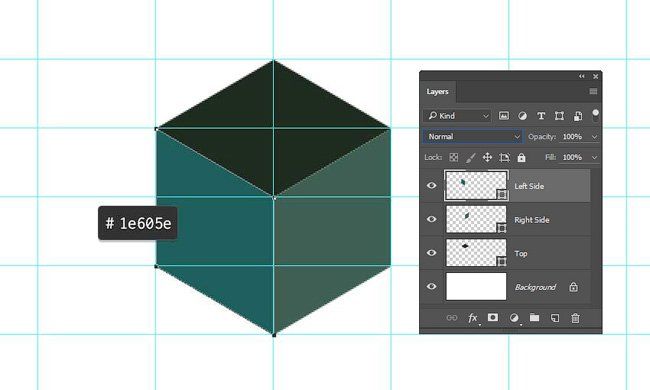
Шаг 4
На панели слоев с зажатой клавишей Shift выделяем все три слоя с фигурами. Затем переходим Layer – Smart Objects – Convert to Smart Object (Слой – Смарт-объекты – Преобразовать в смарт-объект). Это объединит фигуры в один слой, при этом каждый четырехугольник будет отдельным объектом в рамках данного смарт-объекта. Называем смарт-объект Куб.
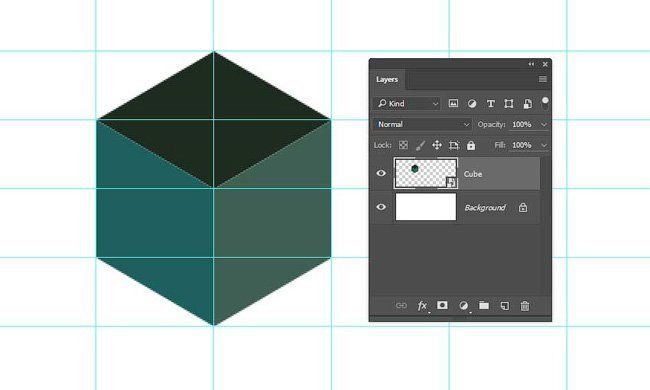
Шаг 5

Берем Move Tool (V) (Перемещение), зажимаем клавишу Alt и тянем за куб, чтобы дублировать его. Создаем три копии и размещаем их в форме креста, как показано ниже. Убедитесь, что фигуры выровнены строго по сетке.

Шаг 6

Используем Rectangular Marquee Tool (M) (Прямоугольное выделение), чтобы создать выделение центральной части крестообразной фигуры из кубов. Выделение должно быть шириной 2 ячейки и высотой 6 ячеек сетки. Размещаем его так же, как показано ниже, иначе готовая текстура будет отображаться неверно. Затем переходим Edit – Define Pattern (Редактирование – Определить узор) и называем новую текстуру Кубическая 3D-текстура.
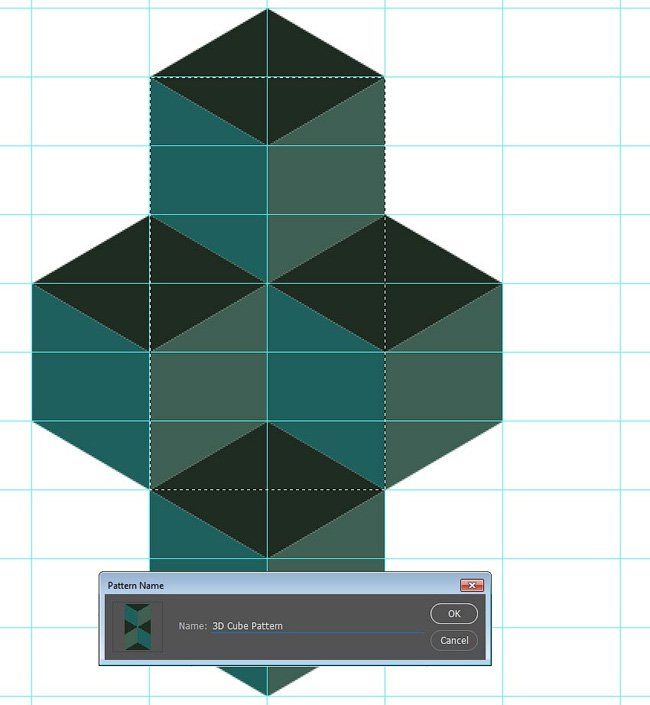
Шаг 7
Снимаем выделение Select – Deselect (Выделение – Снять выделение) (Ctrl+D). Затем создаем новый слой над слоями с кубом и называем его Кубическая текстура. Далее переходим Edit – Fill (Редактирование – Заливка) и устанавливаем Contents (Содержимое) на Pattern (Узор). Выбираем нашу кубическую текстуру, созданную в прошлом шаге.
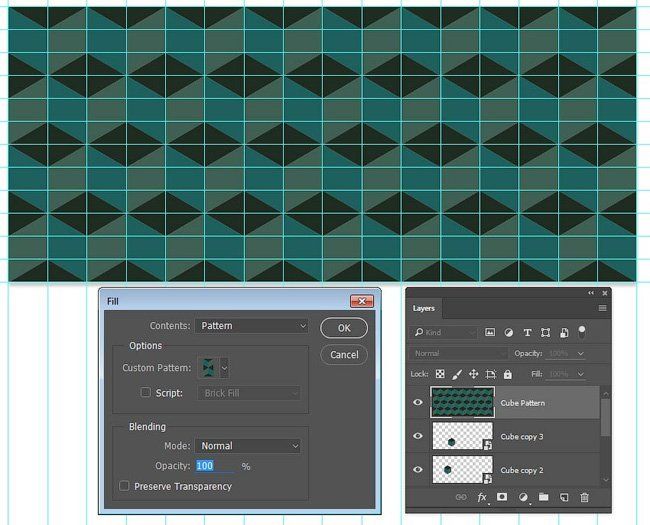
Шаг 8
Скрываем слои с кубами, которые мы использовали для создания текстуры. Затем устанавливаем режим смешивания слоя Кубическая текстура на Multiply (Умножение) и уменьшаем непрозрачность до 89%.

3. Работаем с фоном
На видео камера отъезжает назад, показывая зрителю городской пейзаж, который вставлен в трехмерную сетку из кубов. Такая подача графики одновременно и смущает, и восхищает.
Шаг 1

Открываем одну из картинок с планом квартиры. Берем Polygonal Lasso Tool (L) (Прямоугольное лассо) и создаем выделение самой ближней к зрителю комнаты. Затем переходим Layer – New – Layer via Copy (Слой – Новый – Скопировать на новый слой) (Ctrl+J), чтобы скопировать выделенную область на новый слой.
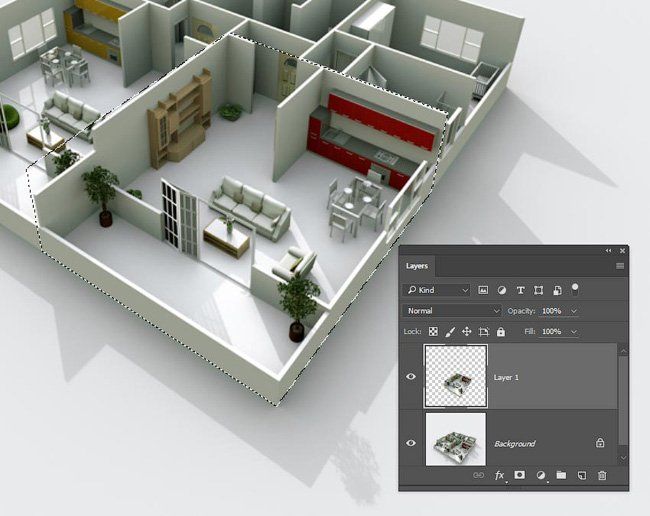
Шаг 2
Возвращаемся на наш рабочий документ, находим смарт-объект с кубом и перетаскиваем его на файл с планом квартиры. Затем используем Edit – Transform – Scale (Редактирование – Трансформация – Масштаб), чтобы подогнать размер куба под размер комнаты. Затем уменьшаем его непрозрачность до 75%. Обратите внимание, что перспективное искажение комнаты отличается от искажения куба.

Шаг 3
Скрываем фоновый слой и активируем слой с копией комнаты. Переходим Edit – Perspective Warp (Редактирование – Деформация перспективы). Кликаем по рабочей области, чтобы создать сетку для редактирования. Перемещаем углы сетки так, чтобы они совпадали с углами стены в комнате.

Шаг 4
Создаем вторую сетку и соединяем ее с предыдущей. Перемещаем узловые точки так, чтобы они совпадали со второй стеной.

Шаг 5
Закончив с двумя стенами, жмем клавишу Enter, чтобы переключиться на режим Warp (Деформация). Используем узловые точки, чтобы изменить перспективное искажение комнаты. Наша задача – подогнать ее под искажение куба так, чтобы слишком деформированные и кривые элементы комнаты остались за пределами куба.

Шаг 6
После применения Perspective Warp (Деформация перспективы), зажимаем клавишу Ctrl и кликаем по миниатюре слоя с кубом, чтобы загрузить его выделение. Убедившись, что слой с планом комнаты активен, переходим Edit – Copy (Редактирование – Копировать). Переключаемся на основной рабочий документ и переходим Edit – Paste (Редактирование – Вставить). Называем новый слой Комната 1 и размещаем под кубической текстурой.
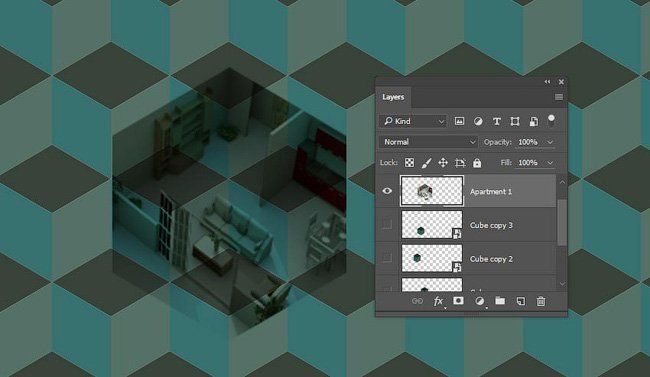
Шаг 7
Корректируем размер комнаты с помощью Edit – Free Transform (Редактирование – Свободная трансформация) (Ctrl+T), чтобы он четко вписывался в куб. Обратите внимание, что пол комнаты должен совмещаться с верхней темной гранью куба. Используем направляющие, чтобы идеально разместить картинку.

Шаг 8
Создаем несколько копий комнаты и хаотично распределяем их по текстуре. Убедитесь, что все копии размещены четко по направляющим и нигде нет перекрывающих друг друга пикселей.
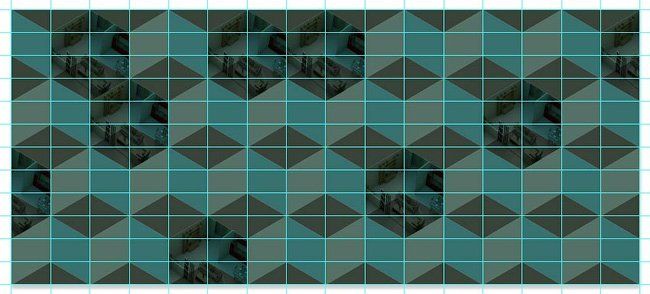
Шаг 9
На панели слоев выделяем все слои с комнатой и группируем их Layer – Group Layers (Слой – Сгруппировать слои) (Ctrl+G).
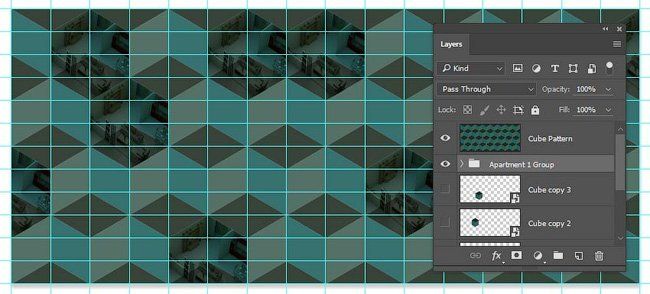
Шаг 10
Используя описанную выше технику, создаем несколько дополнительных комнат и заполняем ими остальные места текстуры. На примере ниже, я подготовил четыре разные комнаты, которые я дублировал и распределил по всей композиции.
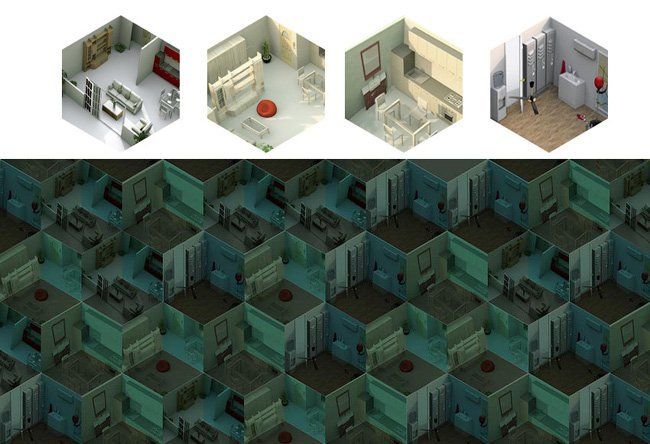
4. Добавляем эффект с сердцем
Закончив основную работу с текстурой, мы можем перейти к созданию дополнительного эффекта в виде геометрического сердца.
Шаг 1
Убедитесь, что слой Кубическая текстура активен, затем переходим Layer – Layer Style – Blending Options (Слой – Стиль слоя – Параметры наложения). В нижней части открывшегося диалогового окна есть панель Underlying Layer (Подлежащий слой). Зажимаем клавишу Alt и тянем за белый ползунок, чтобы разделить его, затем первую часть устанавливаем на 198, а вторую оставляем на 255. Благодаря этому, яркие детали на картинках с комнатами будут видны через кубическую текстуру.
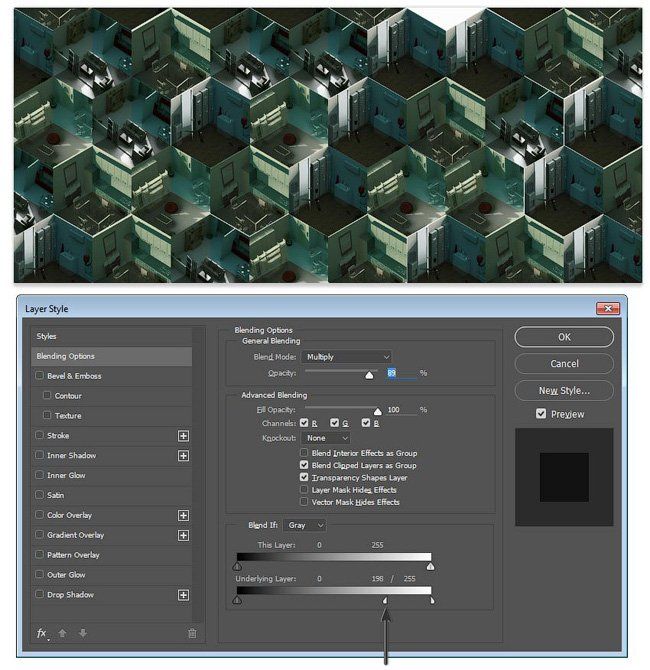
Шаг 2
Добавляем корректирующий слой Hue/Saturation (Цветовой тон/Насыщенность) и устанавливаем Hue (Цветовой тон) на -10, Saturation (Насыщенность) на +65 и Lightness (Яркость) на -3. Это добавит зеленую тонировку на картинке.
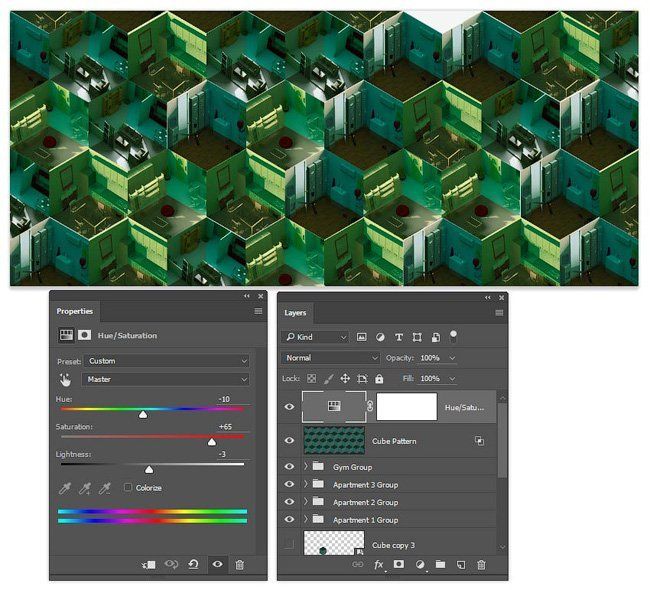
Шаг 3

Создаем новый слой и называем его Сердце. Затем используем инструмент Polygonal Lasso Tool (L) (Прямоугольное лассо), чтобы создать выделение, используя точки пересечения направляющих. Начинаем с правого края и двигаемся по часовой стрелке:
- Перемещаемся на самую крайнюю правую точку и начинаем движение отсюда.
- Опускаемся на четыре ячейки сетки вниз и ставим вторую точку.
- Опускаемся на четыре ячейки вниз (до самого конца рабочего полотна), затем четыре ячейки влево и ставим третью точку.
- Вверх на четыре ячейки и влево на четыре ячейки.
- Вверх на четыре ячейки.
- Две ячейки вверх и две ячейки вправо.
- Две ячейки вниз и две ячейки вправо.
- Две ячейки вверх и две ячейки вправо.
- Две ячейки вниз, затем две ячейки вправо и соединяемся с первой точкой.
Далее переходим Edit – Fill (Редактирование – Заливка) и заливаем выделение черным цветом.

Шаг 4

Снимаем выделение Select – Deselect (Выделение – Снять выделение). Затем берем инструмент Move Tool (V) (Перемещение), зажимаем клавишу Alt и тянем за сердце, чтобы дублировать его. Размещаем копию так, чтобы нижний конец находился на расстоянии ровно четырех ячеек от левого верхнего угла оригинальной фигуры.
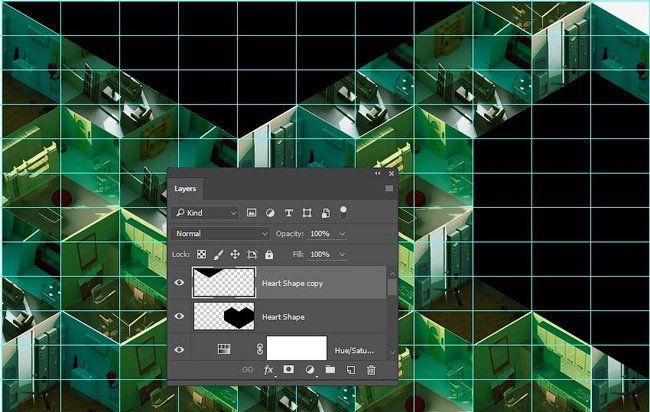
Шаг 5
Дублируем копию сердца и перемещаем ее в самый низ так, чтобы вершины фигуры выступали на две ячейки.
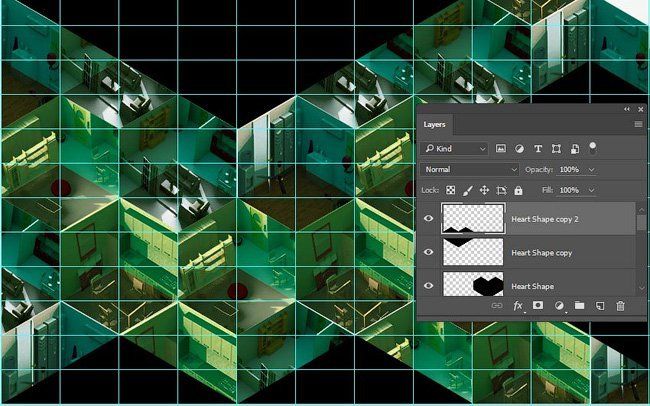
Шаг 6
Скрываем все слои с сердцем, зажимаем клавишу Ctrl и кликаем по их миниатюрам на панели слоев, чтобы загрузить выделения всех трех фигур. Затем применяем корректирующий слой Hue/Saturation (Цветовой тон/Насыщенность). Активируем опцию Colorize (Тонировка), устанавливаем Hue (Цветовой тон) на 327, Saturation (Насыщенность) на 68 и Lightness (Яркость) на 17. Таким образом, мы тонировали сердца в розовый цвет.
Теперь можете полюбоваться работой с изометрическим эффектом, вдохновленную видеоклипом “Tous Les Memes”.

Не смотря на то, что перспектива исходников разная и для создания эффекта нужны десятки кубических фигур, широкий набор инструментов Photoshop позволит легко создать даже самый необычный дизайн.
Читайте также:


