Как включить шумоподавление дискорд

Во время трансляции можно передавать другим пользователям или отключать звуки Дискорд, тем самым повышая комфорт нахождения в стриме. Но, несмотря на удобство настроек, многие путаются в вопросе или сталкиваются с ситуацией, когда звуковое сопровождение пропало или нет системных сигналов. Ниже рассмотрим правила настройки и способы устранения неисправности.
Включение звука Discord на ПК, телефоне и в браузере
Для начала разберемся, как включить звук в Дискорде на смартфоне, компьютере и браузерной версии программы. Принцип действия во всех случаях почти идентичный, поэтому приведем общую инструкцию:
- Войдите в приложение на телефоне или ПК.
- Найдите значок шестеренки слева внизу возле имени профиля.


На следующем этапе выставьте необходимые настройки — установите устройство ввода и вывода, проверьте микрофон, выберите активацию по голосу или режим рации. При желании громкость микрофона и звуковые эффекты можно вообще отключить. Ниже имеются другие параметры звучания в Дискорд — подавление эха и шума, автоматическое регулирование усиления, приглушение приложений и т. д. Все параметры собраны в одном разделе, что позволяет регулировать звуковое сопровождение на смартфонах, ПК или в веб-версии программы.
Передача системных звуков
Следующий момент, требующий рассмотрения — как передавать системные звуки в Discord. Здесь алгоритм действий почти такой же:
- Войдите в приложение Дискорд.
- Жмите на символ шестеренки внизу экрана (Настройки).
- Войдите в меню Голос и видео.
- Найдите раздел Приглушение приложений. Эта опция уменьшает громкость системных звуков на определенный процент, когда кто-то говорит. Когда тумблер находится в положении 0, эта опция отключена.
- Выберите необходимые позиции для приглушения системных звуков — когда я говорю или кода другие говорят.

В дальнейшем можно включать или отключать системные звуки Дискорд путем изменения положения ползунка. Также доступна точечная регулировка при выборе какого-то промежуточного положения.
Включение музыки в Discord
Много вопросов касается того, как включить звук музыки с компьютера в Дискорде. Здесь важно понимать, что любое музыкальное приложение потребляет много ресурсов и может снизить быстродействие ПК. В случае с Discord все проще, ведь приложение потребляет меньше энергии. Для проигрывания музыки можно использовать специальную программу или бота.
Настройка с помощью Virtual Audio Cabel:
- установите упомянутую утилиту;
- в настройках звука найдите канал Line 1 и выберите его;
- откройте музыкальный плеер в настройках и установите воспроизведение через главный микшерный канал;
- войдите в Дискорд и перейдите в настройки;
- в параметрах Голос и видео установите устройства ввода Line 1.
Теперь можно включать музыку и передавать ее в трансляции. Минус в том, что такой способ не дает одновременно общаться по микрофону.
С применением программы-бота:
- отыщите в Сети хорошего звукового бота;
- добавьте его на сервер;
- активируйте программу-бота.
Принципы управления могут различаться, поэтому с ними необходимо разбираться по отдельности.
Проблемы со звуком
Многие пользователи сталкиваются с ситуацией, когда звук не передается в Дискорде. К примеру, не работает микрофон. Причин может быть несколько — неисправность устройства или сбои в настройках.
Сделайте следующие шаги:
- Сбросьте и перезапустите приложение.
- После запуска Дискорд перейдите в меню настроек, а далее Голос и видео.
- Сбросьте голосовые настройки.
- Установите в качестве устройства ввода девайс, которое на данный момент применяется в Дискорд.

Если возникли проблемы с внешним микрофоном, сделайте следующее:
- Проверьте, чтобы разъемы на 3,5 мм или USB были надежно подключены к ПК.
- Убедитесь, что звук включен на аппаратном уровне.
- Обновите аудио и системные драйвера, чтобы на ПК была установлена только последняя версия.
- Убедитесь в правильности работы звуков Дискорд путем нажатия на кнопки Активация по голосу или Активация по нажатию.
Если эти действия не решили проблему, попробуйте еще раз перезапустить приложение и сбросить настройки. После этого сделайте следующее:
- Войдите в настроечный раздел, Голос и видео, а там переведите тумблер Включить обслуживание пакетов с высоким приоритетом в левую сторону.
- Подключите микрофон к доступным разъемам и запустите Дискорд от имени администратора.

Если возникают трудности при трансляции, во время демонстрации экрана найдите тумблер Sound и переведите его в правую сторону. При наличии Стерео микшера войдите в раздел Голос и видео (пользовательские настройки Дискорд) и установите этот девайс в качестве устройства для ввода. Минус в том, что при таком варианте микрофон в Дискорд не будет работать.
Итоги
В ситуации, когда не слышен звук отключения Дискорда или системные звуки, начните с перезагрузки программы. На следующем шаге проверьте настройки, которые в большинстве случаев являются причиной неправильной работы приложения. Если решить проблему своими силами не удается, всегда можно обратиться в службу поддержки, а также к другим пользователям программы на форумах или сайтах по интересам.

Выделяется два базовых метода, как убрать эхо в Дискорде — с помощью приложения или настроек компьютера. Но существует ряд других секретов, позволяющих избавиться от проблемы на телефоне или ПК. Ниже приведем инструкцию, как отключить ненужный эффект, и какие шаги для этого придется предпринять.
Причины
В любой программе, использующей микрофон для связи с другими пользователями, предусмотрены разные эффекты. Их задача — улучшение качества звука, но на практике такие опции почти бесполезны. Более того, звук может ухудшиться до такой степени, что пользователи не услышат друг друга. Одним из «лишних» эффектов является эхо.
Его можно убрать, если знать причины появления. Выделим основные:
- Ошибки в настройке оборудования — колонок и микрофона.
- Сбои в работе аппаратуры, к примеру, поломка микрофона, аудиокарты или колонок.
- Неправильная настройка приложения Дискорд.
Если источник проблемы определен, отключить эхо нетрудно. Основные методы по решению задачи рассмотрены ниже.
Как убрать это в Discord: все способы
Многие пользователи жалуются, мол, в Дискорде слышу сам себя из-за эха и задержки звука. Для устранения проблемы можно использовать два пути — изменение настроек программы или параметров ОС Виндовс. Рассмотрим каждый из вариантов подробнее.
Через Дискорд
Один из способов убрать задержку в Discord — использовать встроенные возможности программы. Пройдите следующие шаги:
-
Запустите приложение и жмите на символ шестеренки внизу.

Если убрать эхо в Дискорде не удалось, или функция уже была активной, попробуйте другие способы (рассмотрены ниже).
Через настройки микрофона в ПК
Еще одно решение — воспользоваться возможностями ОС Виндовс. В зависимости от версии операционной системы названия пунктов могут отличаться, но общий принцип не меняется. Сделайте такие шаги:
- Жмите правой кнопкой мышки по символу динамика справа внизу рабочего интерфейса Дискорда
- В появившемся меню выберите пункт Записывающие устройства.



Это метод работает почти во всех случаях, ведь здесь применяются только системные возможности. Использование этого способа позволяет убрать эхо не только в Дискорд, но и в других программах, применяющих голосовую связь.
Прочие методы
Выше рассмотрены базовые способы решения проблем со звуком в Дискорде. Если они вдруг не сработали, попробуйте сделать следующие шаги:
- Обновите драйвера для графического процессора. Это особенно важно, если вы применяете внешний USB. Программу качайте с официального сайта производителя.
- Попробуйте убрать эхо путем перемещения микрофона подальше от колонок. Как вариант, отключите наушники.
- Попросите других участников общения подключить наушники или уменьшите громкость в канале Дискорда. Такой метод помогает убрать эхо, если в чате общается сразу несколько человек.
- Убедитесь в целостности проводов и разъемов на компьютере. Бывает, что проблема вызвана их механическим повреждением. В таком случае неисправный элемент необходимо заменить.
- Проверьте ПК на факт других программ, в которых может быть установлена настройка эхо. Такое ПО может автоматически задавать настройки, из-за которых во время общения появляется эхо. Чтобы убрать этот недостаток, требуется войти в интересующий раздел и активировать функцию эхоподавления (по умолчанию она отключена). Особое внимание уделите программам, имеющим прямое отношение к микрофону на ПК.
Приведенных рекомендаций, как правило, достаточно для решения проблем со звуком. При отсутствии результата можно обратиться в службу поддержки Дискорд и уточнить причину.
Как убрать эхо на смартфоне
Проблема, связанная с ухудшением качества звука, может произойти не только на ПК. С такой ситуации можно столкнуться в приложении на мобильном устройстве. При этом возникает вопрос — как убрать эхо в Дискорде на телефоне, чтобы хорошо слышать собеседника.
Сделайте следующие шаги:
- Выполните настройки Дискорд, рассмотренные выше.
- Попробуйте уменьшить громкость динамиков. Убрать эхо полностью вряд ли получится, а вот уменьшить его к минимуму реально.
- Снимите чехол с телефона, из-за которого также могли появиться дефекты.
- Проверьте качество сборки корпуса. Иногда убрать эхо удается путем вкручивания болтов.
- Поменяйте смартфон на более новое устройство (по возможности).
- Перейдите в настройки звука и поэкспериментируйте с включением/отключением разных эффектов.
В большинстве случаев убрать эхо на телефоне при работе с Дискорд можно путем простого изменения настроек в приложении или смартфоне.
Итоги
Указанные выше шаги позволяют не только убрать эхо в Discord, но и внести ряд изменений в настройки производителя. При необходимости можно увеличить громкость динамиков, убрать лишние шумы или улучшить чувствительность микрофона. Опция шумоподавления подойдет в случае применения недорогой гарнитуры, имеющей невысокое качество звука. Чтобы автоматически проверить оборудование, можно воспользоваться опцией Проверка голоса. Если проблемы нет, индикатор должен светиться зеленым.
Как убрать посторонние шумы микрофона в Дискорд: настройки программы
Одна из распространенных ситуаций — когда фонит или шумит микрофон в Discord. В подобных ситуациях пользователи не могут нормально играть или общаться с другими людьми.
Для решения проблемы сделайте следующие шаги в Дискорде:
-
Войдите в приложение и жмите на шестеренку.



Обязательно включите пункт, позволяющий показывать предупреждение, если Дискорд не обнаруживает звук из микрофона. Это полезная опция, позволяющая быстро выявить дефект. Как вариант, попробуйте убрать старые настройки и задать данные заново. Для этого жмите на кнопку Сбросить голосовые настройки в самом низу раздела Голос и видео. После этого введите параметры заново.
Как убрать фон и шум при работе микрофона в Discord: дополнительные шаги
Если изменение настроек в Дискорде не дали результата, а MIC все равно шумит, попробуйте иные методы. Они касаются проверки работы ПК или ноутбука, где установлена рассматриваемая программа.
Сделайте диагностику проблем

В панели инструментов ПК или ноутбука жмите на символ динамика и выберите пункт Обнаружить проблемы со звуком. Такой метод хорош и других случаях, когда имеют место треск, помехи или иные шумы. После анализа система выдает возможные причины и способы из устранения.
Проверьте усиление уровней на ПК
Иногда при слабом микрофоне пользователи искусственно усиливают его громкость, из-за чего появляется шум, эхо или же устройство жужжит при работе в Дискорде. Чтобы убрать помехи, сделайте такие шаги:
- перейдите в раздел Звук в разделе Пуск и панели управления;
- войдите в раздел Запись и выберите микрофон;
- два раза жмите на него и перейдите в нужную секцию;
- отключите функцию усиления.

Если опция все-таки нужна, установите не больше 10 Дб. Такие действия часто позволяют убрать фон или шум.
Проверьте драйвера
Если микрофон издает фон или трещит, причиной могут быть проблемы с драйверами. Проверьте правильность работы программного обеспечения и при необходимости обновите его. Оптимальный вариант — полностью удалить драйвера и заново их установите. Также попробуйте сделать следующие шаги:
- Войдите в меню Realtek.
- Перейдите в раздел Микрофон.
- Установите отметки на пунктах подавление эха и шума.
После активации этих опций убедитесь, что величина усиления не больше 10 дБ.
Дополнительные советы
При рассмотрении вопроса, как убрать шипение, эхо или другие посторонние звуки, попробуйте пройти дополнительные шаги. Сделайте следующее:
- При использовании других программ для связи попробуйте отключить их и проверить работу голосового устройства.
- Осмотрите кабель на факт повреждений . Возможно, провод передавлен, из-за чего возникают помехи или шум. Чтобы убрать проблему, достаточно поменять оборудование.
- Обратите внимание на состояние гнезд. Возможно, они загрязнены, расшатались или засорены. Чтобы убрать проблему, их необходимо почистить или заменить. В таком случае шум, фон и другие посторонние звуки могут исчезнуть.
- Используйте дополнительные программы для фоно- или шумоподавления в Дискорде. Как вариант можно использовать следующий софт — Hard Limiter или Adaptive Noise Reduction.
Выполнение рассмотренных выше манипуляций позволяет брать шум или другие посторонние звуки, если настройки Дискорд не дали результата.
Итоги
Теперь вы знаете, что делать, если шипит микрофон в Дискорде, или имеют место другие помехи в работе. Для начала попробуйте сделать правильные настройки в самой программе, а после переходите к изучению других причин. Нередко бывают ситуации, когда убрать проблемы в Дискорде удается с помощью правильной настройки ПК.
Десктоп-версия бесплатного мессенджера с поддержкой VoIP и видеоконференций Discord получит бета-функцию подавления шума, работающую на основе сервиса Krisp.ai. Новая технология позволит собеседникам слышать друг друга через голосовой чат чётче за счёт автоматического шумо- и эхоподавления.

«Новая технология обнаруживает и удаляет окружающий вас фоновый шум, чтобы сделать ваш голос более четким. Хлопните дверью, откройте пакет чипсов, продолжайте и дальше использовать свою действительно громкую клавиатуру, на которую жалуются ваши друзья. Всё это они больше не смогут услышать» – заявляют в компании Discord.
Несмотря на то, что платформа Krisp базируется на основе искусственного интеллекта, согласно информации компании Discord, программная часть Krisp будет работать только локально на устройстве пользователя. Это гарантирует, что запись голоса или видео, данные пользователя, или любые другие персональные данные не будут обрабатываться на других серверах. Новая функция заявлена как находящаяся в стадии бета-тестирования, так что не исключена возможность услышать некоторый фоновый шум, даже после того, как опция включена.

Чтобы включить эту функцию, достаточно нажать кнопку подавления шума в любом голосовом или видео-чате Discord. Кроме того, перейдите в раздел «Настройки Приложения» (App Settings) > «Голос и видео» (Voice and Video) > «Дополнительно» (Advanced) > «Подавление шума» (Noise Suppression) для дополнительных настроек. Узнать больше о новой функции можно на странице часто задаваемых вопросов о технологии Krisp Beta.

Вскоре бета-версия шумоподавления должна стать доступной для всех пользователей клиента Discord для ПК. А реализация данной функции в мобильном приложении находится ещё в стадии разработки.
Если вы играете регулярно и имеете голосовые чаты с другими игроками, вы согласитесь с нами, что помимо пользователей, которые не прекращают говорить глупости и которые могут легко отключить звук, наиболее раздражающими являются фоновые шумы. Вот почему Раздор-х Новая опция настолько привлекательна: шумоподавление .
Шумоподавление для улучшения ваших онлайн-игр
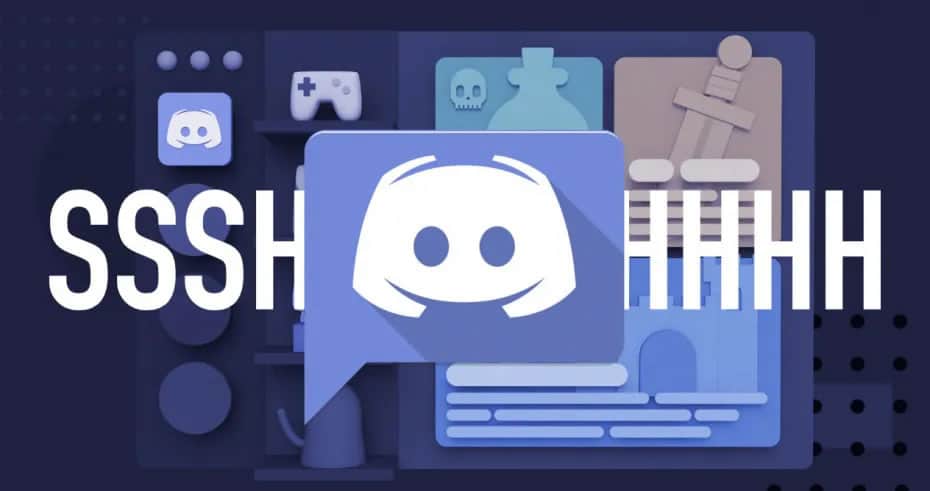
Discord стал одним из тех практически важных приложений в мире видеоигр, что даже вне его он интересен различными инструментами чата, которые он предлагает. Но, сосредоточившись на играх, сейчас это почти вариант по умолчанию, когда вы хотите поговорить с другими игроками, как текстовыми, так и голосовыми.
Ну, компания объявила на своем официальном блоге, что они добавляют новая функциональность На данный момент в бета-версии, благодаря совместной работе с Krisp.ai. Это ни много, ни мало шумоподавление опцию.
Аналогично тому, как это работает в наушниках, пользователь, который активирует этот инструмент шумоподавления, будет наслаждаться намного более тихой игрой, без возможного фонового шума или с минимально возможным шумом.
Это полезно, например, когда, согласно Discord, другие члены дома шумят, когда проходят мимо пылесоса, стучат в вашу дверь или даже когда вы попадаете в мешок с чипсами.
Благодаря внедренному программному обеспечению krisp.ai захваченное аудио анализируется и изолирует голос от остального шума, что улучшает качество звучания. Кроме того, это также будет интересно для других пользователей, которые делятся с вами голосовыми чатами. Итак, эту функцию должен активировать каждый.
Итак, теперь, когда голосовые чаты увеличились, и мы с остальной семьей дома, это может быть отличным дополнением. А если вы беспокоитесь о конфиденциальности, Discord гарантирует, что на серверах не хранятся данные.
Как активировать шумоподавление на Discord
Новая опция шумоподавления Discord, в настоящее время в бета-версии, доступно только для настольной версии приложения. То есть для Windows и macOS. Если вы используете Discord со своего смартфона, вам придется подождать, пока он появится в следующем обновлении, в котором они уже указывают, что они работают.
- Откройте приложение Discord
- Откройте Настройки> Голос и видео> Дополнительно.
- Там вы увидите новый Отмена шума Опция, которую вы можете активировать, просто нажав на переключатель.
Готово, с этого момента изменение следует отметить с уменьшением фонового шума. Хотя, если вы хотите пойти гораздо дальше, если вы сопровождаете свои игры с хорошие наушники с игровым микрофоном, даже лучше. Потому что не все встроенные микрофоны способны передавать наш голос с одинаковым качеством.
Читайте также:


