Как включить сетку в after effects
Эффект Деформация сетки. After Effects
Эффект Деформация сетки применяет на слое сетку исправлений по Безье, которую можно использовать для искажения областей изображения. Все углы исправления содержат вершину и две-четыре касательных (точки, контролирующие искривление отрезка прямой, который составляет края исправления). Число касательных зависит от того, размещена ли вершина в углу, на крае или внутри сетки. Путем перемещения вершин и касательных можно оперировать формой искривленного отрезка прямой. Чем мельче сетка, тем точнее можно скорректировать область изображения внутри исправления.
Эффект «Деформация сетки», как правило, используется для трансформирования пары изображений в целях создания перехода от одного изображения к другому.
Этот эффект работает с цветом 8 бит на канал и 16 бит на канал.
Чтобы выбрать несколько вершин, нажмите SHIFT и щелкните нужные вершины мышью.
Укажите до 31 исправления по вертикали («Строки») или по горизонтали («Столбцы»). Чтобы расширить искажение, используйте меньшее число исправлений. Для более точного контроля, следует использовать больше исправлений. Перетащите вершины и касательные, чтобы изменить форму сетки. Изображение повторяет форму сетки в соответствии с настройкой упругости и границами, созданными смежным исправлением.
Определяет, насколько точно изображение повторяет форму, заданную кривой. Чем выше значение качества, тем более точно изображение повторяет форму. Для рендеринга с более высоким значением качества требуется больше времени.
Анимируйте искажение с течением времени, щелкнув секундомер.
Все исправления становятся границами искажения. Например, при растягивании исправления область изображения в исправлении растягивается, а область изображения в смежном исправлении сжимается. Границы смежного исправления защищают изображение, содержащееся в их пределах, от сжатия до ноля. Иными словами, нельзя вытеснить изображение за пределы исправления, которое его содержит.
В панели «Композиция» можно отобразить один, два или четыре представления одновременно. По умолчанию параметры просмотра (например, сетки и линейки) влияют только на текущее представление.
- Чтобы выбрать разметку представления, выберите требуемый параметр в меню «Выбор разметки представления» в нижней части панели «Композиция».
- Чтобы прокрутить разметки, поместите курсор над меню «Выбор разметки представления» и прокрутите колесо мыши.
- Чтобы применить параметры просмотра для всех представлений в текущей разметке, в меню «Выбор разметки представления» выберите параметр «Параметры общедоступного предварительного просмотра». Чтобы временно изменить работу этой функции, необходимо нажать и удерживать клавишу CTRL (Windows) или COMMAND (Mac OS).
Чтобы активировать представление не меняя выбора слоев композиции, необходимо на панели «Композиция» с помощью средней клавиши мыши щелкнуть область представления.
Используя перпендикулярные представления, пользовательские представления, в которых используется перспектива, а также представления камеры, можно просматривать 3D-слои с разных углов.
Рабочие 3D-виды включают в себя пользовательские представления и фиксированные перпендикулярные представления (вид спереди, вид слева, вид сверху, вид сзади, вид справа и вид снизу). С помощью перпендикулярных видов отображается положение слоя в композиции, но не отображается перспектива. Рабочие 3D-виды не связаны со слоем камеры. Рабочие 3D-виды полезны для размещения и предпросмотра элементов в 3D-сцене. 3D-слои отображаются в рабочих 3D-видах; 2D-слои в 3D-видах не отображаются.
Чтобы указать связи между видами и камерами, на панели «Композиция» для каждого вида отображается метка (например, для вида сверху или справа). Чтобы скрыть эти метки, необходимо меню панели «Композиция» выбрать команду «Показать метки вида 3D».
Точку и направление обзора пользовательских видов можно настроить с помощью инструмента «Камера», или можно просмотреть все или выбранные слои. (См. раздел Настройка 3D-вида или перемещение камеры, света или точки обзора.)
- Выберите вид в меню «3D-виды» в нижней части панели «Композиция».
- Откройте меню «Вид» > «Переключить 3D-вид» и выберите представление.
- Откройте меню «Вид» > «Перейти к последнему 3D-виду».
- Чтобы переключиться на предыдущий 3D-вид, нажмите клавишу ESC.
- Чтобы выбрать один из 3D-видов с помощью быстрых клавиш, нажмите клавиши F10, F11 или F12.
Чтобы изменить привязку 3D-вида к быстрой клавише, необходимо включить соответствующий вид и затем нажать клавишу SHIFT и быструю клавишу. Например, чтобы выполнить привязку вида «Сверху» к клавише F12, необходимо включить вид «Сверху», затем нажать одновременно клавиши SHIFT и F12. Для этого также можно использовать команду меню «Вид» > «Назначить сочетание клавиш для».
На панели «Композиция» каждому виду можно назначить различные параметры так, чтобы пользователь мог видеть любые сочетания камеры и светового каркаса, маркеры слоя, контуры маски и фигуры, точки управления эффектами и элементы управления траекторией движения.
- Чтобы выбрать элементы управления слоями, которые будут отображаться в представлении, выберите меню «Вид» > «Параметры просмотра» или нажмите клавиши CTRL+ALT+U (Windows) или COMMAND+OPTION+U (Mac OS).
- Чтобы отобразить или скрыть элементы управления слоя в представлении, выберите меню «Вид» > «Показать элементы управления слоя» или нажмите клавиши CTRL+SHIFT+H (Windows) или COMMAND+SHIFT+H (Mac OS). Эта команда также позволяет отобразить или скрыть опорные 3D-оси.
- Чтобы отобразить или скрыть контуры маски и контуры фигуры в представлении, нажмите кнопку «Переключить видимость пусти маски и фигуры» в нижней части панели «Композиция».
Сведения о масштабировании слоя (помимо функций увеличения и уменьшения изображения предварительного просмотра), приводятся в разделе Масштабирование или отражение слоя.
Элемент управления «Увеличение» в левом нижнем углу панелей «Композиция», «Слой» или «Видеоряд» отображает текущий масштаб увеличения и позволяет управлять масштабом. По умолчанию увеличение устанавливается в соответствии с текущим размером панели. При изменении масштаба увеличения меняется внешний вид просматриваемого на панели материала, при этом не меняется фактическое разрешение и число пикселов композиции.
Качество масштабирования для предпросмотра можно настроить с помощью установки «Качество масштабирования». (См. раздел Параметры качества просмотра.)
After Effects выполняет рендеринг векторных объектов перед изменением масштаба (масштабирование для предпросмотра), поэтому при увеличении масштаба некоторые векторные объекты могут отображаться с неровностями. Такое видимое разделение масштабируемых изображений на пикселы не влияет на масштабирование слоя или рендеринг конечного файла.
- Чтобы увеличить или уменьшить масштаб относительно центра активного вида, нажмите клавишу «.» (точка) или «,» (запятая). При каждом нажатии клавиши изменяется масштаб.
- Чтобы увеличить или уменьшить масштаб относительно центра активного вида с помощью колеса мыши, поместите курсор на панель и прокрутите колесо.
- Чтобы увеличить или уменьшить масштаб относительно определенной точки с помощью колеса прокрутки мыши, поместите курсор на панель и прокручивайте колесо, удерживая нажатой клавишу ALT (Windows) или OPTION (Mac OS).
- Чтобы увеличить масштаб в определенной точке с помощью инструмента «Масштаб», щелкните область панели, которую необходимо увеличить. При каждом нажатии кнопки мыши масштаб изображения увеличивается, при этом выбранная точка располагается в центре изображения. Чтобы увеличить определенную область, можно перетащить инструмент на эту область.
- Чтобы уменьшить масштаб изображения относительно определенной точки с помощью инструмента «Масштаб», щелкните желаемую точку, удерживая нажатой клавишу ALT (Windows) или OPTION (Mac OS). При каждом нажатии масштаб изображения уменьшается, при этом выбранная точка располагается в центре изображения.
- Чтобы установить значение масштаба 100 %, нажмите дважды кнопку инструмента «Масштаб» на панели «Инструменты».
- Для изменения масштаба в соответствии с размером кадра или для установки определенного значения масштаба в меню «Увеличение» выберите масштаб. Для изменения масштаба всех представлений на панели «Композиция» нажмите и удерживайте клавишу CTRL (Windows) или COMMAND (Mac OS) во время изменения масштаба из меню. Чтобы поместить изображение в панель «Композиция», необходимо выбрать команду «По размеру кадра»; чтобы ограничить масштаб на уровне 100 %, необходимо выбрать команду «Подогнать до 100 %».
Чтобы выполнить панорамный обзор на панели «Композиция», «Слой» или «Видеоряд», необходимо переместить инструмент «Рука», который активируется нажатием и удержанием клавиши ПРОБЕЛ, клавиши H или средней кнопки мыши. Для более быстрого панорамирования удерживайте клавишу SHIFT.
Дополнительные сведения о способах изменения масштаба и прокрутки с помощью колеса мыши см. в разделе Прокрутка или масштабирование с помощью колеса мыши.
Применительно к печати и другим мультимедиа с линейными фиксированными размерами под термином разрешение понимается линейная плотность пикселов: количество пикселов или точек в некотором диапазоне, выражаемое с помощью таких единиц, какppi (число пикселов на дюйм) и dpi (число точек на дюйм).
Линейные размеры видеокадра, пленки и изображений компьютерной графики не постоянны, поэтому оперировать числом пикселов на дюйм или другими линейными единицами не имеет смысла. Например, один и тот же видеофильм с разрешением 640x480 можно воспроизводить на маленьком экране мобильного устройства, на мониторе настольного компьютера или на огромном рекламном щите. У каждого из этих устройств число пикселов на дюйм разное, при этом общее число пикселов может быть одним и тем же.
В этом смысле под термином разрешение следует понимать относительное число: соотношение числа пикселов, для которых выполняется рендеринг, и числа пикселов в исходном изображении. Для каждого представления существует два таких соотношения: одно для горизонтального размера и одно для вертикального размера.
Для каждой композиции предусмотрены собственные настройки в меню «Разрешение», которые влияют на качество изображения композиции при выполнении рендеринга материалов предпросмотра или конечного файла. Время рендеринга и объем памяти для каждого кадра приблизительно пропорциональны числу пикселов, для которых выполняется рендеринг.
Во время рендеринга композиции для выходного файла можно использовать текущие настройки разрешения для данной композиции или установить значение разрешения в диалоговом окне «Настройки рендеринга», в результате чего настройки композиции будут переопределены. (См. раздел Настройки рендеринга.)
В диалоговом окне «Настройки композиции» («Композиция» > «Настройки композиции») или в меню «Разрешение/Коэффициент снижения качества», расположенном в нижней части панели «Композиция», можно выбрать следующие значения параметров «Разрешение»:
(параметр доступен только для предпросмотра). Параметр предназначен для адаптации разрешения представления в панели «Композиция» с целью рендеринга только тех пикселов, которые необходимы для предпросмотра композиции при текущем масштабе. Например, при уменьшении масштаба представления до 25 % разрешение автоматически принимает значение 1/4 (отображается как «Четверть»), как если бы пользователь вручную выбрал значение «Четверть». Если панель содержит несколько представлений, разрешение «подгоняется» под представление с наибольшим масштабом. Этот параметр дает наивысшее качество изображения, исключая при этом рендеринг пикселов, которые не используются при текущем масштабе.
Значение «Авто» автоматически игнорируется в композициях, для которых выбрано значение «Сохранить разрешение при встраивании композиций» из меню «Дополнительно».
Выполняется рендеринг каждого пиксела композиции. Этот параметр дает наивысшее качество изображения при наименьшей скорости рендеринга.
Выполняется рендеринг 1/4 пикселов, содержащихся в изображении с полным разрешением — половина столбцов и половина строк.
Выполняется рендеринг 1/9 пикселов, содержащихся в изображении с полным разрешением.
Выполняется рендеринг 1/16 пикселов, содержащихся в изображении с полным разрешением.
Выполняется рендеринг с выбранным разрешением по горизонтали и вертикали.
В новой версии разрешение (коэффициент понижения дискретизации) просмотра слоя привязано к разрешению просмотра композиции для композиции, в которой содержится слой.
Пользователь может просмотреть красный, зеленый, синий канал или альфа-канал (вместе или по отдельности) на панелях «Видеоряд», «Слой» или «Композиция», нажав кнопку «Показать канал» в нижней части панели и выбрав нужный канал в меню. При просмотре одного цветового канала изображение представляется в градациях серого, при этом значение цвета каждого пиксела лежит в диапазоне цветов от черного (значения ноль для цвета) до белого (максимальное значение для цвета).
Чтобы увидеть значения цвета, отображаемые в собственном цвете канала (вместо белого цвета), необходимо в меню «Показать канал» выбрать параметр «Тонирование».
При предпросмотре альфа-канала изображение представляется в градациях серого, при этом значение прозрачности каждого пиксела лежит в диапазоне цветов от черного (полностью прозрачный) до белого (полностью непрозрачный).
При выборе прямого цветового пространства RGB, при котором отображаются прямые значения RGB перед применением матового цвета (предварительное умножение) с альфа-каналом, пикселы с полной прозрачностью не определяются и поэтому могут содержать непредвиденные цвета.
Применив эффект «Инструмент комбинирования каналов» и выбрав в меню значение параметра «Яркость», пользователь может просмотреть другие значения канала, например насыщенность и цветовой тон.
Чтобы переключиться между отображением альфа-канала и отображением всех каналы RGB, необходимо нажать кнопку «Показать канал», удерживая нажатой клавишу ALT (Windows) или OPTION (Mac OS).
Режимы «Граница альфа-канала» и «Наложение альфа-канала» доступны только на панели «Слой» и предназначены для использования с эффектом «Кисть для ротоскопии». Дополнительные сведения об этих режимах см. в разделе Параметры просмотра панели «Слой».
Изменить экспозицию (в единицах светосилы) для предварительного просмотра можно с помощью параметра управления «Коррекция экспозиции», который расположен справа от кнопки «Сброс экспозиции» в нижней части панелей «Композиция», «Слой» или «Видеоряд». Каждый пользователь может установить индивидуальное значение параметра «Коррекция экспозиции».
При установке любого не нулевого значения параметра «Коррекция экспозиции» кнопка «Сброс экспозиции» становится синей.
Параметр управления «Коррекция экспозиции» влияет только на представление видео при предпросмотре и не влияет на конечный файл. Чтобы для слоя внести тональные изменения, которые отобразятся в конечном файле, следует применить эффект «Экспозиция».
Элемент управления «Коррекция экспозиции» может применяться для поиска на изображении точки черного или белого. Например, можно перемещать элемент управления вправо (положительные значения) до тех пор, пока все изображение не станет белым, за исключением одной области; эта область будет самой темной на изображении.
Чтобы проверить качество композиции, перетащите элемент управления «Коррекция экспозиции» сначала в крайнее левое, а затем в крайнее правое положение, и найдите области, в которых элементы композиции имеют существенное различие по цвету и освещенности. Этот метод (резкая смена гаммы) может применяться, когда требуется проверить качество композиции в других представлениях, отличных от того, в котором пользователь работает. Например, композиция, которая в темной сцене выглядит адекватной, может быть менее убедительной в сцене, для которой применена цветовая коррекция с целью увеличения яркости.
- Чтобы скорректировать экспозицию для просмотра в программе, переместите элемент управления «Коррекция экспозиции» влево или вправо, или нажмите на этот элемент и введите значение в соответствующем поле.
- Чтобы сбросить настройки экспозиции, нажмите кнопку «Сброс экспозиции». Чтобы вернуть последнее ненулевое значение, нажмите эту кнопку повторно.
На панелях «Видеоряд», «Слой» и «Композиция» можно отобразить безопасные области, сетки, линейки и направляющие линии, предназначенные для выравнивания и упорядочивания визуальных элементов. After Effects сохраняет направляющие при импорте файлов Photoshop, которые были сохранены с направляющими.
Рендеринг полей безопасных областей, сеток и направляющих не выполняется ни для вариантов предпросмотра , ни для конечного вывода.
При изменении размера композиции размер пропорциональных сеток увеличивается или уменьшается; размер стандартных ячеек сетки остается неизменным независимо от размера композиции.
Чтобы изменить параметры полей безопасных областей, сеток и направляющих, выберите команду «Правка» > «Установки» > «Сетки и направляющие» (Windows) или «After Effects» > «Установки» > «Сетки и направляющие» (Mac OS).
Чтобы отобразить или скрыть безопасные области, сетки, направляющие или линейки, нажмите кнопку «Параметры сетки и направляющих» и выберите соответствующий элемент, или используйте команду меню или сочетание клавиш меню «Вид».
Чтобы отобразить или скрыть безопасные области, нажмите кнопку «Параметры сетки и направляющих», удерживая нажатой клавишу ALT (Windows) или OPTION (Mac OS).
Чтобы выполнить привязку краев слоя и краев маски к линиям сетки или направляющим, выберите команду «Вид» > «Привязать к сетке» или «Вид» > «Привязка к направляющим».
Для создания направляющей линии перетащите любую из линеек.
Чтобы удалить направляющую линию, с помощью инструмента «Выделение» перетащите ее на любую из линеек.
Чтобы удалить все направляющие линии, выберите команду «Вид» > «Удалить направляющие».
Чтобы переместить направляющую линию, перетащите ее с помощью инструмента «Выделение».
Чтобы заблокировать или разблокировать направляющие, выберите команду «Вид» > «Заблокировать направляющие». Это позволит исключить ее непреднамеренное перемещение.
Чтобы задать начало координат (нулевая точка) линеек, перетащите перекрестие двух линеек (в левом верхнем углу) в область изображения. Чтобы сбросить нулевую точку, необходимо дважды щелкнуть пересечение линеек. Положение указателя, измеренное от новой нулевой точки, отображается на панели «Информация» в виде координат X и Y.


За основу своей подборки горячих клавиш для After Effects я взял официальное руководство пользователя, никогда не поздно начать знакомство с ним.
В своей статье я использовал только те которыми пользуюсь сам либо хочу начать пользоваться в обозримом будущем и которые по моему мнению достаточно важны для работы с редактором After Effects.
Начну пожалуй с панели инструментов
Панель инструментов — основные инструменты

V — Selection Tool (Инструмент выбора)

H — Hand Tool (Инструмент Рука), инструмент позволяющий передвигаться по рабочей области. Также чтобы переключиться на этот инструмент можно нажать и удерживать пробел

Z — Zoom Tool (Инструмент масштабирования), как альтернатива можно воспользоваться колесиком, зачастую это бывает гораздо удобней

W — Rotation Tool (Инструмент вращения), как альтернатива можно воспользоваться крлесиком, зачастую это бывает гораздо удобней

C — Camera Tool (Инструмент камеры), для выбора нужной камеры нажмите C несколько раз, наиболее популярная — Unified Camera

Y — Anchor point (Опорная точка), очень полезный инструмент с помощью которого можно и нужно корректировать центр объекта

Q — Rectangle tool (Инструмент Прямоугольник), но на самом деле не только прямоугольник, нажмите Q несколько раз для выбора нужного шейпового инструмента — прямоугольника, скругленного прямоугольника, овала, полигона или звезды

G — Pen tool (Перо), работа с векторными объектами сложной формы, может пригодится для создания и редактирования масок, для выбора нужного пера нажмите несолько раз клавишу G на класиатуре

Ctrl+T — Type tool (Инструмент Текст), я думаю комментарии тут излишни
Мы погружаемся в Adobe After Effects! Где лучше начать, чем абсолютные основы? В сегодняшнем уроке мы рассмотрим создание 3D сетки и ее анимацию с помощью Adobe After Effects. Этот эффект идеально подходит для начинающих, потому что он включает в себя композитинг и методы VFX, которые действительно хорошо подходят для множества проектов. Я использую After Effects, и эффект, который вы узнаете в этом видео, покажет вам методы, которыми я пользуюсь часто. Независимо от того, являетесь ли вы новичком в этой программе или просто уверены, что знаете основы VFX в AE, вам захочется это увидить. Потому что в этом видео вы узнаете о трекинге камеры,маске и как создать анимацию 3D сетки в After Effects!

Samus 3D by Saman Mahmoudi (Goraaz)




Процесс создания эмоций персонажа в Blender
Это таймлапс моего процесса работы с ригом в Блендере. Персонаж - Эми, главная героиня моего комикса. Eevee рендер.

Волшебное
Моя анимация кота. Делал просто так но решил тут поделиться )

Первая анимация в Blender
Очень простенькая анимация в Blender
Сделал конечно не без помощи интернета, но сделал своими ручками, поэтому вот решил поделиться с вами )
3D–мультик своими руками

Продолжаю в Blender
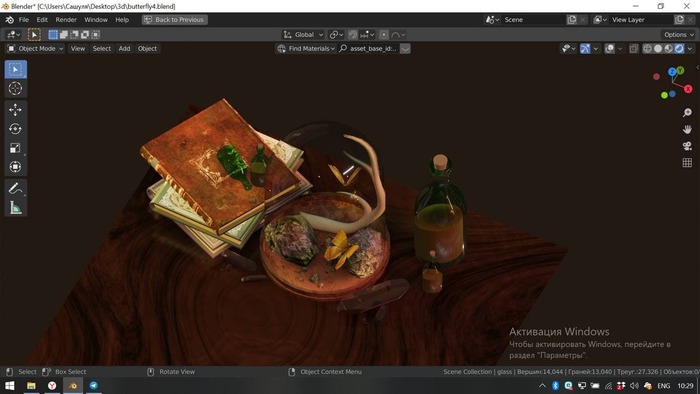
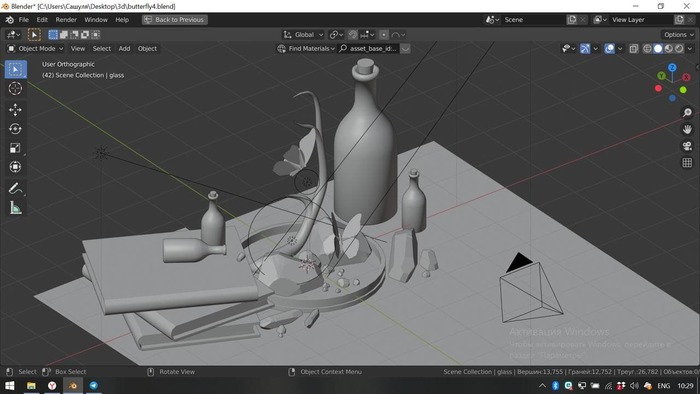
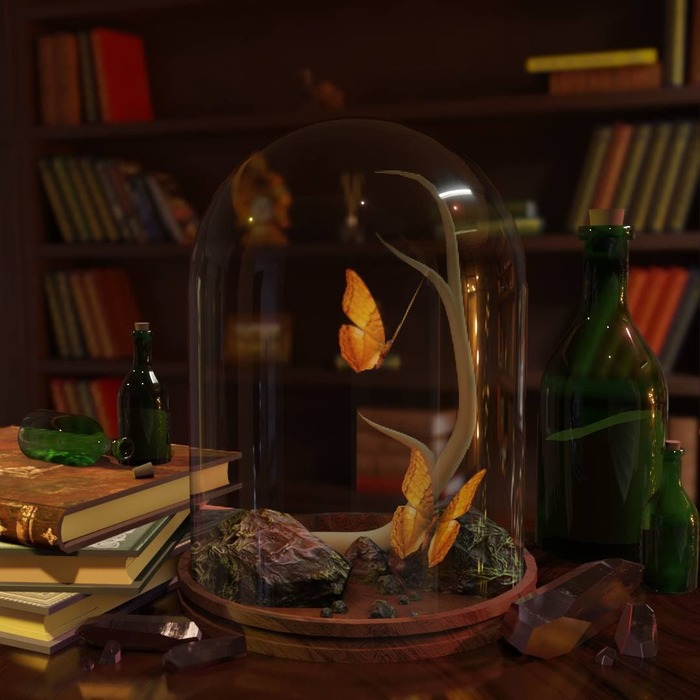
Все еще изучаю анимацию, риггинг и кости тяжело даются - придумала сюжет с самыми легкими скелетами. У бабочек по 3 кости, ну для "прощупать" в самый раз:)
Полюбила UV, очень понравилось делать обложки для книг.
Я только учусь, так что вставляю в сцену как можно больше разных моментов для практики.

На производстве мишек
Сделала в Blender, eevee рендер.
Мишка также участвует в моем комиксе :)

Aracnohnocoris
Очередная моделька под реалтайм, на этот раз хотелось изобразить самого милого жука на свете, надеюсь получилось))




Динамические морщины при анимировании в Blender
Решил попробовать в анимацию и занесло немного в строну захвата движений.
Для тех кто хочет попробовать что нибудь похожее - публикую результаты с небольшим гайдом. Во первых понадобится замечательный плагин для Блендера - "Revised Mesh Tension Add-on" с BlenderArtists. Он вовзвращает утерянную с захоронением Blender Internal фичу с окрашиванием вертексов в красный и зеленый цвета при сокращении или растягивании этих самых полигонов, на основе чего и будет происходить динамическое появление той или иной морщины в зоне сокращения или растягивания кожи.
Сама моделька, над которой проводились эксперименты:

Довольно простой PBR материал. AO текстура просто комбинирована с цветом, SSS - обычным значением (
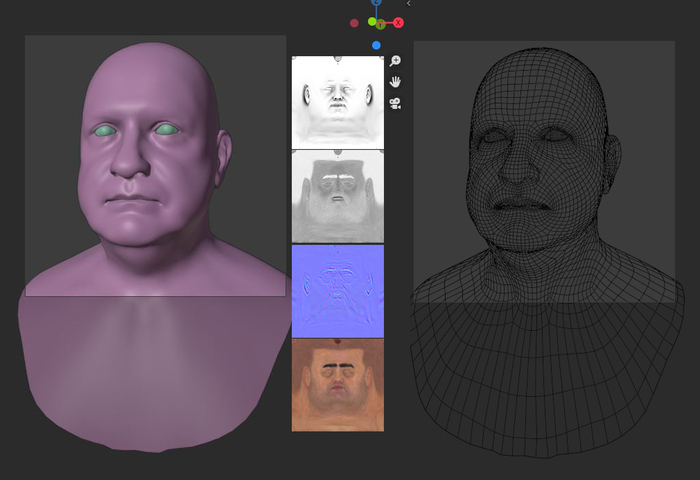
Дальше в zBrush были сделаны 4 бюста (на основе уже развернутого низкополигонального меша!), с которых будут запекаться карты нормалей для морщин при деформациях. Можно использовать и блендер.
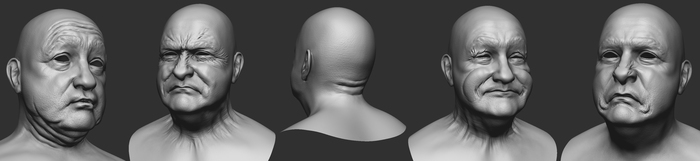
По хорошему, нужно всего два скульпта с морщинами - в состоянии удивления и злости (см. левый и правый), но я чего то разошелся, по этому пришлось запечь 4 карты нормалей и объединить их в две. Сделать это можно в фотошопе просто наложением второй текстуры сверху в режиме overlay. Это хоть и не совсем идеальный метод, но сторонние приложения или плагины по скрещиванию текстур нормалей кошерным способом у меня не установились.
Дальше все просто - кидайте две новых текстуры в материал (как non-color), через MixRGB соеденяйте Normal Map с деталями вашей модели и первую Normal Map с морщинами "удивления" через overlay (как в фотошопе), и в Fac подсоединяйте красный канал Vertex Col, который генерируется аддоном (используйте Split RGB нод, чтоб получить красный и зеленый каналы раздельно).
Потом результат MixRGB соединяете с еще одним MixRGB, но уже со второй текстурой морщин (так же в overlay) и в Fac подключайте зеленый выход Vertex Col для растягивающихся морщин. Подключайте последний MixRGB в Colour нода Normal Map как делаете с обычной текстурой.
Для корректной работы аддона нужно включить "Lock interface" в меню рендера (слева в верху). Это заблокирует интерфейс блендера при рендерах, так что не удивляйтесь если будет казаться что все зависло, если будете рендерить анимацию.
Чуть ниже результат старого доброго мокапа дедовским способом - с точками на лице, которые отслеживались и привязывались к ригу для контроля костей.
По центру - рендер в Eevee, там уже подчищенная анимация, так что она по плавней выглядит.
Хотелось бы найти способ по эффективнее и без привязки к какому либо конкретному ригу.
На этот 50-секундный ролик ушло где то два дня в целом, с отслеживанием точек, привязкой анимированных треков к ригу, и т.п.
Если кто пробовал лицевой мокап в бледнере: есть какие нибудь адекватные альтернативы этому способу?
Читайте также:


