Как включить расширения в опере в приватном режиме
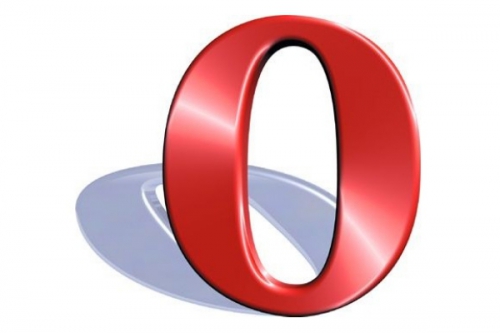
Инструкция по включению расширений в популярном браузере Опера. Подробное описание действий, которые позволят любому пользователю активировать расширения любимого браузера.
Веб-обозреватель Opera – один из самых распространенных продуктов в своем роде, поэтому разработчикам данного бренда приходится оптимизировать работу браузера, чтобы оправдывать свои высокие рейтинги. Каждая обновленная версия Опера является еще более усовершенствованной, чем предыдущие, а иногда пользователи могут наблюдать добавление в браузер новых функций и приложений. Одним из таких дополнений является функция расширений в Opera.
Что представляют собой расширения Опера?
Расширениями называются небольшие дополнения, которые имеют свойство работать только в браузере. Задача подобных расширений – выполнение каких-либо определенных функций по упрощению работы в Интернете. Одним из самых распространенных расширений является приложение, которое блокирует рекламу при работе в браузере. Это позволяет значительно облегчить работу пользователя, скрывая назойливую рекламу на абсолютно всех сайтах, которые он посещает. Можно еще назвать ряд расширений, которые выполняют следующие функции:
- скачивание видео с различных ресурсов;
- перевод веб-страниц на любой язык;
- сохранение паролей на определенные сайты;
- антивирусы;
- игры.
Этот список можно продолжать еще долго, поэтому каждый желающий может зайти на сайт Opera и бесплатно установить любое необходимое или понравившееся приложение.
Как включить расширения Опера?
Многих пользователей часто интересует вопрос, как включить расширения, отключенные в Опере. Ниже будет представлена пошаговая инструкция активации различных расширений в ваш любимый браузер. Нужно помнить, что в новых версиях Опера изменились комбинации клавиш при заходе в определенные дополнения. Например, раньше попасть в настройки браузера можно было, нажав F12, теперь нужно нажимать Alt+P.
Для включения расширений необходимо выполнить следующее:
- зайдите в браузер Opera и нажмите на иконку «Меню» в левом верхнем углу окна:
- наведите курсор мыши на раздел «Расширения» как показано на картинке ниже:
- для того, чтобы включить какое-нибудь расширение в ваш браузер, которое было внезапно отключено, необходимо нажать на «Управление расширениями». Здесь вы можете включать и отключать расширения. Браузер перенесет вас на нужную страницу, где вы сможете просмотреть все установленные расширения в браузере:
- если у вас вдруг отключились ранее установленные расширения в браузере, вы можете зайти на страницу, показанную выше, и просмотреть список установленных приложений. Если какое-либо приложение отключено, то оно будет выглядеть следующим образом:
- все, что нужно сделать, это нажать на кнопку «Включить» в расширение автоматически активируется. Нужный компонент станет включенный.
Таким образом, включение расширений в ваш браузер – это довольно простая процедура. Уделив всего несколько секунд вашего времени, вы можете активировать любое полезное приложение для Opera, которое значительно упростит работу с браузером. Также вы можете зайти в «Меню» – «Расширения» – «Загрузка расширения» и установить новое расширение в ваш браузер.
Поэтому, если вас раздражает реклама в Интернете или вы устали искать способы скачивания видео с различным сайтов, то лучшим помощник в данной ситуации будет нужное расширение. Не нужно отчаиваться, если вдруг отключилось какое-либо расширение в Opera. Все, что от вас требуется, это следовать вышеизложенным инструкциям. Тогда нужные дополнения активируются, что сделает вашу работу с браузером гораздо проще и интересней.

То, что в большинстве веб-обозревателей называется «инкогнито», в Opera получило название «Приватное окно». Перейти в него можно несколькими способами, и все они подразумевают использование исключительно встроенного инструментария программы. Приятным бонусом является наличие в данном браузере собственного средства повышения пользовательской конфиденциальности и обхода всевозможных блокировок, и о нем мы тоже расскажем далее.
Способ 1: Меню браузера
Наиболее простой вариант открытия приватного окна, подразумевающего активацию режима инкогнито, заключается в обращении к меню браузера Опера.
Просто нажмите по расположенному в правом верхнем углу логотипу программы и выберите соответствующий пункт из списка доступных действий.
Новая вкладка будет открыта в отдельном окне, после чего вы сразу же сможете приступить к безопасному, анонимному веб-серфингу.
Способ 2: Контекстное меню

Способ 3: Горячие клавиши
Как вы наверняка заметили, в основном меню Opera напротив некоторых пунктов указаны комбинации клавиш, посредством которых можно быстро выполнить то или иное действие.
Так, для того чтобы «Создать приватное окно», просто нажмите на клавиатуре «CTRL+SHIFT+N».
Использование расширений в режиме инкогнито
Никакие установленные дополнения не будут запущены в приватном окне, если не включить работу каждого из них через настройки. Это может быть блокировщик рекламы, переводчик или что-нибудь другое. Чтобы активировать работу в инкогнито, выполните следующее:

Если приватное окно уже открыто, некоторые вкладки может понадобиться перезагрузить, чтобы включенное дополнение на них заработало.
Дополнительно: Включение встроенного VPN
Помимо стандартного для большинства браузеров режима инкогнито, Opera содержит в своем арсенале еще и встроенный VPN (виртуальная частная сеть). Использование данной функции позволяет существенно повысить пользовательскую конфиденциальность в интернете, так как посещение сайтов будет осуществляться через прокси-сервер. Таким образом программа не только подменит ваш реальный IP-адрес, но и предоставит возможность доступа даже к тем веб-ресурсам, которые не работают на территории конкретной страны (по региональным или иным причинам).
Для активации дополнительной защиты приватном режиме Оперы необходимо выполнить следующие действия:
-
Любым из двух рассмотренных выше способов откройте приватное окно.




Отблагодарите автора, поделитесь статьей в социальных сетях.

Режим инкогнито есть во всех популярных браузерах: Chrome, Yandex. И Опера в данном списке не исключение. Только здесь он называется приватное окно. Вполне логично, поскольку открывается новое окно веб-обозревателя, и в нем можете смотреть сайты инкогнито.
Если оно открыто инкогнито, то от обычного отличается следующим:





Свойства «инкогнито»
После открытия вкладки инкогнито ваше использование браузером становится более анонимным, потому что:
- История серфинга в браузере не сохраняется.
- Не подтягиваются персональные данные и профили для автоматической авторизации на часто посещаемых ресурсах. Например, при открытии Facebook вы зайдете не на страницу своего авторизованного профиля, а на общедоступную страницу с возможностью входа / регистрации.
- Если вы закрыли вкладку, комбинацией клавиш Ctrl+Shift+T ее не восстановишь.
- Завершив сеанс удаляется: кэш и cookie, инфо о загруженных файлах (но не сами файлы).
Также остаются сохраненные данные на экспресс-панели и в закладках. Полной безопасности режим инкогнито в Opera не предоставляет:
- От сайтов, которые вы посетили – статические данные, такие как: действия на сайте, местоположение, предполагаемый пол, возраст, используемая система, разрешение экрана, IP адрес компьютера и прочее.
- От интернет-провайдера, через которого проходит ваш трафик – ему доступна выписка всех ресурсов, что были посещены вами, или с которыми вы обменивались сетевым трафиком.
- От администратора – если ваш компьютер подключен к домену работодателя или учебного заведения.
Выходит, что режим невидимки не будут видны другим пользователям Opera. А вот сетевая анонимность не соблюдается.
Как открыть окно и вкладку в режиме инкогнито в Опере
Чтобы сделать анонимное окошко в Опере, откройте браузер и нажмите на логотип в левом верхнем углу. Затем выберите из списка «Создать приватное окно», или используйте для этого комбинацию горячих клавиш Ctrl+Shift+N.

То, что оно открылось инкогнито, будет свидетельствовать бирка в левом углу каждой открытой вкладки с изображением знака «-». Чтобы вкладка с информацией, что Вы перешли в приватный просмотр, больше не появлялась, можете поставить галочку в левом нижнем углу в поле «Не показывать снова».
Для того чтобы открыть здесь новую вкладку достаточно в поле сверху нажать на значок создания новой вкладки – знак «+».

Благодаря тому, что при переходе в инкогнито в Опере создается новое окно, можно работать и с обычным открытым, и с тем, которое открыто приватно. Достаточно переключаться между ними и можете создавать вкладки как обычные, так и инкогнито.

Как я уже упоминала, все расширения, которые установлены и включены в Опере, на приватных страницах работать не будут. Но если не можете обойтись без них, то можно их включить вручную.
Для этого, нажмите на «+», для создания новой страницы. Затем слева перейдите в раздел «Расширения» – значок пазла. Найдите в списке нужное дополнение и под ним поставьте галочку в поле «Разрешить в приватном окне». После этого, данное расширение будет доступно и если вы находитесь в Опере инкогнито.
Браузер Вас сразу предупредит, что если расширение отслеживает историю посещений, то запретить ему делать это он не сможет.





Горячие клавиши
В том случае, если вы привыкли пользоваться для управления приложениями только клавиатурой, или просто куда-то торопитесь, запустить режим инкогнито Mozilla Firefox можно с помощью сочетания горячих клавиш. Нужно всего-лишь в любой момент времени в открытом окне браузера нажать «Ctrl» + «Shift» + «P», после чего сразу же откроется новое окно браузера, запущенное в режиме приватности.
Как включить VPN в режиме инкогнито
Даже если работаете в Опере анонимно, то можете еще повысить свою конфиденциальность. В окне, открытом в приватном просмотре, будет возможность включить VРN.
Заходить на страницы через VPN можно и в обычной Опере, для этого нужно включить его работу в Настройках самого Интернет-обозревателя. Как это сделать, написано в статье: как включить в Опере VPN.
Дело в том, что браузер напрямую связывается с сайтами, которые Вы посещаете, и они получают данные о текущем местоположении и IP адресе. А при включенном VPN Вы будете связываться с посещаемым сайтом через VPN-сервер. Таким образом, сайты будут получать данные о местоположении сервера.
Чтобы включить VPN, нажмите на значок «VPN», который появится слева в адресной строке. Откроется диалоговое окно, в котором нужно нажать «Включить».

После этого, функция VPN будет включена и значок в адресной строке станет синего цвета. Работать она будет на всех вкладках, которые будете открывать.
Кликнув на кнопку «VPN» можно посмотреть, какой объем данных был передан за сеанс, какое выбрано местоположение, если сами его не выбирали, то браузер будет использовать оптимальное местоположение, и какой используется IP-адрес.
Чтобы отключить работу VPN, нажмите на соответствующую синюю кнопочку слева в строке адреса и перетащите ползунок в положение «Выкл.», чтобы он стал серого цвета.

Если Вам интересно, то можете посмотреть, действительно ли используемый IР-адрес отличается от того, который используется в обычном режиме.
Откройте обычную Оперу и через поиск зайдите на любой сайт, который покажет текущий IP. Как видите, у меня он начинается с 31.
А в приватном окне, с включенным VPN, используется другой IP-адрес, он начинается со 188. Это видно на верхнем скриншоте.

Расширение VPN
Увеличить защищенность данных при посещении сайтов можно с помощью встроенного расширения VPN в браузере Опера. Технология позволяет скрыть настоящий ip-адрес пользователя и зайти в интернет с сервера Opera.
Иконка VPN расположена рядом с адресной строкой в браузере.

Для активации расширения нужно нажать на соответствующий ярлык, после чего откроется окно с настройками безопасности.
Важно: при активации VPN в браузере невозможно будет использовать функциюTurbo.
В окне отображается использованный график VPN за определенный период.
Расширение устанавливает ложное местоположение IP-адреса в случайном порядке, но в нижней части окна настроек можно выбрать самостоятельно желаемое местонахождение.
Как поменять шрифт в браузере Опера
Если по каким-либо причинам стандартное расширение VPN не подходит или не соответствует требованиям, тогда можно установить любое стороннее приложение в браузер на выбор, но скачивать рекомендуется только с официального сайта поддержки Opera.

История посещений
В случае если пользователь по ошибке не использовал функцию инкогнито, тогда историю посещений можно очистить самостоятельно. Для этого нужно открыть настройки браузера и найти раздел «Безопасность».
В центре окна откроется список опций, в котором следует нажать на «Очистить историю посещений».

В новом окне нужно поставить галочки в основных и дополнительных критериях. Также следует установить период, за который нужно очистить историю посещений.

После подтверждения история просмотра страниц очистится.
Как зайти в инкогнито с телефона на Андроид
Если хотите использовать Оперу инкогнито на телефоне или планшете, зайдите в установленное приложение «Opera». Затем нажмите на кнопку, которая покажет все открытые вкладки браузера – число снизу справа в квадратике.

Здесь вверху есть две вкладки: «Обычный» и «Приватный». Перейдите на вторую. Все – Вы перешли в режим инкогнито в Опере. Создавайте новые страницы, нажав на «+».

Вы можете переключаться между окнами, открытыми обычно и приватно. Для этого выбирайте нужную вкладку вверху.
Закрыть анонимно открытую вкладку, можно так же, как и обычную – нажмите на крестик в углу справа на ней. Если нужно выйти из режима приватного просмотра, закройте в нем все открытые страницы.

Думаю, все понятно. И теперь Вы с легкостью сможете работать в окне браузера Опера, открытом в приватном режиме.
Вывод
Мы рассмотрели, как использовать режим инкогнито. Это не защитит на сто процентов перемещения в интернете. Но не пренебрегайте эти способом, особенно если работаете за чужим ПК, или в общественном месте и не хотите, чтобы другие знали, какие сайты вы просмотрели. Также в последствии не придется тратить время чтобы почистить историю. В мозиле эта функция отключает системы слежения Яндекс. Метрика, Аналитика от Гугла, и другие счетчики посещаемости. Поэтому владелец сайт получит о вас меньше информации.
Как сделать приватный режим в Mozilla постоянным?
Если вы не «юзаете» Мозиллу иначе как в инкогнито, вам проще настроить браузер таким образом, чтобы он автоматически открывался в «привате». В отличие от IE, Firefox не требует «танцев с бубнов» ради достижения подобного эффекта. Достаточно полазить в настройках – действуйте так:
Шаг 1. Проследуйте в настройки браузера (1) и скролльте до блока «История».

Шаг 2. Напротив слова «Firefox» находится выпадающее меню. В этом меню выберите вариант «Будет использовать ваши настройки хранения истории» вместо «Будет запоминать историю».

Шаг 3. Проставьте галочки там, где их нет, и удалите, где они стоят. Должно выглядеть, как на рисунке ниже (1). Потом перезагрузите браузер (2).

После этого Мозилла запустится сразу в приватном режиме. И продолжит так запускаться, пока вы не вернете настройки к исходному виду.
Несмотря на то что борьба Firefox с дуэтом «ЯБ» и Хрома напоминает эпическую битву Давида и Голиафа (или, если угодно – Дацика и Тарасова), в Mozilla не опускают руки и постоянно что-то «докручивают», делая браузер всё более удобным. Так что риска того, что «лисица» захиреет и зачахнет, как в своё время Эксплорер, нет. Я лично Мозиле симпатизирую, но «юзать» её не буду. Просто эта «лисичка» настолько горяча, что мой ноут становится кипяточным уже при открытии 5-6 вкладок.
Пользовался ли ты Firefox? Почему перестал? Расскажи в комментариях, что тебя побудило поменять браузер!
Полезен ли был этот пост?
Кликни на звездочку, чтобы оценить его!
Средний рейтинг 5 / 5. Итог: 1
Еще никто не проголосовал :((
Особенности режима программы
Особенностью этого режима является то, что после завершения работы с браузером все данные об активности пользователя в сети удаляются автоматически из истории. При этом удалению подлежат:
- история посещения интернет-ресурсов;
- ссылки, сохраненные в кэше браузера;
- cookie-файлы в системе.
Это делает невозможным восстановление ранее закрытых страничек в интернете, что крайне полезно при использовании чужих компьютеров или при эксплуатации публичных беспроводных соединений. Актуально это, в частности, при работе с корпоративным оборудованием или в гостях.
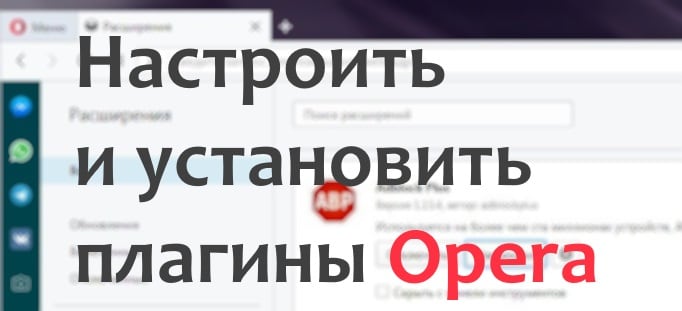
Плагины и расширения в браузере Opera играют роль дополнительного программного обеспечения, которое позволяет расширить функционал навигатора. Чаще всего такие программы не нуждаются в каких-либо настройках и выполняют определенную задачу. В этой статье мы рассмотрим функцию Opera://plugins — включение и установка плагинов.
Где находятся плагины в браузере Opera
Бывает так, что плагины устанавливаются в браузер автоматически. Это может происходить при установке каких-либо программ на диск компьютера. Например, большинство антивирусных программ по умолчанию устанавливают в браузер свой плагин для обеспечения безопасности данных пользователя в интернете. В Opera раздел плагины в новых версиях находится в настройках. Чтобы просмотреть список установленных расширений в браузере Opera:
- Обратите внимание на левый верхний угол, здесь находится фрагмент буквы O красного цвета. Эту кнопку необходимо нажать, чтобы открыть меню браузера;
- В этом окне нажмите на пункт «Расширения»;
- Справа откроется еще одно окно, где нужно мышью выбрать снова пункт «Расширения»;
- В следующем окне будут находиться все расширения, которые установлены в вашем браузере Opera.
Как включить или отключить расширения в Опере
После установки дополнение будет находиться в общем списке. Если по какой-то причине установленное расширение не отображается, выберите слева в панели навигации пункт «Все». Здесь можно отобразить только включенные или отключенные дополнения. Когда отобразится расширение, нажмите на нем кнопку «Включить» и оно запуститься.
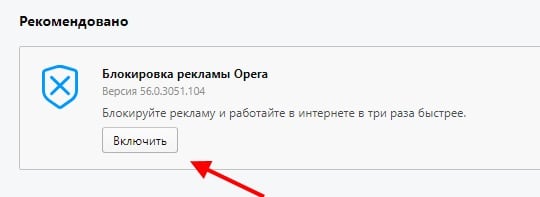
Таким же образом можно и выключить его. В списке пункты настроек находятся в каждом расширении. Вы можете поставить галочку на пункте «Скрыть с панели» и расширение не будете отображаться в этом списке.
Каждое расширение также можно настроить. У каждого параметры свои. Они задаются разработчиком и помогают пользователю создавать условия работы расширения под собственные нужды. К примеру, для расширения Gismeteo можно настроить язык, отображение условных знаков, формат времени, температуру по Цельсию или Фаренгейту. Каждому расширению можно редактировать настройки доступа к личным файлам.
Как установить расширение в Opera
Все популярные браузеры имеют собственные магазины расширений, где каждый пользователь может найти для себя нужные дополнения. Не является исключением и Opera. Он называется Opera Addons. Здесь можно найти расширение для любых задач. Магазин содержит более 2 500 продуктов. Чтобы отыскать то, что вам нужно — просто ввести в строке поиска нужную фразу.
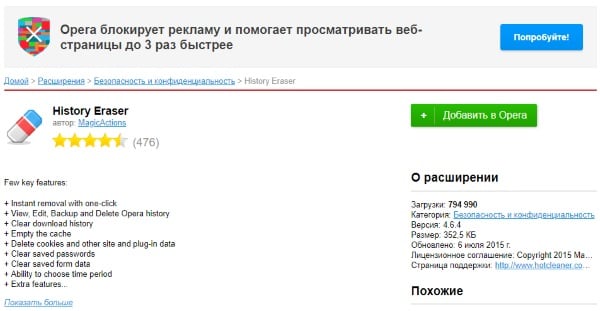
Когда вы определитесь с выбором, вам останется только перейти на страницу расширения и нажать зеленую кнопку «Добавить в Opera». Под окном установки плагина вы сможете найти отзывы других пользователей, которые уже испробовали их, а также дополнительную информацию и скриншоты устанавливаемого дополнения. В магазине вверху находятся разделы. Выбрав вкладку «Фоновые рисунки» можно выбрать обложку (тему) для своего браузера.
Во всех разделах есть фильтры, которые облегчают поиск. Например, для рисунков это: «Лучшие», «Популярные», «Анимированные». Последняя вкладка «Разработка» является входом для участников в разработке браузера.
Включение Flash в браузере Opera
Многие сайты требуют от браузера наличия расширения Adobe Flash Player для проигрывания мультимедийного контента. Она подключается к браузеру и помогает ему отображать видео, аудио и другие приложения. Часто в социальных сетях мини-игры отказываются запускаться из-за отсутствия Flash плагина или его отключения. В этом случае любые Flash-игры будут отказываться работать в вашем браузере. Рассмотрим, как проверить наличие и состояние Flash в браузере.
- Запустите браузер;
- Выберите вверху красную букву «о» и в меню нажмите «Настройки»;
- Обратите внимание на верхнюю часть окна, здесь справа находится строка поиска. В ней нужно ввести слово на латинском «Flash»;
На этой странице opera:plugins вы сможете добавлять сайты, на которых Flash не будет проигрывать контент. Для этого нужно в пункт «Блокировать» выбрать кнопку «Добавить». Когда вы внесете в список сайт и нажмете кнопку «Добавить» правила начнет действовать для этого сайта. Таким же образом можно вносить сайты в список разрешенных. Для этих сайтов Flash Player всего будет активирован. В настройках есть 2 ползунка. Вы можете разрешить сайтам использовать Flash. В этом случае ползунок будет синего цвета и в положении направо. Если отключить эту опцию, ползунок примет серый цвет, что будет означать неактивную опцию.
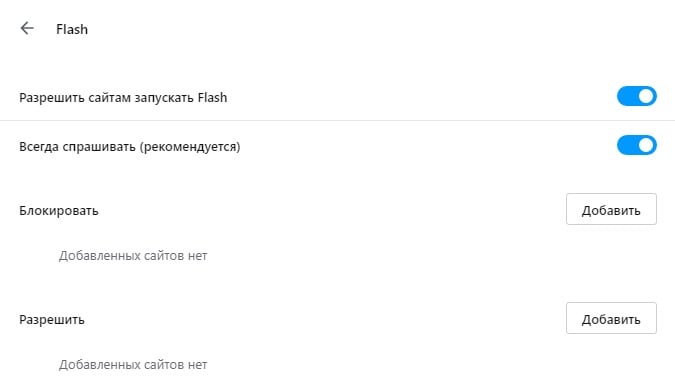
Вторая опция может пригодиться тем, кто часто сталкивается с вопросом от браузера — запускать ли Adobe Flash Player. Этот ползунок нужно убрать тем, кто часто играет в игры. Выключите эту опцию и браузер не будет запрашивать активацию Флэш для игр. Также вы можете обновить Adobe Flash Player.
Прекращение поддержки Flash Player
Часто те или иные популярные приложения заявляют о том, что прекращают поддержку технологии Flash. Об этом говорят и сами разработчики этого ПО. Они уже сообщили, что в 2020 году поддержка Flash Player будет прекращена и сайт больше не будет содержать пакет для скачивания. Переходят на новые технологии и разработчики самой популярной социальной сети в СНГ — ВКонтакте. Они заявляют, что уже скоро их API будут работать на новой платформе — Unity SDK.
Самая распространенная платформа, которая часто выступает в качестве альтернативы уходящему Flash является HTML5. Эта новость не является неожиданной. Об этом говорят уже несколько лет. Flash Player на протяжении долгого времени имел недоработки, которыми успешно пользовались хакеры. Некоторые браузеры просто блокировали этот плеер, а также технология не поддерживает устройства Apple.
Недостатки платформы Flash Player
Самым главным недостатком Flash Player для пользователей — это большая нагрузка на систему компьютера. Этому способствовала громоздкая виртуальная машина, а также плохая оптимизация программного обеспечения. Несколькими годами ранее можно было заметить еще один большой недостаток Flash. В технологии плохо организовано отслеживание сбоев и ошибок. При выходе из строя Flash плеера, мог перестать работать весь браузер, что вызывало бурную негативную реакцию как со стороны пользователей, так и со стороны разработчиков.
Читайте также:


