Как включить просмотр файлов в браузере
По нажатию ссылки можно скачать файл или открыть для просмотра. Файл открывается для просмотра, если браузер поддерживает его формат, и загружается на компьютер, если не поддерживает. Как только файл начинает загружаться, справа от Умной строки появляется значок файла с индикатором загрузки .
Примечание. При загрузке архивов и исполняемых файлов Яндекс.Браузер проверяет наличие вирусов и нежелательного ПО.Остановка и возобновление загрузки
Вызовите контекстное меню для значка загружаемого файла . Вызовите контекстное меню для значка загружаемого файла .Сохранение файла, который открыт для просмотра
В правой части Умной строки нажмите кнопку Сохранить :
Как открыть загруженный файл
Выберите нужный файл. Если в списке последних загрузок его нет, нажмите ссылку Открыть папку . Нажмите → Открывать <формат файла> автоматически .Куда сохраняются загруженные файлы
По умолчанию файлы сохраняются в следующих папках:
| Операционная система | Путь |
|---|---|
| Windows 7, Windows 8, Windows 10 | Users\\ <учетная запись пользователя> \\Загрузки |
| macOS | Users/ <учетная запись пользователя> /Downloads |
| Операционная система | Путь |
|---|---|
| Windows 7, Windows 8, Windows 10 | Users\\ <учетная запись пользователя> \\Загрузки |
| macOS | Users/ <учетная запись пользователя> /Downloads |
История загруженных файлов
Чтобы перейти к списку всех загруженных файлов, нажмите → Загрузки .
Напротив файла нажмите Ещё и выберите пункт меню Убрать из списка .Файл будет удален из списка загрузок, но не с компьютера. Вы найдете его в папке, в которой файл сохранился при загрузке.
В левом нижнем углу страницы нажмите ссылку Скрыть загруженные .В результате список загрузок в браузере будет очищен. Сами файлы с компьютера удалены не будут.
В левом нижнем углу страницы нажмите ссылку Открыть папку .Уведомления
В блоке Загруженные файлы включите опции Показывать уведомления об окончании загрузок и Предупреждать, если файл уже скачан .Горячие клавиши для работы с загрузкой
Ctrl + Shift + Del
Alt + нажать ссылку
Ctrl + Shift + Del
Alt + нажать ссылку
Проблемы с загрузкой
Если загружаемый файл содержит вредоносную программу, Яндекс.Браузер заблокирует его. Подробнее см. раздел Блокировка опасных файлов.
Попробуйте возобновить загрузку:
Нажмите → Загрузки или нажмите клавиши Ctrl + J .Если загрузка не возобновляется, попробуйте скачать файл заново:
Нажмите → Загрузки или нажмите клавиши Ctrl + J .На загрузку может влиять антивирус, установленный на вашем компьютере. Попробуйте временно отключить антивирус и загрузить файлы снова.
Внимание. Вы можете отключить проверку загружаемых файлов, но для этого вам придется полностью отключить в браузере защиту от вредоносных сайтов и программ. Мы настоятельно рекомендуем этого не делать.Если вы все-таки хотите отключить проверку файлов:
В блоке Защита от угроз отключите опцию Проверять безопасность посещаемых сайтов и загружаемых файлов . Откройте → Дополнения и отключите все расширения. Зайдите на сайт Google Диска. В правой части Умной строки нажмите значок . В блоке Трекеры на этой веб-странице нажмите ссылку Сайт не работает? В открывшемся окне нажмите Разрешить сторонние cookie .Уведомление об окончании загрузки появляется, если:
Проверьте, включены ли в браузере уведомления об окончании загрузки:
В блоке Загруженные файлы включите опцию Показывать уведомления об окончании загрузок .Формат загружаемой картинки зависит от сервера. Сервер может генерировать формат WebP, если он определил Яндекс.Браузер как программу, распознающую WebP. В этом случае браузер не может повлиять на выбор формата.
Не везде картинки скачиваются в WebP. Например, изображение с Яндекс.Картинок будет сохранено в формате JPEG.
","prev_next":<"prevItem":<"disabled":false,"title":"Заметки","link":"/support/browser/working-with-files/notes.html">,"nextItem":>,"breadcrumbs":[,],"useful_links":null,"meta":,"voter":","extra_meta":[>,>,>,>,>,>,>,>,>,>,>,>,>,>,>,>,>,>,>,>,>,>,>,>],"title":"Загрузка файлов - Яндекс.Браузер. Справка","productName":"Яндекс.Браузер","extra_js":[[,"mods":,"__func137":true,"tag":"script","bem":false,"attrs":,"__func67":true>],[,"mods":,"__func137":true,"tag":"script","bem":false,"attrs":,"__func67":true>],[,"mods":,"__func137":true,"tag":"script","bem":false,"attrs":,"__func67":true>]],"extra_css":[[],[,"mods":,"__func69":true,"__func68":true,"bem":false,"tag":"link","attrs":>],[,"mods":,"__func69":true,"__func68":true,"bem":false,"tag":"link","attrs":>]],"csp":<"script-src":[]>,"lang":"ru">>>'>
По нажатию ссылки можно скачать файл или открыть для просмотра. Файл открывается для просмотра, если браузер поддерживает его формат, и загружается на компьютер, если не поддерживает. Как только файл начинает загружаться, справа от Умной строки появляется значок файла с индикатором загрузки .
Примечание. При загрузке архивов и исполняемых файлов Яндекс.Браузер проверяет наличие вирусов и нежелательного ПО.Остановка и возобновление загрузки

Google Chrome включает файловый навигатор, который позволяет просматривать содержимое папок на жестком диске.
Это не совсем файловый менеджер, но вы можете открывать поддерживаемые файлы изображений, PDF и TXT в Chrome с его файловым навигатором. Есть также два других метода открытия файлов в Chrome.
Существует множество других браузеров, основанных на движке Chrome Chromium. Браузеры Chromium, такие как Microsoft Edge, Opera и Vivaldi, имеют тот же файловый навигатор, что и Chrome.
Таким образом, пользователи также могут открывать локальные файлы в этих браузерах с помощью тех же методов Chrome.
Как я могу открывать локальные файлы в Chrome, Opera, Vivaldi и Edge?
1 Используйте файловый навигатор в браузерах Chromium
2 Добавьте расширение Local Explorer в свой браузер Chromium
Примечание. Щелчок по папкам в каталогах Index of C: откроет их в проводнике. Чтобы остановить открытие окон проводника, щелкните правой кнопкой мыши значок «Локальный проводник» на панели инструментов URL-адреса и выберите «Параметры».
Снимите флажок «Использовать локальный проводник для открытия папок», нажмите «Сохранить настройки» и перезапустите браузер.
3 Нажмите горячую клавишу Ctrl + O
Нажатие сочетания клавиш Ctrl + O – альтернативный метод открытия файлов в браузерах Chromium.
Нажатие этой горячей клавиши откроет окно Открыть. Выберите из этого окна поддерживаемый формат файла, который нужно открыть в браузере, и нажмите кнопку «Открыть».
4 Поддерживаемые форматы файлов перетаскиванием
Кроме того, вы можете открывать файлы PNG, JPEG, PDF и TXT в браузерах Chromium, перетаскивая их в их окна.
Щелкните левой кнопкой мыши файл в проводнике и удерживайте кнопку мыши. Затем перетащите этот файл в окно браузера и отпустите левую кнопку мыши, чтобы открыть его там.
Вкладка Index of C: в браузерах Chromium представляет собой удобный файловый навигатор для поиска и открытия поддерживаемых форматов файлов в их окнах.
Добавление локального проводника в Chrome, Vivaldi, Opera и MS Edge также позволит вам открывать неподдерживаемые форматы файлов в программах по умолчанию в этих браузерах.

В этой статье будут рассмотрены лишь вариации того, как открыть уже сохраненный на компьютере файл через любой современный браузер. Если у вас его нет и/или нужно просмотреть HTML-структуру открытой в веб-обозревателе страницы интернета, обратитесь к другому нашему материалу по ссылке ниже.
Подробнее: Просмотр HTML-кода страницы в браузере
Способ 1: Контекстное меню


Способ 2: Перетаскивание
Реализовать поставленную задачу можно и выполнив простое перетаскивание файла.
-
Если браузер уже запущен, откройте папку с файлом и перетяните его в адресную строку обозревателя.


Способ 3: Адресная строка
Адресную строку в браузере можно использовать не только при перетаскивании документа, но и в качестве проводника для локальных файлов компьютера.



Отблагодарите автора, поделитесь статьей в социальных сетях.

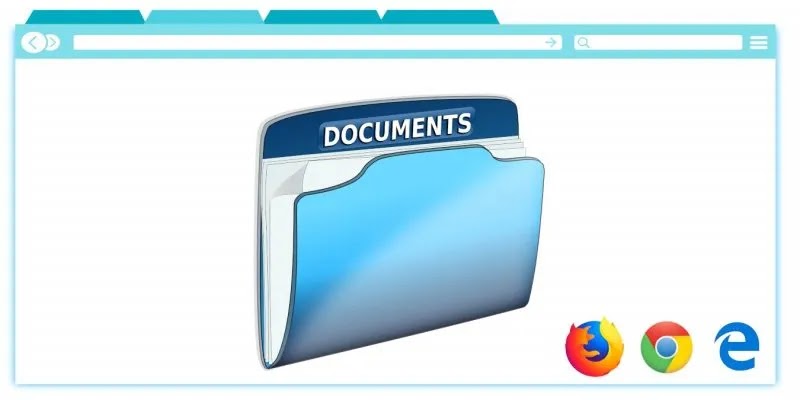
Время от времени вам может понадобиться работать между вашим браузером и другим файлом на компьютере. Это может быть видеопрезентация, где вам нужно будет открывать разные файлы на вашем компьютере по ходу работы.
Этот и многие другие сценарии можно легко решить, открыв файлы в браузере. Для этого в более старых версиях Windows требовались серьезные технические изменения. С Windows 10 это не так сложно. В зависимости от браузера открытие локальных файлов либо поддерживается изначально, либо требует небольшого изменения настроек на вашем компьютере.
Преамбула - вопросы безопасности
Есть несколько проблем, которые необходимо решить, прежде чем вы получите доступ к локальным файлам в своем браузере. Поскольку браузер имеет полный доступ к Интернету, безопасность является наиболее важной. Скорее всего, на вашем компьютере есть важная информация, и вы не хотите, чтобы она попала в чужие руки. Чтобы этого не произошло, необходимо провести тщательный аудит. Компьютер должен быть проверен на вирусы, а используемый браузер должен быть безупречным. Все ненужные надстройки и расширения следует удалить, поскольку они могут содержать опасные вредоносные программы или даже программы-вымогатели. Также требуется антивирусное программное обеспечение . Оно не только защищает данные на компьютере, но и анализирует трафик сети на наличие вредоносных программ, а затем изолирует их. После установки он должен выполнить глубокое сканирование компьютера, чтобы избавиться от любых нежелательных вирусов, вредоносных программ и потенциальных программ-вымогателей. Антивирус должен быть достаточно хорош, чтобы также проверить загрузочный раздел жесткого диска компьютера.Google Chrome
Использовать Google Chrome для доступа к локальным файлам так же просто, как одновременно нажимать Ctrl+ O.
Откроется этот интерфейс, позволяющий перейти к нужному файлу или папке.
Есть несколько типов файлов, которые можно открывать с помощью Chrome. К ним относятся файлы pdf, mp3, некоторые видеофайлы и большинство файлов документов. Для открытия файлов такого типа не требуется специальное приложение.
Firefox
Этот процесс можно сократить, введя file:/// в адресную строку. Это приведет к тому же результату. Убедитесь, что после двоеточия стоит ровно три слэша.
Проблема с этим методом заключается в том, что он может сделать ваш компьютер уязвимым для атак со стороны злоумышленника в вашей сети, например внутренней сети офиса. Это также метод случайных ошибок, поскольку Edge время от времени выпускает обновления, которые закрывают такие лазейки.
Если точный адрес файла, который вы хотите открыть, неизвестен, вы можете использовать Edge, вставив полный адрес в строку поиска. Адрес должен вести к файлу, который может быть открыт Edge, например к файлу pdf или музыкальному файлу.
Читайте также:


