Как включить ноутбук после замены батарейки биос
Сброс также может быть полезен, когда Windows не загружается или компьютер работает нестабильно. Если перечисленные проблемы возникли после изменения параметров BIOS или сбоя в работе прошивки, то эти инструкции могут вам помочь.
Напомним, BIOS — это программная среда, которая управляет базовыми функциями компьютера и является связующим звеном между аппаратной частью и операционной системой. После сброса файлы на накопителях и настройки Windows останутся нетронутыми. Но, скорее всего, вам придётся зайти в BIOS, найти раздел с параметрами времени и даты и заново настроить их.
Все перечисленные способы сброса подходят как для настольных компьютеров, так и для ноутбуков.
1. Как сбросить BIOS через программный интерфейс
Самый простой способ обнулить BIOS — открыть её интерфейс и воспользоваться командой сброса. Но этот вариант подходит, только если компьютер включается и вы помните пароль BIOS или не устанавливали его.
Чтобы попасть в интерфейс, в первые секунды включения компьютера нажимайте F1, F2, F8, Delete или другую клавишу, пока не увидите меню с настройками. Как правило, нужная кнопка отображается внизу экрана при запуске устройства.
Попав в меню BIOS, найдите пункт с названием вроде Reset to Default, Factory Default, Setup Defaults или Load Optimized Defaults. Обычно эта опция находится в разделе Exit. Воспользуйтесь ею и подтвердите действие — компьютер перезагрузится, а настройки будут сброшены.
Если по какой-то причине вы не можете попасть в интерфейс BIOS или найти нужный пункт, попробуйте следующие способы. Но для этого вам понадобится снять крышку корпуса, чтобы получить доступ к материнской плате.
Помните, вскрытие корпуса может привести к потере гарантии.
2. Как сбросить BIOS с помощью джампера или кнопки на плате
Выключите компьютер и отключите его от розетки и других устройств. Если у вас ноутбук, достаньте аккумулятор. Затем снимите крышку корпуса и осмотрите материнскую плату.
На некоторых новых моделях плат есть специальная кнопка для сброса настроек BIOS. Обычно прямо на ней или рядом можно увидеть надписи вроде CLEAR, CLR, PSSWRD или CLR_CMOS. Если найдёте такую кнопку на своей материнской плате, просто нажмите на неё. Настройки BIOS обнулятся, и вам останется только собрать и включить компьютер.
Если такой кнопки нет, то рядом с батарейкой должен быть так называемый джампер — специальная перемычка, с помощью которой можно выполнить сброс. Она занимает два контакта из трёх. Снимите её и наденьте на два других контакта.
Пример: джампер (жёлтая перемычка в руках) соединял первый и второй контакты. Снимаем его и временно надеваем на второй и третий
Пока джампер находится в новом положении, нажмите на кнопку питания компьютера и удерживайте её 10–15 секунд. Компьютер не включится, так как он обесточен, но произойдёт сброс настроек BIOS. После этого можно вернуть джампер на старое место, а затем собрать и включить компьютер.
Если этот способ не сработает или вы не можете найти перемычку, попробуйте следующий.
3. Как сбросить BIOS с помощью съёмной батарейки
Настройки BIOS сохраняются, даже когда компьютер не подключён к источникам питания. Это происходит благодаря батарейке на материнской плате, которая постоянно питает микросхему. Но если вы извлечёте её на несколько минут, произойдёт сброс BIOS.
Выключите компьютер и отключите его от розетки и других устройств. Если у вас ноутбук, достаньте аккумулятор.
Снимите крышку корпуса и найдите батарейку на материнской плате. Затем осторожно извлеките батарейку на 10 минут и вставьте обратно. Не переусердствуйте: в некоторых устройствах она может быть несъёмной. В таких случаях остаётся рассчитывать только на предыдущие способы или отдавать аппарат для сброса в сервисный центр.
На многих ноутбуках батарейка подключается к материнской плате с помощью специального провода. Если заметите такой, отключите провод от платы, прежде чем извлечь батарейку.
Когда переустановите её, закройте корпус, при необходимости вставьте аккумулятор на место и включите компьютер.
В этой статье мы разберемся, как сбросить БИОС на заводские настройки материнской платы или ноутбука. Наиболее частой причиной, из-за которой нам требуется производить сброс биоса, является переразгон центрального процессора или оперативной памяти. Из-за этого у нас не запускается Винда. Чтобы вернуть компьютер в рабочее состояние, нам необходимо скинуть настройки bios до дефолтных (по умолчанию).
Ниже приведены четыре различных способа очистки CMOS. Можете использовать любой из них. Что-то подходит для настольного ПК, а что-то лучше применить на ноутбуке. Главное, это ваше удобство и скорость работы в определенной ситуации ⇒
- Через настройки БИОС.
- Через снятие CMOS-батарейки.
- При помощи перемычки (джампера).
- Специальной кнопкой на материнке (clr CMOS).
Теперь разберем каждый способ более подробно ⇒
Через настройки БИОС или UEFI

Метод отката настроек может немного отличаться в зависимости от версии bios (uefi).
- Зайдите в BIOS. Как это сделать, я рассказал в статье как войти в БИОС или UEFI на компьютере или ноутбуке в Виндовс 10.
- В открывшемся меню найдите пункт Load Optimized Defaults (загрузка оптимизированных настроек) или Load Setup Defaults (загрузка стандартных настроек). Это самые распространенные варианты названия для сброса настроек биоса.
- Еще могут быть такие варианты ⇒
— Load Fail-Safe Defaults (загрузка отказоустойчивых настроек, для снижения вероятности сбоев);
— Reset to Default (восстановление значений по умолчанию);
— Factory Default (заводские установки);
— Setup Defaults (настройки по умолчанию).

Через снятие CMOS-батарейки
Память CMOS, в которой хранятся настройки БИОСа зависит от батарейки (правильнее элемента питания

), которая находиться на материнской плате. Ее снятие на небольшой промежуток времени, приводит к сбросу всех настроек до дефолтных. Например, будут отменены все настройки разгона CPU, оперативной памяти, отменен пароль, если он был.
-
Выключите компьютер и блок питания переключателем на нем. Если переключателя нет, то вынимаем из него сетевой шнур. На ноутбуке отсоединяем батарею.
У каждого ноутбука размещение батарейки индивидуально. У одних она может быть расположена в том же отсеке, где и жесткий диск, у других под микросхемами оперативной памяти или рядом с Wi-Fi модулем. Часто, чтобы до нее добраться, вам придется снять всю заднюю крышку устройства.

На ноутбуках, элемент питания к материнской плате подключается с помощью дополнительного провода с двухконтактным разъемом
. Его и отсоединяем.
Замкнуть перемычку (джампер) CLEAR CMOS

- Выключите компьютер и блок питания переключателем на нем. Если переключателя нет, то вынимаем из него сетевой шнур.
- Открываем корпус ПК и находим перемычку (джампер), отвечающую за сброс памяти CMOS. Чаще всего она располагается рядом с батарейкой и имеет подпись на плате, типа CMOS RESET, BIOS RESET, CLCMOS, Clear CMOS, Cl_CMOS, Clear Rtc, CLR CMOS, CLRTC. Контактов может быть два или три.

При трех контактах просто снимите джампер и перемкните им средний и другой свободный контакт с противоположной стороны. Если разъем двухконтактный, то джампера на нем не будет. Если есть возможность, то можно его взять на время с другого места материнки. Если нет, то берем плоскую отвертку и прикладываем ее к ним. Вам придется ее держать, пока не выполните 3 пункт ⇒
Если перемычки не вернуть, то память CMOS будет очищаться при каждой перезагрузке вашего ПК!
На современных ноутбуках и нетбуках, такую перемычку скорее всего вы не найдете. На старых моделях она встречается чаще. Воспользуйтесь способами со спецкнопкой или отключением элемента питания КМОС.
Специальной кнопки на материнке

На многих современных моделях материнских плат, имеется специальная кнопка для сброса памяти CMOS, в которой и хранятся все настройки BIOS. Рядом с ней или прямо на самой кнопке можно увидеть надписи вроде CLR_CMOS, CLEAR, CLR, PSSWRD. Для обнуления настроек, вам нужно будет просто ее нажать, собрать и перезагрузить ПК.
Так же данная кнопка, может находиться на задней панели материнки, что очень удобно, так как не нужно вскрывать системный блок компа.

Для чего нужен сброс BIOS
- устранение неполадок или решении мелких компьютерных проблем (разгоне) или совместимости оборудования;
- для сброса забытого пароля входа в биос.
Иногда простой сброс BIOS, помогает восстановить и запустить, казалось бы, мертвый компьютер.
Видео по сбросу настроек БИОСа
Если вы не открывали системный блок и ничего не меняли из железа, то проблема в самих дефолтных настройках БИОСа. Частой причиной является автоматическое выставление очень низкого порога максимальной температуры процессора, после преодоления которого, материнка начинает подавать сигнал. Исправляется - повышением в настройках до 80-90 градусов. Так же часто происходит сбой настроек жесткого диска в параметрах его работы IDE/AHCI. В современных ПК ставим последнее. Как сбросить биос на заводские настройки на ноутбуке lenovo?Сброс делается из самого BIOS. Заходим в БИОС (ссылка как это сделать есть в статье),
Чтобы в него зайти, при запуске ноута многократно нажимайте DEL или F2 (основная кнопка для входа у Леново).
Заходите в последний пункт Load Setup Defaults или нажмите F11 и согласитесь со сбросом.
Далее можно нажать F10, чтобы сохранить настройки и выйти из BIOS.
Если ноутбук не включается, то осмотрите нижнюю или боковую часть на наличие кнопки сброса с надписью CMOS.
Если есть, то скрепкой или другм предметом сделайте сброс удерживая ее нажатой 3-5 секунд.
Если кнопки нет, то надо добраться до материнки и найти батарейку (батарейка CMOS может быть впаяна в плату ноутбука в зависимости от модели).
Если есть возможность, то вынуть её из гнезда и опять вставить. Так же на плате могут быть перемычки «CLR CMOS» или «RESET BIOS».
Ноутбук обязательно должен быть полностью выключен из сети и отключена батарея,
Разберемся в начале в батарейках, хотя можно ставить всякую из ниже представленных, все же есть некие аспекты. В магазинах, как правило, продают три вида батареек пригодных для SMOS BIOS материнских плат:
Батарейка CR2032 в материнской плате:
Когда необходимо поменять батарейку БИОСа?

Верными признаками, что в скором времени батарейка помрет совсем является:
Предварительные признаки:
Явные признаки:
Замена батарейки в BIOS (SMOS) на ноутбуке (нетбуке)
После подмены батаейки SMOS (BIOS )
Можно ли поменять на включенном компьютере?
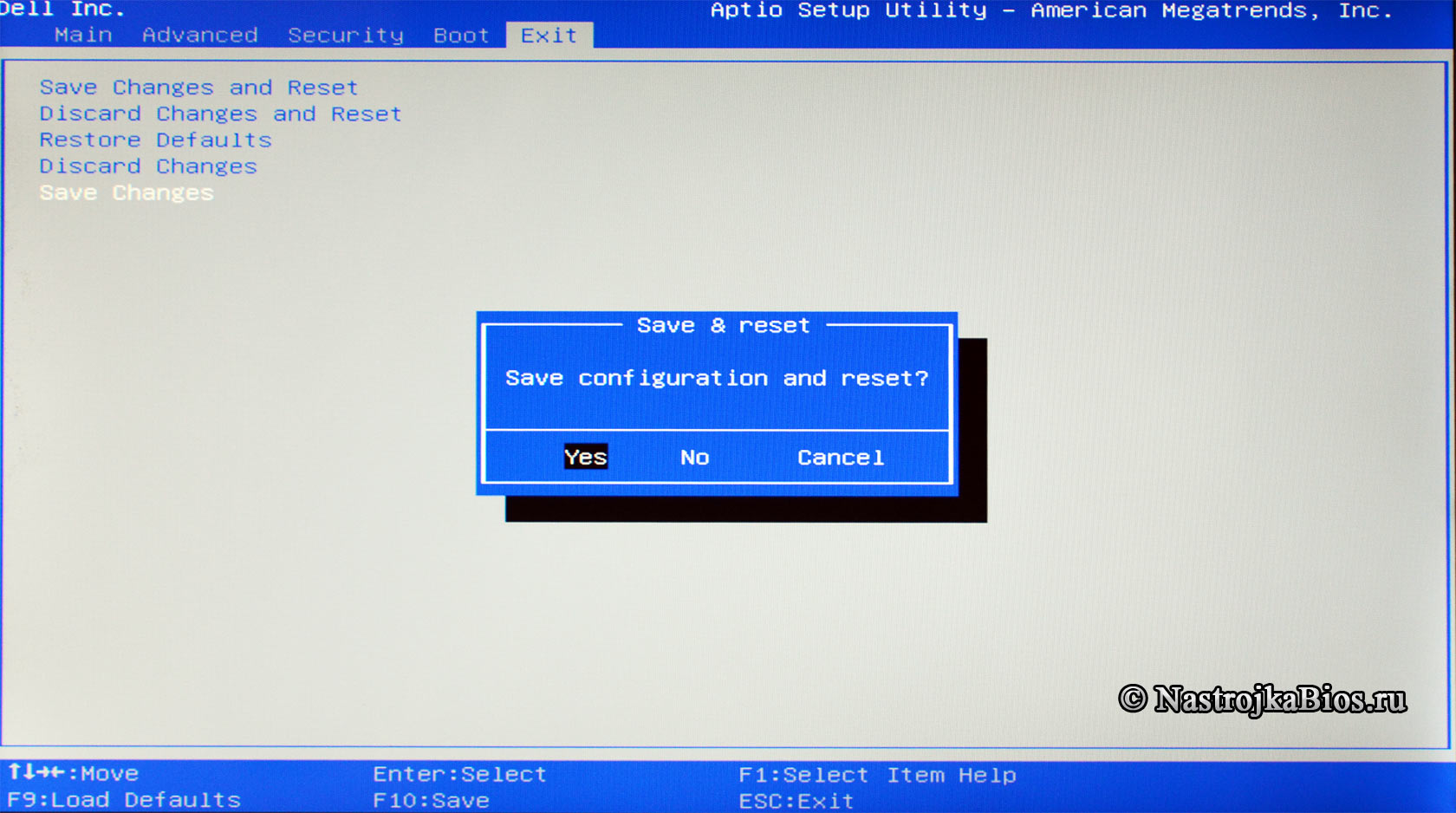
Как верно настроить BIOS на компе не обращаясь к специалистам?
Изменение характеристик BIOS на ПК может потребоваться во время установки Windows, после подмены компонентов системного блока, по причине подмены батарейки, когда все опции сбрасываются до значений по умолчанию и т.д. Понимая назначение разделов и пт меню, можно провести функцию без помощи других, без вербования спеца. Давайте разбираться, как настроить БИОС на компьютере.
Разновидности BIOS
На компах употребляется несколько видов BIOS, которые различаются снаружи и по расположению пт меню. При этом опции будут схожи либо чрезвычайно идентичны. На наиболее старенькых компах употребляется AWARD либо AMI БИОС, на современных материнских платах – UEFI. Крайний является логическим продолжением развития базисной системы ввода-вывода, различается наличием графического интерфейса, поддержкой мыши, возможностью выбора языка, наиболее широким диапазоном настроек.



Несмотря на все достоинства UEFI, юзеры не нередко обновляют свое «железо», потому на большинстве используемых в настоящее время компах все еще установлен AWARD либо AMI. На примере крайнего и будем разглядывать настройку.
Как войти в БИОС
Для входа в BIOS следует выполнить перезагрузку компьютера. На одном из первых экранов покажется заставка материнской платы, на которой будут указаны клавиши, дозволяющие войти в подходящую нам систему. Традиционно требуется нажать Del либо F2, хотя могут быть и остальные варианты. Самый верный метод – следить за информацией, отображаемой на мониторе во время загрузки ПК.

Таковым же способом можно выяснить кнопку, используемую для открытия окна, в котором выбирается приоритетное устройство запуска. Изменение параметра требуется при установке Windows с флешки либо диска.
Раздел Main
Настройка БИОСА на компе начинается с раздела Main, открываемого системой по умолчанию. В нем получится выставить дату и время, задать характеристики твердого диска и просмотреть информацию о системе.
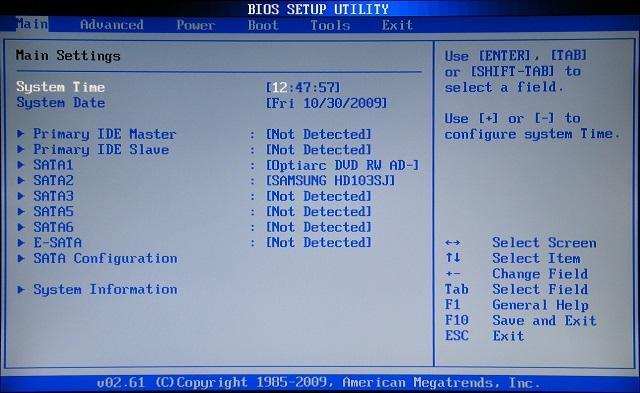
Выбрав один из представленных дисков, нажатием клавиши Enter, юзер увидит последующие варианты настроек:
- LBA Large Mode – параметр больше относится к старенькым компам, так как с его помощью врубалась поддержка накопителей объемом наиболее 512 Мб.
- Block – дозволяет деактивировать передачу инфы по нескольким секторам сразу. Следует бросить в положении «Auto», в неприятном случае резко снизится скорость работы твердого диска.
- PIO Mode – переключает накопитель в устаревший режим работы.
- DMA Mode – активирует доступ к памяти по прямому каналу. Для заслуги наибольшей скорости считывания и записи информации – выставить параметр «Auto».
- SMART Monitoring – технология отслеживания состояния носителя памяти. Также оставляем в автоматическом режиме.
- 32 Bit Transfer – параметр должен быть активирован, чтоб информация по шине PCI передавалась в режиме 32-бит.
В пт «System Information» предоставляются сведения о версии BIOS и дате сотворения прошивки, процессоре (скорость работы, количество ядер), оперативной памяти (объем установленный и доступный).

Перейдя в пункт «Storage Configuration», можно встретить последующие настройки:
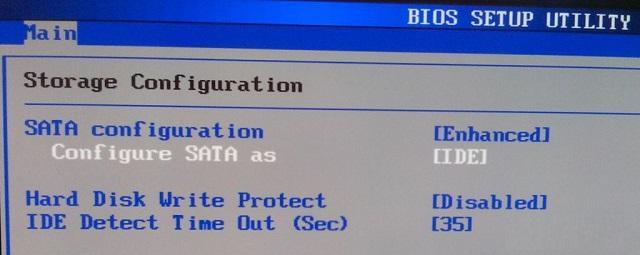
- SATA Configuration – отвечает за SATA контроллер, впаянный в материнскую плату. Он может быть отключен (Disable), переведен в режим Compatible, для работы со старенькыми ОС Windows (98, 95 и наиболее ранними) либо в режим «Enhanced», для работы с современными версиями операционных систем.
- Configure SATA as – рекомендуется выбрать AHCI для использования современных технологий (например, Plug-in-Play).
- Hard Disk Write Protect – защита дисков от записи. Параметр должен быть выключен, ежели предполагается добавление инфы на носители.
- SATA Detect Time out – время затрачиваемое системой на поиск присоединенных компонентов. При уменьшении показателя получится убыстрить пуск ОС, но покажется риск не выявления 1-го из дисков.
Раздел Advanced
Посетив пункт «JumperFree Configuration», можно выставить тактовую частоту памяти, напряжение чипсета, частоту шины памяти. Настройка этих характеристик БИОСА на компе обязана быть рассмотрена в отдельной теме. Создавать конфигурации следует чрезвычайно аккуратненько, чтоб не разрушить оборудование.
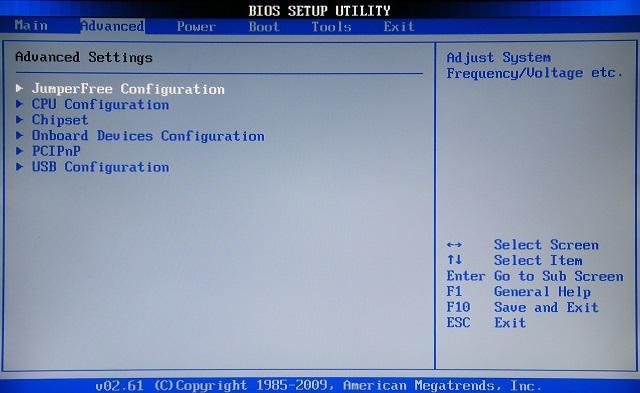
Наибольший энтузиазм для юзера представляет пункт «USB Configuration», в котором необходимо активировать все порты USB и выставить наивысшую скорость передачи данных (High Speed). Все остальные характеристики нужно бросить в положении «Auto».
Раздел Power
Здесь получится настроить питание компа. Следует выставить такие значения:
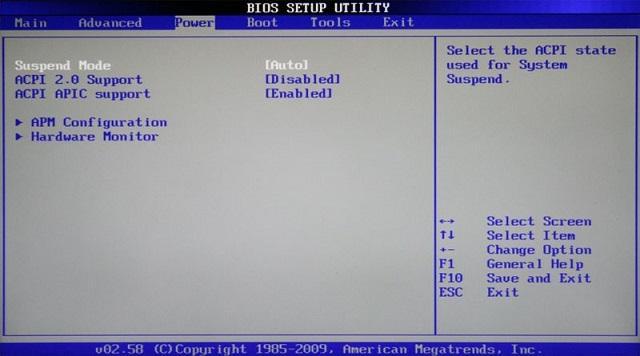
- Suspend Mode — в положение «Auto»;
- ACPI APIC — включить опцию (Enabled);
- ACPI 2.0 — отключить режим (выставить Disabled);
- APM Configuration – бросить все опции по умолчанию;
- Hardware Monitor – в подразделе собрана информация о температуре процессора, скорости вращения кулера и напряжении, которое выдает блок питания. Можно активировать пункт «CPU Q-fan Control» для интеллектуального управления скоростью кулера.
Раздел Boot
На данной для нас вкладке меняются опции загрузки компа. В подразделе «Boot Device Priority» выставляется последовательность загрузки накопителей. Время от времени последовательность приходится поменять во время установки Windows, когда не выходит выбрать загрузочный диск через особое окно при старте ПК. В других вариантах характеристики можно не трогать, или выставить ценность для диска, на котором размещается операционная система.
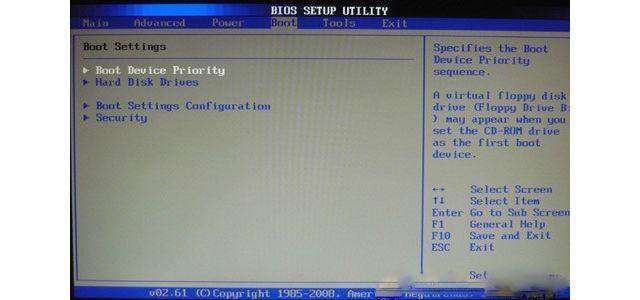
«Hard Disk Drivers» – в подразделе выбирается диск, с которого следует в первую очередь пробовать загрузить ОС. Настраивается, ежели в системном блоке установлено несколько накопителей.
В подразделе «Boot Setting Configuration» находятся последующие настройки:
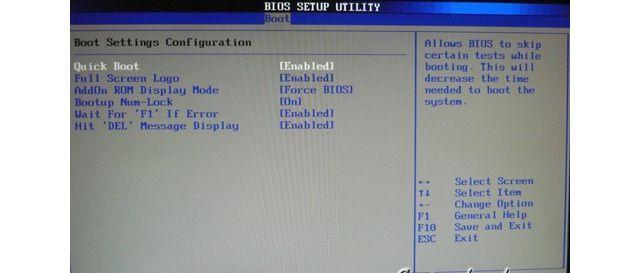

Время от времени в описанном выше подразделе можно встретить опцию «Fast Boot». Это параметр в BIOS, который аналогичен «Quick Boot», позволяющему убыстрить загрузку ОС.
Настройки «Security Setting»:
- Supervisor Password – делает вероятным задать пароль для входа в БИОС, ввод которого дозволит изменять любые параметры.
- User Password – аналогично, лишь опосля ввода пароля будет дана возможность просмотра установленных настроек, но не их изменение.
Раздел Tools и Exit
Вкладка «Tools» нужна для обновления BIOS с дискеты либо флешки (пункт «ASUS EZ Flash»), а также просмотра инфы о присоединенном кабеле к сетевой карте (пункт «AI NET»).
Во вкладке «Exit» делается выход из настроек. При этом возможны последующие варианты:

- Exit and Save Changes – выход с сохранением всех внесенных настроек;
- Exit and Discard Changes – выход без сохранения изменений;
- Load Setup Defaults – установка обычных значений для всех параметров;
- Discard Changes – это пункт в БИОСЕ, который дозволяет отменить внесенные за сеанс изменения.

Выйти из BIOS можно, находясь в любом разделе, для этого употребляются клавиши F10(сохранение и выход) и Esc(выход).
Как уже было сказано выше – это новейший вариант всем известного BIOS. UEFI способен работать с дисками большего размера, имеет больше опций и посильнее защищен от взлома. Также отличия заключаются в наиболее приятном графическом интерфейсе и поддержке управления мышью.
Внешне UEFI таковых производителей как ASUS, MSI, Gigabyte, ASRock будет различаться. Но в большинстве случаев параметры идентичны, наиболее того – они повторяют описанные выше. Стоит отметить увлекательную функцию, которая возникла в новеньком БИОСЕ – это Network Boot. Ее активация заставляет систему поначалу выполнить попытку загрузки операционной системы с сервера, и лишь ежели это не получится – с твердого диска.
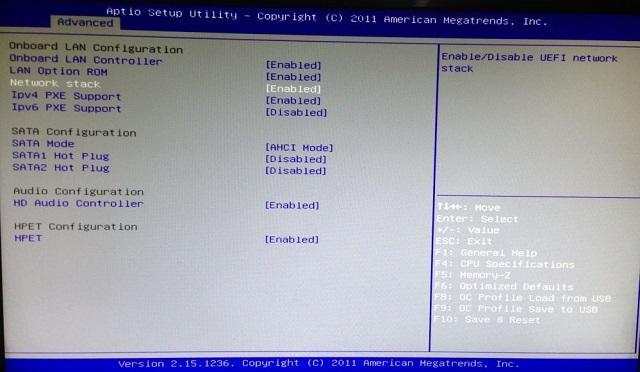
Рядовому юзеру функция не понадобится, потому ее следует отключить. Это дозволит ускорить пуск компьютера и уберет ненадобную функцию при старте.
Network Stack – это та же функция в БИОСЕ, что и озвученная выше, лишь имеет модифицированное заглавие. С ней связана настройка – Network Boot Priority, позволяющая определить сетевую карту, через которую будет выполняться загрузка ОС с удаленного ПК либо сервера.
Изложенная в статье информация даст представление о базисных настройках BIOS. Большая часть из их не рекомендуется изменять, чтоб избежать возникновения заморочек в работе компьютера. Некие характеристики дозволят переключить режим для взаимодействия с современными операционными системами и повысить скорость передачи данных.
Разберемся в начале в батарейках, хотя можно ставить любую из ниже представленных, все же есть некоторые нюансы. В магазинах, как правило, продают три вида батареек подходящих для SMOS BIOS материнских плат:
Батарейка CR2032 в материнской плате:
Когда нужно менять батарейку БИОСа?

Верными признаками, что в скором времени батарейка
помрет окончательно является:
Предварительные признаки:
Явные признаки:
Замена батарейки в BIOS (SMOS) на ноутбуке (нетбуке)
После замены батаейки SMOS (BIOS )
Можно ли менять на включенном компьютере?
Вопросы и ответы в сфере it технологий и настройке ПК
Пошаговая инструкция по правильной настройке BIOS на компьютере
BIOS является системной программой, вшитой в специальный чип, расположенный на материнской плате любого компьютера. Настройка bios позволяет немного подкорректировать некоторые параметры вашего ПК и увеличить его работоспособность.
Бытует неправильное мнение, что настройка bios собьется при отсутствии напряжения. Чтобы этого не случилось, на «материнку» ставят литиевый аккумулятор или специальную батарейку, поддерживающую настройки биоса на компьютере по умолчанию. Эта программа является посредником и обеспечивает взаимодействие устройств с ОС. А как же включить bios?
Настройки биоса на компьютере по умолчанию
После подключения к сети вашего персонального друга (компьютера) начинается загрузка основной ОС, затем подключается винчестер, с которого загружается «Виндоус» или другая ОС. Настройки биоса не включаются автоматически на персональном устройстве.
Для входа в этот режим настроек необходимо после включения компьютера подождать одиночный звуковой сигнал или начало надписи о загрузке, а затем несколько раз нажать кнопку «F2» или «DEL (Delete)» (зависит от «материнки»). Правильный вариант высвечивается внизу экрана.
После этого включаются настройки биоса на компьютере по умолчанию. Количество и названия основных пунктов меню, расположенных вверху таблицы настроек bios, могут отличаться. Мы рассмотрим основные разделы и подразделы одного из вариантов такого меню, которое состоит из пунктов:
- Main — выбор даты, времени, жестких дисков и подключенных накопителей.
- Advanced — выбор этого пункта позволит выбрать и поменять режимы:
- процессора (например, разогнать его);
- памяти;
- портов (входов-выходов) компьютера.
- Power — изменение конфигурации питания.
- Boot — изменение загрузочных параметров.
- Boot Setting Configuration (Boot) — выбор параметров, влияющих на быстроту загрузки ОС и на определение мыши и клавиатуры.
- Tools — специализированные настройки. Например, обновление с «флешки».
- Exit — Выход. Можно записать изменения и выйти из bios или оставить все как было (по умолчанию).
Видео руководство по правильной настройке BIOS компьютера
Как настроить биос — основные разделы
MAIN — раздел для:
- непосредственной корректировки временных данных;
- определения и изменения некоторых параметров винчестеров (жестких дисков) после их выбора с помощью «стрелок» клавиатуры и нажатия кнопки «Ввод» (Enter). Рисунок 1.

В меню Main BIOS Setup вы попадаете сразу, как зайдете в БИОС
Если вы хотите перестроить режимы винчестера, то после нажатия кнопки «Ввод» вы попадете в его меню по умолчанию. Для нормальной работы необходимо выставить «стрелками» и кнопкой «Ввод» в пунктах:
- LBA Large Mode — Auto;
- Block (Multi-Sector Transfer) — Auto;
- PIO Mode — Auto;
- DMA Mode — Auto;
- 32 Bit Transfer — Enabled;
- Hard Disk Write Protect — Disabled;
- Storage Configuration — желательно не изменять;
- SATA Detect Time out — изменять нежелательно.
- Configure SATA as — выставить на AHCI.
- System Information — данные о системе, которые можно почитать.
ADVANCED — раздел непосредственных настроек основных узлов компьютера. Рисунок 2. Он состоит из подразделов:
- JumperFree Configuration — из него (нажатием кнопки «Ввод» (Enter)) попадаем в меню Configure System Frequency/Voltage, которое позволяет настраивать модули памяти и процессор. Оно состоит из пунктов:
- AI Overclocking (режимы Auto и Manual) служит для разгона процессора вручную или автоматически;
- DRAM Frequency — изменяет частоту (тактовую) шины модулей памяти;
- Memory Voltage — ручная смена напряжения на модулях памяти;
- NB Voltage — ручная смена напряжения на чипсете.
- CPU Configuration — при нажатии кнопки «Ввод» (Enter) открывается меню, в котором можно просматривать и изменять некоторые данные процессора.
- Chipset — менять не рекомендуется.
- Onboard Devices Configuration — смена настроек некоторых портов и контролеров:
- Serial Portl Address — смена адреса COM-порта;
- Parallel Port Address — смена адреса LPT-порта;
- Parallel Port Mode — смена режимов параллельного (LPT) порта и адресов некоторых других портов.

Раздел Advanced зачастую содержит детальные настройки процессора, чипсета, устройств, опции по разгону и т.д.
POWER — смена настроек питания. Для нормальной работы необходимо выставить «стрелками» и кнопкой «Ввод» в пунктах:
- Suspend Mode — Auto.
- ACPI 2.0 Support — Disabled.
- ACPI APIC Support — Enabled.
- APM Configuration — изменять нежелательно.
- Hardware Monitor — корректировка общего питания, оборотов кулеров и температуры.
Настройка биос — остальные разделы
BOOT — управление параметрами непосредственной загрузки. Состоит из:
- Boot Device Priority — выбор приоритетного накопителя (винчестера, дисковода, флешки и прочее) при работе или при установке какой-либо ОС.
- Hard Disk Drivers — установка приоритетного винчестера, если их несколько.
- Boot Setting Configuration — выбор конфигурации системы и компьютера при загрузке. При нажатии кнопки «Ввод» (Enter) открывается меню:

Раздел Boot необходим для указания загрузочных устройств и соответствующих им приоритетов загрузки
TOOLS — служит для обновления БИОС.
EXIT — выход из BIOS. Имеет 4 режима:

В меню Exit можно сохранить измененные настройки, а также сбросить БИОС на настройки по-умолчанию
Как правильно настроить bios в картинках по умолчанию, знает почти каждый пользователь. Но если вы начинающий пользователь, войдите в интернет. В сети существует множество ресурсов, в которых есть страницы «настройка системы bios в картинках».
Отблагодари меня, поделись ссылкой с друзьями в социальных сетях:
Немного о ПК, XBOX, Интернет, Новинках!
Ремонт, обслуживание ПК, решение проблем с программными ошибками на компьютерах и ноутбуках, игровые приставки xbox360.
понедельник, 21 ноября 2016 г.
Выполнение сброса BIOS или замена батарейки на материнских платах стационарного ПК и ноутбуках (пошаговая инструкция).
Сброс bios на материнской плате стационарного ПК:
Программный сброс bios подходит как для системного блока, так и ноутбука:
Сброс биос, материнской платы системного блока, с помощью перемычки:

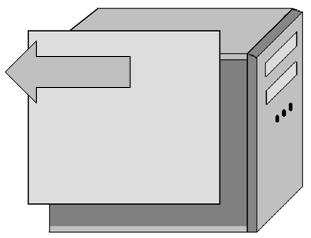




Шаг 4: спустя некоторое время ставим на место джампер в положение 2-3 и возвращаем батарейку на место;
Шаг 5: подключаем монитор, клавиатуру и питание к блоку питания, проверяем работу;
Обнуление bios материнской платы ноутбука:
Шаг 1: производим разборку ноутбука;
Шаг 2: ищем батарейку R2032 3v(может быть на крышке ноутбука,сверху материнской платы, а также с другой стороны материнской платы, обратите внимание на то что зачастую батарейку в ноутбуке могут спрятать в черный чехол и из него просто выходит 2 провода, красного и черного цвета);

Шаг 3: отключаем(или аккуратно извлекаем из крепления батарейку ОСТОРОЖНО ОНО ПЛАСТМАССОВОЕ И ЕГО ОЧЕНЬ ЛЕГКО СЛОМАТЬ) и ждем около 40 минут;
Шаг 4: собираем и проверяем(ноутбук может сразу не запустится может понадобится подождать около 40-60 минут у меня так было на модели Lenovo B590).
РЕЗУЛЬТАТ СБРОСА БУДЕТ ВИДЕН:
Как сбросить BIOS и реанимировать компьютер
Если компьютер выключается без видимых причин, не включается или вы забыли пароль BIOS, попробуйте обнулить настройки.
Сброс также может быть полезен, когда Windows не загружается или компьютер работает нестабильно. Если перечисленные проблемы возникли после изменения параметров BIOS или сбоя в работе прошивки, то эти инструкции могут вам помочь.
Напомним, BIOS — это программная среда, которая управляет базовыми функциями компьютера и является связующим звеном между аппаратной частью и операционной системой. После сброса файлы на накопителях и настройки Windows останутся нетронутыми. Но, скорее всего, вам придётся зайти в BIOS, найти раздел с параметрами времени и даты и заново настроить их.
Все перечисленные способы сброса подходят как для настольных компьютеров, так и для ноутбуков.
1. Как сбросить BIOS через программный интерфейс
Самый простой способ обнулить BIOS — открыть её интерфейс и воспользоваться командой сброса. Но этот вариант подходит, только если компьютер включается и вы помните пароль BIOS или не устанавливали его.
Чтобы попасть в интерфейс, в первые секунды включения компьютера нажимайте F1, F2, F8, Delete или другую клавишу, пока не увидите меню с настройками. Как правило, нужная кнопка отображается внизу экрана при запуске устройства.
Попав в меню BIOS, найдите пункт с названием вроде Reset to Default, Factory Default, Setup Defaults или Load Optimized Defaults. Обычно эта опция находится в разделе Exit. Воспользуйтесь ею и подтвердите действие — компьютер перезагрузится, а настройки будут сброшены.
Если по какой-то причине вы не можете попасть в интерфейс BIOS или найти нужный пункт, попробуйте следующие способы. Но для этого вам понадобится снять крышку корпуса, чтобы получить доступ к материнской плате.
Помните, вскрытие корпуса может привести к потере гарантии.
2. Как сбросить BIOS с помощью джампера или кнопки на плате
Выключите компьютер и отключите его от розетки и других устройств. Если у вас ноутбук, достаньте аккумулятор. Затем снимите крышку корпуса и осмотрите материнскую плату.
На некоторых новых моделях плат есть специальная кнопка для сброса настроек BIOS. Обычно прямо на ней или рядом можно увидеть надписи вроде CLEAR, CLR, PSSWRD или CLR_CMOS. Если найдёте такую кнопку на своей материнской плате, просто нажмите на неё. Настройки BIOS обнулятся, и вам останется только собрать и включить компьютер.
Если такой кнопки нет, то рядом с батарейкой должен быть так называемый джампер — специальная перемычка, с помощью которой можно выполнить сброс. Она занимает два контакта из трёх. Снимите её и наденьте на два других контакта.
Пример: джампер (жёлтая перемычка в руках) соединял первый и второй контакты. Снимаем его и временно надеваем на второй и третий
Пока джампер находится в новом положении, нажмите на кнопку питания компьютера и удерживайте её 10–15 секунд. Компьютер не включится, так как он обесточен, но произойдёт сброс настроек BIOS. После этого можно вернуть джампер на старое место, а затем собрать и включить компьютер.
Если этот способ не сработает или вы не можете найти перемычку, попробуйте следующий.
3. Как сбросить BIOS с помощью съёмной батарейки
Настройки BIOS сохраняются, даже когда компьютер не подключён к источникам питания. Это происходит благодаря батарейке на материнской плате, которая постоянно питает микросхему. Но если вы извлечёте её на несколько минут, произойдёт сброс BIOS.
Выключите компьютер и отключите его от розетки и других устройств. Если у вас ноутбук, достаньте аккумулятор.
Снимите крышку корпуса и найдите батарейку на материнской плате. Затем осторожно извлеките батарейку на 10 минут и вставьте обратно. Не переусердствуйте: в некоторых устройствах она может быть несъёмной. В таких случаях остаётся рассчитывать только на предыдущие способы или отдавать аппарат для сброса в сервисный центр.
На многих ноутбуках батарейка подключается к материнской плате с помощью специального провода. Если заметите такой, отключите провод от платы, прежде чем извлечь батарейку.
Когда переустановите её, закройте корпус, при необходимости вставьте аккумулятор на место и включите компьютер.
4 шага по замене батареи для материнской платы
4 шага по замене батареи для материнской платы

Меняем батарейку на материнской плате.
В случае портативных компьютеров, лучше, что бы вы позволили специалистам провести замену. Причина не только в сложном внутреннем строении, но и тот факт, что открытие ноутбука на свой собственный риск, приводит к потере гарантии на компьютер. Сообщим вам немного о батарее материнской платы, прежде чем мы углубимся в процедуры замены.
О батарее материнской платы
Материнская плата. Процедура замены батареи
Вероятно, наиболее легко заменяемая часть материнской платы это батарея CMOS. Вот ступенчатое руководство о том, как заменить батарею настольного компьютера.
Шаг 1: Характеристики батареи и покупка замены
Во-первых, вам необходимо найти точную замену существующей батареи. Чтобы сделать это, вы должны сначала проверить точную спецификацию старой батареи. Выключите компьютер, отключите шнур питания и откройте боковую панель процессора с помощью отвертки. Убедитесь в том, что у вас нет на руке браслетов и прочих аксессуаров, используйте изолирующий коврик для предотвращения прохода электростатического разряда. Найдите батарею, которая имеет, внешне, вид монеты. Запишите номер и марку батареи, которые выгравированы на ней. Купите новый аккумулятор с точно такими же спецификациями.
Шаг 2: Запишите CMOS и настройки BIOS
При удалении батареи CMOS и BIOS настройки автоматически сбрасываются. Так что это важно, что бы вы записали обе настройки, прежде чем извлечь аккумулятор. Таким образом, вы можете правильно ввести настройки после замены.
Шаг 3: Удалите старую батарею
После записывания настроек, выключите компьютер и выдерните шнур питания. Откройте боковую панель процессора снова и найдите старую батарею. Все, что вам нужно сделать, это нажать на край крепления батареи пальцем или отверткой, чтобы снять батарею.
Шаг 4: Поставить новую батарею CMOS
Теперь замените старую батарею на новую батарею. Прикрепите боковую панель процессора на место, подключите шнур питания и перезагрузите компьютер. Зайдите в настройки системы и измените BIOS и CMOS настройки на то, что вы записали. Установите дату и время. На этом ваша работа закончилась.
Понравилась полезная статья? Подпишитесь на RSS и получайте больше нужной информации!
Читайте также:


