Как включить направляющие в фотошопе
Каждый наверняка знает, что в приложениях ПК для вызова каждой функции есть свой определенный путь. И вовсе не нужно нервно перебирать все пункты меню в поисках нужного инструмента. Нужно лишь соблюдать заложенную в программе последовательность действий или нажать нужную комбинацию клавиш. Но зачастую пользователи забывают путь к открытию той или иной функции в программе. А возможно, даже и не знают его вовсе.
В программе Photoshop принцип действий заключен в визуализации. Для того чтобы вызвать ту или иную функцию, нужно перейти в раздел меню, отвечающий за эту область. Однако порой случается ситуация, что поиск не приносит результатов и пользователь начинает нервничать. Если помощи ждать неоткуда, нижеизложенный материал вам непременно поможет.
В этой статье подробно рассказано о том, как вызвать инструмент «Линейка» в Фотошопе, а также как им правильно пользоваться.
Содержание: Как включить и пользоваться линейкой в Photoshop
Как включить линейку
Инструмент «Линейки» в англоязычной версии Фотошопа будет звучать как Rulers. Найти этот пункт можно в соответствующем разделе основного меню — «Просмотр».

Либо же можно вызвать линейки сочетанием клавиш CTRL + R. Убрать линейку можно той же комбинацией кнопок.

Помимо умения вызывать или убирать этот инструмент, пользователю необходимо знать еще кое-что. В линейке Фотошопа имеется возможность смены шкалы измерения.
При включении линейки через меню “Просмотр”, по умолчанию откроется стандартная линейка, со шкалой измерения в сантиметрах. Однако есть и другие виды линеек: пункты, дюймы, пиксели и другие. Для смены единиц измерения кликните по линейке правой кнопкой мыши. И далее в появившемся списке выберите нужный вам вариант.

Линейка измерительная, с транспортиром
В основном блоке инструментов программы можно найти всем знакомый инструмент «Пипетка», наверняка каждый без труда его найдет. А в выпадающем меню, при наведении на “Пипетку”, прямо под «Пипетками», располагается нужная нам кнопка для вызова линейки.

В фотошопе линейка применяется для точного вычисления местоположения нужной точки, откуда и производится измерение. После чего измеряется расстояние от этой точки до чего-либо. Может потребоваться измерить длину отрезка, ширину или высоту элемента, углы.
Подведите курсор мыши к точке начала измерения, и потяните по направлению к конечной точке.

Эта манипуляция также вызовет инструмент «Линейки», а данные по измерению можно посмотреть на верхней панели программы.

Щелчком мыши остановите формирование линейки и перейдите в режим измерения.
Крестики на концах полученной линии позволяют скорректировать направление линейки.
Наверху, в параметрах инструмента буквы X и Y отвечают за координаты начальной точки измерения. Символы Ш и В — тут все понятно (ширина и высота). У (не путайте с игреком) — градус угла. L1 – обозначает отрезок между заданными точками.
Для того чтобы вызвать функцию транспортира требуется проделать следующие действия. Зажмите на клавиатуре кнопку ALT и поместите курсор мыши к начальной точке линейки (где крестик). Транспортир позволяет провести угол относительно положения линейки. Второй луч на панели сверху имеет обозначение L2, а угол между L1 и L2 обозначается буквой Y.

Данные в верхнем меню выглядят так:

Также в верхнем меню вы можете найти подсказку “По шкале измерений”. Нужно поставить галочку и это позволит вычислить данные инструмента “Линейка” с помощью шкалы измерений.

Как по линейке выровнять слой
Порой требуется выровнять картинку, для этой задачи применяется линейка. Вызовите инструмент «Линейка» любым удобным способом. После чего в настройках укажите горизонтальный тип выравнивания. Затем потребуется найти и нажать пункт «Выровнять слой».

Выравнивание будет выполнено путем обрезки изображения по размерам указанной рамки.
Либо же можно при этом зажать клавишу ALT. Тогда изображение и все его элементы не изменят своего изначального положения.
Если вы желаете потренироваться и поэкспериментировать с линейкой, то стоит учесть одну вещь. С линейкой невозможно работать на пустом холсте. Необходимо открыть какую-либо картинку, или создать новый документ.
С каждой последующей версией Фотошопа в программу добавляются новые функции. Однако же алгоритм вызова линейки не меняется.
Во время работы в Фотошопе иногда требуется выровнять изображение или отдельные объекты на нем по горизонтали или вертикали, в том числе, относительно друг друга. Конечно же, можно полагаться на свой глазомер, но гораздо лучше в таких случаях использовать специальный инструмент – направляющую. Давайте посмотрим, как с ней работать.
Действия с направляющими
В Photoshop можно добавлять, перемещать, закреплять, скрывать, отображать и удалять направляющие. Ниже рассмотрим все эти действия.
Добавление
Понять, есть ли активные направляющие или нет довольно просто – они представлены в виде голубых линий. Чтобы добавить инструмент на холст, переходим в меню “Просмотр”, в котором выбираем пункт “Новая направляющая”.

Откроется небольшое окошко, в котором выбираем, какой вид направляющей следует добавить (горизонтальную или вертикальную) и определяем ее расположение. При выборе значения “0”, направляющая будет установлена, либо в самой левой точке изображения (вертикальная), либо в самой верхней (горизонтальная). В качестве примера остановимся на первом варианте и жмем кнопку OK.

Направляющая успешно добавлена.

Примечание: положение направляющей указывается в единицах измерения, которая выбрана для основных шкал. В нашем случае – это “см”.
Изменить единицу измерения можно, щелкнув правой кнопкой мыши по линейке (неважно, по горизонтальной или вертикальной) и выбрав нужный вариант из предложенного списка.

Это действие можно сделать как до добавления направляющей, так и после.

Альтернативный способ добавления направляющей:
Щелкаем левой кнопкой мыши по нужной линейке, и не отпуская ее, перетягиваем появившуюся линию в нужное место на холсте. Ниже приведен пример для горизонтальной направляющей.

Добавление сетки из направляющих
В некоторых случаях требуется добавить сетку из направляющих. На поштучное добавление потребуется немало времени, но к счастью, этот процесс можно автоматизировать.
Перемещение
После добавления направляющей, ее можно двигать на свое усмотрение, изменив, тем самым, начальное местоположение.
Делается это очень просто – наводим указатель мыши на линию, и как только он сменит вид на характерный знак в виде двух полосок со стрелками в разные стороны, зажав левую кнопку мыши перетаскиваем направляющую в новое место.

При этом заранее должен быть выбран инструмент “Перемещение” на боковой панели.

Для быстрого выбора инструмента можно воспользоваться клавишей “V” на клавиатуре.
Чтобы закрепить направляющие, используется специальная команда в меню “Просмотр”.

Удаление и скрытие
Чтобы временно убрать направляющие с холста, можно воспользоваться сочетанием клавиш Ctrl+H. Для их повторной активации используется эта же комбинация.

Если требуется выборочно убрать какую-то направляющую, зажав ее левой кнопкой мыши посто перетаскиваем на соответствующую линейку.

Также, можно выполнить удаление линий в меню “Просмотр”, выбрав пункт “Удалить направляющие”.

Преимущества использования направляющих
С помощью направляющих можно в некоторых ситуациях значительно упростить работу с изображениями.
Привязка объекта
Данная функция может пригодиться в случаях, когда требуется выполнить выравнивание по направляющей. Голубая линия будет как магнит притягивать объекты, которые мы приблизим к ней.
Выравнивание изображения по горизонтали или вертикали
Направляющие позволяют выровнять изображение, например, в случае завала горизонта.

Примечание: Конечно же, это не все плюсы от использования линий направляющих. Мы лишь привели очевидные примеры.
Режим быстрых направляющих
В Фотошопе предусмотрен так называемый режим быстрых направляющих, который активируется в меню “Просмотр”, пункт “Показать” – “Быстрые направляющие”.


В отличие от обычных голубых линий, данные направляющие не нужно устанавливать вручную, они появляются сами в момент перемещения и выравнивания различных объектов.
Заключение
Умение работать с направляющими – один из базовых навыков, которым должен овладеть каждый пользователь, решивший изучить программу Photoshop. Потратив немного времени на изучение этого инструмента удастся сэкономить немало минут и часов в будущей работе.
Довольно большое количество операций, производимых в графических программах, требует предварительного визуального выделения фрагмента изображения, разделения фотографии на зоны или рисования стимулирующей прямой линии для размещения объектов. Направляющие в «Фотошопе» существуют именно для этого. Эти линии значительно облегчают работу в программе, увеличивают скорость работы, делают ее более точной.
Далее в статье мы расскажем вам о том, как включить направляющие в «Фотошопе». Не обойдем вниманием и то, как ими пользоваться.
Как выглядит направляющая
В любой версии программы «Фотошоп» направляющие линии - это тонкие и прямые вертикальные и горизонтальные линии, цвет которых можно настроить. По умолчанию они голубые. Их можно устанавливать вручную в любом произвольном месте изображения и в любом количестве.
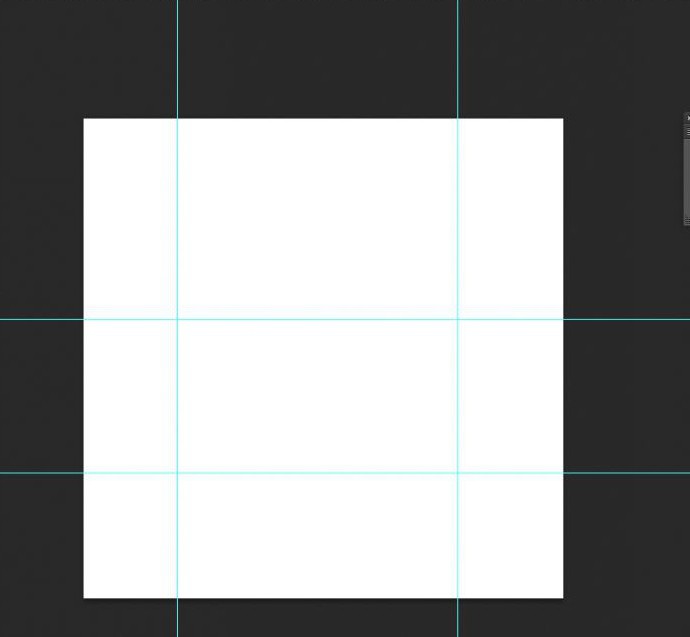
Включение направляющих, первый способ
Существует как минимум два способа того, как включить направляющие в «Фотошопе». В первом случае нужно работать при включенном режиме «Линейки». Далее действуем так:
- Перед тем как сделать направляющие в «Фотошопе», выберите пункт меню «Просмотр» и кликните по опции «Линейки».
- После этого на внутренних границах окна изображения появятся измерительные линейки.
- Их параметры можно задать, кликнув по ним правой кнопкой мыши. Этот режим можно активировать также нажиманием сочетания клавиш Ctrl + R. Это сочетание, как и многие другие, работает по принципу «Включить – выключить». То есть, если вы снова нажмете соответствующие клавши, линейки перестанут отображаться.
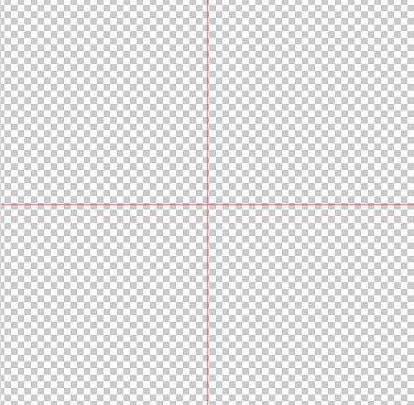
- Чтобы включить направляющие, нужно поставить указатель мыши на одну из линеек, кликнуть левой кнопкой и, не отжимая, потянуть в сторону рисунка.
- Как только указатель выйдет за рамки линейки, будет видна тонкая линия: горизонтальная, если указатель стоял на горизонтальной линейке и вы потянули вниз, и вертикальная, если указатель был на вертикальной линейке, и вы потянули вправо.
Устанавливать направляющую в «Фотошопе» можно как на самом изображении, так и на рабочей области (серой области между изображением и границами окна). При этом можно ориентироваться как на само изображение, так и на линейки – для большей точности.
Включение направляющих - второй способ
Для абсолютной точности установки направляющей в «Фотошопе» можно пользоваться вторым способом, задавая точные значения линиям:
- В главном меню нужно выбрать снова пункт «Просмотр» и далее – «Новая направляющая».
- Таким образом вызывается соответствующее диалоговое окно. В нем нужно выбрать, какую именно линию нужно создать – вертикальную или горизонтальную.
- Затем в окошке опции «Значение» нужно вбить необходимое число. Допустим, это «Горизонтальная, 1,2 см». В этом случае горизонтальная линия появится на расстоянии 1,2 см от верхнего края рисунка. Либо «Вертикальная, -1,2 см». Так можно нарисовать вертикальную направляющую на рабочей области, на расстоянии 1,2 см от левого края изображения.
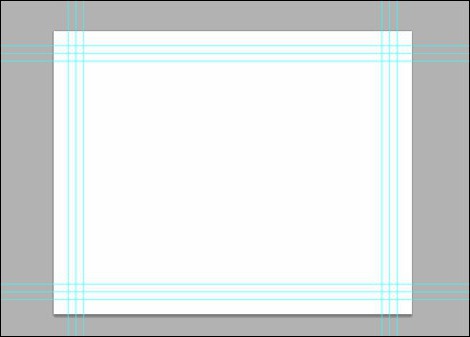
Дальнейшая работа с направляющими в "Фотошопе"
Программа позволяет производить дальнейшую работу с нарисованными линиями:
- Их можно передвигать. Для этого поставьте указатель мыши на направляющую, нажмите левую кнопку мыши и потяните линию в нужную сторону.
- Их можно убирать. В этом случае нужно таким же способом вытянуть линию на линейку – направляющая исчезнет. Удалить все линии можно, выбрав команду «Удалить направляющие» в пункте меню «Просмотр».
- Их можно временно отключать. Это необходимо, когда они мешают оценить изображение. Если это необходимо, нажмите сочетание клавиш Ctrl + ;, и направляющие перестанут отображаться. Повторное нажатие этих же клавиш снова вызовет ранее нарисованные направляющие. Также они снова отобразятся, если нарисовать любым из описанных выше способов новую линию.
Настройка цвета и типа
Как уже говорилось выше, цвет этих линий можно настроить. Для этого в меню «Редактирование» выберите подпункт «Настройки» и далее - «Направляющие, сетка и др.». В разделе «Направляющие» выберите один из предложенных цветов и, если это необходимо, поменяйте «Стиль»: разработчики предлагают либо сплошную линию, либо точечный пунктир.
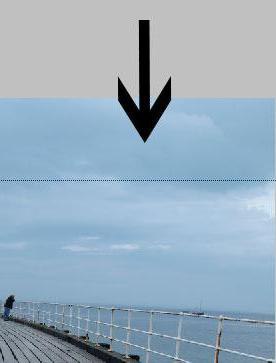
И действительно, при обработке некоторых типов изображений голубые или розовые линии могут мешать визуальному восприятию, зато пунктирные серые или черные линии могут быть одновременно и полезны, и почти незаметны.
Случаи, когда направляющие необходимы
Самый востребованный случай, когда необходимо использование направляющих в «Фотошопе», - это отделение области рисунка до его выделения соответствующим инструментом в целях кадрирования или копирования выделенной части. Скажем, если из групповой фотографии нужно вырезать один из портретов, то границы легче сначала «подогнать» направляющими, а затем уже вырезать.
Кроме того, направляющие очень помогают определиться с композицией рисунка. Так, при создании обложки книги этими линиями легко обозначить будущие области обложки: название книги, логотип издательства, декоративные элементы, иллюстрации.
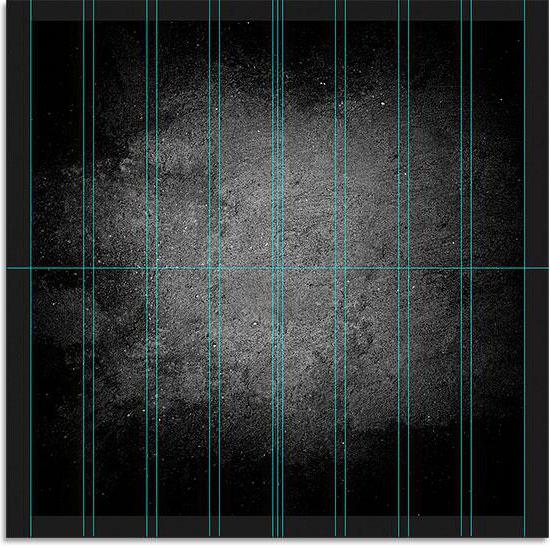
Эти линии удобны также при выравнивании объектов относительно друг друга или относительно деталей иллюстрации.
Наконец, к такой горизонтали или вертикали можно привязать любой инструмент рисования для проведения точных прямых линий («Просмотр – Привязать к – Направляющим»). Скажем, если нужно нарисовать декоративной кистью прямую вертикальную линию, можно выбрать инструмент "Кисти", включить режим привязки и провести указателем мыши по направляющей. Даже если ваши движения не будут точными, линия привяжется к ней и будет геометрически точной.
Таким образом, каждая направляющая в «Фотошопе» может выполнять свою задачу, и использование этих линий может быть многоплановым и отвечать самым разнообразным целям обработки изображений.
Сегодня поговорим о том что такое линейка, направляющие и сетка в фотошопе. Все эти инструменты помогают нам выравнивать объектов относительно друг друга на холсте.
Для того, чтобы нам начать создавать направляющие в фотошопе, необходимо включить линейку. Заходим в пункт меню "Просмотр -> Линейки" или нажимаем сочетание клавиш "Ctrl+R".

Сверху и слева у нас появляются линейки с делениями. Разметка на линейках настраивается. Для этого достаточно просто щелкнуть правой клавишей мыши по линейке.

Теперь давайте рассмотрим как создавать направляющие линии. Они бывают двух видов: вертикальные и горизонтальные. Для того, чтобы создать направляющую достаточно просто, при включенном инструменте "Перемещение", потянуть линейку левой клавишей мыши вниз или вправо. Направляющие можно создавать без ограничения.

Также, направляющие можно создавать через меню "Просмотр -> Новая направляющая".

Появляется новое окно, в котором нам достаточно указать ориентацию линии и положение относительно верхней или нижней границы изображения. После нажатия "Ок" на фотографии появляется новая направляющая.

Также, направляющей можно поменять ориентацию с горизонтальной на вертикальную и наоборот. Для этого достаточно просто щелкнуть по ней с зажатой клавишей Alt на клавиатуре.
Теперь давайте рассмотрим как убирать направляющие. Убрать их можно или на время или полностью. Чтобы временно отключить их показ или обратно включить нажимаем сочетание клавиш "Ctrl+;". Чтобы убрать их полностью заходим в пункт меню "Просмотр -> Удалить направляющие".

Рассмотрим еще два момента, которые могут нам понадобиться. Первый - "Просмотр -> Закрепить направляющие" или сочетание клавиш "Alt+Ctrl+;". Этот пункт позволяет запретить перемещение линий. Второй - "Привязка". Чтобы ее включить нужно зайти в меню "Просмотр -> Привязка". Данный пункт отвечает за прилипание изображения к направляющим или направляющих к изображению. К примеру, вы ведете слой к направляющей и как только он приблизится к ней максимально близко, произойдет прилипание края изображения. Точно также, когда вы ведете направляющую, она прилипнет к краю снимка как только приблизится максимально близко.

Теперь давайте пройдемся немного по настройкам. Зайти в них можно если выбрать пункт меню "Редактирование -> Установки -> Направляющие, сетка и фрагменты" или щелкнуть два раза левой клавишей мыши по самой направляющей. Открывается окно, в котором мы можем настроить цвет и стиль наших линий.

Идем дальше и на очереди у нас быстрые направляющие - это временные линии, которые служат для выравнивания объектов. Они помогаю разместить объект относительно уже существующих объектов или всего холста. Включить их можно через пункт меню "Просмотр -> Показать -> Быстрые направляющие".

Если мы начнем приближать какой-то слой и позиционировать его относительно чего либо, то у нас будут появляться специальные линии, которые помогут нам разместить слои относительно друг друга.

Дальше давайте рассмотрим инструмент "Сетка". Включить его можно в меню "Просмотр -> Показать -> Сетка" или сочетание клавиш " Ctrl+' ". Настроить ее можно также в разделе "Редактирование -> Установки -> Направляющие, сетка и фрагменты". Можно настроить промежуток, через который будут идти основные линии, а также как будут делиться эти промежутки.

Этот инструмент позволяет нам выровнять объекты относительно друг друга и особенно актуален когда их много.

Если у вас остались вопросы, то ниже вы можете посмотреть видеоурок на эту тему.

Графический редактор Adobe Photoshop предлагает множество вариантов того, как можно решить данную проблему, но самым простым являются направляющие линии, которые могут быть расположены как по вертикали, так и по горизонтали.
Настройка и применение направляющих

В диалоговом окне, которое откроется сразу после нажатия, следует выбрать желаемое направление для линии и ее координаты.


Левая и верхняя часть рабочей среды имеет линейку со шкалой, измерения которой отображаются в пикселях, поэтому в открытом окне также необходимо указать количество пикселей. После произведения этих мер на фотографии появится подсвеченная линия в определённом направлении, заданном ранее.
Есть ещё один способ включить направляющие в Фотошопе. Для этого необходимо кликнуть по линейке, зажать левую кнопку мыши и провести её от руки в необходимом направлении. Сразу после этого на изображении появится голубая направляющая.

Созданная направляющая даёт мастеру массу возможностей, которые в той или иной степени, могут положительно повлиять на качество изображения. Вот некоторые из них:

Выровняв объект относительно голубой линии, вы получите возможность его перемещения вдоль нее. Если же в цели не входит привязка объектов к направляющим, следует зажать объект левой кнопкой мыши и поместить на более дальнее расстояние от направляющей, после осуществления этой меры привязка перестанет работать. Такой же эффект дает зажатая клавиша CTRL.


Выглядит сетка на холсте вот так:

В обычном режиме сетка представляет собой направляющие, расстояние между которыми дюйм, поделённый на четыре части.


Сетка сможет выручить Фотошоп-мастера в том случае, если уравнивать необходимо большое количество объектов, к примеру, текстовые объекты.
Режим быстрых направляющих

Вид быстрых направляющих на холсте:

Направляющие играют важную роль в жизни фотошопера – помогают в точном размещении объектов, более четком выделении областей, а быстрые направляющие позволяют располагать элементы относительно друг друга.

Отблагодарите автора, поделитесь статьей в социальных сетях.

Читайте также:


