Как включить многодорожечную сессию в adobe audition
Многожорожечная сессий может включать в себя четыре различных типа треков:
- Видео треки содержат импортированное видео. Сессия одновременно может включать в себе только один видео-трек и клип. Вы можете посматривать видео в панели Video (Window > Video).
- Аудио треки содержат либо импортированные аудио-клипы, либо записанные в ходе текущей сессии. Эти треки предлагают широкий спектр средств управления, позволяя определять входы и выходы, применять эффекты и эквалайзеры, маршрутизировать звук на посылы и шины, а также автоматизировать микс.
- Треки шины позволяют объединить выходы нескольких звуковых дорожек или посылов и управлять ими совместно.
- Мастер-трек , это последний трек в каждой сессии, он позволяет легко объединять результаты нескольких дорожек и шин, а также управлять ими с помощью одного фейдера.
Многодорожечная сессия поддерживает неограниченное количество моно, стерео и 5.1 аудио треков и треков шин. При добавлении треков, выбор конфигурации каналов зависит от конфигурации мастер трека:
- Для моно-мастер трека можно добавить моно звуки и треки шины.
- Для стерео-мастер трека можно добавить стерео звуки и треки шины. За исключением моно аудио треков.
- Для 5.1-мастер трека можно добавить звуковые треки и 5.1 треки шины. Если у вас есть 5.1 аудио клипы, добавьте 5.1 аудио треки, чтобы они могли содержать их.

Многодорожечная сессия поддерживает только один видео-трек, который Adobe Audition всегда вставляет в верхнюю часть панели редактирования.
В окне редактирования или микшера, выполните следующие действия:
- Для добавления трека, выберите тот трек перед которым вы хотите вставить новый, а затем выберите Multitrack > Track > Add [тип] Track.
- Чтобы удалить трек, выберите его и выберите Multitrack > Track > Delete Selected Track (удалить выбранный трек).
Для получения дополнительной информации см. следующие:
Вы можете называть треки, чтобы лучше их различать, или перемещать для группировки связанных треков рядом.
- В окне редактирования или микшере, введите в текстовое поле название.
- Наведите курсор слева от названия трека, а затем перетащить вверх или вниз в панели редактирования, или вправо или влево в микшере.

При использовании опции вертикального масштабирования в правом нижнем углу панели редактирования, масштабируются одновременно все треки. Однако если сессия содержит много треков, вы можете предпочесть масштабировать их по отдельности.
В области элементов управления трека, перетащите верхнюю или нижнюю границу трека вверх или вниз.
Чтобы быстро масштабировать все треки, крутите колесо мыши в области элементов управления трека. Для изменения горизонтального размера элементов управления всех треков, перетащите правую границу.

Дополнительные методы см. в Масштабирование звука в панели редактирования.
Вы можете солирвать треки, чтобы услышать их отдельно от остального микса. С другой стороны, вы можете заглушать звучание отдельных треков, чтобы исключить их из микса.
Для удаления других треков из режима соло по умолчанию, выберите Track Solo: Exclusive в Multitrack части диалогового окна. (Вне зависимости от этого параметра, если вы солируете шину, предназначенные треки всегда переходят в режим соло).
Чтобы увеличить эффективность вашей работы, вы можете быстро применить несколько параметров для всей сессии.
Удерживайте Ctrl+Shift (Windows) или Command+Shift (Mac OS). Затем выберите настройки Input, Output Mute, Solo, Arm For Record или Monitor Input для любого трека.
Для получения дополнительной информации см. следующие:
Выполните одно из следующих действий:
- В панели редактирования, перетащите регулятор громкости . Удерживайте Shift, для изменения значений в больших пределах. Удерживайте нажатой клавишу Ctrl (Windows) или Command (Mac OS), чтобы изменять значения в очень малых пределах.
- В микшере, перетащите фейдер трека, или нажмите выше или ниже него, для постепенного передвижения к следующей точке. Чтобы перейти к определенной точке сразу, нажмите Alt-щелчок мыши (Windows) или Option-щелчок мыши (Mac OS) выше или ниже фейдера.
Для возврата ручек и фейдеров к нулю (единичное усиление), нажмите Alt-щелчок мыши (Windows) или Option-щелчок мыши (Mac OS) непосредственно по ним.
Перетащите ручки Pan в панели редактирования или микшере.
Удерживайте Shift, для изменения значений в больших пределах. Удерживайте нажатой клавишу Ctrl (Windows) или Command (Mac OS), чтобы изменять значения в очень малых пределах.
По умолчанию редактор Multitrack использует равносильный метод панорамирования, который поддерживает воспринимаемую громкость, слегка повышая один канал в сравнении с другим. Чтобы изменить количество повышения, или переключиться на логарифмическое панорамирование (которое просто ослабляет один канал), измените Panning Mode в настройках Multitrack.
Чтобы полностью скопировать все клипы, эффекты, эквалайзеры и огибающие трека, дублируйте его. Дублирование треков обеспечивают отличную отправной точку для новых корректировок, помогая вам сравнить различные настройки обработок и автоматизации.
Для того чтобы создать новый файл нажмите File=>New:
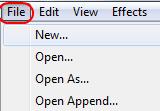
Для выбора файла в хорошем качестве выберите установки как на рисунке ниже (значения Sample Rate = 44100 вполне достаточно):
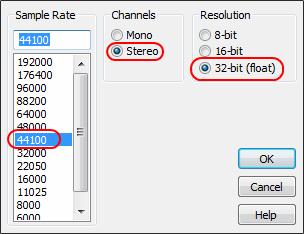
Выбор Stereo, дает возможность управления каналами (2 канала (правая, левая колонки)), возможность сделать звук разным в правом и левом каналах. Mono создает аудио файл без возможности работы с каждым каналом отдельно. Но стоит заметить, что файлы с одинаковым качеством и содержанием в Mono и Stereo будут отличатся в размерах при сохранении, ровно в 2 раза. То есть если вы сохраните стерео файл и он будет размером 2мб, то моно файл с точно таким же качеством будет размером 1мб. Это происходит потому, что при сохранении стерео файла сохраняется 2 канала отдельно, при моно сохранятся оба канала вместе, т. к. в них нет отличия. Также если вы попытаетесь сохранить моно и стерео файлы в одинаковом качестве к примеру в формат mp3, то если вы сохраните стерео файл с качеством 256kbps, то для того чтобы сохранить моно файл точно с таким же качеством вам будет необходимо выбрать 128kbps. Это связано с тем что стерео каналы суммируются, а моно 1.
На данном этапе не важно что такое kbps (битрейт), важно лишь то что чем больше его значение тем качественнее звук.
Стерео:
+Правый канал — 128kbps, 1Mb
Файл 2Mb 256kbps<
+Левый канал — 128kbps, 1Mb
Моно:
=Правый канал — 128kbps
Файл 1Mb 128kbps=
=Левый канал — 128kbps
Добавление аудио файлов
Добавить файл в Adobe Audition можно нажав на File=>Open:
В появившемся окне выберите файл. После Open в списке идет Open As (открыть как), при его выборе вы также должны будете указать какой файл хотите открыть, после указания файла перед вами появится окно выбора его опций, качества. Т. е. если к примеру вы открываете Mono файл, но хотите что бы он открылся как стерео, то укажите это в опциях. Далее по списку идет Open Append (открыть приложение)…
Также добавлять файлы можно простым перетаскиванием из папок в окно программы Adobe Audition.
Для того чтобы послушать ваш файл, нажмите кнопку Play в меню Transport (красная область на рисунке ниже) или же клавишу пробел на клавиатуре:
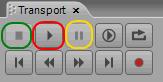
Зеленая область — кнопка стоп (остановка воспроизведения сэмпла). Желтая область — кнопка приостановки воспроизведения (пауза).
Обратите внимание на эту желтую (рисунок ниже) полосу (она может находится в самом начале сэмпла):
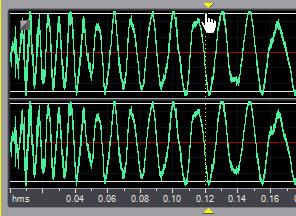
Прослушивание сэмпла начинается с того места где находится эта желтая линия. Для того чтобы передвинуть эту линию вправо/влево, нажмите левой кнопкой мыши на небольшом треугольнике и ведите в сторону. Или же просто нажмите 1 раз по сэмплу в нужном вам месте (см. картинку выше). Есть еще одна возможность передвинуть эту желтую линию, для это воспользуйтесь кнопками которые показаны на рисунке ниже, или же воспользуйтесь клавишами на клавиатуре Home, End:
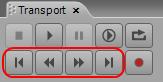
Также в Adobe Audition есть возможность зацикленного воспроизведения, для того чтобы включить зацикливание воспользуйтесь этой клавишей (красная область на картинке ниже), для отмены зацикливания нажмите на кнопку Play или остановите воспроизведение.
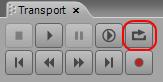
Удаление файла из программы
Для удаления файла, щелкните по его названию правой кнопкой мыши и выберите Close Files:
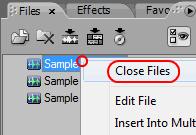
Или же просто выберите его и нажмите клавишу Delete на клавиатуре.
Удаление части звука
Перед началом работы убедитесь, что вы находитесь в этом режиме.

Для того чтобы удалить часть звука, первым делом эту часть необходимо выделить. Для выделения нажмите левой кнопкой мыши в нужном месте и не отпуская кнопки ведите мышь в сторону, после чего отпустите ее. Область выделения можно перемещать, для этого воспользуйтесь желтыми треугольниками с верху по краям выделения (см. картинку ниже):
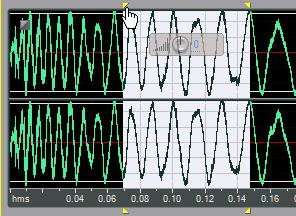
После того как вы выделите необходимую область, удалите ее нажатием клавиши Delete на клавиатуре.
Для изменения масштаба сэмпла необходимо воспользоваться зеленой полоской над сэмплом:

Для изменения масштаба, необходимо взяться за ее края и уменьшить или увеличить длину полосы. Также можно воспользоваться клавишами +/- или же колесиком мыши.
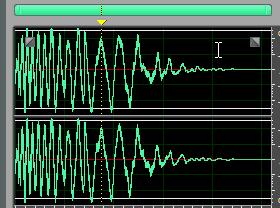
Еще 1 способ это воспользоваться кнопками зума в программе (см. рисунок ниже):
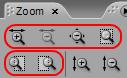
Также можно изменять масштаб громкости звука, если к примеру у вас звук очень тихий и его плохо видно. Для изменения этого масштаба просто наведите на правую область окна и начните крутить колесико мыши (Внимание, громкость не изменится изменится только отображение) см. рисунок ниже.
Для того чтобы масштабировать "ровно", наведите курсор мыши на значок бесконечности (желтая область) рисунок ниже и начните крутить колесо мыши.
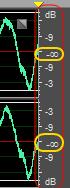
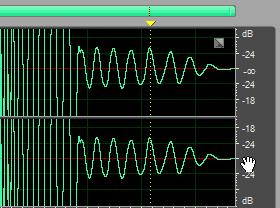
Или же воспользуйтесь кнопками зума в программе (рисунок ниже):
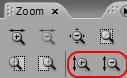
Для перемещения центра сэмпла, нажмите кнопкой мыши по этой же области (рисунок выше) и ведите мыши вверх или вниз.
Если вы запутались в масштабе и уже не знаете как вернутся к первоначальному виду, то нажмите эту кнопку в программе:
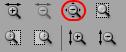
Проблемы при удалении части звука
При удалении участка звука в нем могут появится щелчки, это произойдет по причине не правильной нарезки (удаления части звука). Для примера посмотрите на картинку ниже. Если вы неправильно выделите участок то появится щелчок:
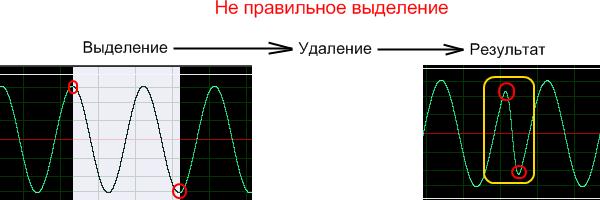
Желтая область это щелчок.
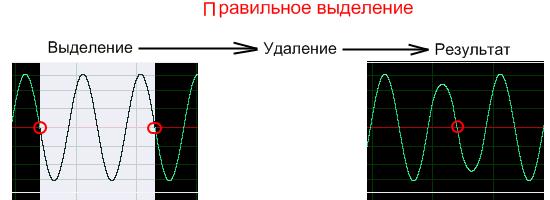
Если вам лень делать правильное выделение в ручную, то в Adobe Audition для этого есть специальные опции. Попробуйте неправильно выделить участок и воспользоваться ими:
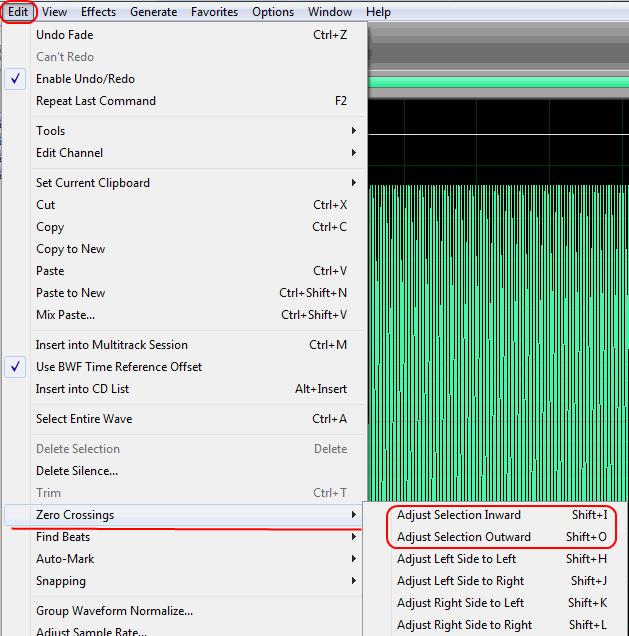
Редактирование отдельно правого и левого каналов

В Adobe Audition есть возможность редактирования правого и левого каналов по отдельности. Для этого, ведите курсор мыши вверх или вниз нужного вам канала, до тех пор пока не увидите этот значок рядом с курсором , после чего начните выделение:
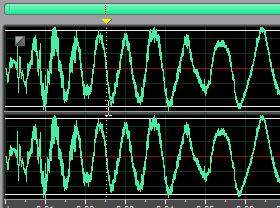
6.3.1. Аналог Adobe Photoshop?
6.3.1. Аналог Adobe Photoshop? GIMP (The GNU Image Manipulation Program) - лучший редактор растровой графики в Linux. Довольно часто GIMP называют заменой популярному редактору Photoshop, хотя сами разработчики GIMP против такого сравнения, поскольку у них никогда не было цели создать именно "аналог" Photoshop.
Adobe Fotoshop
Adobe Fotoshop Photoshop и русский шрифтКак заставить Photoshop 5 корректно работать с русскими шрифтами? Открываем разделHKEY_LOCAL_MACHINESystemCurrentControlSetcontrolNlsCodepage.Изменяем значение параметров 1250 и 1252 с cp_1250.nls на cp_1251.nls и cp_1252.nls на cp_1251.nls соответственно. Для Windows 2000/XP названия чуть поменялись -
Глава 5 Adobe Audition 1.5
Глава 5 Adobe Audition 1.5 • Копирование музыки с компакт-диска на винчестер.• Запись аудиоданных на жесткий диск через входы звуковой карты.• Создание сессии.• Редактирование звука в программе Adobe Audition.• Реставрация записи.• Запись аудиоданных на компакт-диск.Adobe Audition –
Редактирование звука в программе Adobe Audition
Редактирование звука в программе Adobe Audition Для редактирования произведения дважды щелкните на его названии мышью. Можно также выделить его и перейти в режим правки. Примечание. Прежде чем приступать к редактированию аудио, рекомендуется преобразовать его в 32-битный
Adobe Audition
Adobe Soundbooth
Освоение средств
Освоение средств Автор: Киви БердВ замысловатой системе социалистического народного хозяйства СССР был один особо занятный элемент под названием "освоение бюджетных средств". Проще говоря, «освоить» означало истратить выделенные деньги в срок, чтобы можно было по ним
Adobe Photoshop CS5
Adobe Photoshop CS5 Программа Adobe Photoshop CS5 является самой последней версией программного обеспечения, которое уже в течение многих лет остается у всех на устах. Ее название слышали все, кто имеет хоть малейшее понятие о том, что изображение любого характера можно изменить на
Adobe Bridge
Adobe Bridge В состав любого пакета Creative Suite от Adobe (на текущий момент выпущена его четвертая версия) входит программа Bridge, представляющая собой проводник и средство для просмотра различных мультимедийных файлов, в том числе изображений. Программа имеет тесную интеграцию с
Adobe Photoshop
Adobe Photoshop Компания Adobe уже долгое время развивает свой редактор растровой графики Photoshop. На момент написания книги его последняя версия достигла индекса 10. Продукт носит название Photoshop CS3 и входит в состав пакета Adobe CS3 (Creative Suite 3). Примечание Ранее Photoshop разрабатывался только
Adobe Audition 3 учебник
Adobe Audition 3 учебник
3. Работа с плагинами Adobe Audition
3. Работа с плагинами Adobe Audition Обработка эффектамиГруппы эффектовВ программу Adobe Audition входит большой пакет плагинов для обработки звука.Для того чтобы применить эффект откройте вкладку Effects: Все эффекты Adobe Audition делятся на группы:Amplitude and Compression — группа эффектов для
4. Работа в многодорожечном режиме Adobe Audition
4. Работа в многодорожечном режиме Adobe Audition Работа с сэмплами на дорожкахМногодорожечный режим, это режим в котором вы можете сводить несколько треков к единому звучанию, к примеру у вас есть записанный минус (музыка) и запись вокала (песня) и вам их нужно соединить, как раз
Генераторы Adobe Audition
Генераторы Adobe Audition
Adobe Photoshop
Adobe Photoshop Программой номер один для работы с растровой графикой является Adobe Photoshop — замечательный редактор с огромными возможностями. Трудно сказать, что нельзя сделать с фотографией с помощью этой мощной и гибкой программы. Мало грамотно снять сюжет, нужно довести его
Многодорожечный режим, это режим в котором вы можете сводить несколько треков к единому звучанию, к примеру у вас есть записанный минус (музыка) и запись вокала (песня) и вам их нужно соединить, как раз для этого и нужен многодорожечный режим.
Для того чтобы перейти в многодорожечный режим Adobe Audition воспользуйтесь переключением между режимами:
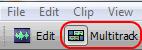
Вы увидите многодорожечный режим программы. Чтобы добавить звук на какую либо дорожку просто перетащите его из списка:
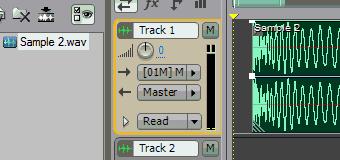
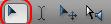
Убедитесь что вы находитесь в этом режиме .
Для удаления сэмпла кликните по нему мышкой и нажмите клавишу Delete на клавиатуре. Для перемещения сэмпла нажмите по нему правой кнопкой мыши и ведите в сторону. Для того чтобы перейти в режим редактированию просто щелкните двойным щелчком по сэмплу. Для копирования сэмпла нажмите клавишу Ctrl, не отпуская клавиши нажмите по сэмплу правой кнопкой мыши и ведите в сторону:
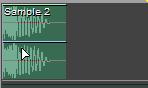
Для удаления части сэмпла, обведите часть которую хотите удалить и нажмите клавишу Delete. Для того чтобы выключить сэмпл на дорожке, нажмите по нему правой кнопкой мыши и выберите Mute:
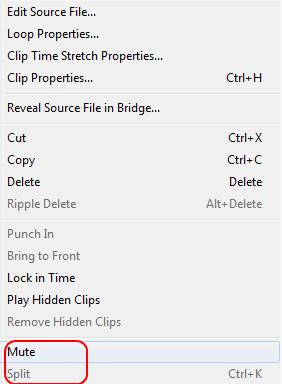
Для нарезки сэмпла на 2 части, поставьте вертикальную желтую полосу на то место в котором хотите разрезать сэмпл, после этого щелкните по этому сэмплу правой кнопкой мыши и выберите Split (рисунок выше):
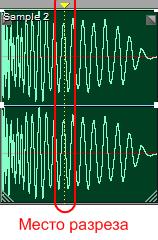
Для того чтобы изменить размер сэмпла, подведите курсор к краю сэмпла, нажмите и ведите в сторону:
Для выбора нескольких сэмплов нажмите клавишу Ctrl и начните выбирать;
С верху окна есть точно такая же полоса зума как и при режиме редактирования сэмпла, работает она точно также (см. Adobe Audition редактирование файла):
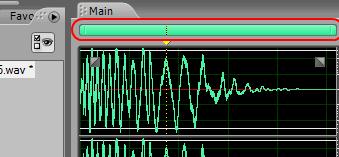
Также можно масштабировать и ширину треков. Для этого подведите мышь к краю вертикальной полосы, нажмите и потяните в верх или в низ. Или же можно просто навести мышь на полосу и начать крутить колесо мыши.
Есть еще 1 способ масштабировать, для этого необходим навести мышь на треки. Попробуйте навести мышь на красную область (картинка ниже) и покрутить колесо мыши.
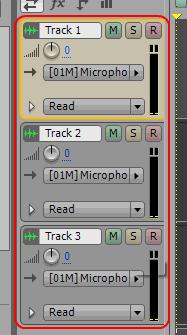
Также можно масштабировать каждый трек отдельно, для этого поведите мышь к краю трека нажмите и потяните вверх или в низ.

Или же менять их местами. Для этого возьмитесь за этот значок и потяните трек вниз или вверх.
Работа с треками
Для того чтобы добавить трек, нажмите по пустому месту (не по сэмплу) на треке правой кнопкой мыши. Выберите Insert и какой вид трека вы ходите добавить. Для удаления трека выберите Delete (синяя область).
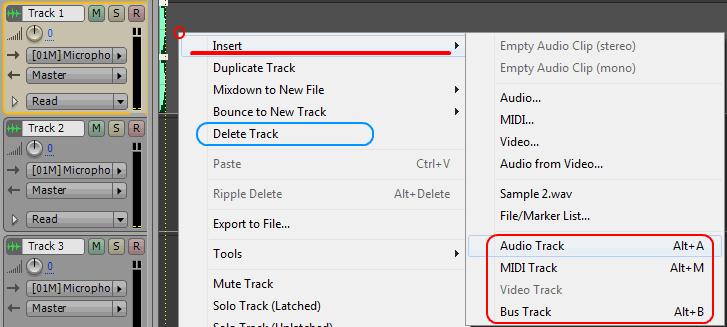
Будьте осторожны при добавлении MIDI трека, программа может повиснуть. Bus Track это добавление сенд канала (устройство посыла будет рассмотрено далее).
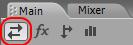


Для того чтобы переименовать трек щелкните по .
M — выключает трек (т. е. трек не будет проигрываться);
S — соло трека (т. е. все треки выключаются кроме выбранного);

R — запись на трек (т. е. если вы нажмете на этом треке R, а после этого кнопку записи то запись будет производится на него, также можно выбрать несколько треков). Громкость трека;

Панорама трека.
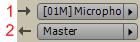
1 — устройство (вход) с которого будет производится запись;
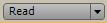
— режим записи автоматизации.
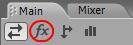
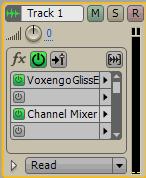

— Вкл./выкл. всех эффектов;

— Пре или пост фейдерный способ обработки эффектами;

— Заморозка трека. Если к примеру у вас на треке стоит много эффектов и ваш компьютер не справляется с нагрузкой, то заморозьте этот трек, тогда вы разгрузите процессор;

— Красная область вкл./выкл. эффекта. Синяя — добавление эффекта.
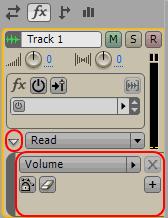
Для того чтобы открыть список автоматизаций нажмите на треугольник (малая красная область на рисунке). В результате вы увидите список автоматизаций, для того чтобы добавить новую автоматизацию нажмите . Для того чтобы добавить точку нажмите по линии левой кнопкой мыши, для удаление точек обведите ненужные точки, после этого нажмите правой кнопкой мыши и выберите Clear edit points или же нажмите :

— Блокировка автоматизации;

— Удаление трека автоматизации;

Для выбора других параметров автоматизации щелкните по этому полю и выберите другой параметр.
Посыл на сенд канал
Перед тем как делать посыл создайте хотя бы 1 Bus Track см. начало статьи.
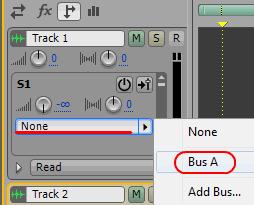
- посыл на Bus А

— Вкл./выкл. посыла;

— Пре или пост фейдерный способ посыла на сенд канал (Bus Track);

- Сила посыла;

- Сила посыла правого и левого каналов.
Эквалайзер каждого канала
Также на каждой дорожке по умолчанию стоит эквалайзер.
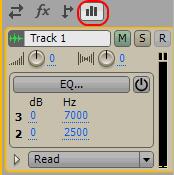
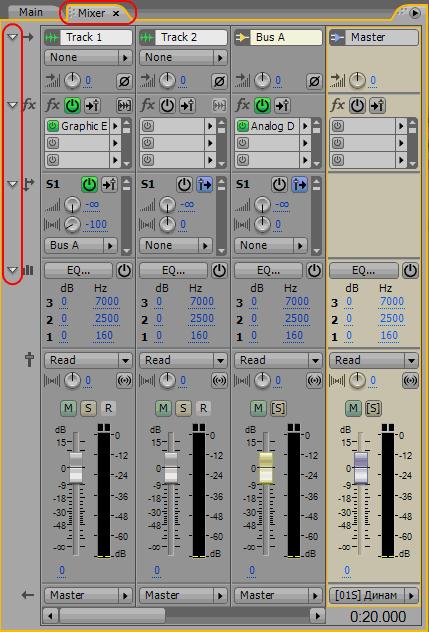
Все параметры микшера имеют те же самые значения что описаны в "Adobe Audition работа с треками". Кроме 2:
Малая красная область переход между режимами. Большая красная область, свернуть/развернуть элементы микшера.
После того как вы сделаете все необходимое в многодорожечном режиме, сохраните сессию (сохранятся расположение всех сэмплов, эффектов и сами сэмплы). Для этого выберите File => Save session (Save session As (сохранить сессию как)):
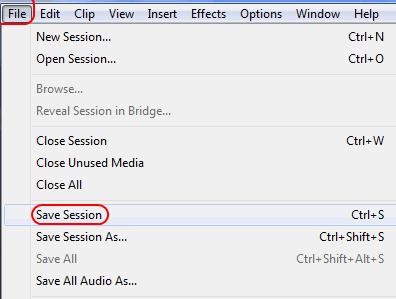
В результате перед вами появится окно, в котором необходимо указать папку, в которую вы хотите сохранить сессию и название файла сессии. После того, как вы выберите папку и нажмете "Сохранить", программа сохранит файл сессии. Если вы использовали сэмплы, находящиеся у вас на компьютере и вы их никак не изменяли, а просто расставили, то программа больше ничего не будет спрашивать, а сохранит только файл сессии. Если же вы при создании сессии как-то изменяли файлы, то Adobe Audition спросит у вас, хотите ли вы сохранить изменения в файлах. Если же вы при создании сессии создавали новые файлы (например, производили запись вокала), то Adobe Audition спросит у вас, хотите ли вы сохранить новые файлы, при ответе yes укажите папку, имя файла и формат.
Сохранение файлов сессии
Также можно сохранить все файлы, содержащиеся в списке разом (картинка списка ниже). Для этого нажмите File => Save All Audio As:
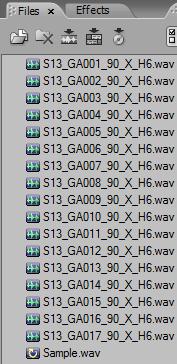
В появившемся окне выберите путь, куда вы хотите сохранить файлы (к примеру, в ту папку, где у вас сохранен файл сессии).
Экспорт в аудиофайл
Для того, чтобы сохранить все, что вы составили в сессии в один аудиофайл, нажмите File => Export => Audio mix Down:
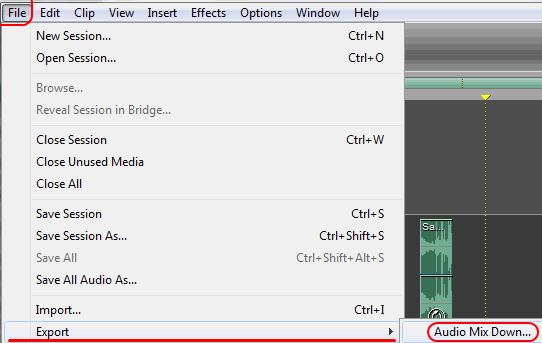
В появившемся окне укажите паку, имя и формат файла.
Работа в автономном режиме
Работа в автономном режиме В жизни всякое бывает, даже такой кошмар, как ограниченный доступ в Интернет. Представьте себе ситуацию: вы находите интересный сайт с множеством полезных ссылок. Все хочется посмотреть и изучить. Как сделать это наиболее экономно?Можно,
Работа в режиме обзора
Работа в режиме обзора От полного контроля этот режим отличается тем, что вы не можете управлять мышью и клавиатурой, хотя по-прежнему видите, что происходит на экране удаленного компьютера. Вы можете изменять свойства соединения, т. е. число передаваемых кадров в
Работа в автономном режиме
Работа в автономном режиме Работа в автономном режиме – фактор, который всегда был очень критичным для тех, кому обязательно нужно работать с портативными компьютерами. В критичных ситуациях, когда длительность работы ноутбука от аккумуляторной батареи решает очень
Глава 5 Adobe Audition 1.5
Глава 5 Adobe Audition 1.5 • Копирование музыки с компакт-диска на винчестер.• Запись аудиоданных на жесткий диск через входы звуковой карты.• Создание сессии.• Редактирование звука в программе Adobe Audition.• Реставрация записи.• Запись аудиоданных на компакт-диск.Adobe Audition –
Редактирование звука в программе Adobe Audition
Редактирование звука в программе Adobe Audition Для редактирования произведения дважды щелкните на его названии мышью. Можно также выделить его и перейти в режим правки. Примечание. Прежде чем приступать к редактированию аудио, рекомендуется преобразовать его в 32-битный
Часть III Профессиональная работа с Adobe InDesign
Часть III Профессиональная работа с Adobe InDesign Во второй части книги мы познакомились с основами работы в программе Adobe InDesign. Обладая теперь знаниями об общих принципах работы, мы можем решить большинство задач. Однако богатый арсенал средств и инструментов программы на этом
7 Работа в режиме «Жанры»
7 Работа в режиме «Жанры» Это еще один удобный режим для работы с библиотекой. Он предназначен для облегчения поиска книг заданной тематики – жанра. (Закладка «Genres», «Жанры») И здесь, опять же, все практически как и в «Списке авторов», за исключением того, что левая часть
9 Работа в режиме «Поиск»
9 Работа в режиме «Поиск» На данной закладке вы можете производить поиск произведений, в названии, в имени автора, или в аннотации которых будет содержаться искомое выражение.Результат будет выведен в единую таблицу, содержащую список книг, удовлетворяющих условиям
Adobe Audition
Работа в режиме структуры
Работа в режиме структуры Задавать стили заголовков можно как при просмотре документа в привычном режиме разметки страницы, так и при работе в режиме структуры. Перейти в режим структуры можно, выполнив команду Вид ? Структура, а панель инструментов Структура
Adobe Audition 3 учебник
Adobe Audition 3 учебник
2. Освоение основных возможностей Adobe Audition
2. Освоение основных возможностей Adobe Audition Создание, открытие файлаСоздание нового файлаДля того чтобы создать новый файл нажмите File=>New: Для выбора файла в хорошем качестве выберите установки как на рисунке ниже (значения Sample Rate = 44100 вполне достаточно): Выбор Stereo, дает
3. Работа с плагинами Adobe Audition
3. Работа с плагинами Adobe Audition Обработка эффектамиГруппы эффектовВ программу Adobe Audition входит большой пакет плагинов для обработки звука.Для того чтобы применить эффект откройте вкладку Effects: Все эффекты Adobe Audition делятся на группы:Amplitude and Compression — группа эффектов для
В редакторе Multitrack, вы можете сводить несколько звуковых треков для создания наслоенных саундтреков и сложных музыкальных произведений. Вы можете записывать и микшировать неограниченное количество треков, каждый трек может содержать столько клипов, сколько вам нужно, это ограничено только пределами пространства на вашем жёстком диске и мощностью процессора. Когда вы будете довольны миксом, вы можете экспортировать файл микса для использования на CD, в интернете, и во многом другом.
Редактор Multitrack это чрезвычайно гибкая среда редактирования в режиме реального времени, вы можете изменять настройки во время воспроизведения и сразу слышать результат. Например, во время прослушивания сессии, вы можете правильно отстроить громкости и смешать треки вместе. Любые изменения являются непостоянными, либо неразрушающими. Если микс станет не хорошо звучать на следующей неделе, или даже в следующем году, вы можете просто заново свести исходные файлы, свободно применяя и удаляя эффекты для создания различных звуковых текстур.
Adobe Audition сохраняет информацию о файлах и параметрах микса в файл сессии (.sesx). Файл сессии относительно небольшой, поскольку он содержит только пути к исходным файлам и ссылается на параметры микса (такие как уровень, панорама и настройки эффектов). Для более лёгкого управления файлами сессий, сохраняйте их в отдельные папки вместе с исходными файлами на которые они ссылаются. Если позднее вам понадобится переместить сессию на другой компьютер, вы можете просто переместить отдельную папку сессии.
В редакторе Multitrack, панель редактирования содержит несколько элементов, которые помогут вам сводить и редактировать сессию. В элементах управления трека с левой стороны, вы настраиваете конкретные параметры трека, такие как уровень и панорама. На временной шкале справа, редактируются сами клипы, их автоматизации и огибающие, для каждого трека отдельно.

Mixer (Window > Mixer) обеспечивает альтернативный взгляд на сессию, показывая многие другие треки и их элементы управления одновременно, не показывая клипы. Микшер идеально подходит для работы над большими сессиями с большим количеством треков.

- В панели инструментов выберите инструмент Time Selection .
- В панели редактирования, выполните одно из следующих действий:
- Чтобы выделить только диапазон, щёлкните по пустой области дисплея трека и перетащите влево или вправо.
- Чтобы выделить диапазон и клипы, нажмите на центр клипа и перетащите выделяя.

Новый пустой звуковой файл идеально подходит для записи нового звука или объединения вставляемого звука.
- Выберите File > New > Audio File.
-
Чтобы быстро создать файл с выделенным звуков текущего открытого файла, выберите Edit > Copy To New. (См. Копирование, вырезание, вставка и удаление звука).
- Введите название файла, и установите следующие параметры:
- File Name (название файла) - введите название нового файла.
- Sample Rate (частота дискретизации) - определяет частотный диапазон файла. Для воспроизведения заданной частоты, частота дискретизации должна быть как минимум в два раза больше.
- Channels (каналы) - определяет каким является файл моно, стерео, суррунд 5.1.
-
Для записи только голоса, хороший выбор это вариант моно, потому как это приводит к быстрой обработке и меньшему размеру файла.
- Bit Depth (разрядность) - определяет амплитудный диапазон файла. 32-битный уровень обеспечивает максимальную гибкость обработки в Adobe Audition. Для совместимости с обычными приложениями когда будет завершено редактирование файла, перейдите к более низкой разрядности (см. Изменение разрядности файла).

Файл сессии (*.sesx) не содержит в себе звуковых данных. Вместо этого, он имеет небольшой XML-файл, который указывает на другие звуковые файлы находящиеся на жёстком диске. Файл сессии отслеживает, какие файлы являются частью сессии, где они вставляются, какие применяются огибающие и эффекты, и так далее.
Для изучения настройки SESX файлов, они могут быть открыты в текстовых редакторах или хранится в системе управления версиями системы (такой как Perforce, которая является популярной в игровой индустрии).
- Выберите File > New > Multitrack Session.
- Введите название и местоположение файла, и установите следующие параметры:
- Session Name (название сессии) - укажите название сессии.
- Folder Location (папка нахождения) - укажите папку где будет находится файл сессии.
- Template (шаблон) - определяет, либо шаблон по умолчанию, либо тот который вы создали. Шаблон сессии указывает исходные параметры файла, такие как частота дискретизации и разрядность.
- Sample Rate (частота дискретизации) - определяет частотный диапазон файла. Для воспроизведения заданной частоты, частота дискретизации должна быть как минимум в два раза больше.
-
Все файлы добавляемые в сессию должны иметь одинаковую частоту дискретизации. При попытке импортировать файлы с разной частотой дискретизации, Adobe Audition предлагает вам передискретизировать их, это может снизить качество звука. Чтобы изменить качество передискретизации, настроите параметр Sample Rate Conversion в настройках Data.
- Bit Depth (разрядность) - определяет амплитудный диапазон файла. 32-битный уровень обеспечивает максимальную гибкость обработки в Adobe Audition. Для совместимости с обычными приложениями когда будет завершено редактирование файла, перейдите к более низкой разрядности.
-
Выбирайте разрядность осторожно, потому как она не может быть изменена после создания сессии. В идеале на быстрых системах вы должны работать на 32-битном уровне. Если ваша система работает медленно, попробуйте более низкую разрядность.
- Master (мастер) - определяет, являются ли треки сводимыми в моно, стерео или 5.1 (см. Маршрутизация звука на шины, посылы, и мастер-трек).
В Multitrack редакторе открываются следующие типы файлов: Audition Session, Adobe Premiere Pro Sequence XML, Final Cut Pro XML Interchange, и OMF.
Все другие поддерживаемые типы файлов, открываются в редакторе Waveform, в том числе звуковые части видео файлов.
SES файлы, сессий Audition 3.0 и более ранних версий не поддерживаются. Если у вас есть Audition 3.0, сохраните сессию в XML формате, чтобы открыть её в версии CS. Однако следует отметить, что в CS6 исключены старые эффекты.

- Выберите File > Open.
- Выберите аудио или видео файл. Если вы не видите нужный файл, выберите All Supported Media (все поддерживаемые носители) из меню в нижней части диалогового окна.
Добавление файлов с CD Track маркерами, быстрый сбор звука и применение последовательной обработки.

Если вы не можете открыть конкретный файл, то это может говорить о том, что у него может не хватать необходимой информации, которая описывает тип сэмпла. Чтобы вручную указать эту информацию, импортируйте файл в качестве неопределённых данных.
- Выберите File > Import > Raw Data.
- Выберите файл и нажмите Open.
- Установить следующие параметры:
- Sample Rate (частота дискретизации) - должна соответствовать известной частоте файла, если это возможно. Adobe Audition можете импортировать неопределённые данные со скоростью от 1 до 10000000 Гц, но запись и воспроизведение поддерживаются только между 6000 Гц и 192000 Гц.
- Channels (каналы) - введите число каналов от 1 до 32.
- Format (формат) - по умолчанию выбраны не определённые данные.
- Encoding (кодирование) - определяет схему хранения данных. Если вы не знаете, какую кодировку использует файл, обратитесь к поставщику файла или к документации программы, которая его создала. Во многих случаях может оказаться необходим, метод проб и ошибок.
- Byte Order - указывает числовую последовательность байт данных. Little-Endian общий метод для WAV файлов, в то время как Big-Endian общий метод для AIFF файлов. Default Byte Order автоматически применяет настройки по умолчанию для вашей системы, процессора и как правило это самый лучший выбор.
- Start Byte Offset (начальное смещение байт) - определяет точку в данных файла, с которой должен начаться процессе импорта.
При вставке звуковых файлов в Multitrack редактор, файлы становится аудио клипами на выбранном треке. Если вставить несколько файлов одновременно, либо один файл, но длиннее чем свободное место на выбранном треке, то Adobe Audition вставляет новые клипы на ближайший пустой трек.
- В Multitrack редакторе, выберите трек, а затем поместить указатель воспроизведения в необходимое положение времени.
- Выберите Multitrack > Insert File.
- Выберите аудио или видео файл. (см. Поддерживаемые импортируемые форматы)
-
Перетащите несколько выделенных элементов из панели Markers в Multitrack редактор, это автоматически преобразует их в клипы.
Когда вы в многодорожечную сессию вставляете Broadcast Wave (BWF) файл, Adobe Audition может использовать встроенные метки, чтобы вставить файл в определенный момент времени. Это обычно называется spot-inserting.
- Выберите Edit > Preferences > Multitrack (Windows) или Audition > Preferences > Multitrack (Mac OS).
- Выберите Use Embedded Timecode When Inserting Clips Into Multitrack (использовать встроенный временной код при вставке клипов в Multitrack).
- В Multitrack редакторе выберите треки.
- Выберите Multitrack > Insert File и выберите BWF файл.
Adobe Audition вставит аудиоклипы в назначенное начальное время.
Чтобы просмотреть или изменить метку для BWF клипа, откройте клип в редакторе Waveform, а затем выберите Window > Metadata. Во вкладке BWF, значение метки отображается как Time Reference.
Читайте также:


