Как включить микрофон в microsoft edge
После обновления или установки ОС перестал работать микрофон? «Блог системного администратора» подскажет, что делать в этой ситуации.
Параметры Windows 10
Не исключено, что выходом станет самое простое решение:
1. перейдите в Параметры (клавиатурная комбинация Win и I);
2. в строке поиска параметров введите: микрофон;
3. в результатах поиска вам необходим пункт настройки параметров конфиденциальности микрофона;
4. в открывшемся окне включите доступ к микрофону (если выключен), для этого нажмите на кнопку «Изменить» и переместите ползунок вправо;
5. предоставьте доступ к микрофону программному обеспечению (если не предоставлен).
Ниже в окне размещен перечень приложений, которые могут использовать микрофон. Позвольте использовать оборудования тем из них, в которых планируете применять микрофон.
Нужно, чтобы возможность использовать микрофон была активирована для веб-средства просмотра классических приложений (Win32WebViewHost). По умолчанию неактивна, поэтому сместите ползунок вправо.
Если микрофон работает, значит решение найдено. Если нет — перейдите к следующему шагу.
Необходимо, чтобы микрофон был устройством записи используемым по умолчанию. Щелкните правой кнопкой мыши по значку динамика в системном трэе (справа внизу). Необходимо открыть параметры звука.
Перейдите к выпадающему списку устройств ввода. Все правильно, если микрофон отображается в качестве приоритетного устройства. Если нет, откройте список и выберите в нем микрофон.
Если он установлен как приоритетное устройство, но не работает, перейдите к свойствам устройства.
В следующем окне — к дополнительным параметрам.
Проверьте положение ползунков на вкладке «Уровни». Убедитесь, что они не смещены влево (в отключенное состояние).
На вкладке «Дополнительно» попробуйте отключить опции монопольного режима.
В случае, когда произведенные настройки не помогли, вероятной причиной являются некорректно работающие драйвера звуковой карты, которые влияют на функционирование микрофона.
Диспетчер оборудования
Для перехода к Диспетчеру устройств щелкните правой кнопкой мыши по кнопке «Пуск». В перечне выберите соответствующий пункт. В окне Диспетчера вам необходим раздел «Аудиовходы и аудиовыходы». Убедитесь, что микрофон присутствует в числе устройств.
Если его там нет, то вероятные причины:
- некорректная работа драйверов;
- неисправность устройства;
- микрофон отключен.
В случае, когда возле оборудования отображается «!» (ошибка оборудования), кликните по нему правой кнопкой мыши. Из контекстного меню выберите опцию удаления выбранного устройства.
Обновите конфигурацию оборудования (в пункте меню «Действие» главного меню Диспетчера).
Есть вероятность, что после обновления микрофон станет работать корректно.
Когда микрофон не показан в списке, возможным решением является переустановка драйверов звуковой карты.
В блоке «Звуковые, игровые и видеоустройства» щелкните правой кнопкой мыши по строке названия звуковой карты. Удалите ее, после чего повторите рассмотренную выше последовательность действий по обновлению конфигурации аппаратного обеспечения.
В результате драйвера будут поставлены заново, что, вероятно, приведет к появлению микрофона в перечне оборудования.
В мессенджере
Не исключено, что микрофон не работает только в определенном приложении, предназначенном для голосового общения в Сети. У программы есть собственные настройки, войдите в них. При необходимости выберите используемый вашим компьютером микрофон. Обращайте внимание на ползунок уровня громкости — не смешен ли он влево до полного отключения.
Сделайте это, даже если уже настраивали микрофон в нужном вам софте. Параметры могут периодически меняться автоматически.
Если ничего не помогло
В таком случае решением является установка драйверов звуковой карты с сайта производителя материнской платы (для стационарных ПК) или ноутбука. Необходим драйвер для вашей модели. Не рекомендую драйвер-паки или другое ПО из сторонних источников.
Рассматривал удобную возможность подключения к одному разъему компьютера до семи USB-устройств . В их числе — телевизор в качестве большого монитора ноутбука. Писал о софте, который желательно удалить с компьютера , за исключением тех случаев, когда вы точно знаете, зачем он вам нужен.
Настройки конфиденциальности микрофона могут препятствовать доступу к программам, например, нашей программе голосового чата, к вашему микрофону или к наушникам. Недавнее обновление для Windows может отключить этот параметр. Чтобы разрешить доступ к вашему микрофону, пожалуйста, выполните следующее:
- Откройте пуск Меню.
- Нажмите на Настройки.
- Перейдите во вкладку Конфиденциальность.
- Выберите Микрофон.
- Включите опцию Разрешить приложениям использовать мой микрофон.
В Windows 10 наличие камеры и микрофона в составе устройства позволяет вам совершать видеозвонки по Skype, делать фотографии, записывать видео и многое другое. Многие приложения и службы запрашивают и используют камеру или микрофон, а настройки Windows позволяют контролировать, какие приложения могут использовать вашу камеру или микрофон.
Некоторые люди беспокоятся о неизвестных приложениях, организациях или вредоносных программах, используя свою камеру или микрофон. Всякий раз, когда ваша камера или микрофон используются, вы должны отвечать. Чтобы помочь вам понять, когда ваша камера включена, предусмотрены следующие индикаторы:
Если ваше устройство поставляется с подсветкой камеры, она включится при использовании камеры.
Если в вашей системе нет подсветки камеры, вы получите уведомление, сообщающее, когда камера включается или выключается.
Чтобы помочь вам понять, когда используется ваш микрофон, предусмотрены следующие индикаторы:
Значок микрофона будет отображаться в области уведомлений панели задач. Этот индикатор можно включить или выключить, перейдя в Пуск > Настройки > Персонализация > Панель задач и выберите Выбрать, какие значки появляются на панели задач .
Вы также можете увидеть, какие приложения в данный момент используют вашу камеру или микрофон или недавно получили доступ к вашей камере или микрофону, перейдя в меню «Пуск». > Настройки > Конфиденциальность > Камера или Старт > Настройки > Конфиденциальность > Микрофон .
Заметка. Эта функциональность не существует в Windows 10 версий 1809 и более ранних.
Мы также предоставляем настройки, чтобы держать вас под контролем, как описано ниже.
Элементы управления камерой или микрофоном могут быть уже отключены, если вы используете устройство, назначенное вам на рабочем месте, или если вы добавили рабочую учетную запись на свое персональное устройство. В этом случае вы увидите, что некоторые настройки управляются вашей организацией в верхней части страниц настроек камеры или микрофона.
Три типа камер
Существует три типа камер, к которым приложения и службы могут иметь доступ, в зависимости от того, какие камеры поставляются или установлены на вашем устройстве:
Цветная камера используется для съемки традиционных цветных фотографий или видео.
Инфракрасная камера принимает серую шкалу (черно-белый) фото или видео на основе инфракрасной интенсивности.
Глубина камеры можно увидеть очертания предметов перед ним, и как далеко они находятся от устройства. Например, камера глубины может использоваться для распознавания, когда человек находится перед устройством.
Как контролировать, какие приложения Microsoft Store могут использовать камеру
Перейти к началу > Настройки > Конфиденциальность > Камера .
Выберите предпочитаемый параметр для Разрешить приложениям доступ к вашей камере .
В разделе Выберите , какие приложения могут получить доступ к камере , включите отдельные настройки для приложений On или Off .
Заметка. Даже если вы выключите камеру для каждого приложения в разделе « Выберите, какие приложения могут получить доступ к вашей камере» , некоторые из перечисленных приложений могут по-прежнему открывать камеру, чтобы вы могли делать снимки или видео. Но камера не будет снимать изображения или видео, если вы явно не нажмете кнопку « Фото» или « Видео» .
Как контролировать, какие приложения Microsoft Store могут использовать микрофон
Перейти к началу > Настройки > Конфиденциальность > Микрофон .
Выберите предпочитаемый параметр для Разрешить приложениям доступ к вашему микрофону .
В разделе Выберите , какие приложения могут получить доступ к микрофону , включите отдельные настройки для приложений On или Off .
Как разрешить веб-сайту использовать вашу камеру или микрофон при просмотре в Microsoft Edge
Вы можете использовать свою камеру и микрофон для веб-сайтов в Microsoft Edge. Однако даже если ваша камера и микрофон включены для Microsoft Edge, вам все равно придется дать разрешение отдельным веб-сайтам, чтобы они могли использовать вашу камеру и микрофон. Вот как:
Зайдите на сайт, который хочет использовать ваш микрофон и / или камеру.
Если появляется диалоговое окно с вопросом, хотите ли вы дать веб-сайту разрешение на использование вашей камеры или микрофона, выберите Разрешить один раз или Всегда разрешать , или закройте диалоговое окно, чтобы заблокировать доступ.
Как запретить веб-сайту использовать камеру или микрофон в Microsoft Edge
В Microsoft Edge выберите Настройки и многое другое и затем выберите Настройки .
Выберите « Дополнительные параметры» , а затем в разделе « Разрешения веб-сайта»выберите « Управление разрешениями» .
Выберите веб-сайт, которым вы хотите управлять.
В разделе « Камера» или « Микрофон» установите переключатель в положение « Выкл.», Чтобы отключить доступ к этому веб-сайту.
Заметка. Некоторые веб-сайты могут не работать, если вы решите заблокировать им доступ к вашей камере или микрофону. Например, вы не сможете присоединиться к видеоконференции.
Исключения из настроек конфиденциальности камеры и микрофона
При включении Windows , Привет, это будет использовать камеру , чтобы подписать вас в даже если Разрешить приложениям доступ к камере включен Выкл . Если Windows Hello выключена, она не может получить доступ к вашей камере. (Windows Hello, часть Windows 10, – это новый способ входа в свои устройства, приложения, онлайн-сервисы и сети.)
Начиная с Windows 10 версии 1903, на страницах настроек камеры и микрофона доступна дополнительная настройка, которая обеспечивает ограниченный контроль над настольными приложениями, которые получают доступ к вашей камере и микрофону, используя поддерживаемые методы. Вы можете найти этот параметр в разделе « Разрешить приложениям на рабочем столе доступ к вашей камере» или « Разрешить приложениям на рабочем столе доступ к разделам вашего микрофона» . Здесь вы найдете список обнаруженных Windows настольных приложений, которые взаимодействовали с камерой или микрофоном. Включение или выключение параметра повлияет на все приложения, перечисленные в этом параметре.
Заметки. Вы можете выбрать любое из перечисленных приложений, чтобы получить подробную информацию о конкретном файле на вашем устройстве, которое обращалось к камере или микрофону.
Если вы используете приложение или функцию Windows, которая использует вашу камеру или микрофон косвенно через компонент Windows, вы увидите вместо этого компонент Windows. Например, если вы взаимодействуете с Cortana с помощью микрофона, вы увидите «Исполняемый файл Speech Runtime».
Если вы отключите параметр Разрешить настольным приложениям доступ к вашей камере или Разрешить настольным приложениям доступ к настройкам вашего микрофона , вы можете повлиять на некоторые функции Windows, используя вашу камеру или микрофон, такие как Cortana или диктовка Windows.
Настольные приложения не всегда могут отображаться в списке приложений, доступных на страницах настроек камеры и микрофона, или могут по-прежнему иметь доступ к камере или микрофону, даже если эти настройки отключены. Как скрыть номер в в вотсапе изучайте в нашей статье.

При знакомстве с новым браузером многие пользователи уделяют особое внимание его настройкам. Microsoft Edge в этом плане никого не разочаровал, и имеет всё необходимое для того, чтобы Вы могли с комфортом проводить время в Интернете. При этом в самих настройках долго разбираться не придется – всё наглядно и интуитивно понятно.
Основные настройки браузера Microsoft Edge
Приступая к первичной настройке, желательно позаботиться об установке последних обновлений, чтобы иметь доступ ко всему функционалу Edge. С выходом последующих обновлений также не забывайте периодически просматривать меню параметров на предмет появления новых пунктов.
Для перехода в настройки откройте меню обозревателя и нажмите соответствующий пункт.

Теперь можно по порядку рассмотреть все параметры Edge.
Тема и панель избранного
Первой Вам предлагается выбрать тему окна браузера. По умолчанию установлена «Светлая», кроме которой доступна ещё и «Тёмная». Выглядит она так:

Если включить отображение панели избранного, то под основной рабочей панелью появится место, куда можно добавлять ссылки на любимые сайты. Делается это посредством нажатия на «Звёздочку» в адресной строке.

Импорт закладок из другого браузера
Эта функция придётся кстати, если до этого Вы пользовались другим обозревателем и там накопилось множество нужных закладок. Их можно импортировать в Edge, нажав соответствующий пункт настроек.

Здесь отметьте предыдущий Ваш браузер и нажмите «Импортировать».

Через несколько секунд все сохраненные ранее закладки переместятся в Edge.
Совет: если старый браузер не отображается в перечне, попробуйте перенести его данные на Internet Explorer, а с него уже можно будет всё импортировать на Microsoft Edge.
Начальная страница и новые вкладки
Следующим пунктом идёт блок «Открыть с помощью». В нём Вы можете отметить то, что будет отображаться при входе в обозреватель, а именно:
- начальная страница – будет отображаться только строка поиска;
- страница новой вкладки – её содержимое будет зависеть от настроек отображения вкладок (следующий блок);
- предыдущие страницы – откроются вкладки из предыдущей сессии;
- конкретная страница – можно самостоятельно указать её адрес.

При открытии новой вкладки может отображаться следующее содержимое:
- пустая страница со строкой поиска;
- лучшие сайты – те, которые Вы посещаете чаще всего;
- лучшие сайты и предлагаемое содержимое – кроме любимых сайтов, будут отображаться популярные в Вашей стране.

Под этим блоком есть кнопка для очистки данных браузера. Не забывайте периодически прибегать к этой процедуре, чтобы Edge не терял свою производительность.

Настройка режима «Чтение»
Этот режим включается нажатием по значку «Книга» в адресной строке. При его активации содержимое статьи открывается в удобном для чтения формате без элементов навигации сайта.
В блоке настроек «Чтение» Вы можете задать стиль фона и размер шрифта для указанного режима. Для удобства включите его, чтобы сразу видеть изменения.

Дополнительные параметры браузера Microsoft Edge
Раздел дополнительных настроек также рекомендуется посетить, т.к. здесь находятся не менее важные опции. Для этого нажмите кнопку «Просмотреть дополнительные параметры».

Полезные мелочи
Тут можно включить отображение кнопки домашней страницы, а также вписать адрес этой страницы.

Далее предлагается возможность использовать блокировку всплывающих окон и Adobe Flash Player. Без последнего на некоторых сайтах могут отображаться не все элементы и не работать видео. Также Вы можете активировать режим клавишной навигации, который позволяет перемещаться по веб-странице с помощью клавиатуры.

Конфиденциальность и безопасность
В этом блоке можно управлять функцией сохранения паролей, вписанных в формы данных и возможностью отправки запросов «Do Not Track». Последнее означает, что сайты будут получать запрос с просьбой не отслеживать Ваши действия.

Ниже можно задать новую службу поиска и включить предложение поисковых запросов по мере ввода.

Далее Вы можете настроить файлы «cookie». Тут действуйте на своё усмотрение, но помните, что «cookie» используются для удобства работы с некоторыми сайтами.
Пункт о сохранении лицензий защищённых файлов на Вашем ПК можно отключить, т.к. в большинстве случаев эта опция только засоряет жесткий диск ненужным мусором.
Функция прогнозирования страниц предполагает отправку данных о поведении пользователя в Microsoft, чтобы в дальнейшем браузер предугадывал Ваши действия, например, заранее загружая страницу, на которую Вы собираетесь перейти. Нужно это или нет – решать Вам.
SmartScreen напоминает работу сетевого экрана, предотвращающего загрузку небезопасных веб-страниц. В принципе, если у Вас установлен антивирус с такой функцией, то SmartScreen можно отключить.

На этом настройку Microsoft Edge можно считать оконченной. Теперь можно установить полезные расширения и с удобством бороздить просторы Интернета.

Когда браузер Microsoft Edge работает в среде, защищенной Защитником приложений Windows Defender, максимальный уровень безопасности может быть гарантирован от атак вредоносных программ. Таким образом, вы можете найти пользователей, имеющих больше возможностей в этой среде для управления доступом к различным приложениям. Например, вы можете включить/отключить камеру и микрофон в Windows Defender Application Guard для Edge в Windows 10.

Microsoft Edge Application Guard при включении создает новую виртуализированную среду, которая полностью изолирует сеанс просмотра веб-страниц от вашего компьютера.
Настройка камеры и микрофона в Windows Defender Application Guard
Вы должны войти в систему как администратор, чтобы включить или выключить доступ к камере и микрофону в Application Guard для Microsoft Edge. Есть 2 способа, с помощью которых вы можете включить/отключить камеру в Microsoft Edge Application Guard.
- Использование безопасности Windows
- Редактирование реестра
1] Включение/отключение камеры в Edge Application Guard через Windows Security
Откройте Безопасность Windows , чтобы просмотреть и управлять безопасностью и состоянием своего устройства.
Затем в разделе Безопасность с первого взгляда выберите вариант Контроль приложений и браузера .

Затем нажмите/коснитесь ссылки Изменить настройки Application Guard в разделе «Изолированный просмотр».

Затем просто переместите ползунок «Камера и микрофон» в положение «Выкл. ».
Когда закончите, закройте Windows Security и перезагрузите компьютер для применения.
2] с помощью редактирования реестра
В открывшемся приложении реестра перейдите по следующему адресу:
HKEY_LOCAL_MACHINE \ SOFTWARE \ Microsoft \ Hvsi
Затем щелкните правой кнопкой мыши пустое пространство справа и выберите «Создать»> «Ключ»> 32-битное значение DWORD EnableCameraMicrophoneRedirection .
Установите его значение в 1 , чтобы включить эту функцию. Чтобы отключить то же самое, установите для данных значения значение 0 .
Наконец, выйдите и перезапустите Windows 10.
Обратите внимание, что на вашем компьютере должна быть установлена ОС Windows 10 Enterprise или Pro, чтобы запустить Window Defender Application Guard для браузера Edge.

После серьезной неудачи с Internet Explorer и второй неудачи с классической версией край, Microsoft продолжает пытаться. Новый веб-браузер на основе Chromium, Edge, получает всю любовь и внимание, которых не получали предыдущие версии ОС. В дополнение к одному из лучших движков, которые мы можем найти, Chromium, такой же, как Chrome, Microsoft постоянно добавляет в ваш браузер новые функции и возможности. И последнее, что до него дошло, ни много ни мало, новый способ поиска в Интернете : используя свой голос.
Мобильные веб-браузеры уже давно могут Поиск по голосу . Однако эта функция не так распространена на ПК, где ее сложно найти. Однако Microsoft хотела положить этому конец и предоставить эту возможность и для ПК, чтобы каждый, у кого есть микрофон, подключенный к ПК, мог использовать его, чтобы не вводить то, что они ищут.
Новый голосовой поиск для Edge
До сих пор только веб-сайт Bing позволял нам выполнять голосовой поиск. А в других элементах браузера, например в новой вкладке, эта функция была недоступна. Теперь, начиная с версия 87.0.664.75 браузера (последний стабильный), некоторые пользователи начали видеть новую кнопку на новой вкладке Edge, которая разрешает этот поиск с помощью голоса.
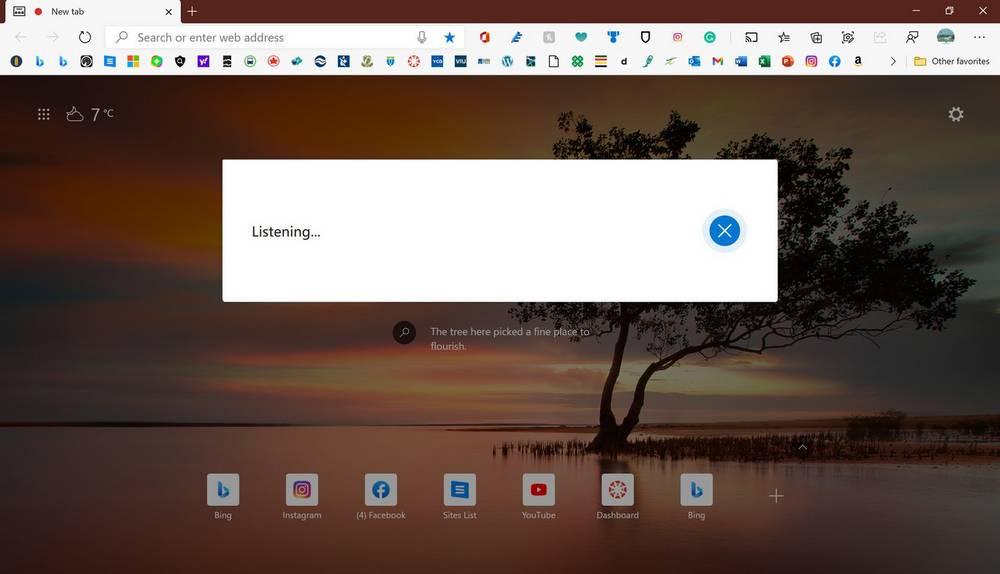
На данный момент эта новая функция доступна только некоторым конкретным пользователям. Тем не менее, Microsoft уже работает над тем, чтобы предоставить его всем пользователям своего браузера, хотя доставка может занять несколько дней. Не требует установки ни Канарейка или версия для разработчиков , это функция, которая будет доступна всем пользователям напрямую.
Благодаря этой новой функции пользователи смогут выполнять поиск с помощью клавиатуры и мыши, как всегда, в дополнение к использованию своего голоса для той же цели. Чтобы использовать эту новую функцию, все, что вам нужно сделать, это щелкнуть значок в форме микрофона, который появляется на новой вкладке, и начать говорить. А если мы не хотим использовать мышь, мы все равно можем открыть распознавание речи, используя Windows + К Сочетание клавиш.
Это может быть только один
Прямо сейчас у Microsoft одновременно работают 3 браузера. С одной стороны, у нас есть Internet Explorer, с другой - классический Edge, а в третьих - новый Edge на основе Chromium. Так продолжаться не может, поэтому компания уже работает над тем, чтобы избавиться от двух из них.
Первым браузером, который скоро исчезнет, будет классический край . К 9 марта 2021 года этот браузер перестанет работать, поскольку он не будет поддерживать и не обновляться, и он исчезнет. И следующий будет Internet Explorer 11 , браузер, который с августа этого года напрямую перестанет работать даже с сервисами компании.
Новый Edge Chromium здесь, чтобы остаться. Современный браузер с гораздо большим количеством функций и улучшений, чем сам Chrome. Браузер, который может начать новую войну браузеров, сделав Chrome устаревшим.
Читайте также:


