Как включить микро в стиме в браузере

Микрофон в Стиме не работает, а поговорить с друзьями в чатах хочется? Нужно исправлять проблему – давайте вместе искать подходящее решение. Рассмотрели распространенные ошибки и сделали подборку полезных советов. Обязательно устраним поломку!
Настройки программы
Если вы задаетесь вопросом, почему не работает микрофон в Стиме – нужно начать с проверки параметров программы. Зачастую случайно подключается неверное устройство, сбиваются настройки, пользователи забывают о правилах пользования девайсом… Устраним неполадки одним махом!
Что необходимо сделать, если Steam не видит микрофон?
- Откройте десктопный клиент Стим, авторизуйтесь при необходимости;
- Нажмите на имя пользователя на верхней панели и перейдите на вкладку «Активность» ;

- Найдите иконку «Список друзей» справа или нажмите на виджет «Друзья и чат» на нижней панели;

- Загрузится окно чатов – ищем наверху шестеренку настроек и входим в параметры системы;


Здесь есть отличное решение – когда Стим не видит микрофон и он не работает, нужно нажать на кнопку «Проверка» .

Вы должны видеть, как двигается цветная полоска рядом с аватаром. Если этого не происходит – будем искать причину и решение проблемы.
- Ниже находим раздел «Устройство голосового ввода» и убеждаемся, что выбран нужный девайс из списка;
- Проверяем, на каком значении установлена громкость, при необходимости добавляем.

Теперь немного точных настроек – иногда у пользователей не работает микрофон в Стиме из-за неверно настроенных параметров.
- Переходим к блоку «Тип голосовой передачи» . Здесь можно выбрать одно из трех значений – постоянная передача звука, включение передачи по нажатию или прекращение по нажатию определенной кнопки. Устанавливайте нужную клавишу и выбирайте подходящий режим;

- Находим раздел «Порог голосовой передачи» и установите порог, ниже которого шум передаваться не будет. Доступен выбор: выключено, средний или высокий.

Это первый ответ на вопрос, что делать, если Стим не видит микрофон – обязательно тщательно проверьте все выставленные настройки. Не помогает, решение найти не удается, девайс не работает? Двигаемся дальше.
Запись звука в игре
Причина может быть максимально тривиальной – если трудности наблюдаются в конкретном приложении, стоит работать с настройками этого приложения. Если Стим не видит микрофон в определенной игре, нужно сделать следующее:
- Откройте программу и найдите раздел с настройками (алгоритм действий зависит от интерфейса игры);
- Перейдите к разделу «Звук» и убедитесь, что работает верное устройство и разрешена голосовая передача данных;
- При необходимости нажмите на значок активации и поставьте достаточный уровень громкости.
Конфиденциальность в ОС Windows
Переходим к следующей возможной причине, почему не работает микрофон в играх Стим. В рамках операционной системы работу устройства могут блокировать настройки конфиденциальности, поэтому стоит заглянуть в соответствующий раздел меню.
- Нажмите правой кнопкой мышки на иконку «Пуск» и перейдите к «Параметрам» ;


- На панели слева находите вкладку «Микрофон» ;
- В блоке «Разрешить приложениям доступ…» нужно перевести тумблер в положение «Включено».

Следующий шаг, который нужно предпринять, если микрофон не работает в Стиме на Windows 10, 8 или 7 – убедиться, что записывающее устройство активировано. Сбои могут случаться по причинам, не зависящим от пользователя, поэтому проверить стоит.
- Снова жмем правой кнопкой мышки на меню «Пуск» и переходим к разделу «Панель управления» или через строку поиска;
- Ищем на экране вкладку «Оборудование и звук» ;

- Переходим к блоку «Звук» и нажимаем на кнопку «Управление звуковыми устройствами» ;

- Заходим на вкладку «Запись» .
- Перед нами доступные подключенные девайсы. Находим нужный, жмем правой кнопкой мышки и выбираем вариант «Включить» . Можно дополнительно установить значение «По умолчанию» .

Советуем сделать вот что:
- Найдите нужный девайс и кликните ПКМ;
- Перейдите к пункту меню «Свойства» ;

- Разверните вкладку «Уровни» ;
- До максимума поднимите ползунок в первом разделе;
- В разделе «Усиление» добавьте значение до нужного диапазона (главное, чтобы оно не оставалось на нуле).

Не столь важно, почему не работает микрофон в Стиме – гораздо важнее уметь находить скрытые «поломки» и быстро их исправлять без посторонней помощи!
Проблемы с драйверами
Очень часто причиной, по которой Стим не видит микрофон (но он работает), становятся неполадки в драйверах. Что может сделать пользователь?



В разделе «Аудиовходы и аудиовыходы» вы найдете нужный девайс. Если название помечено желтым восклицательным знаком, нужно удалить строку – и заново подключиться, чтобы установить драйвера.
Если восклицательного знака нет, щелкаем ПКМ и находим строку «Обновить драйвера». Устанавливается стандартное ПО в автоматическом режиме. Если такой опции нет, вы можете отыскать обновление на официальном сайте по названию модели устройства.

«Физические» неполадки
Последняя возможная причина, почему Стим не видит микрофон – неисправности на физическом уровне. Все параметры заданы верно, но устройство не работает? Проверьте, нет ли неисправности при подключении штекера к порту, убедитесь в целостности проводов (речь идет об отдельно подключаемых девайсах).
Если ваше устройство уже встроено в компьютер, запустите другую программу, где есть голосовой ввод – подойдет даже мессенджер. Заметили повторяющиеся трудности? Придется нести ноутбук или ПК в ремонт, справится только специалист.
Зная, что делать, если не работает микрофон в Стиме, вы сможете устранить неполадки самостоятельно. Вновь вернетесь к любимым играм и будете общаться с друзьями без ограничений. Отличная новость!

Одной из причин некорректной работы микрофона в Steam может быть его блокировка другими приложениями.
Порядок настройки микрофона для Steam зависит от его типа и интерфейса подключения.
Чтобы выбрать и сконфигурировать подходящее устройство звукозаписи, потребуется:
Если вырабатывается слабый аудиосигнал, следует установить галочку под измерителем, активирующую усилитель.
Как решить проблему
Прежде чем выявить источник проблемы с микрофоном и устранить ее, рекомендуется перезагрузить ПК, чтобы стабилизировать работу Windows за счет перезапуска основных процессов и служб. Затем потребуется проанализировать состояние соединителей, сетевое подключение, определить наличие драйверов и мешающих приложений.
Проверка микрофона
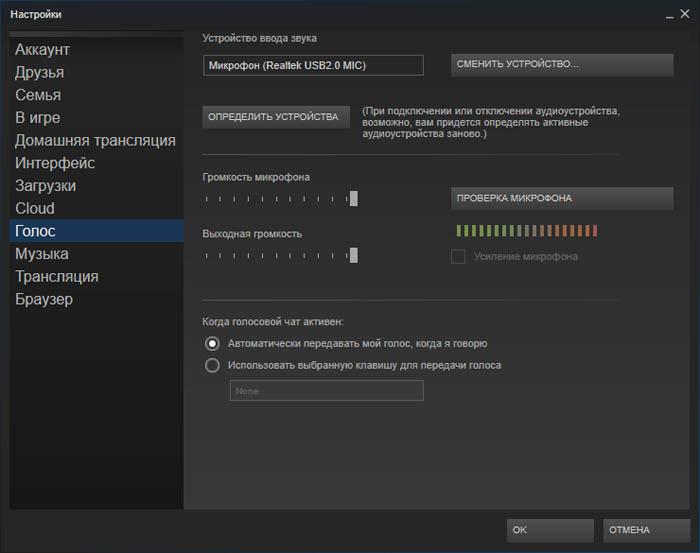
В Steam предусмотрено тестирование микрофона непосредственно в приложении.
Переключение устройства
Если гнездо для стандартного микрофона утратило свои свойства, нужно вынуть штекер и вставить его в розовый коннектор. Он имеется на задней стенке большинства системных блоков. Затем потребуется вызвать клиент Steam и переключить его на новое аудиоустройство, которое сейчас появилось в системе.
Если дискретная звуковая карта, присоединяемая через PCI Express, вышла из строя, то в качестве временного решения используют внешний аудиоадаптер с USB. Вилку микрофона вставляют в соответствующее гнездо, устройство выбирают в свойствах клиента после того, как оно будет проинициализировано в Windows.
Чтобы перенастроить аудиовход, нужно:
- Вызывать окно настроек звука.
- Нажать клавишу смены аудиоустройства.
- Выбрать требуемый девайс из списка.
- Убедиться в том, что назначенный микрофон работает.
Проверка сетевого подключения
Вначале перезагружают роутер. Затем проверяют состояние сетевого кабеля и надежность присоединения коннекторов к компьютеру. Неисправные комплектующие заменяют. После этого добавляют исполняемый файл клиента в исключения брандмауэра и антивируса, чтобы они не блокировали порты, необходимые для корректной передачи аудио.
Обновление драйверов
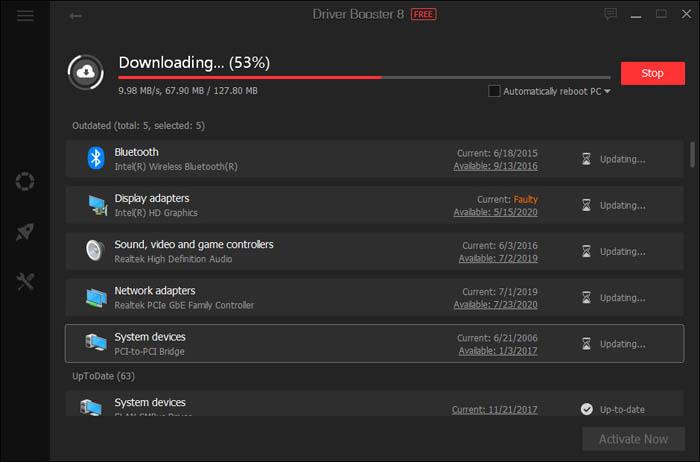
Иногда для решения проблемы со звуком нужно переустановить аудиодрайвер.
Отключение других приложений
Чтобы освободить микрофон сейчас, сделав его доступным для Steam, нужно закрыть приложения, которые блокируют аудиоустройство:
- ускорители и оптимизаторы системы;
- антишпионские утилиты;
- Skype;
- голосовые помощники;
- звуковые редакторы в режиме записи.
Также может помочь отключение монопольного доступа. Для этого вызывают свойства активного аудиоустройства. Затем переходят на вкладку дополнительных параметров и снимают 2 галочки.
Изменение внутриигровых настроек
Для исправления данной неполадки потребуется:
- Открыть клиент и вызвать библиотеку.
- Щелкнуть правой кнопкой по заголовку игры, в которой не работает микрофон, и отобразить диалог свойств.
- Вывести вкладку локальных файлов.
- Запустить проверку целостности.
Что делать, если микрофон работает, но плохо
При возникновении эха, переходящего в воющий звук, нужно ослабить громкость настольных колонок. Если в составе аудиосистемы имеется сабвуфер, то его уровень также ограничивается соответствующим регулятором.
Убедиться в том, что ухудшение слышимости связано с плохой пропускной способностью сети, можно благодаря встроенному в Steam средству голосовой связи. Следует найти в клиенте или браузере Chrome нужный контакт и нажать на значок вызова. Если абонент сообщает о плохой слышимости, то надо проверить сетевые настройки ПК или закрыть лишние приложения.
.jpg)
Настройка микрофона через «Стим»
В старой версии игровой платформы регулировка оборудования осуществляется через настройки. Для этого выполняют следующие действия:
- Запускают Steam. На панели задач находят значок приложения, нажимают на него.
- В новом окне выбирают вариант «Настройки», открывают вкладку «Голос». Задают все необходимые для работы параметры.
Обновленная версия программы отличается от старой. Изменения затронули не только оформление, но и интерфейс. Для перехода к настройке микрофона выполняют следующие действия:
Внесенные таким способом изменения повышают качество передаваемого голоса. Программа дает возможность тонкой настройки звучания. Существуют дополнительные параметры: подавление эха и шума. Настройка помогает устранять помехи, возникающие в помещениях с высокими показателями отражения звуковой волны. Система будет подавлять и шумы, издаваемые другим оборудованием. Функция автоматической регулировки настраивает аппаратуру без участия пользователя.
.jpg)
Работа с ограничениями сервера
Выполнить настройку можно с помощью консоли. Для запуска используют клавишу «
», после чего задают нужный параметр в команде установок. Для проверки качества звучания используют комбинацию voice_loopback 1.
После этого произносят что-либо в микрофон, в консоль последовательно вводят значения от 2500 до 9900 с шагом 100. После улучшения качества звука используют команду voice_loopback 0. Работу микрофона проверяют на нескольких серверах. Для переключения между ними вводят sv_voicecodec voice_miles или sv_voicecodec voice_speex.
Что делать, если микрофон не работает в Steam
В первую очередь проверяют правильность подключения устройства. Иногда неисправности возникают из-за некорректного выбора порта. При подключении микрофона учитывают маркировку, присутствующую рядом с разъемом. При использовании USB пробуют подсоединить устройство к другому порту. На следующем этапе проверяют версию установленных драйверов, при необходимости обновляют их. Неисправности нередко возникают из-за некорректной настройки оборудования в Windows. Чтобы проверить эту версию, выполняют следующие действия:
- Открывают панель управления. Выбирают меню «Звук».
- Появляется окно, где находят вкладку «Запись». Убеждаются в правильности выбора звукового устройства по умолчанию.
- Проверяют работу микрофона с помощью расположенной справа шкалы. Переходят к режиму изменения свойств, дважды нажав на устройство левой клавишей мыши.
- В разделе «Уровни» увеличивают громкость и усиление. Сохраняют настройки, повторно проверяют правильность работы микрофона. Задавать слишком высокие значения не стоит. Это приводит к искажению передаваемого голоса.
Устранение конфликта между программами
Работу аудиоаппаратуры нарушают приложения, предназначенные для голосового и видеообщения. Они перехватывают сигнал микрофона, препятствуя передаче голоса в игре. Для разрешения доступа к устройству закрывают все конфликтные программы.
.jpg)
Неотъемлемой частью интерфейса является голосовой чат, поэтому нужно знать, как настроить микрофон в Доте 2.
Что может быть не так с микрофоном
Самыми частыми причинами некорректной работы устройства являются:
Проверка качества звука
Чтобы оценить качество звучания, нужно знать, как настроить микрофон в Дота 2.
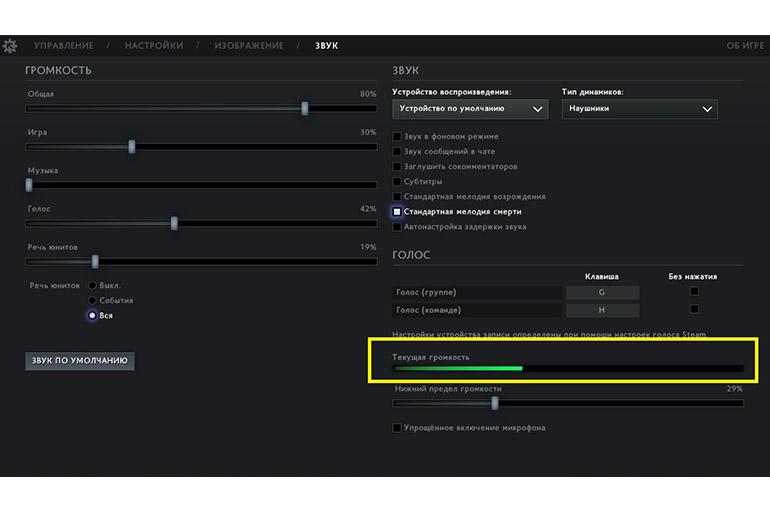
Для выбора параметров и проверки устройства выполняют следующие действия:
- Запускают Dota 2 на ПК или iPhone. Заходят в меню настроек игры. Нажимают левой клавишей мыши на значок шестеренки, который находится в левой верхней части окна, открывают окно параметров.
- Во вкладке «Звук» находят шкалу громкости и регулятор громкости. Перемещают ползунок, одновременно говоря в микрофон. Деления на шкале начнут колебаться.
- Выставляют нужную громкость и чувствительность. Вновь проверяют работоспособность микрофона. Если качество нормальное, дальнейшая настройка не требуется.
Настройка через ПК
Перед началом использования голосового чата в игре убеждаются, что подключенный микрофон исправно работает на компьютере.
Для этого используют стандартные средства Windows:
- Открывают пусковое меню. Находят раздел «Панель управления». Выбирают способ просмотра «Большие значки». Находят пункт «Звук», во вкладке «Запись» отмечают название нужного устройства.
- Чтобы услышать голос в наушниках и оценить качество записи, левой кнопкой мыши дважды нажимают на наименование микрофона.
- Открывают вкладку «Прослушивание». Выставляют галочку напротив пункта «Использовать данное устройство».
- Настраивают нужные параметры, используя разделы «Дополнительно» и «Уровни».
Что нужно сделать в Steam
Чтобы голос пользователя слышался в RPG-игре, необходимо выбрать правильное средство записи в Steam.
Для этого выполняют следующие действия:
- В программе выбирают самую первую вкладку. В открывшемся списке находят раздел «Настройки».
- В новом окне заходят во вкладку «Голос» и проверяют устройство записи. Если в качестве него выбран другой микрофон, нажимают клавишу «Определить». После этого используют элемент управления «Поменять устройство». В открывшемся окне отмечают нужный микрофон, подтверждают действие.
- Нажимают кнопку «Применить». Переходят к настройке громкости. Установив нужное значение, используют клавишу «Проверка устройства». Если голос слышен нормально, настройка выполнена правильно.
Галочку возле пункта автоматической передачи голоса не убирают, иначе звук будет передаваться только после нажатия дополнительной кнопки.
Читайте также:


