Как включить изометрическую сетку в фотошопе
В этом уроке на примере создания 3D текста, я покажу, как можно использовать команду «Разбить сетки чеканки». И еще раз вернусь к созданию правильной тени от 3D объектов, используя возможности Adobe Photoshop CS5 Extended.
(нажмите на изображение, чтобы увеличить)
Шаг 1. Для начала создайте документ размером 800*600 пик. (я использовал этот размер для урока, у вас же может быть любой какой нужен в вашей работе). Возьмите инструмент горизонтальный текст, размер: 200-250пт, цвет: не имеет значения, важно: что бы Псевдополужирный стиль был отключен. Напишите любое слово, которое хотите обработать, я напишу «рыбка».
Шаг 2. Перейдите в меню 3D, выберите команду: Чеканка-Текстовый слой. В появившемся окне согласитесь растрировать текстовый слой.
В окне Глубина выставьте размер 0,2- 0,3. Это толщина наших букв. Если вам не понравится такая толщина, то вернувшись в это окно, или используя оси 3D, о которых я рассказывал в предыдущих уроках, вы всегда сможете изменить эту толщину.
Шаг 3. Выберите материал для вашего текста,
вы можете выбрать один материал для всего, или для каждой стороны использовать разный.
Примечание: Если вы хотите что бы у вас было больше материалов для 3D текстур, вы можете добавить их, нажав на маленький треугольник в углу окна выбора материалов, И выбрать пункт, загрузить материалы. Разрешите в появившемся окне запуск, и вы сможете скачать дополнительные текстуры.
Также вы можете создать сами любой материал, используя пример из этого урока.
Я выбрал Все: материал камень-мрамор, затем изменил материал Спереди и Сзади на Плитка-шахматная доска. Сейчас мой текст принял вот такой вид
В открывшемся окне, я изменил значение U-шкалы на 6.7 и значение V-шкалы на 2.6.
Текстура ровнее накрыла поверхность. У вас значения могут отличаться, это зависит от размера вашего текста. Повторяем этот шаг для Материала задней выпуклости.
Шаг 5. Начнем изменять вид текста. Перейдите в палитру 3D. Активируйте сетку с вашим текстом (у меня это «рыбка»).
Возьмите инструмент Панорама 3D-камеры
Включите отображение 3D-сетки, 3D-осей и 3D-света.
Забегая немного вперед, можно сразу изменить непрозрачность тени процентов на 70-80.
Используя, инструмент Панорама 3D-камеры сдвиньте камеру так, что бы текст был немного ниже центра документа.
Этого можно добиться, используя элементы управления на зеленой оси (подробнее о этих элементах можете посмотреть в этом уроке) или изменить значение в окне Положение Z, у меня это значение получилось: -200 (у вас может отличаться).
Шаг 6. Как видите, сейчас в палитре 3D у вас только одна сетка, это ваше слово.
Для того чтобы получить нужный результат, придётся разделить эту сетку на буквы. Для этого откройте меню 3D и дайте команду Чеканка – Разбить сетки чеканки.
Наша палитра 3D изменилась, каждая буква стала отдельной сеткой, по сути отдельным 3D объектом со своими наборами текстур и возможностью редактирования. Для удобства, нажав на треугольники возле сеток, можно свернуть отображение текстур.
Шаг 7. Текстуры в этом уроке мы трогать не будем, а вот положение букв изменим. Для этого активируйте сетку первой буквы, возьмите инструмент Панорама-3Dсетки из группы управления сетками.
Поднимите немного первую букву над плоскостью основания, переключаясь между этими инструментами,
или используя элементы управления на осях (что мне кажется удобнее), поверните немного букву, так как вам понравится. Главное, вы должны следить за тем, чтобы буквы не опускались ниже плоскости основания. Закончив с первой буквой, при активном инструменте из группы управления сетками, кликните на следующую букву (в палитре 3D активируется та сетка, по которой вы кликнули) и измените её положение. Повторите это со всеми буквами. У меня выглядит так
Шаг 8. Текст готов, осталось настроить освещение. В предыдущих уроках вы видели, как ставить точечный свет, поэтому в этом уроке давайте попробуем использовать направленный свет. Для этого, в панели 3D активируйте первый источник света и переключите его на Направленный.
Используя инструменты управления источником света,
Передвиньте источник так, как на моём скриншоте или так, как вам понравится.
Измените Центр освещенности: 44. Рассеивание: 90-100. И можете немного увеличить интенсивность, я увеличил до 1.1. Обратите внимание чтобы обязательно стояла галочка Создать тени.
Также вы можете изменить цвет освещения. Для этого кликните на квадрат возле пункта Цвет и в открывшейся палитре выберите цвет, который будет соответствовать вашему изображению и фону.
Я в уроке фон использовать не буду, но для примера немного изменю цвет, добавив голубого оттенка. После этого переключитесь на следующие источники света и отключите пункты Создать тени.
Шаг 9. Вставьте фон, который вы хотите использовать (какой, решите сами, для этого у нас на сайте много уроков). Вернитесь в меню 3D, включите пункт Захват тени на плоскости основания.
В палитре 3D активируйте сцену, и переключите качество на Окончательная трассировка. Пока идет трассировка, и рисуются тени (а это может занять несколько минут), в фотошопе нельзя ничего делать. Когда качество изображения и теней покажется вам нормальным, просто кликните мышкой.
Если тени слишком плотные, вы можете уменьшить их непрозрачность, переключаясь между сетками-буквами, и изменяя значение непрозрачности.
Либо по окончании работы с 3D, растрировать слой и применить любые другие известные вам способы.
Мой текст готов.

Сложность урока: Средний

В этом уроке мы попытаемся повторить яркий изометрический эффект, который можно увидеть в клипе Stromae на песню “Tous Les Memes” на 3:22 минуте.
Чтобы картинки выглядели как часть кубов, они должны иметь такое же перспективное искажение. Достаточно тяжело найти подходящие под данный запрос изображения. Тем не менее, рекомендую попробовать создать данный эффект.
Примечание: Автор использовал платные изображения.
1. Подготовка документа
Так как наша работа будет основана на геометрических фигурах, размер документа очень важен для построения правильной сетки.
Шаг 1
Открываем Photoshop и переходим File – New (Файл – Новый). Устанавливаем Width (Ширина) на 1232 пикселя, а Height (Высота) – на 540 пикселей.

Шаг 2
Переходим View – New Guide Layout (Вид – Новый макет направляющей). Активируем Columns (Столбцы) и устанавливаем Number (Количество) на 16, а Width (Ширина) – на 77 пикселей. Затем активируем Rows (Строки) и устанавливаем Number (Количество) на 12, а Width (Ширина) – на 45 пикселей. Это создаст сетку из направляющих линий, по которой мы будем выравнивать элементы композиции.

2. Создаем заготовку из 3D-кубов
Неотъемлемой частью данной работы является 3D-эффект. Вся картинка будет заполнена трехмерными блоками. Но для этого мы должны подготовить специальную текстуру.
Шаг 1

Шаг 2

Шаг 3
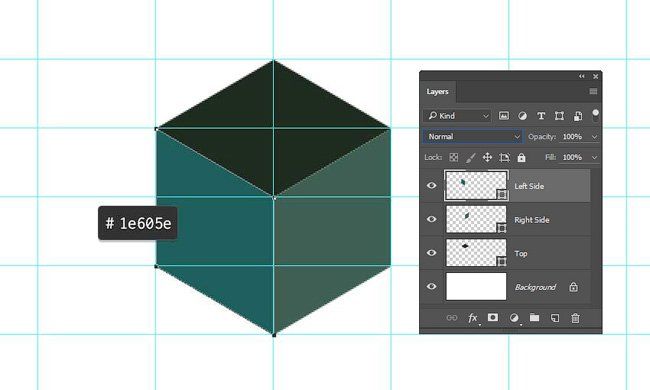
Шаг 4
На панели слоев с зажатой клавишей Shift выделяем все три слоя с фигурами. Затем переходим Layer – Smart Objects – Convert to Smart Object (Слой – Смарт-объекты – Преобразовать в смарт-объект). Это объединит фигуры в один слой, при этом каждый четырехугольник будет отдельным объектом в рамках данного смарт-объекта. Называем смарт-объект Куб.
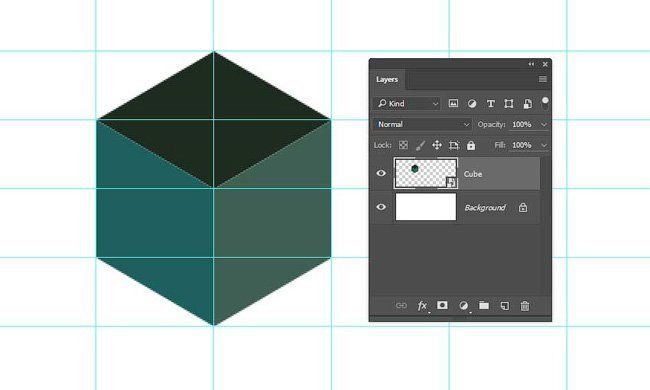
Шаг 5

Берем Move Tool (V) (Перемещение), зажимаем клавишу Alt и тянем за куб, чтобы дублировать его. Создаем три копии и размещаем их в форме креста, как показано ниже. Убедитесь, что фигуры выровнены строго по сетке.

Шаг 6

Используем Rectangular Marquee Tool (M) (Прямоугольное выделение), чтобы создать выделение центральной части крестообразной фигуры из кубов. Выделение должно быть шириной 2 ячейки и высотой 6 ячеек сетки. Размещаем его так же, как показано ниже, иначе готовая текстура будет отображаться неверно. Затем переходим Edit – Define Pattern (Редактирование – Определить узор) и называем новую текстуру Кубическая 3D-текстура.
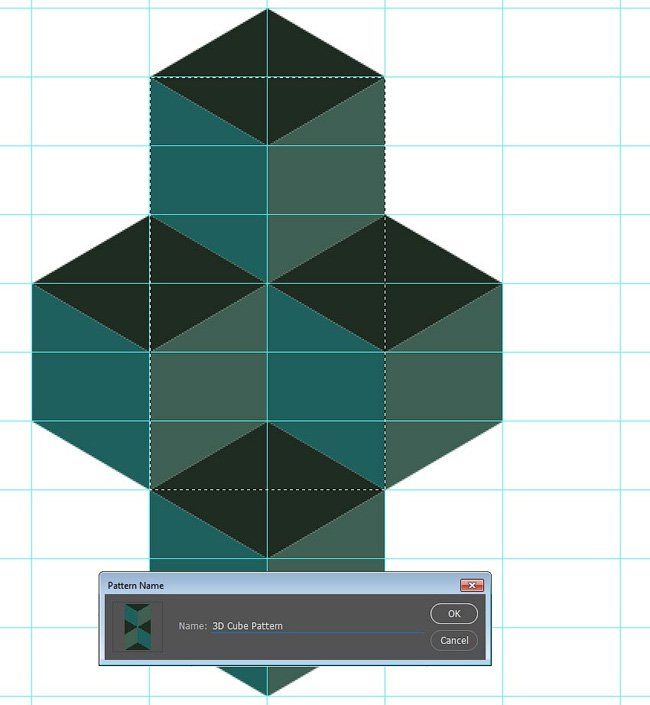
Шаг 7
Снимаем выделение Select – Deselect (Выделение – Снять выделение) (Ctrl+D). Затем создаем новый слой над слоями с кубом и называем его Кубическая текстура. Далее переходим Edit – Fill (Редактирование – Заливка) и устанавливаем Contents (Содержимое) на Pattern (Узор). Выбираем нашу кубическую текстуру, созданную в прошлом шаге.
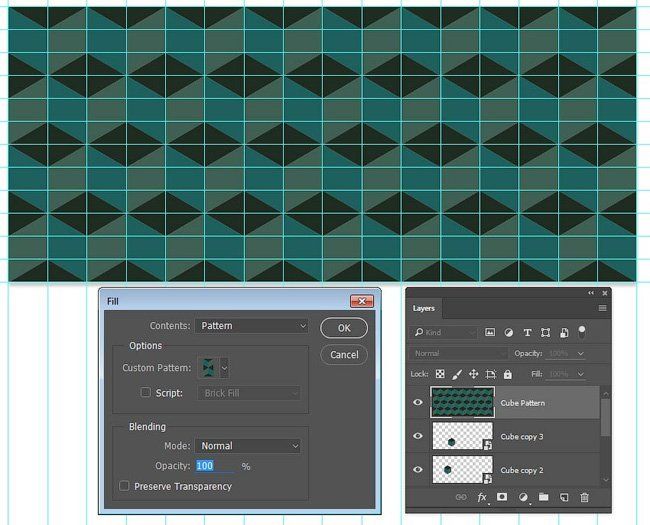
Шаг 8
Скрываем слои с кубами, которые мы использовали для создания текстуры. Затем устанавливаем режим смешивания слоя Кубическая текстура на Multiply (Умножение) и уменьшаем непрозрачность до 89%.

3. Работаем с фоном
На видео камера отъезжает назад, показывая зрителю городской пейзаж, который вставлен в трехмерную сетку из кубов. Такая подача графики одновременно и смущает, и восхищает.
Шаг 1

Открываем одну из картинок с планом квартиры. Берем Polygonal Lasso Tool (L) (Прямоугольное лассо) и создаем выделение самой ближней к зрителю комнаты. Затем переходим Layer – New – Layer via Copy (Слой – Новый – Скопировать на новый слой) (Ctrl+J), чтобы скопировать выделенную область на новый слой.
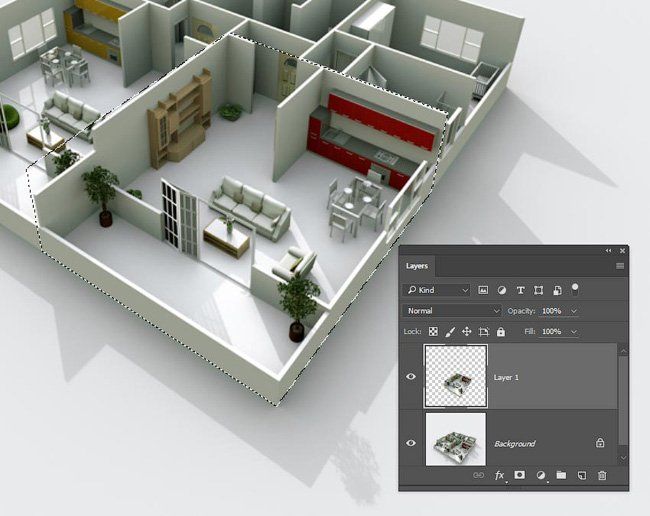
Шаг 2
Возвращаемся на наш рабочий документ, находим смарт-объект с кубом и перетаскиваем его на файл с планом квартиры. Затем используем Edit – Transform – Scale (Редактирование – Трансформация – Масштаб), чтобы подогнать размер куба под размер комнаты. Затем уменьшаем его непрозрачность до 75%. Обратите внимание, что перспективное искажение комнаты отличается от искажения куба.

Шаг 3
Скрываем фоновый слой и активируем слой с копией комнаты. Переходим Edit – Perspective Warp (Редактирование – Деформация перспективы). Кликаем по рабочей области, чтобы создать сетку для редактирования. Перемещаем углы сетки так, чтобы они совпадали с углами стены в комнате.

Шаг 4
Создаем вторую сетку и соединяем ее с предыдущей. Перемещаем узловые точки так, чтобы они совпадали со второй стеной.

Шаг 5
Закончив с двумя стенами, жмем клавишу Enter, чтобы переключиться на режим Warp (Деформация). Используем узловые точки, чтобы изменить перспективное искажение комнаты. Наша задача – подогнать ее под искажение куба так, чтобы слишком деформированные и кривые элементы комнаты остались за пределами куба.

Шаг 6
После применения Perspective Warp (Деформация перспективы), зажимаем клавишу Ctrl и кликаем по миниатюре слоя с кубом, чтобы загрузить его выделение. Убедившись, что слой с планом комнаты активен, переходим Edit – Copy (Редактирование – Копировать). Переключаемся на основной рабочий документ и переходим Edit – Paste (Редактирование – Вставить). Называем новый слой Комната 1 и размещаем под кубической текстурой.
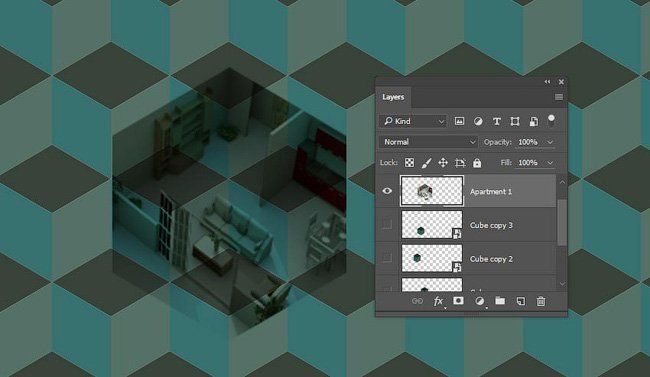
Шаг 7
Корректируем размер комнаты с помощью Edit – Free Transform (Редактирование – Свободная трансформация) (Ctrl+T), чтобы он четко вписывался в куб. Обратите внимание, что пол комнаты должен совмещаться с верхней темной гранью куба. Используем направляющие, чтобы идеально разместить картинку.

Шаг 8
Создаем несколько копий комнаты и хаотично распределяем их по текстуре. Убедитесь, что все копии размещены четко по направляющим и нигде нет перекрывающих друг друга пикселей.
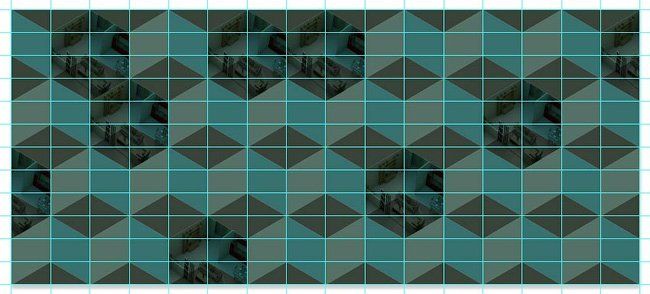
Шаг 9
На панели слоев выделяем все слои с комнатой и группируем их Layer – Group Layers (Слой – Сгруппировать слои) (Ctrl+G).
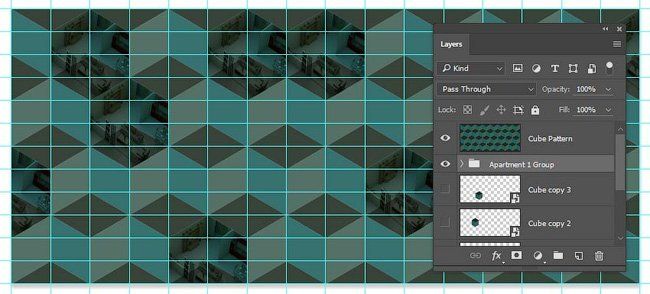
Шаг 10
Используя описанную выше технику, создаем несколько дополнительных комнат и заполняем ими остальные места текстуры. На примере ниже, я подготовил четыре разные комнаты, которые я дублировал и распределил по всей композиции.
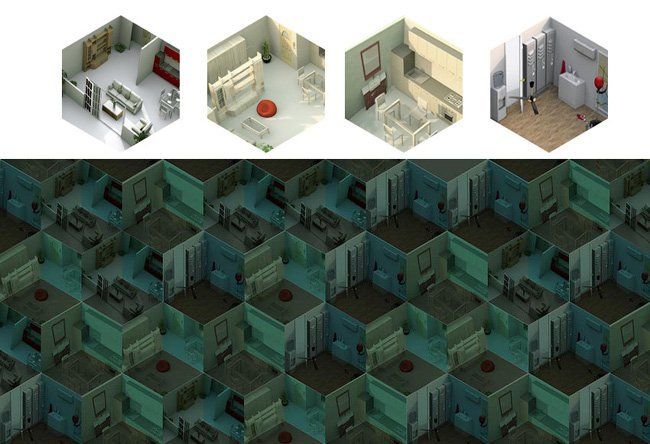
4. Добавляем эффект с сердцем
Закончив основную работу с текстурой, мы можем перейти к созданию дополнительного эффекта в виде геометрического сердца.
Шаг 1
Убедитесь, что слой Кубическая текстура активен, затем переходим Layer – Layer Style – Blending Options (Слой – Стиль слоя – Параметры наложения). В нижней части открывшегося диалогового окна есть панель Underlying Layer (Подлежащий слой). Зажимаем клавишу Alt и тянем за белый ползунок, чтобы разделить его, затем первую часть устанавливаем на 198, а вторую оставляем на 255. Благодаря этому, яркие детали на картинках с комнатами будут видны через кубическую текстуру.
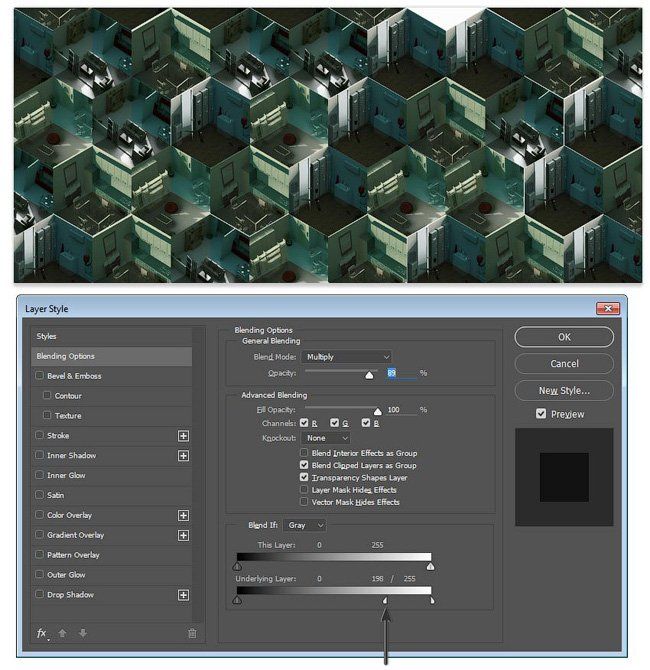
Шаг 2
Добавляем корректирующий слой Hue/Saturation (Цветовой тон/Насыщенность) и устанавливаем Hue (Цветовой тон) на -10, Saturation (Насыщенность) на +65 и Lightness (Яркость) на -3. Это добавит зеленую тонировку на картинке.
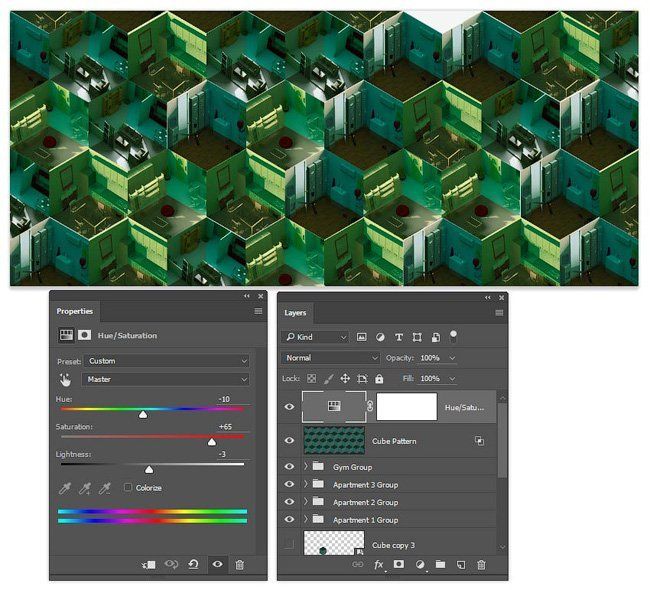
Шаг 3

Создаем новый слой и называем его Сердце. Затем используем инструмент Polygonal Lasso Tool (L) (Прямоугольное лассо), чтобы создать выделение, используя точки пересечения направляющих. Начинаем с правого края и двигаемся по часовой стрелке:
- Перемещаемся на самую крайнюю правую точку и начинаем движение отсюда.
- Опускаемся на четыре ячейки сетки вниз и ставим вторую точку.
- Опускаемся на четыре ячейки вниз (до самого конца рабочего полотна), затем четыре ячейки влево и ставим третью точку.
- Вверх на четыре ячейки и влево на четыре ячейки.
- Вверх на четыре ячейки.
- Две ячейки вверх и две ячейки вправо.
- Две ячейки вниз и две ячейки вправо.
- Две ячейки вверх и две ячейки вправо.
- Две ячейки вниз, затем две ячейки вправо и соединяемся с первой точкой.
Далее переходим Edit – Fill (Редактирование – Заливка) и заливаем выделение черным цветом.

Шаг 4

Снимаем выделение Select – Deselect (Выделение – Снять выделение). Затем берем инструмент Move Tool (V) (Перемещение), зажимаем клавишу Alt и тянем за сердце, чтобы дублировать его. Размещаем копию так, чтобы нижний конец находился на расстоянии ровно четырех ячеек от левого верхнего угла оригинальной фигуры.
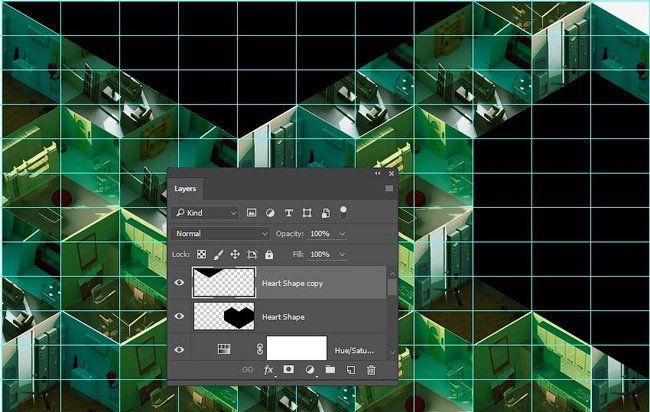
Шаг 5
Дублируем копию сердца и перемещаем ее в самый низ так, чтобы вершины фигуры выступали на две ячейки.
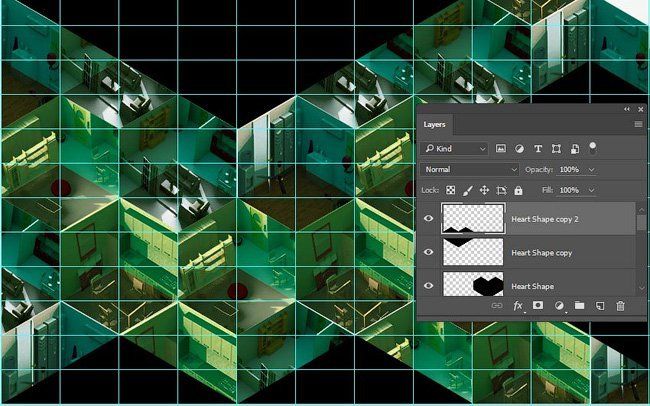
Шаг 6
Скрываем все слои с сердцем, зажимаем клавишу Ctrl и кликаем по их миниатюрам на панели слоев, чтобы загрузить выделения всех трех фигур. Затем применяем корректирующий слой Hue/Saturation (Цветовой тон/Насыщенность). Активируем опцию Colorize (Тонировка), устанавливаем Hue (Цветовой тон) на 327, Saturation (Насыщенность) на 68 и Lightness (Яркость) на 17. Таким образом, мы тонировали сердца в розовый цвет.
Теперь можете полюбоваться работой с изометрическим эффектом, вдохновленную видеоклипом “Tous Les Memes”.

Не смотря на то, что перспектива исходников разная и для создания эффекта нужны десятки кубических фигур, широкий набор инструментов Photoshop позволит легко создать даже самый необычный дизайн.
What You'll Be Creating


В этом Коротком Уроке, мы покажем вам, как можно создать удобную для работы изометрическую сетку, всего за несколько простых шагов. Вы узнаете как использовать Инструмент Прямоугольная Сетка с техникой SSR, и меньше чем через две минуты, вы будете готовы к тому, чтобы создать вашу изометрическую работу.
Шаг 1
Откройте новый документ. Размеры зависят от того, что вы собираетесь рисовать с помощью нашей сетки, и тоже с цветовой моделью. Теперь мы начнем, и выберем инструмент Прямоугольная Сетка (Rectangular Grid Tool).

Шаг 2
Установите параметры для Прямоугольной Сетки. Нажмите Enter и установите Количество для Горизонтальных и Вертикальных разделителей по 30. Это величина зависит от пропорций вашей работы, так что выберите значения на ваше усмотрение.

Шаг 3
Теперь у вас есть два варианта. Вы можете указать величины для Ширины и Высоты на предыдущем шаге (что я делать не рекомендую). В это случае вы должны установить равные значения для Ширины и Высоты, что бы получить квадратную сетку. Или вы можете проигнорировать эти значения, и нарисовать мышкой, удерживая нажатым Shift, один большой квадрат, гораздо больший, чем ваша рабочая зона (позже вы увидите почему).
То, что мы собираемся делать дальше называется SSR - метод (Scale-Shift-Rotate - Масштабируй-Сдвигай-Поворачивай). Это метод который позволяет создавать 3D изометрическую графику из 2D. Для нашей сетки мы будем использовать случай верхней плоскости из этой техники .



Шаг 4 - Масштабируй
Выберите сетку и зайдите в Объект > Трансформировать > Масштабирование (Object > Transform > Scale), выберите опцию Непропорционально и установите по Вертикали - 88,602%.



Исправление: На рисунке стоит число 86,062, но правильное значение 86.602
Шаг 5 - Сдвигайте
Сетка должна быть по прежнему выделена. Зайдите в Объект > Трансформировать > Наклон (Object > Transform > Shear) и установите значение 30 градусов.



Шаг 6 - Поворачивайте
И наконец мы должны повернуть нашу сетку. Объект > Трансформировать > Поворот (Object > Transform > Rotate) и установите Угол - 30 градусов.



Шаг 7
Теперь мы сделали нужные линии, и теперь все что нам нужно это сделать из них Направляющие (Guides). Убедитесь, что сетка выделена и зайдите в меню Просмотр > Направляющие > Создать Направляющие (Control + 5) (View > Guides > Make Guides ).



Подводим Итоги
Теперь у вас есть площадка для создания идей, и это заняло только две или три минуты. Потратив немного времени на использование этой техники вы можете создать отличные изометрические иллюстрации и при этом вы знаете, что используете правильную перспективу. Развлекайтесь!
Читайте также:


