Как включить черно белый режим в ibis paint x
Для создания небольших рисунков вовсе не обязательно использовать сложные программы на компьютере и графический планшет. Подойдет даже приложение на телефоне, обладающее необходимым функционалом – выбором кистей, цветов и размеров холстов. По этой причине в интернете набирает популярность вопрос следующего содержания: а как рисовать в IBIS PAINT X на телефоне? Мы тщательно изучили интерфейс редактора, поэтому готовы поделиться с вами структурированной и пошаговой инструкцией. Рекомендуем с ней ознакомиться, а только после переходить к рисованию!
Как рисовать в IBIS PAINT X на смартфоне?
И первым делом вам необходимо установить официальную версию приложения IBIS PAINT X, воспользовавшись Play Маркетом или другим магазином программ. А затем нужно открыть редактор, предоставить запрашиваемые разрешения и перейти к созданию красочных рисунков. И сделать все правильно вам поможет наше руководство, состоящее из нескольких этапов.
Шаг 1: создание полотна и выбор цветов
Что нужно сделать перед началом рисования в IBIS PAINT X на телефоне? Правильно – создать холст необходимого размера. И для этого вам потребуется нажать по значку плюса (+), расположенному в нижней части экрана. В появившемся меню находим подходящий для вас вариант или задаем свои параметры (указываем высоту и ширину). Также есть возможность загрузить готовую картинку, воспользовавшись кнопкой «Импортировать фото».

По умолчанию все размеры указываются в пикселях, что актуально для электронных рисунков, но также можно выбрать миллиметры (если планируется печать работы). Когда на экране появился созданный холст, переходим к выбору основного цвета. Для этого нажимаем по текущему оттенку, а затем с помощью ползунков определяем оптимальный цвет. По желанию регулируем его непрозрачность, воспользовавшись специальной шкалой (по умолчанию выставлено значение в 100%).

Но цвет – это не главное, ведь без правильной кисти не получится создавать красивые рисунки. И в IBIS PAINT X на телефоне ее также возможно выбрать, отметив соответствующий значок в меню. Перед вами появятся разные варианты (основные и пользовательские). Определитесь с кистью, а также укажите ее толщину (в пикселях) и непрозрачность (в процентах). В конце остается закрыть окошко и приступить к рисованию.
Шаг 2: работа с эффектами и линейкой
При создании большинства рисунков в IBIS PAINT X на телефоне не обойтись без использования эффектов, таких как размытие, коррекция цветов и так далее. Например, с их помощью можно создавать интересные стили, делая одни объекты четкими, а другие – нет. Для этого нажимаем по значку кисточки в меню, а затем выбираем «Фильтр». Находим подходящий эффект, например, «Размытие по Гауссу». Выставляем значение в процентах и применяем изменения.

Также вы можете использовать и другие стили, которые найдете в приложении (для этого откройте одноименную вкладку). Ну а теперь поговорим о линейке – инструменте, помогающим создавать ровные геометрические фигуры (овалы, круги, линии). Для ее использования нужно нажать по соответствующему значку, отмеченному на скриншоте ниже.

Включение и отключение линейки
А теперь, чтобы создать ровную форму, выбираем подходящий формат линейки и нажимаем по нужному месту на экране. Например, давайте создадим ровную окружность. Выбираем необходимую форму круга, размещаем ее на полотне, а затем всего лишь обводим контрастным цветом (о том, как правильно выбрать цвет, мы уже говорили). В результате, когда объект создан, убираем линейку посредством кнопки OFF.
Шаг 3: заливка и сохранение рисунка
В большинстве случаев для создания качественных работ нужно применять заливку, дабы вручную не закрашивать какой-то объект. И в мобильном редакторе IBIS PAINT X на телефоне полезная опция реализована крайне удобно. Для ее выбора достаточно нажать по значку кисти в меню, а затем выбрать «Заливка». В палитре указываем подходящий цвет, а затем тапаем по конкретному месту на экране.

Обратите внимание! Для правильной работы заливки важно, чтобы фигура была замкнутой (например, квадратом, кругом, овалом, трапецией и так далее). Если будет хотя бы минимальный разрыв в контуре – нужный эффект достичь не получится.

Сохранение рисунка в IBIS PAINT X на телефоне
Как показывает практика, для создания большинства рисунков применяются кастомные (пользовательские) кисти. Они имеют разную форму, в том числе позволяют рисовать сложные объекты. К примеру, с их помощью нам удалось сделать траву и звездное небо. И в конце, когда работа готова, нажимаем по иконке стрелки для ее сохранения. Выбираем оптимальный формат и место, куда будет экспортирован результат.
Основные инструменты в IBIS PAINT X на телефоне
В нашей пошаговой инструкции мы рассмотрели, как рисовать в IBIS PAINT X на телефоне несложные проекты, состоящие только из нескольких элементов. И для их создания будет достаточно базовых инструментов, таких как заливка, линейка, палитра и разные кисти. Но ведь для более-менее профессионального рисования потребуются и другие возможности, предоставляемые приложением. С их основным перечнем вы можете ознакомиться в структурированном списке (каждая цифра помечена на скриншоте):
- 1 – возврат к предыдущему шагу (как горячая клавиша Ctrl+Z на компьютере);
- 2 – выделение определенной области (например, для последующего вырезания);
- 3 – полуавтоматическое выделение объектов (что-то похожее реализовано в Adobe Photoshop);
- 4 – копирование цвета (вам нужно активировать инструмент, а затем нажать по нужному оттенку на рисунке – он автоматически отобразится в палитре);
- 5 – дополнительные настройки;
- 6 – сохранение;
- 7 – текущие слои и их количество.

Основные инструменты (помечены цифрами)
В принципе, интерфейс приложения IBIS PAINT X нельзя назвать сложным, поэтому каждый при желании сможет с ним разобраться. Мы советуем вам самостоятельно посетить разные разделы и посмотреть, за что отвечает каждая из опций. Так вы запомните все гораздо быстрее и сможете приступить к практике.
Вывод
Таким образом, мы подробно рассмотрели, как рисовать в IBIS PAINT X на телефоне. Мобильный редактор подходит начинающим художникам, так как обладает минимальным количеством инструментов. Тем не менее разобраться с ним бывает трудно, поэтому наша инструкция вам в помощь. Также не забудьте посмотреть обучающее видео (оно ниже). Остались вопросы? Смело задавайте их в комментариях!

Ibis Paint x, проблема с рисовкой линий
Когда я рисую любые линии (круги, просто линии) появляется черный прямоугольник. Как это убрать?

Случайно удалил рисунок во время очистки, есть ли возможность восстановить?


Как сделать так чтоб фигура перекрасилась в эти цвета


Уже во второй раз удаляются ВСЕ рисунки из ибиса. Можно ли их как-то вернуть? До этого пользовалась clean masterом, но во время не трогала никогда сам ибис, потому что знала чем могло закончиться, в первый раз именно из-за этого и удалилось. Но сейчас ничего не трогала. Чистила кеш, данные, везде кроме галереи и ибиса. Все равно все слетело (лучше бы не пользовалась этим хреновым клинером)
Прошу помогите пожалуйста я на грани
Скачала приложения по восстановлению файлов, они восстанавливают либо лишь фото, а не файлы, либо нужен "режим" root. Вообщем двойной вопрос,уже не по теме ибиса - как включить этот самый режим (или не режим, я честно уже не помню, вся на нервах)

Ася, восстановить удалённые рисунки никак нельзя, только если до этого не сохранить их в формате .ipv
Очищайте устройство либо стандартным софтом в телефоне, или если нет такого не нужно вообще ничего трогать, либо нужно будет постоянно сохранять файлы в .ipv (как это сделать я писал в этой теме выше)
Получить root-права можно несколькими способами, самый популярный и надёжный - скачать kingoroot, но прошивать рекомендуется полностью чистое устройство, иначе либо просто не получится, либо нужно будет покупать новый телефон.

Можно ли убрать текст, который находится на картинке при этом не повредив ее? Текст находится на цветном фоне.

Как сохранить арт в хорошем качестве? Сохраняю и в ПНГ, и в ДжПГ, качество всё равно ужасное..
Сейчас я поэтапно расскажу, как покрасить лайн красиво и реалистично.
Будем красить лайн мы на перса:

(От какого человека он не скажу)
Покрасим мы лайн:

И так, приступим.
Начнем с того, что откроем программу ibis paint x.
Нажимаем на "+" внизу слева, и выбираем "импортировать изображение"
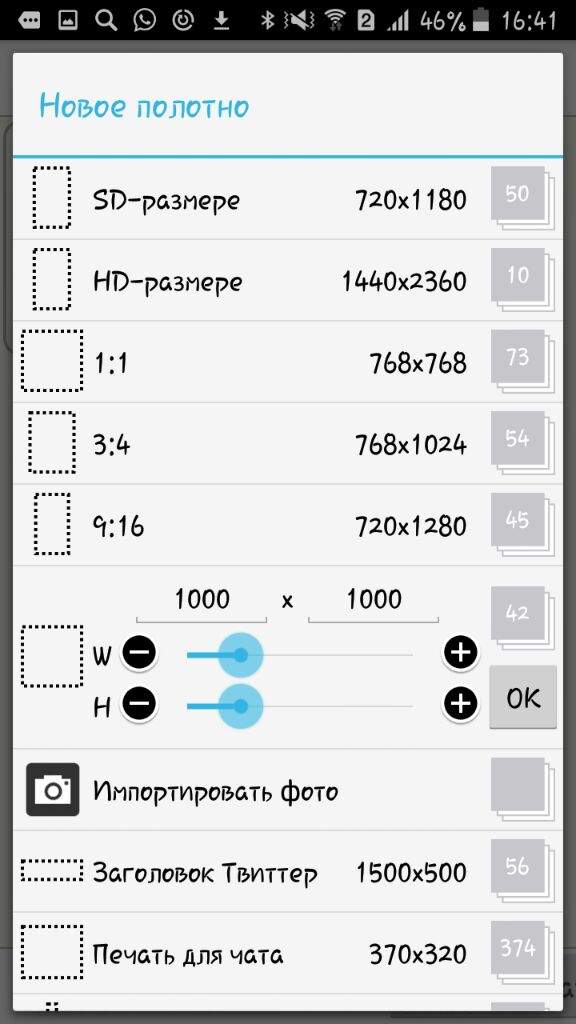
Затем откроется галерея. Выбираем нужный нам лайн. Дальше откроется такая рамочка:
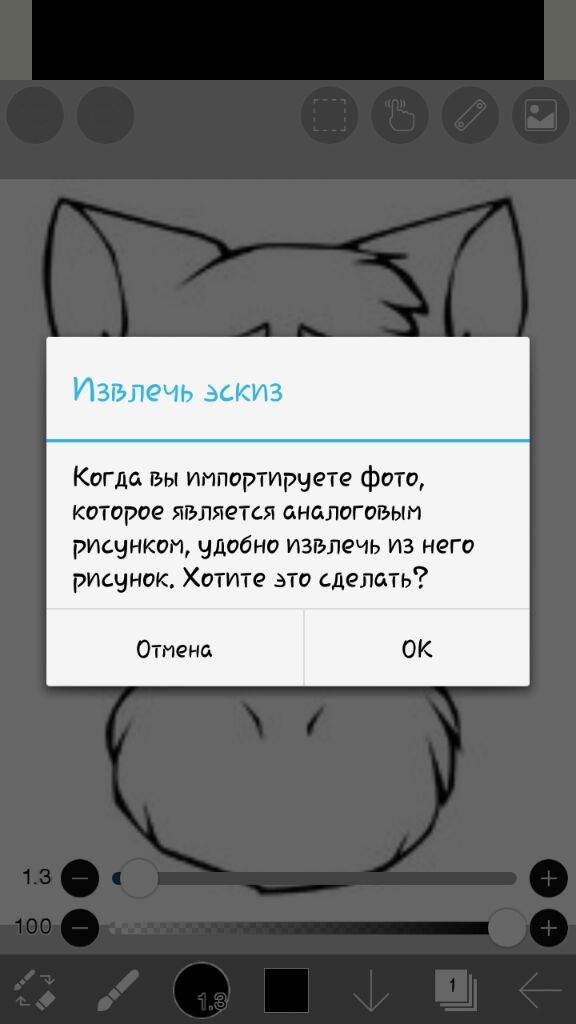
Мы нажимаем "ок". И отроются такие настройки:
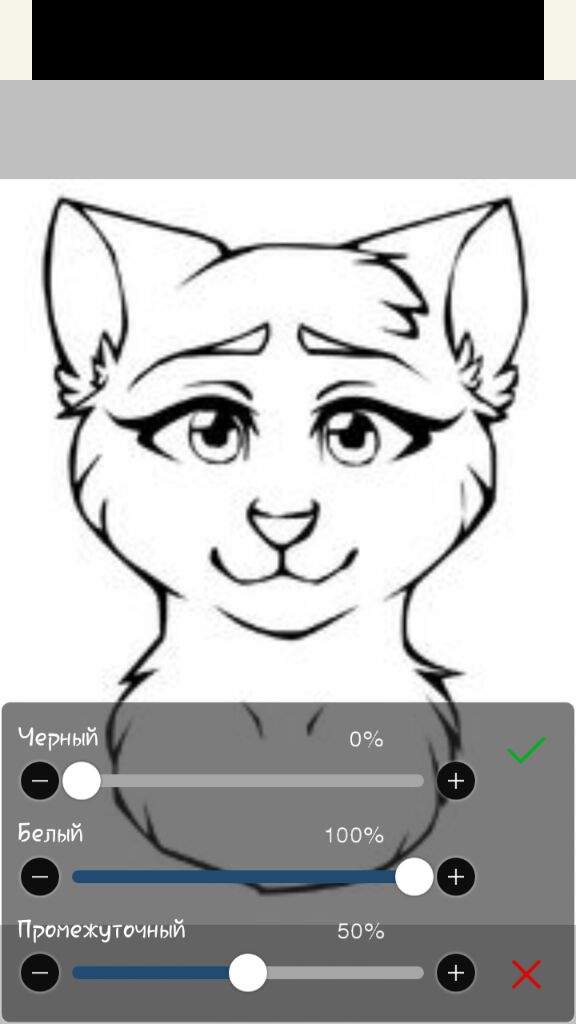
Мы настраиваем так, чтобы контуры были четкие и не "грязные"
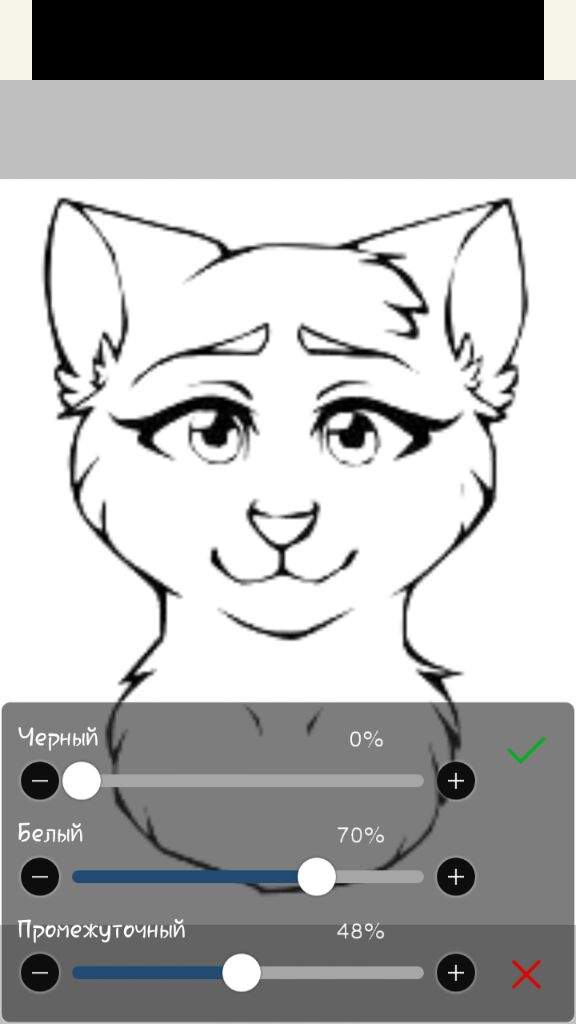
Далее внизу выбираем инструмент "кисть"
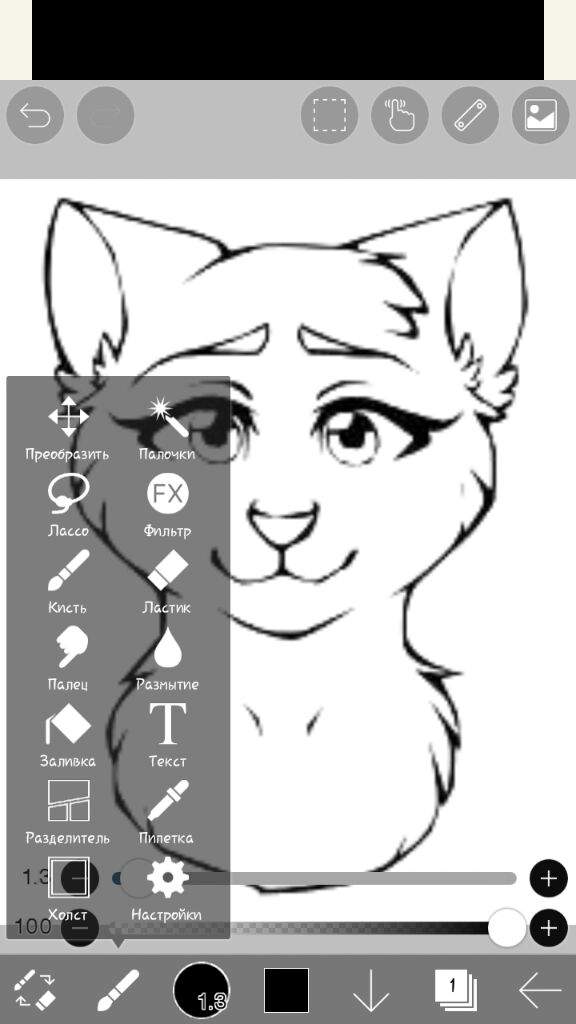
И настраиваем "перьевая ручка жесткая", размер 1.3
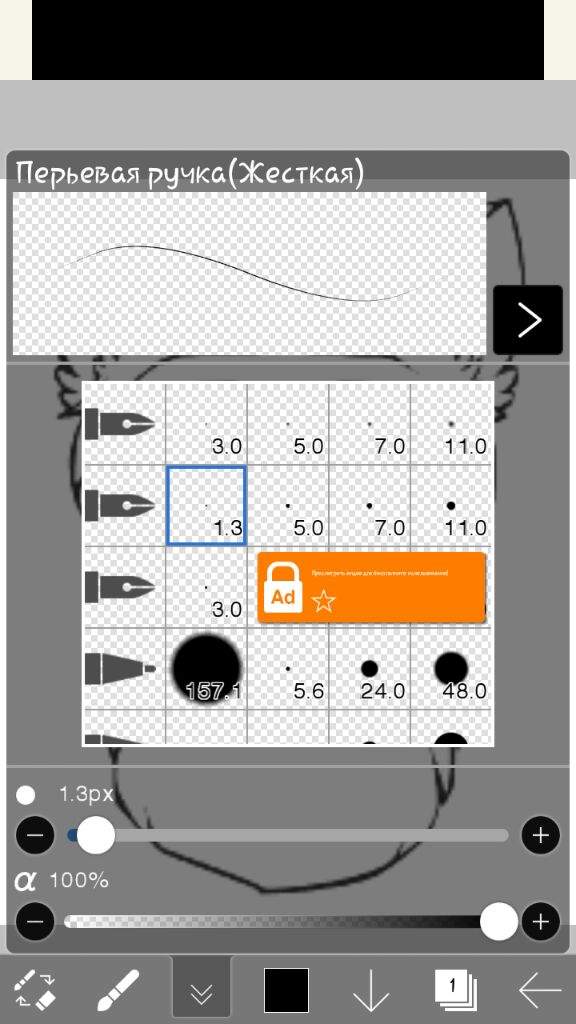

И, размером 1.3 обводим контур в несколько слоев, чтобы он стал толстым и жирным (это обязательно, потом поймете зачем)
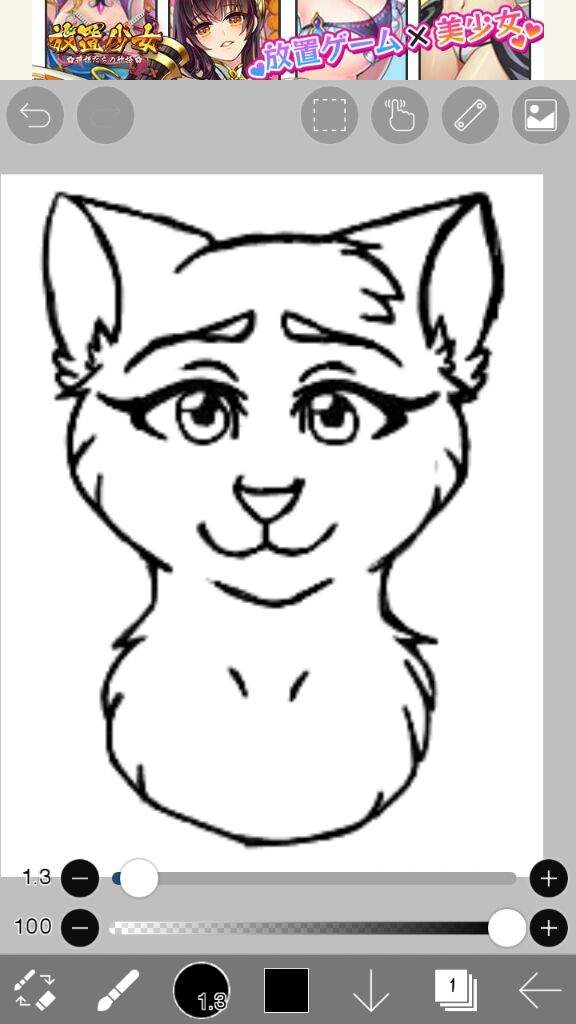
Затем, настраиваем размер еще меньше, и примерно делаете контур ваших пятен (обязательно замкнутая форма, для использования "заливки")
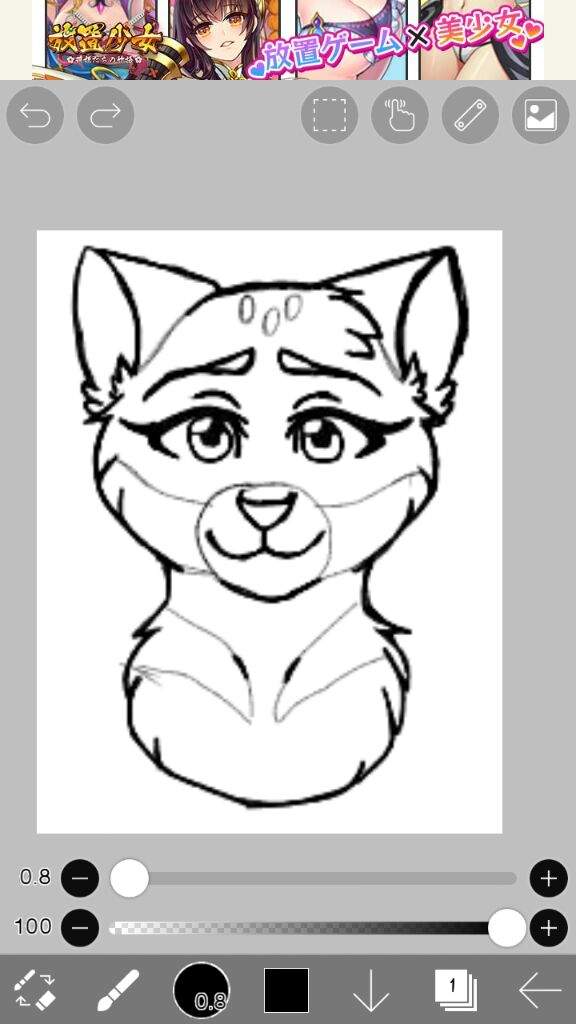
Потом, выбрав инструмент "заливка" и нужный нам цвет закрашиваем наши пятна одним нажатием
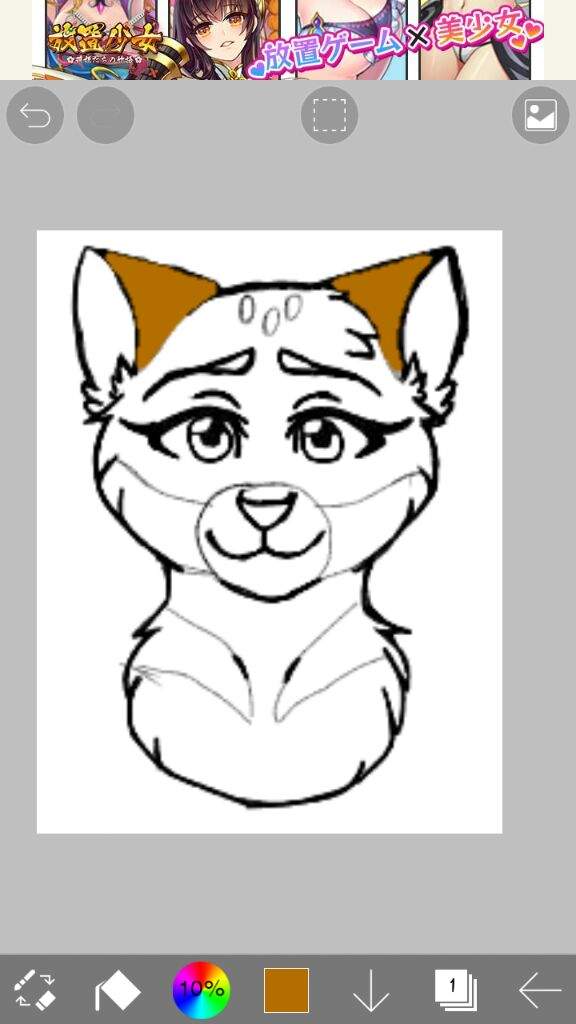
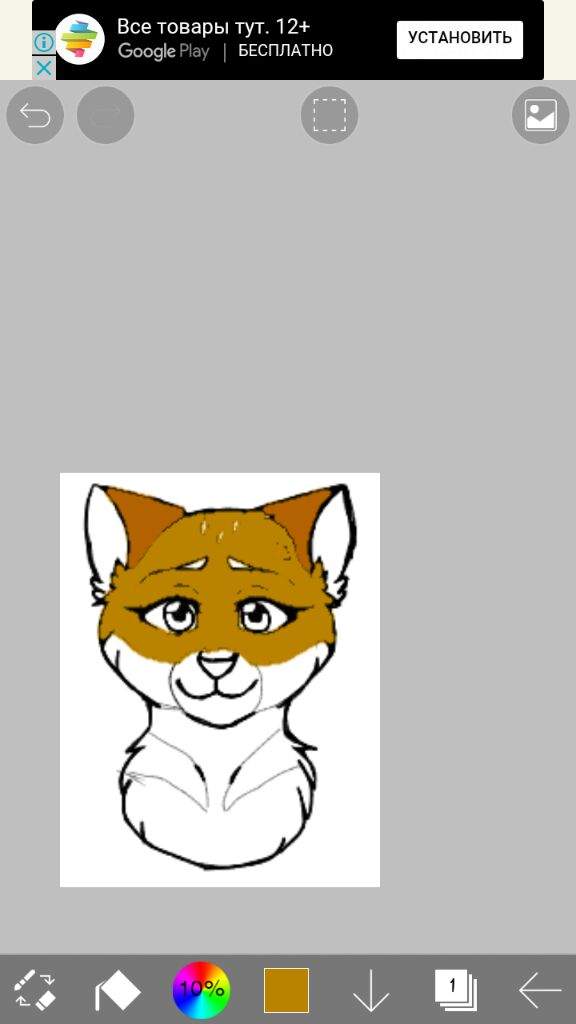
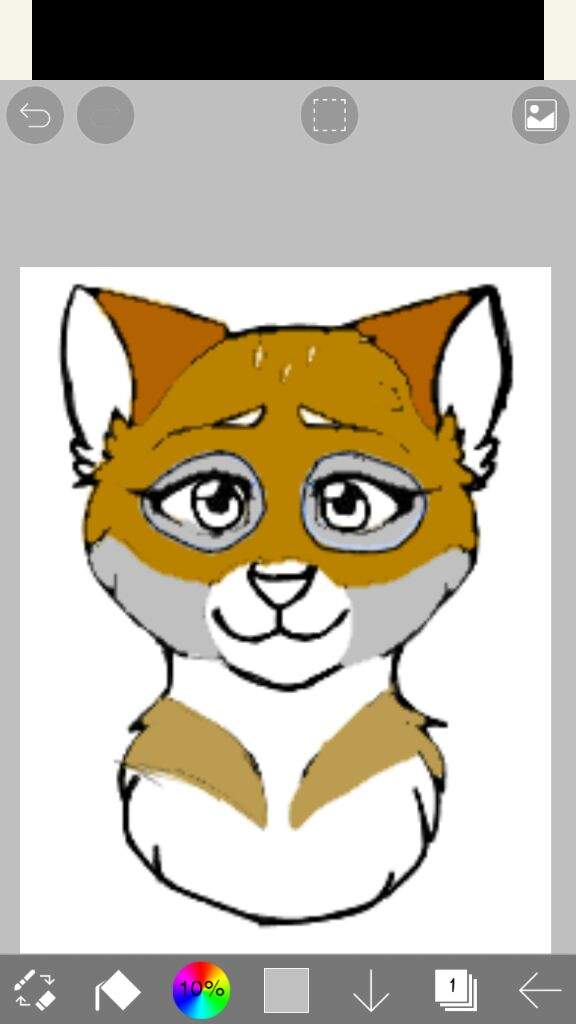
Тут мы видим: внутри ушек такой же цвет, как снаружи! Как нам его найти опять точь в точь такой же? Мы выбираем инструмент "пипетка" и нажимаем на ушки, чтобы "скопировать цвет". Он появитя в квадратике цвета.

Затем сразу же никуда больше не нажимая выбираем инструмент "заливка" и нажимаем на внутреннюю часть ушек.
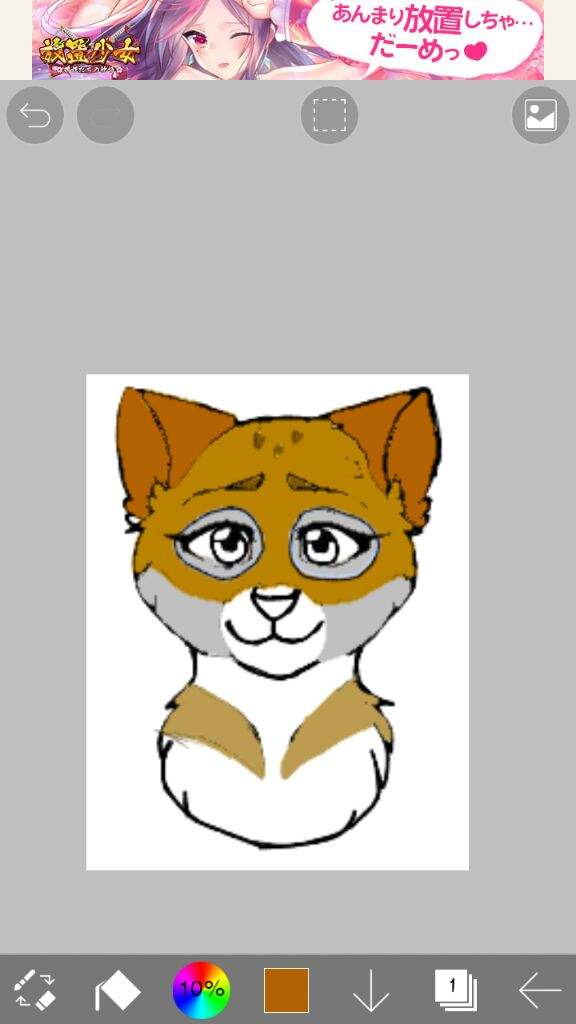
Вот у нас все и закрасилось. Лайн можно было бы уже назвать готовым. Но ведь мы хотим сделать его еще красивее! Поэтому выбираем инструмент "размытие" со значком капельки и размываем контур вокруг глазок (не забывая эти глазки тоже раскрасить)

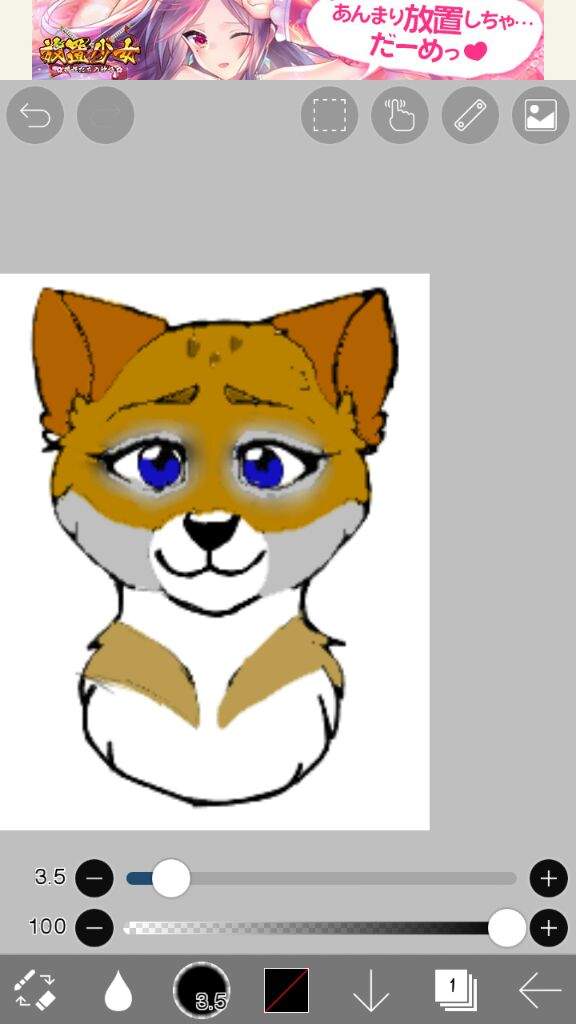
А чтобы сделать лайник еще красивее,мы проделываем все то же самое, но с остальными пятнами:
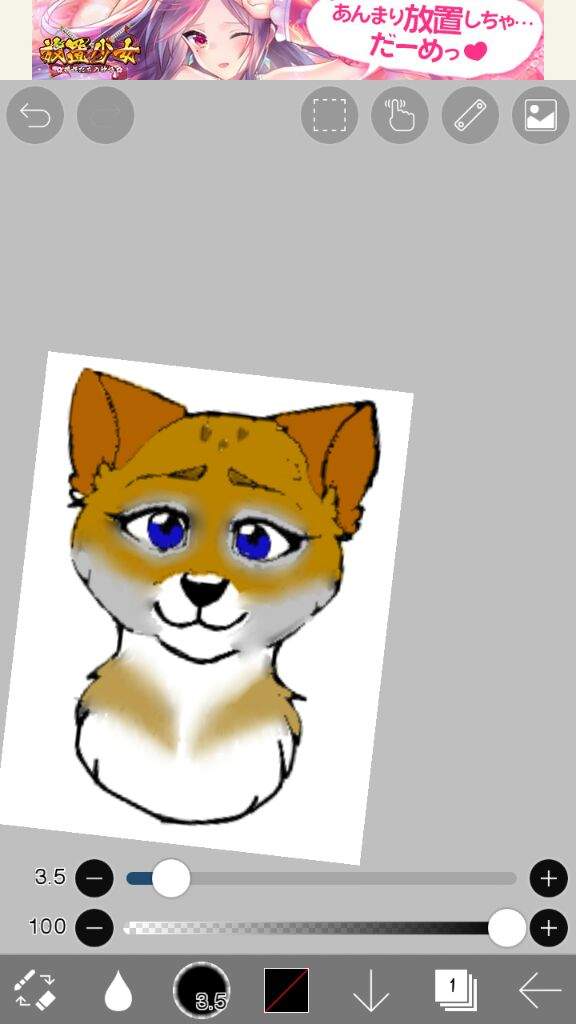
Почти готово. Но что ставят все на своих артах? Подпись. Либо друго текст вы можете сделать.
Выбираете инструмент "текст" и нажимаем в любом месте на арт, затем "добавить текст"

И набираем и настраиваем любой текст как хотим. Лично у меня это моя подпись на лайнах.

Затем располагаем на лайне текст где хотим, поворачивая и перемещая его.
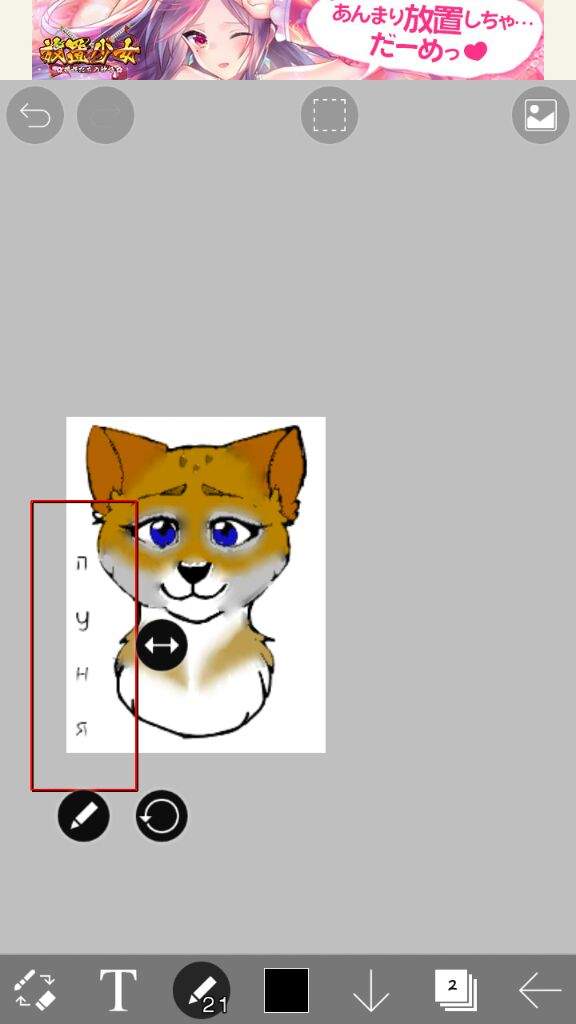
Затем нажимаем внизу справа стрелочку <--
У вас рисунок сохранится.

Вы нажимаете на него, чтобы он выделился рамочкой, затем на три точечки внизу

Данное приложение родом из Токио и предлагает по-новому взглянуть на рисование с помощью смартфона. В нем можно записать процесс создания рисунка, а потом поделиться им и даже научить, как это надо делать, других.
Из прочих особенностей – быстрая работа, социальная составляющая, широкий набор инструментов, точная настройка и многое другое. Что ж, препарируем и этого участника.
Основные функции:
- Простое в использовании приложение;
- Быстрая работа;
- Возможность загрузить видео с процессом творчества (только для Android 4.1 и выше);
- Возможность поделиться своим детищем в Twitter и Facebook и скачивать работы других пользователей;
- Мягкое рисование с частотой обновления до 60 кадров в секунду;
- 256 градаций выбора для каждого пикселя;
- «Кисть», «Ластик», «Палец», «Размывка», «Заливка», «Выбор цвета» и многое другое.
Покупки через приложение.
- Просмотр данных на USB-накопителе;
- Изменение/удаление данных на USB-накопителе.
реклама
- Просмотр данных на USB-накопителе;
- Изменение/удаление данных на USB-накопителе.
Данные о Wi-Fi-подключении:
- Получение данных из Интернета;
- Просмотр сетевых подключений;
- Неограниченный доступ к Интернету;
- Управление функцией вибросигнала;
- Предотвращение переключения устройства в спящий режим.
Первое впечатление
ibis Paint X, несмотря на русскую локализацию, переполнена восточным творчеством. Причем сразу же начинает транслироваться рейтинг проектов, отнимая немало трафика, да и «холодный» старт приложения происходит достаточно долго. Не обошлось и без рекламного баннера в самом низу.


Главный экран представлен тремя кнопками – «Моя галерея», «Локальная галерея» и «Онлайн-галерея». Думаю, что их смысл понятен. В правом верхнем углу – настройки.
Кстати, сам интерфейс выглядит довольно топорно и несовременно, хотя это вообще свойственно японским приложениям и сайтам. Как бы островитяне не были американизированы, все равно остаются верны врожденному минимализму вперемешку с излишней чрезмерностью в поп-культуре.

В настройках можно задействовать свой аккаунт в Twitter или Facebook, активировать прямую загрузку видео процесса рисования на YouTube, а также включить соответствующие уведомления в социальных сетях.
Чтобы отключить рекламу, придется расстаться с 309 рублями (цена актуальна на момент написания этих строк). Причем подгружается отдельное расширение с дополнительным инструментарием.

Теперь о самом процессе рисования.
Процесс рисования
Для того, чтобы создать рисунок, надо пройти в «Мою галерею» и нажать «+» в левом нижнем углу. Сначала вам предложат выбрать размер полотна (получается, что ручного масштабирования нет), например, HD или 9:16. При этом можно подгрузить фото, а также выбрать шаблон – заголовок в Twitter, стандартная открытка, A4-формат и прочее.
реклама


Все, теперь можно творить. На выбор предоставляется огромное количество инструментов – кистей, карандашей, «пальцев», есть лассо, пипетка, возможность добавить текст, геометрию и произвести настройки опций.
Активируется быстрый выбор цвета, есть возможность выбрать расширение (премиум-версия) и извлечь рисунок после импорта.
Читайте также:


