Как включить быстрые свойства в автокаде 2020
Каждая новая версия AutoCAD получает ряд обновлений. Сегодня посмотрим на 5 лучших функций, последней актуальной версии AutoCAD 2020.
1. Инструмент быстрого измерения (Quick Measurement Tool)
На протяжении многих лет, выпадающее меню команды измерения на панели утилит, было самым удобным способом нахождения расстояния, углов, диаметров и площадей. Исторически так сложилось, что пользователь, выбирая опцию измерения, выделяет объект или делает привязку к точкам, и затем записывает полученные измерения. Более быстрая и доступная версия этого инструмента называется Быстрое измерение (Quick Measure).
Когда инструмент активен, программа находит и отображает все измерения, находящиеся вблизи курсора. Этот инструмент может отслеживать расстояния вдоль отрезков, расстояния между параллельным линиями и измерения углов, примечательно что для прямых углов, будет показываться только изображение прямого угла. Данный инструмент, теперь является инструментом по умолчанию, для измерений. Старый классический инструмент измерений никуда не пропал, его все также можно вызвать через стандартные команды.

2. Улучшенное сравнение DWG
Инструмент сравнения, был представлен в 2019 году, для того, чтобы можно было быстро найти отличия в двух чертежах. Для примера, два пользователя в офисе, открыли одно версию чертежа, внесли некоторые изменения и сохранили локальные копии. Данный инструмент, позволяет загрузить в программу оба чертежа, и сравнить их в режиме наложения. Более того, два чертежа будут выделены разными цветами, и различия будут выделены другим цветом, предоставив пользователю информацию о том, кто начертил конкретный фрагмент и как он отличается от другой версии данного чертежа.
Новый процесс сравнения чертежей был доработан. Теперь, добавляя к сравнению новый чертеж, он будет добавляться поверх оригинального. Используя новую панель инструментов, можно быстро включить и отключить отображение дополнительного сравнительного чертежа. При внесении изменений в текущий чертеж, они будут отображаться в реальном времени. Новые внесенные изменения будут выделены другим цветом, который можно настроить в отдельной панели. К слову, на отдельной панели, можно вручную задать понравившиеся цвета для оригинального чертежа, чертежа для сравнения, цвет для внесенных изменений и т.д. Также, благодаря новой панели инструментов, можно выделить объект и добавить его на свой, текущий, чертеж. Все импортированные новые объекты, будут выделены серым цветом. В завершении, добавлена функция экспорта снимка экрана обоих чертежей, благодаря чему можно просмотреть разницу между двумя чертежами, не загружая их в AutoCAD.

3. Палитра блоков
Обзор предыдущей версии
Для того, чтобы понять внесенные изменения в новой версии, нужно посмотреть процесс работы с блоками в прошлых редакциях. В AutoCAD 2020 существует три механизма взаимодействия с блоками, это диалог вставки, панель инструментов и DesignCenter.
- Диалог вставки. Он позволяет пользователям искать блоки в текущих чертежах и добавлять к ним новые. Кроме этого, здесь есть кнопка, позволяющая выбрать DWG файл и вставить его как отдельный блок. Поскольку *.dwg - это файл чертежа, это означает, что можно просматривать предыдущий чертеж (или блок, который был сохранен как чертеж), а затем вставлять его как отдельный блок. Команда для вызова диалога – I.
- Панель инструментов. Заполняется уже предустановленными блоками, которые устанавливаются с программой. Что бы добавить блок в таком случае, нужно просто один раз кликнуть по нужному блоку, а затем кликнуть в нужной область на чертеже. Многие пользователи создают свою собственную панель инструментов со специфическими блоками. Команда – TP.
- DesignCenter. Позволяет пользователям просматривать текущие или сохраненные ранее чертежи, чтобы можно было переносить блоки между чертежами. Как только пользователь выберет нужное местоположению и кликнет значок, чтобы загрузить блоки, он может перетащить их из диалогового окна центра дизайна в текущий чертеж. Команда для вызова - DC.
Данные способы, все еще доступны в новой версии. Для доступа к старым версиям команд, в новой версии, перед командой нужно добавить знак «-».
Изменения в новой версии.
Новая версия сочетает в себе DesignCenter с диалоговым окном вставки.
- Сейчас, при запуске команды Insert, появляется новая палитра блоков. Преимущества этой новой палитры во вкладках: Текущий чертеж, Недавние, Другие чертежи. Логика работы данных вкладок такая же как и у DesignCenter, в том смысле, что пользователь получает легкий доступ к визуальному предварительному просмотру блока, который он ищет, независимо от исходного чертежа. Стоит обратить внимание, что по-прежнему есть кнопка с многоточием, в правом верхнем углу, если пользователь хочет просмотреть файловую структуру компьютера для поиска исходного чертежа с подходящим блоком. Параметры вставки представлены просто внизу диалогового окна.
- Между тем, палитра инструментов остается без изменений как отдельный объект. Рабочий процесс для палитры инструментов описан в разделе выше. Центр разработки по-прежнему может использоваться для совместного использования макетов, типов линий и т. д. Однако, улучшения команды вставки сделали DesignCenter излишне перенасыщенным.

Вывод по командам
BLOCKSPALETTE – вызывает палитру блоков для выбора блоков
-INSERT или CLASSICINSERT – все еще запускает классическую команду INSERT
INSERT – одно и тоже, что и BLOCKSPALETTE, за исключением возможности использовать ее в скриптах
Другие частые команды: B – для определения блока, WB – для записи блока в DWG файл, используемый при настройке библиотек блоков), BE – для редактирования блоков.
4. Улучшенный облачный рабочий процесс
В 2019, Autodesk добавил встроенную кнопку, для сохранения чертежей сразу в облако. В версии 2020, добавлено еще несколько улучшений.
- В диалоговом окне «Сохранить» и «Открыть» в Windows, теперь есть облачные сервисы. После просмотра часто используемой папки, можно просто перетащить ее в список «Места», для быстрого доступа и сохранения/открытия чертежей.
- При сохранении в облако, автоматически добавляются XREF. Это означает, что не будет утеряна информация XREF, встроенная в чертеж.
- Кроме этого, доступны дополнительные параметры разрешений, если пользователь предпочитает отключить возможности облачных хранилищ по соображениям безопасности.

5. Пользовательский интерфейс
AutoCAD 2020, представляет новую темную Midnight Blue тему, которая делает белые иконки более контрастными, кроме этого, иконки стали более четкими.
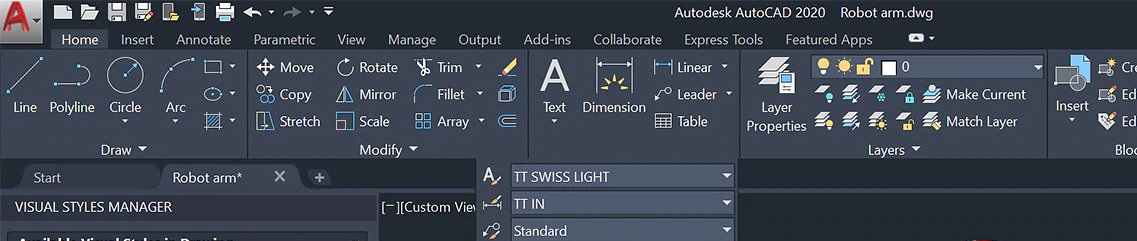
Пользователь может изменить цветовую тему, включая внешние элементы, введя команду – OP. А перейдя на вкладку «Display», можно переключить «Windows elements» с темных на светлые. На этой же вкладке, можно нажать кнопку «Colors», и полностью настроить внешний вид, цветовую схему и другие элементы интерфейса.
Каждая новая версия AutoCAD, получает постоянные улучшения, приближая инструмент к идеалу. На этот раз, компания нацелилась на переработку старых инструментов и способов взаимодействия с ПО.
Autodesk AutoCAD, как и большинство современных программ для профессионалов, предлагает пользователям широкие возможности для настройки. Кастомизация интерфейса, увеличение производительности, легкость освоения и использования - вот лишь небольшой список задач, которые решаются настройкой Автокада.
Рассмотрим два больших вопроса, связанных с настройкой Автокада: настройку интерфейса пользователя и настройку производительности системы.
Настройка интерфейса
Интерфейс – это все элементы программы, с помощью которых пользователь ведет с ней диалог. Грамотный подбор команд, расположение кнопок на панелях, настроенные цветовые схемы позволяют комфортно работать с программой на протяжении многих часов.
Цвет фона чертежа
Если вас смущает темный цвет, на котором необходимо чертить, то его всегда можно поменять на более приятный для вашего глаза. Для этого войдите в «Параметры» (правой кнопкой щелкните на пустом месте рабочего поля чертежа и выберите «Параметры» или введите команду ПАРАМЕТРЫ), перейдите на вкладку «Экран» и нажмите «Цвета…»

В открывшемся окне выберите Пространство 2D-модели > Однородный фон и выберите желаемый цвет.

Цветовая схема интерфейса
По умолчанию в современных версиях AutoCAD включена темная цветовая схема интерфейса. Для смены ее на светлую войдите в «Параметры» и на вкладке «Экран» выберите требуемую схему.

Добавляем кнопки на панель быстрого доступа
Панель быстрого доступа находится в верхней части экрана и позволяет быстро запустить ту или иную часто используемую команду. Чтобы добавить или удалить команды на панели просто нажмите на символ списка рядом с панелью и укажите те команды, которые должны отображаться. Например, можно включить отображение Диспетчера подшивок.

Добавляем кнопки на статусную строку
Кнопки на статусной строке позволяют включать/отключать режимы рисования и управлять многими другими параметрами чертежа. Для добавления и удаления кнопок нажмите на изображение трех горизонтальных линий в самом конце строки и отметьте необходимые элементы.

Включаем отображение значений координат курсора
Для включения отображения текущих координат курсора в статусной строке нажмите кнопку ее настройки и отметьте пункт «Координаты».

Включаем отображение веса линий
Для отображения веса (толщины) линий чертежа необходимо нажать на кнопку «Вес линий» на статусной строке. Но в современных версиях AutoCAD она не отображается по умолчанию. Для ее включения войдите в настройку статусной строки и отметьте «Толщина линии».

Настраиваем классический интерфейс
Для многих пользователей неприятным открытием стал тот, факт, что, начиная с AutoCAD 2015, в нем нет так называемого “Классического” интерфейса, а есть лишь ленточный.
Однако, разработчики оставили возможность вернуть привычные панели инструментов и выпадающее меню.
Как же сделать настройку классического Автокада? Для этого нужно лишь выполнить несколько пунктов:
- Включите выпадающее меню. Для этого введите имя переменной MENUBAR и присвойте ей значение 1;
- Отключите ленту командой ЛЕНТАЗАКР;
- В выпадающем меню выберите Сервис > Панели инструментов > AutoCAD и отметьте необходимые инструментальные панели. Для полного соответствия привычному “классическому” интерфейсу включите панели Стандартная, Стили, Слои, Свойства, Рисование, Редактирование и Рабочие пространства.

Теперь можно пользоваться «Классическим» интерфейсом.

Повышение производительности
Скорость работы программы не менее важна, чем отличный интерфейс. Любые «тормоза» и сбои в работе приводят к потере времени и увеличению сроков проектирования.
Аппаратное графическое ускорение
Начиная с версии 2015 в AutoCAD значительно изменилась работа графической системы. Для управления параметрами производительности графики можно нажать кнопку «Аппаратное ускорение» на статусной строке или ввести команду ГРАФИКАНАСТР.
В открывшемся окне можно включить/отключить аппаратное ускорение и другие параметры отображения графики. Обратите внимание на пункт «Сглаживание линий», который позволяет отображать линии на экране более четко, но требует производительной сертифицированной видеокарты и драйверов для нее.

Если вы заметили какие-то проблемы с отображением чертежей на экране (посторонние хаотичные линии, подтормаживание при прорисовке и пр.), то первым делом попробуйте отключить графическое ускорение. В большинстве случаев это помогает, но от красивых визуальных эффектов и качественной прорисовки придется отказаться.
Подсказки
Подсказки появляются в тот момент, когда вы подводите курсор к кнопке на ленте. Они очень полезны для начинающих пользователей, но опытным только мешают. К тому же, подсказки сильно замедляют работу систему, особенно если компьютер не самый мощный. Обратите внимание, что подсказки двухуровневые.

Для отключения подсказок войдите в «Параметры» и на вкладке «Экран» отключите подсказки.

Формат сохранения файлов
Время от времени вместе с выходом новых версий AutoCAD разработчики меняют формат файлов DWG. Связано это с тем, что реализованная новая функциональность не позволяет сохранять изменения в файлах предыдущих форматов, либо делает это неоптимально с точки зрения времени сохранения и объема данных. Однако, даже в самых последних версиях AutoCAD есть возможность сохранять файлы DWG в предыдущих форматах, это позволяет безболезненно передавать их пользователям, которые работают с более ранними версиями AutoCAD.
Чтобы каждый раз не выбирать требуемый формат для сохранения, можно настроить его по умолчанию. Для этого необходимо войти в «Параметры» и на вкладке «Открытие/Сохранение» выбрать требуемый формат.

После этого при сохранении файлов DWG они всегда будут сохраняться в выбранной по умолчанию версии.
Удаление визуальных эффектов
В последних версиях Автокад появилось много новых визуальных эффектов: подсветка выбранных объектов, галереи объектов, бэйджи у курсора и пр. Все они, с одной стороны, облегчают работу и делают интерфейс приятным глазу. С другой стороны - сильно замедляют работу, а иногда делают ее невозможной.
Большинство визуальных эффектов отключаются с помощью системных переменных. Так, например, голубую подсветку выбранных объектов можно отключить установив переменную SELECTIONEFFECT = 0, а галереи в выпадающих списках ленты убрать установкой переменной GALLERYVIEW =0.

Заключение
Как вы могли убедиться, грамотная настройка Autodesk AutoCAD может значительно увеличить скорость работы пользователя, сделать его работу более привычной и комфортной.





Autodesk наконец-то убил 32-х разрядную версию AutoCAD. С выходом версии 2020 можно будет использовать только 64-х разрядную. Не знаю, расстроит ли это кого-то? Интересно, сколько было реальных пользователей, использующих актуальные версии AutoCAD на компьютерах с 3 Гб памяти? Если все-таки вопрос вас затрагивает, то прочтите документ AutoCAD и AutoCAD LT. Прекращение выпуска версий для 32-разрядных систем. Вопросы и ответы.

В AutoCAD 2020 катастрофически мало новинок, поэтому обзор будет состоять всего из одной части. Если кратко, то отличительными особенностями AutoCAD 2020 являются:
- Полный отказ от версии для 32-х разрядных операционных систем;
- Повышение производительности системы;
- Интеграция с распространенными "облачными" хранилищами;
- Изменения в интерфейсе;
- Новый инструмент Палитры блоков;
- Измененные команды очистки чертежей и сравнения чертежей;
- Новый инструмент быстрых измерений;
- За подробностями прошу в статью;
- Полный отказ от 32-х разрядных платформ.
Системные требования AutoCAD 2020
Системные требования не изменились - не увеличились, но и не снизились. Как и для AutoCAD 2019 все требования приводятся для "вертикальных" версий, поэтому в теории ванильный AutoCAD 2020 способен адекватно работать и на более слабом "железе".
Системные требования для AutoCAD 2019 со специальными инструментами
Microsoft Windows 7 SP1 с Update KB4019990 (только 64х)
Microsoft Windows 8.1 с Update KB2919355 (только 64х)
Microsoft Windows 10 (только 64х) (версия 1803 или выше)
Минимум: 2,5–2,9 ГГц
Рекомендовано: 3 ГГц и выше
Минимум: 8 Гб
Рекомендовано: 16 Гб
Для обычных мониторов:
1920 x 1080 True Color
Для мониторов высокого разрешения 4К:
До 3840 x 2160 (поддерживается только для Windows 10 64-х и соответствующих видеокарт)
Минимум: 1 ГБ с пропускной способностью 29 ГБит/с, совместимая с DirectX 11
Рекомендовано: 4 Гб с пропускной способностью 106 ГБит/с, совместимая с DirectX 11
6 Гб (без учета библиотек)
Версия DWG
Версия файлов DWG не изменилась и осталась прежней - AutoCAD 2018. Никаких проблем с совместной работой AutoCAD 2020 - AutoCAD 2019 и AutoCAD 2018 не будет.
Повышение производительности
В AutoCAD 2020 повысилась производительность нескольких процессов и операций:
Сократилось время установки программы в 2 (два!) раза. Правда, только в случае, если вы ставите AutoCAD 2020 на диск SSD.
Время каждого сохранения файла сокращено на 1 (одну!) секунду.
Сокращено время доступа к внешним ссылкам, блокам и другим вспомогательным файлам (штриховки, инструментальные палитры, шрифты, типы линий, файлы шаблонов, файлы стандартов и пр.), которые находятся на сетевых ресурсах.
Интеграция с "облачными" хранилищами
Теперь AutoCAD интегрирован с "облачными" хранилищами Dropbox, Box и OneDrive. При выполнении команд открытия и сохранения файлов вы можете напрямую выбрать соответствующее хранилище.

Наличие интеграции с тем или иным хранилищем определяется установленными модулями.
Команда "Сохранить в интернете и на мобильных устройствах"
Эта команда впервые появилась в AutoCAD 2019 и позволяла лишь сохранить текущий файл DWG напрямую в "облачное" хранилище A360.
Два изменения нас ждут в этой команде.
Во-первых, в AutoCAD 2020 вы можете отключить эту функцию. Для этого запустите утилиту "Диспетчер Интернет-компонентов" (ее нужно устанавливать отдельно!) и на вкладке "Содержимое в интернете" включите опцию "Открытие и сохранение чертежей в интернете и на мобильных устройствах."

Во-вторых, в новой версии AutoCAD 2020 появилось важное улучшение - при сохранении файла с помощью этой команды сохраняется не только сам файл, но и все файлы внешних ссылок. Кто сталкивался с такой проблемой, оценит новые возможности команды!
Графическая система
По заверениям разработчиков, новый AutoCAD 2020 теперь корректно запускается и работает как на системах с установленным DirectX 9, так и DirectX 11, так и вовсе без установленного DirectX. Кроме того, гарантируется корректная работа программы на мониторах высокого разрешения 4K и на системах с двумя мониторами.
Интерфейс
Темная и светлая темы интерфейса обновились - стали более контрастными и четкими.

Активные вкладки ленты теперь выделяются приятным голубым цветом (раньше просто слегка менялся фон вкладки).

Палитры блоков
Новый элемент интерфейса в AutoCAD 2020 - Палитра блоков (не путайте с существовавшими ранее инструментальными палитрами), который пришел на смену традиционному окну вставки блока.

Палитра дает несколько новых возможностей:
- Вкладки в левой части дают доступ к блокам текущего чертежа, последним использованным блокам и блокам из другого чертежа.
- В верхней части окна находится фильтр. Например, введите "Болт" для отображения всех блоков болтов (в имени которых встречается строка "Болт").
- В нижней части палитры среди привычных параметров вставки добавлен новый - "Повторить размещение".
Что нужно знать о работе с палитрой блоков:
- Блоки с палитры можно просто перетаскивать на поле чертежа. В этом случае к ним применяются параметры вставки по умолчанию (как при работе с инструментальными палитрами)
- При двойном щелчке на блоке на палитре он вставляется с теми параметрами, которые заданы в нижней части палитры
- Список последних вставленных блоков сохраняется при переходе от чертежа к чертежу и между разными сеансами работы AutoCAD
- Чтобы удалить блок из списка последних, кликните на нем правой кнопкой мышки и выберите соответствующую команду
- Количество блоков, отображаемых на вкладке "Последние" управляется значением системной переменной BLOCKMRULIST. По умолчанию 50 блоков
- Все блоки, находящиеся на вкладке "Другой чертеж" также сохраняются при переходе от чертежа к чертежу и между разными сеансами работы AutoCAD
- Для вызова палитры блоков введите команду ВСТАВИТЬ (_INSERT) или ПАЛБЛОКИ.
Также можно использовать кнопку Вставить на ленте. При этом все блоки текущего чертежа будут отображаться прямо на ленте, а для перехода к последним вставленным или блокам из другого чертежа необходимо нажать соответствующую кнопку

Важная информация для ретроградов. Привычное старорежимное окно вставки блоков никуда не делось и вызывается командой КЛВСТАВИТЬ (_CLASSICINSERT).

Сравнение файлов DWG
Функция сравнения файлов DWG, которая впервые появилась в AutoCAD 2019 значительно изменилась.
Во-первых, поменялся ее интерфейс, благодаря чему функцией сравнения стало можно хоть как-то пользоваться. Теперь все команды находятся не на ленте, а на специальной панели в верхней части рабочей области.

Настройки команды объединены в одном месте и не мешают при использовании функции.

Во-вторых, поменялась функциональность команды сравнения:
- Выделенные желтым цветом изменения теперь можно импортировать из сравниваемого чертежа в текущий чертеж.
- Можно экспортировать оба чертежа в один общий чертеж (как это было в AutoCAD 2019).
- При нажатии кнопок перехода между областями обнаруженных изменений, каждый набор изменений автоматически увеличивается и центрируется относительно экрана (вписывается в экран).
Обратите внимание, что в работе команды сравнения чертежей есть очень много ограничений. Например, если вы захотите сравнивать чертежи из "вертикальных" версий AutoCAD Mechanical или AutoCAD Electrical, то при экспорте изменений из сравниваемого файла в текущий будут потеряны большинство интеллектуальных свойств объектов, таких как провода, клеммы, стандартные и библиотечные объекты и некоторые другие.
Очистка чертежа
В AutoCAD 2020 полностью переработан интерфейс и добавлены новые функции команды Очистить (_PURGE), он стал более наглядным.
Во-первых, в окне команды появился предпросмотр объектов. Просто выберите объект в дереве и он отобразится в области справа. По идее, это очень удобно в случае с блоками, но по факту они отображаются очень и мелко и различить графику никак не получится

Во-вторых, на новой вкладке "Поиск неудалямых объектов" теперь можно посмотреть объекты, которые нельзя удалить из чертежа и возможные причины, почему они не удаляются

Причины берутся из справки, поэтому опытным пользователям они будут не очень-то полезны. Но, безусловно, информация о том, где и в каком стиле используется этот блок, например, очень полезна.
В-третьих, в области "Подробности" теперь отображаются весьма и весьма полезные данные. Например, в случае с блоком, можно посмотреть количество его вхождений, слои, на которые они вставлены и их влияние на общий размер файла AutoCAD.
На ленте появилась отдельная кнопка "Поиск неудаляемых объектов"

Однако, не обошлось и без "сюрпризов" локализации. Посмотрите на название окна команды "Очистить"
Быстрое измерение
На мой взгляд, самая интересная новинка AutoCAD 2020 - команда Быстрое измерение.
Запустить ее можно как опцию команды ИЗМЕРИТЬГЕОМ или с ленты кнопкой "Быстрое"

Что делает команда? Она динамически отображает размеры объектов, которые находятся над или рядом с курсором:
- углы;
- Расстояния;
- размеры существующих примитивов.

Просто запустите команду и начните перемещать курсор по полю чертежа. Перекрестие сменит цвет на желтый, а в разрывах линий появятся размеры расстояний между обнаруженными объектами. Желтыми квадратами отображаются углы 90 градусов. Также пунктирной линией будут отображаться размеры близлежащих примитивов (как для выбранных объектов при включенном режиме "Динамика").
Заключение
Для самостоятельного ознакомления с новой версией AutoCAD 2020 и AutoCAD LT 2020 скачайте и установите триал-версию.
Первое, что вы увидите после запуска программы, – это главное окно приложения, которое обладает следующими элементами:

- Лента — содержит сгруппированные по типам вкладки с собранными в них типовыми командами AutoCAD: Главная (Ноmе), Вставка (Insert), Аннотации (Annotate), Параметризация (Parametric), Вид (View), Управление (Manage), Вывод (Output), Совместная работа (Collaborate), Экспресс-инструменты (Express Tools);
- Инструментальные группы– каждая вкладка имеет набор инструментальных групп с набором пиктограмм, связанных с выполнением определенных команд AutoCAD;
- Панель быстрого доступа – позволяет вызывать часто используемые команды;
- Рабочая область — безграничная зона главного окна, предназначенная для разработки чертежей;
- Командная строка – окно, используемое для ввода команд и вывода информации о реакции на них системы;
- Строка состояния — строка, содержащая информацию о координатах перекрестия курсора, а также о состоянии режимов вычерчивания;
- Быстрый поиск — панель, позволяющая найти в справке интересующую информацию;
- Заголовок окна – отображает название текущего чертежа;
- Панель рабочего пространства — содержит в себе различные настройки по редактированию рабочего места пользователя, а также позволяет настраивать масштаб и отображение рабочей области.
Лента
Изучение интерфейса любой программы начинается с панели меню. Начиная с версии 2009, разработчики полностью изменили интерфейс программы AutoCAD, поэтому привычная панель меню заменена лентой, на которой расположены вкладки. Каждая из вкладок содержит в себе набор инструментальных групп, а на них, в свою очередь, расположены команды для создания и работы с объектами. На ленте присутствуют такие вкладки:
- Главная (Ноmе) — на данной вкладке расположены инструментальные группы, позволяющие использовать простые объекты, изменять текущие объекты на чертеже, выполнять операции со слоями, аннотациями и блоками, редактировать свойства линий, а также представлен набор утилит (встроенный калькулятор, быстрое выделение и т.д.);
- Вставка (Insert) — эта вкладка дает возможность использовать команды вставки блоков, внешних ссылок и объектов других приложений;
- Аннотации (Annotate) — содержит средства, необходимые для вставки текста, таблиц и размеров в чертеж;
- Параметризация (Parametric) — вкладка содержит команды, предназначенные для создания параметрических объектов, вид которых определяется автоматически заданием определенного параметра, например длины или диаметра.
- Вид (View) — дает возможность использовать команды управления экраном, панорамирования, переключения режимов пространства листа и пространства модели, установки точки наблюдения, удаления невидимых линий, закраски, тонирования, управления параметрами дисплея;
- Управление (Manage) — позволяет управлять настройками пользовательского интерфейса, а также редактировать и создавать макросы;
- Вывод (Output) – содержит команды, необходимые для печати чертежа, а также экспортирования настроек;
- Совместная работа (Collaborate) – позволяет нескольким участникам проекта просматривать общий вид и добавлять к нему комментарии.
- Экспресс-инструменты (Express Tools)– содержит команды вызова пакета Express Tools. Данный пакет является устаревшим и включается в поставку AutoCAD только для тех пользователей, которые к нему привыкли. Скорее всего, при установке с параметрами по умолчанию этой вкладки в системе меню AutoCAD может не оказаться.
Ленту легко настраивать: например, ее можно свернуть или закрыть. Захватывая мышью край панелей, их можно легко реорганизовать или закрыть (аналогично панелям инструментов в более старых версиях программы). Все эти панели можно редактировать, настраивая тем самым пользовательский интерфейс.
Чтобы скрыть ленту, необходимо нажать кнопку , которая находится справа от названий вкладок ленты. Для раскрытия ленты необходимо повторно нажать ту же кнопку.
Меню приложения
Над лентой в левом верхнем углу экрана AutoCAD расположена кнопка , которая открывает меню приложения. С помощью данного меню можно выполнять различные операции с чертежами, файлами и листами чертежей.
В меню приложения доступны такие подменю:
В правой верхней части меню содержится поле быстрого поиска. Оно позволяет искать необходимые команды в данном меню (для этого следует ввести в это поле нужную команду).

В правой нижней части меню находятся кнопки Параметры (Options) и Выход из AutoCAD (Exit AutoCAD). Они позволяют соответственно изменить настройки и выйти из программы.
Рабочая область
Как уже было отмечено, рабочая область главного окна AutoCAD, в отличие от многих других приложений, безгранична, что позволяет выполнять чертежи объектов в реальных масштабах (например, системы водоснабжения города).
Снизу графический экран обрамляют ярлыки вкладок Модель (Model), Лист1 (Layout1), Лист2 (Layout2) (рис. 1.4). Они используются для переключения между пространствами модели и листа. Треугольные кнопки слева от вкладок позволяют передвигаться по вкладкам (аналогично листам в книге Microsoft Excel) в обоих направлениях. Справа от ярлыков вкладок расположена горизонтальная линейка прокрутки для графического экрана. По умолчанию активной всегда является вкладка Модель (Model).
![]()
Основным инструментом разработки чертежей, неразрывно связанным с графической областью, является перекрестие курсора с «прицелом» (а) или без него (б). Перекрестие предназначено для указания координат точек на чертеже при помощи мыши, а «прицел» – для выбора объектов на запрос команд редактирования.

Примечание. Перекрестие курсора автоматически изменяется на перекрестие с «прицелом» при запросе системы выбора объектов в командах редактирования. Обратный процесс происходит, если система запрашивает координаты точки.
Окно команд
Нижняя часть экрана, где расположено приглашение системы в форме Введите команду (Command), представляет собой область, посредством которой в основном происходит диалог пользователя с системой. Здесь отображаются вводимые пользователем команды и ответы (или вопросы) AutoCAD. Последняя строка окна команд, содержащая приглашение Введите команду (Command), называется командной строкой (или строкой подсказки).
Окно команд, как и панели инструментов, можно вывести в любое место экрана, представив его в виде плавающего окна. Кроме того, зафиксировать положение окна команд можно не только в нижней части экрана, как это делается по умолчанию, но и в верхней части экрана – ниже панели меню.

Строка состояния
Важным элементом интерфейса является строка состояния. Во время работы к ней приходится обращаться постоянно, переключая режимы привязки, вычерчивания или же наблюдая за счетчиком координат. Здесь находятся кнопки таких режимов:
Сетка (Grid Display) – видимость узлов сетки;
Шаговая привязка (Snap Mode) — привязка «прицела» мыши к узлам сетки;
Динамический ввод (Dynamic Input) — включает или отключает режим динамического отображения ввода, при котором вводимые или указываемые значения команд отображаются не только в командной строке, но и в специальных полях, перемещающихся вместе с перекрестием курсора;
Режим «орто» (Ortho Mode) – привязка перекрестия мыши к ортогональным плоскостям;
Полярное отслеживание( Polar Tracking) – вычерчивание с использованием полярных углов и координат;
Объектное отслеживание (Object Snap Tracking) — привязка перекрестия мыши к узлам, полученных путем пересечения вспомогательных линий, проходящих через точки знакомства;
Объектная привязка (Object Snap) — привязка «прицела» мыши к узлам других объектов;
Вес линии (Lineweight) — отображает линии с учетом их толщины;
Динамическая ПСК (Dynamic UCS) — включает режим динамической ПСК (пользовательская система координат), что позволяет на время автоматически выровнять XY-плоскость ПСК по плоскости в модели тела при создании ЗD-объектов;
Быстрые свойства (Quick Properties) – отображает панель быстрых свойств.

Расположенные в строке состояния кнопки режимов вычерчивания свидетельствуют об активности режима, если они нажаты, и наоборот – отжатое состояние кнопок означает пассивность соответствующего режима. Включить или выключить какой-либо режим можно мышью, а также при помощи функциональных клавиш F3-F11.
Счетчик координат служит для ориентирования на поле чертежа – он изменяет свое значение при движении курсора мыши по графическому экрану. Счетчик может быть отключен, если нажать на нем правую кнопку мыши и выбрать в контекстном меню команду Выключить (Off). Аналогичным действием счетчик можно вновь включить.
Контекстное меню
Еще одним элементом интерфейса в AutoCAD является система контекстных меню. В общем случае контекстное меню – это специализированное окно с набором команд, предназначенных для работы с активным объектом. Вызывается контекстное меню щелчком правой кнопкой мыши по объекту и появляется рядом с перекрестием курсора.
Примечание. Состав команд контекстного меню зависит от обрабатываемой в момент его вызова команды, а также от клавиши Shift (вызывать контекстное меню можно при нажатой клавише Shift).
В AutoCAD применяются пять основных видов контекстных меню.
Читайте также:


