Как включить автономный режим в яндекс браузере
Используйте офлайн-режим, чтобы тратить меньше денег на мобильный трафик и слушать музыку и подкасты в местах, где нет интернета. В этом режиме для прослушивания доступны только скачанные треки.
Чтобы включить офлайн-режим:
В разделе Коллекция в правом верхнем углу нажмите значок . В настройках установите переключатель подключение к интернету в положение Офлайн-режим .Для выключения офлайн-режима установите переключатель в положение Wi-Fi и моб. интернет или Только Wi-Fi .
","prev_next":<"prevItem":<"disabled":false,"title":"Пропали плейлисты","link":"/support/music-app-android/playlists/no-playlists.html">,"nextItem":>,"breadcrumbs":[,],"useful_links":null,"meta":,"voter":","extra_meta":[>,>,>,>,>,>,>,>,>,>,>,>,>,>,>,>,>,>,>,>,>,>,>,>],"title":"Включить и выключить офлайн-режим - Мобильная Яндекс.Музыка. Справка","productName":"Мобильная Яндекс.Музыка","extra_js":[[,"mods":,"__func137":true,"tag":"script","bem":false,"attrs":,"__func67":true>],[,"mods":,"__func137":true,"tag":"script","bem":false,"attrs":,"__func67":true>],[,"mods":,"__func137":true,"tag":"script","bem":false,"attrs":,"__func67":true>]],"extra_css":[[],[,"mods":,"__func69":true,"__func68":true,"bem":false,"tag":"link","attrs":>],[,"mods":,"__func69":true,"__func68":true,"bem":false,"tag":"link","attrs":>]],"csp":<"script-src":[]>,"lang":"ru">>>'>Используйте офлайн-режим, чтобы тратить меньше денег на мобильный трафик и слушать музыку и подкасты в местах, где нет интернета. В этом режиме для прослушивания доступны только скачанные треки.
Чтобы включить офлайн-режим:

Для выключения офлайн-режима установите переключатель в положение Wi-Fi и моб. интернет или Только Wi-Fi .
Иногда, зайдя на (ранее существовавшую) страницу, мы получаем 404 ошибку — страница не найдена. Эта страница удалена, сайт не доступен и т. д., но как просмотреть удалённую страницу? Попробую дать ответ на этот вопрос и предложить четыре готовых варианта решения этой задачи.

Вариант 1: автономный режим браузера
Для экономии трафика и увеличения скорости загрузки страниц, браузеры используют кэш. Что такое кэш? Кэш (от англ. cache) — дисковое пространство на компьютере, выделенное под временное хранение файлов, к которым относятся и веб-страницы.
Так что попробуйте просмотреть удаленную страницу из кэша браузера. Для этого — перейдите в автономный режим.
Примечание: просмотр страниц в автономном режиме возможен, только если пользователь посещал страницу ранее и она ещё не удалена из кэша.
Как включить автономный режим работы браузера?
Для Google Chrome, Яндекс.Браузер и др., автономный режим доступен только как эксперимент. Включите его на странице: chrome://flags/ — найдите там «Автономный режим кеша» и кликните ссылку «Включить».
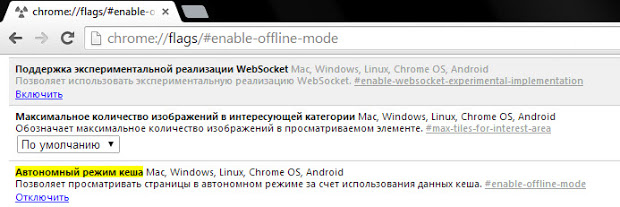
Включение и выключение автономного режима в браузере Google Chrome
В Firefox (29 и старше) откройте меню (кнопка с тремя полосками) и кликнуть пункт «Разработка» (гаечный ключ) , а потом пункт «Работать автономно».
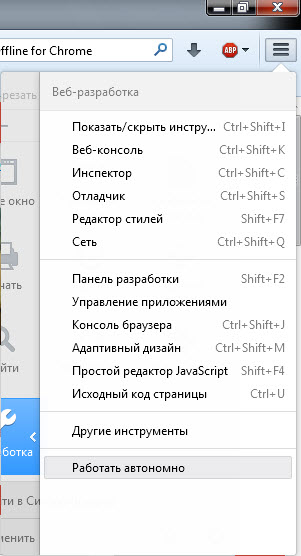
Включение и выключение автономного режима в браузере Firefox
В Opera кликните кнопку «Opera», найдите в меню пункт «Настройки», а потом кликните пункт «Работать автономно».
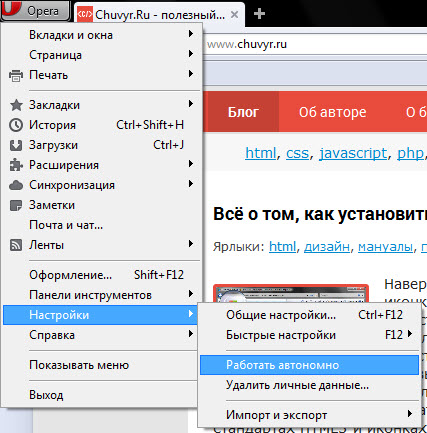
Как включить или отключить автономный режим в Opera?
В Internet Explorer — нажмите кнопку Alt , (в появившемся меню) выберите пункт «Файл» и кликните пункт меню «Автономный режим».
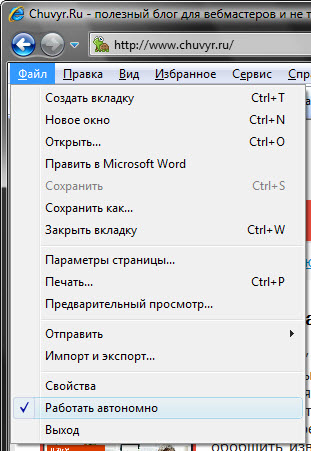
Как выключить или выключить автономный режим в Internet Explorer?
Как отключить автономный режим в Internet Explorer 11?
Уточню — в IE 11 разработчики удалили переключение автономного режима. Возникает вопрос — как отключить автономный режим в Internet Explorer 11? Выполнить обратные действия — не получится, сбросьте настройку браузера.
Для этого закройте запущенные приложения, в том числе и браузер. Нажмите комбинацию клавиш Win + R и (в открывшемся окне «Выполнить») введите: inetcpl.cpl , нажмите кнопку Enter . В открывшемся окне «Свойства: Интернет» перейдите на вкладку «Дополнительно». На открывшейся вкладке найдите и кликните кнопку «Восстановить дополнительные параметры», а потом и появившуюся кнопку «Сброс…». В окне подтверждения установите галочку «Удалить личные настройки» и нажмите кнопку «Сброс».
Вариант 2: копии страниц в поисковиках
Ранее я рассказывал, что пользователям поисковиков ненужно заходить на сайты — достаточно посмотреть копию страницы в поисковике, и это хороший способ решения нашей задачи.
В Google — используйте оператор info: , с указанием нужного URL-адреса. Пример:

Просмотр копии страницы в кэше поисковой системы Google
На открывшейся странице кликните ссылку «сохраненную в Google версию».
В Яндекс — используйте оператор url: , с указанием нужного URL-адреса. Пример:

Просмотр копии удаленной веб-страницы в индексе поисковой системы Яндекс
Наведите курсор мыши на (зелёный) URL-адрес в сниппете и кликните появившуюся ссылку «копия».
Проблема в том, что поисковики хранят только последнюю проиндексированную копию страницы. Если страница удалена, со временем, она станет недоступна и в поисковиках.
Вариант 3: WayBack Machine
Сервис WayBack Machine — Интернет архив, который содержит историю существования сайтов.

Просмотр истории сайта на WayBack Machine
Введите нужный URL-адрес, а сервис попытается найти копию указанной страницы в своей базе с привязкой к дате. Но сервис индексирует далеко не все страницы и сайты.
Вариант 4: Archive.today
Простым и (к сожалению) пассивным сервис для создания копий веб-страниц является Archive.today. Получить доступ к удалённой странице можно, если она была скопирована другим пользователем в архив сервис. Для этого введите URL-адрес в первую (красную) форму и нажать кнопку «submit url».
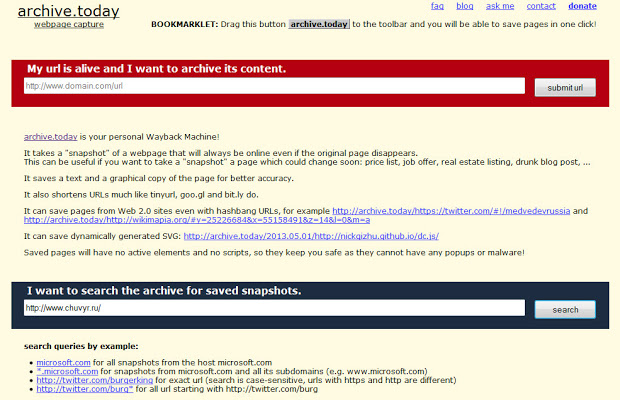
Добавление и поиск копий веб-страниц на сайте Archive.today
После этого, попробуйте найти страницу, используя вторую (синюю) форму.
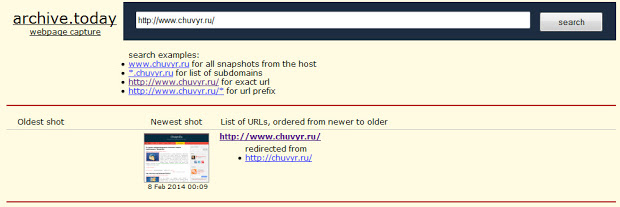
Просмотр копий страниц на сайте Archive.today

Очень редко нужные, но нeнужные сервисы. -))) хоть раз в полгода такою статью пиши, но когда необходимость возникает, долго рыщешь по инету. -)))
16 мая 2014 г., 22:58 Удалить комментарий

2Кай Выкрутасы я её писал специально под вопрос одного человека на Google вопросы и ответы. Не могу я вот так, без подробностей. Если отвечать то отвечать ;)
16 мая 2014 г., 23:13 Удалить комментарий

Спасибо за статью! Вариант номер 2 помог. Только не понятно по первому варианту. Ну включил я автономный режим, а страницу нужную как открыть?
1 июня 2014 г., 12:10 Удалить комментарий

@Sokolov-A также как и при отключенном режиме: вводишь URL в адресной строке браузера и жмешь Enter. Если страница есть в кеше оно отобразится, если нет, то нет.
1 июня 2014 г., 12:32 Удалить комментарий
К сожалению, ни один из способов не помог :(
Речь идёт об удалённой странице ВКонтакте с публичными постами/фото.
Аккаунт исчез всего пару дней назад, но ни один из сервисов не выдал никакой информации.
11 августа 2014 г., 18:12 Удалить комментарий

2Анонимный увы, бывает и такое :(
11 августа 2014 г., 18:14 Удалить комментарий
Константин, большое спасибо, ваша статья очень помогла найти нужную удаленную информацию. Как и Sokolov-A, 2-й вариант подошел.
30 июля 2015 г., 0:14 Удалить комментарий

25 сентября 2015 г., 23:10 Удалить комментарий

2Марина Пыжова Если статья публиковалась на каком-то крупном ресурсе, можно ещё найти её копипасты по ссылке или фрагменту из статьи, через поисковые системы.
Мобильный браузер сохраняет копии открытых страниц и загружает эти копии, если:
При этом в Умной строке отображается фраза Сохранённая копия страницы , а в списке вкладок под названием страницы появляется слово Сохранено и значок .
Для работы в режиме офлайн смартфон должен иметь объем памяти не менее 1024 МБ (Android 8.0 и выше) или 512 МБ (Android версии ниже 8.0).
Браузер сохраняет до 50 копий открытых страниц. Копия обновляется каждый раз, когда вы покидаете оригинал страницы на сайте.
Примечание. В сохраненной копии гиперссылки и интерактивные элементы работают не всегда. Если они не работают, при попытке выполнить действие браузер попросит вас обновить страницу (нажмите значок в Умной строке).Отключение режима офлайн
Нажмите в браузере значок (если его нет, нажмите кнопку меню на корпусе смартфона). Отключите опцию Сохранять копии открытых страниц .Если вы не нашли информацию в Справке или у вас возникает проблема в работе Яндекс.Браузера, опишите все свои действия по шагам. По возможности сделайте скриншот. Это поможет специалистам службы поддержки быстрее разобраться в ситуации.
Примечание. Для решения проблем в работе сервисов Яндекса обращайтесь в службу поддержки этих сервисов: О проблемах Яндекс.Браузера на компьютере пишите прямо из браузера: → Дополнительно → Сообщить о проблеме или через форму. О проблемах в работе приложения Яндекс — с Алисой пишите через форму. Если вопрос касается главной страницы Яндекса (изменить тему оформления, настроить блоки главной страницы или иконки сервисов, найти Яндекс.Деньги и т. д.), пишите через форму. Выберите опцию Вопрос о главной странице Яндекса . По вопросам работы Почты (отключить рекламу, настроить сбор писем с других ящиков, восстановить удаленные письма, найти письма, попавшие в спам и т. д.) пишите через форму. По вопросам работы Поиска и выдачи (ранжирование сайта в результатах поиска, некорректные результаты поиска и т. д.) пишите через форму. ","prev_next":<"prevItem":<"disabled":false,"title":"Проигрывание видео","link":"/support/browser-mobile-android-phone/navigation/video.html">,"nextItem":>,"breadcrumbs":[,],"useful_links":null,"meta":,"voter":","extra_meta":[>,>,>,>,>,>,>,>,>,>,>,>,>,>,>,>,>,>,>,>,>,>,>,>,>],"title":"Режим офлайн - Яндекс.Браузер для смартфонов с Android. Справка","productName":"Яндекс.Браузер для смартфонов с Android","extra_js":[[,"mods":,"__func137":true,"tag":"script","bem":false,"attrs":,"__func67":true>],[,"mods":,"__func137":true,"tag":"script","bem":false,"attrs":,"__func67":true>],[,"mods":,"__func137":true,"tag":"script","bem":false,"attrs":,"__func67":true>]],"extra_css":[[],[,"mods":,"__func69":true,"__func68":true,"bem":false,"tag":"link","attrs":>],[,"mods":,"__func69":true,"__func68":true,"bem":false,"tag":"link","attrs":>]],"csp":<"script-src":[]>,"lang":"ru">>>'> Примечание. Режим офлайн доступен не для всех пользователей, так как находится в процессе разработки.Мобильный браузер сохраняет копии открытых страниц и загружает эти копии, если:

При этом в Умной строке отображается фраза Сохранённая копия страницы , а в списке вкладок под названием страницы появляется слово Сохранено и значок .
Для работы в режиме офлайн смартфон должен иметь объем памяти не менее 1024 МБ (Android 8.0 и выше) или 512 МБ (Android версии ниже 8.0).
Браузер сохраняет до 50 копий открытых страниц. Копия обновляется каждый раз, когда вы покидаете оригинал страницы на сайте.

В современном обществе трудно представить человека, который не знал бы, что такое интернет, браузер, ссылка и подобные термины. Некоторые пользователи хорошо ориентируются в программном обеспечении и настройке компьютера как таковой, однако, есть и те, кому иногда может пригодиться помощь в решении различных вопросов. Хорошо известно, что для доступа во всемирную паутину, на электронной вычислительной машине должен быть установлен браузер — программа, специально созданная отображать интернет-страницы. Состоянием на сегодняшний день подобных браузеров развелось очень много, однако, всем хорошо известен Internet Explorer, стандартная программа, интегрированная в пакет Windows.
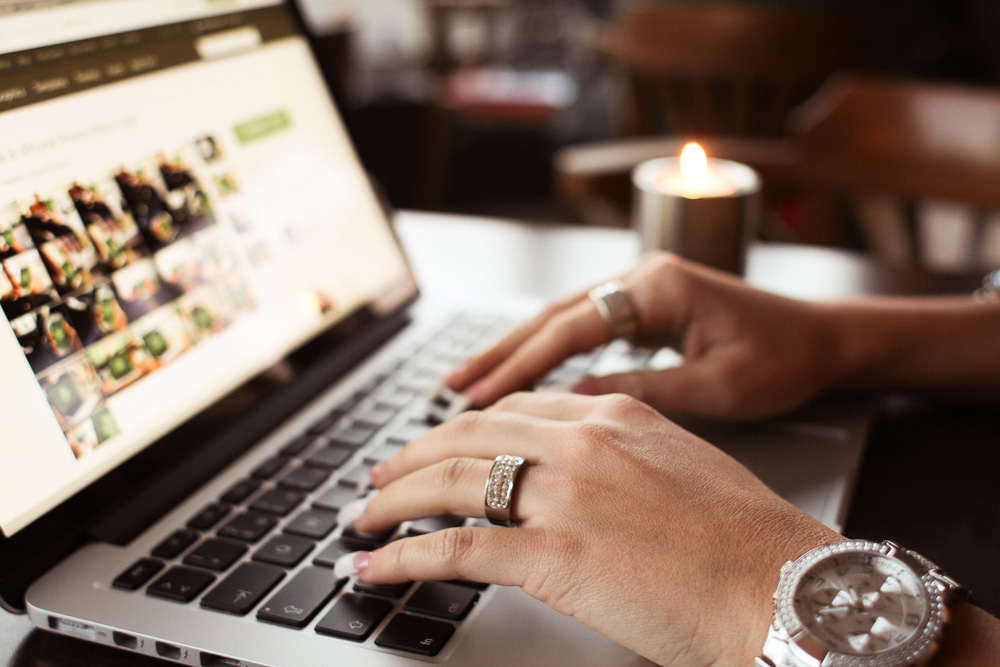
Пропало подключение? Не беда — в этой статье мы расскажем, как работать в интернете автономно.
Как мы уже выяснили, для доступа к сети на компьютере должен быть установлен браузер, и, конечно же, он обязан быть подключённым и настроенным для работы во всемирной паутине. Однако, даже в случае отключения интернета вы все ещё можете просматривать страницы. Как же это сделать?
Что такое автономный режим, и как его включить?
Функция автономного режима предназначена в первую очередь для того, чтобы юзер в случае ограничения доступа в сеть всё равно смог просматривать интернет-страницы. Но работает указанная функция только относительно страниц, которые ранее уже открывались.
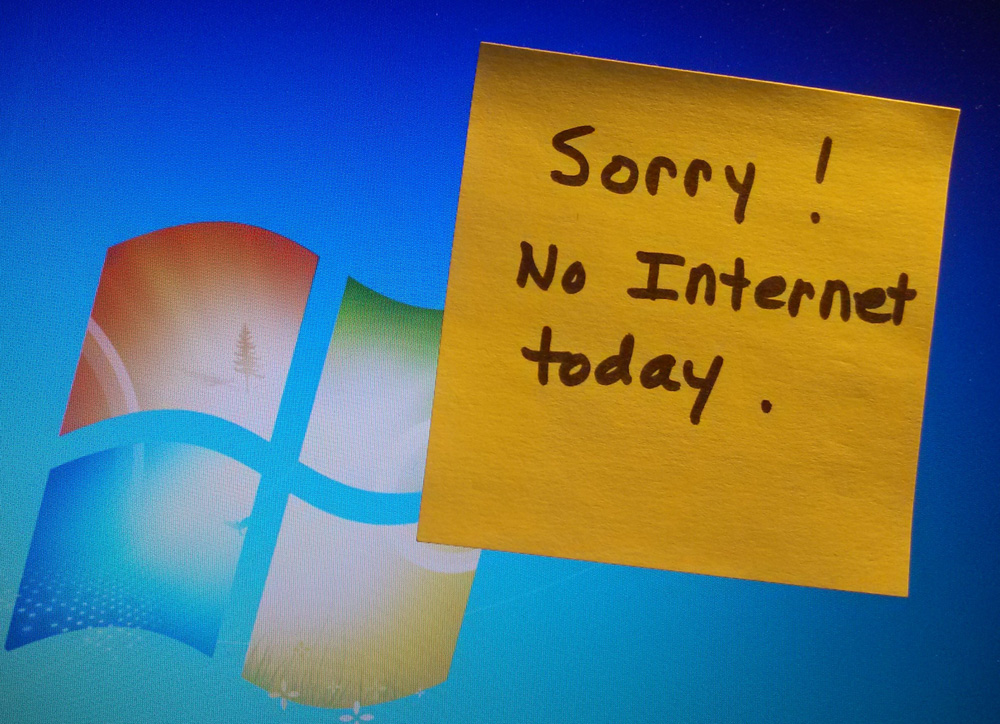
Чтобы включить её, необходимо открыть браузер и перейти во вкладку «Сервис», где вы и найдёте надпись «Работать автономно», с поставленным рядом красным крестиком (отключено) или птичкой (включено).
Использование автономного режима
После включения функции вы можете приступить к непосредственному просмотру интернет-страниц. Воспользуйтесь закладками, чтобы открыть необходимый ресурс глобальной сети, а в случае их отсутствия введите название в адресной строке. Если на экране выскочило окно, в котором программа сообщает вам, что данная страница не может быть открыта, увы, ничего не поделаешь. Это довольно распространённая проблема, поэтому рекомендуем вам открывать интересующие вас страницы используя «Журнал».
Ни для кого не новость, что любой браузер сохраняет все передвижения юзера и открытые сайты в так называемой «Истории», или в браузере IE — «Журнале». Именно здесь и сам пользователь может просмотреть и вспомнить, когда и какие страницы он открывал. Чтобы открыть журнал, кликните мышью на кнопку «Избранное», рядом с которой будет жёлтая звёздочка. В появившемся окне возникнут три вкладки, среди которых «Избранное», «Каналы» и «Журнал». Откройте последнюю и увидите выпадающее меню, с помощью которого вы можете отсортировать веб-порталы по разным критериям, а чуть ниже дни недели, когда вы пользовались браузером. Если кликнуть мышью на интересующий вас сайт, под ним откроется список посещённых вами страниц на данном веб-ресурсе.
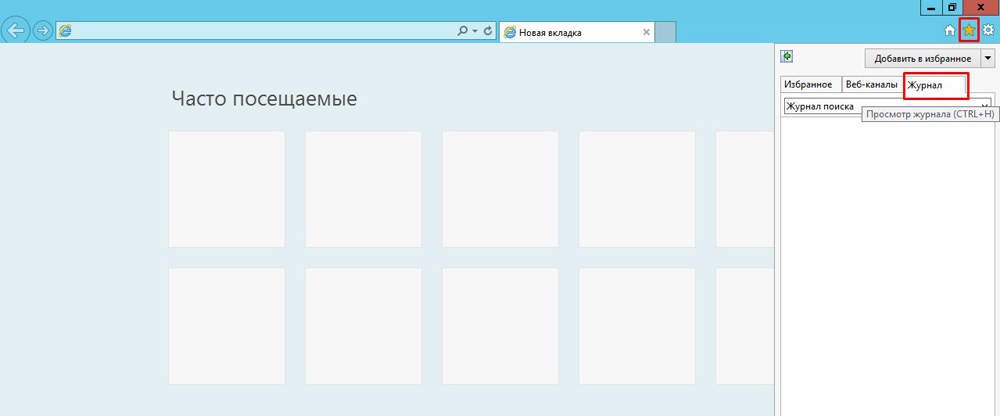
Теперь обратите внимание на эти страницы. Если шрифт, которым они написаны прозрачен, то вам не удастся открыть её с помощью автономного режима, а когда текст яркий и насыщенный, то, вероятнее всего, страница будет открыта.
Использование электронной почты в автономном режиме
Помимо просмотра веб-страниц при отсутствии соединения, рассматриваемая функция разрешает пользователям работать с электронной почтой Gmail. Даже при отсутствии интернета, вы имеете возможность проверить почту, писать письма, сохранять их и прочее. Написанные письма будут сохранены в папку «Исходящие», из которой, как только появится соединение, отправятся указанному адресату.
Чтобы подключить эту функцию, перейдите на страницу вашей почты Gmail и зайдите в настройки. Здесь вы увидите множество вкладок, среди которых будет «Оффлайн». После того как перейдете в неё, вам будет предложено установить Gmail Offline, специальный плагин, позволяющий работать с почтой без доступа к всемирной паутине и синхронизирующий данные после появления интернета. После установки соответствующая иконка появится в меню «Сервисы». Впервые открыв плагин, утилита спросит вас, начать ли его использование либо пока не применять. Согласившись, вы попадёте в облегчённую версию страницы почты Gmail. Теперь вы сможете заходить сюда и работать всякий раз, как у вас пропадёт интернет-соединение.
Отключение автономного режима
После того, как закончите работу в автономном режиме, рекомендуем вам отключить его, ведь иногда браузер автоматически переходит в оффлайн-режит, что, конечно же, нежелательно.
Первым и самым простым способом отключения является набор действий, которые вы предпринимали для его включения. Просто снимите галочку напротив надписи «Работать автономно».
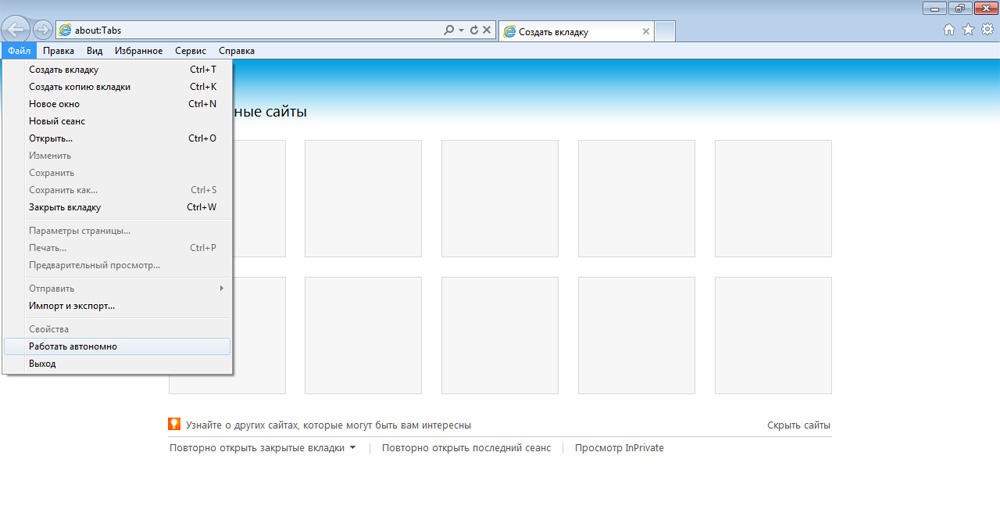
Также эту функцию можно отключить, перейдя во вкладку «Сервис» в строке меню и открыв свойства обозревателя. Там необходимо перейти в раздел «Подключения» и запретить программе применять коммутируемые соединения. Затем нужно перейти в меню «Настройки сети» и снять все галочки. После этого нажмите «OK», тем самым подтверждая принятые изменения, и перезагрузите устройство, чтобы они применились. Если вы не нашли описываемую вкладку, возможно, у вас скрыта строка меню. Чтобы открыть её, кликните мышью в верхней части браузера и в выпадающем меню выберите пункт «Строка меню».
Вот, собственно, и вся необходимая информация и действия, которые помогут вам в случае такой досадной проблемы, как пропажа интернет-соединения. Между прочим, настройка оффлайн-доступа к почте возможна не только для Gmail, но и для других почтовых сервисов. Просмотрите настройки вашей почты и вы наверняка найдёте подобный пункт.

Наиболее простой метод прослушивания Яндекс.Музыки без подключения к интернету заключается в применении одной из стандартных возможностей официального мобильного клиента сервиса, воспользоваться которой, равно как и самим приложением, можно только при наличии активной подписки «Плюс». При этом изначально офлайн-режим может быть заблокирован из-за отсутствия скачанных композиций в кэше программы, и потому для начала придется произвести загрузку.
Шаг 1: Подготовительные работы



Учитывайте сразу, что для правильной работы опции требуется достаточно свободного места на устройстве, так как в противном случае трекам некуда будет скачиваться. Избавиться от более ненужной музыки можно будет всегда через тот же раздел с «Настройками».
Шаг 2: Использование офлайн-режима
- Разобравшись с подготовкой, чтобы перейти в режим офлайн-прослушивания необходимо снова открыть вкладку «Коллекция» при помощи нижнего навигационного меню и коснуться значка с шестеренкой на верхней панели. Здесь в самом начале списка в рамках подраздела «Подключение к интернету» можно как поменять условия загрузки музыки, так и активировать нужный режим работы.



Отдельно отметим, что вполне можно обойтись и без отключения рассматриваемой опции, если на устройстве полностью отсутствует подключение к интернету. В таком случае достаточно будет открыть список «Скачанные треки» на вкладке «Коллекция» и коснуться нужного варианта для воспроизведения.
Вариант 2: Скачивание музыки
Альтернативным решением, уже не требующим оформления подписки, является скачивание музыки с настольной версии веб-сайта Яндекс.Музыки при помощи сторонних расширений или возможностей интернет-браузера и последующее прослушивание через музыкальные плееры. Само по себе воспроизведение выполняется по-разному в зависимости от плеера, будь то сторонний AIMP или Media Player Classic, и потому подробно рассматриваться не будет.
Способ 1: Функции браузера
Если вы не хотите устанавливать дополнительные расширения, для скачивания небольшого количества треков вполне можно обойтись стандартными возможностями любого интернет-браузера. Чтобы выполнить загрузку, необходимо развернуть консоль обозревателя на сайте сервиса, перейти на вкладку «Network», начать воспроизведение композиции и открыть наиболее объемную дорожку из списка.

Это позволит перейти напрямую к плееру браузера, который, в отличие от стандартного, в полной мере поддерживает скачивание медиафайлов. Единственным недостатком загруженной таким образом музыки будет отсутствие каких-либо мета-данных, включая обложку и информацию об исполнителе, отображаемую во внешних плеерах.
Способ 2: Стороннее расширение
-
Воспользуйтесь указанной выше ссылкой, чтобы открыть страницу расширения, нажмите кнопку «Установить» и подтвердите добавление через всплывающее окно. После этого обязательно убедитесь, что соответствующий значок появился на верхней панели браузера.



Как уже было отмечено ранее, прослушать музыку можно через любой музыкальный плеер, где лучше всего себя показывает AIMP, в режиме офлайн. Более того, при желании полученные треки вполне могут быть перенесены на смартфон для тех же целей, тем самым исключая необходимость использования официального ПО и оформления подписки.

Отблагодарите автора, поделитесь статьей в социальных сетях.

Читайте также:


