Как вернуть задачу в 1с
Глобальные действия - это действия, которые вы можете выполнять в любом состоянии программы. При этом не важно, что на данный момент открыто в "1С:Предприятии". Главное, чтобы приложение не было занято выполнением какой-либо задачи.
Глобальные действия - это действия, которые можно вызывать в любом месте запущенной платформы "1С:Предприятие 8". Независимо от того, что именно происходит в запущенной конфигурации, смысл глобальных действий не меняется (например, нажатие Ctrl+N всегда будет вызывать диалог создания нового документа).
"Горячие" клавиши для глобальных действий
Действие
Сочетания клавиш
Как работает программа
Создать новый документ
Открывает окно, в котором будет предложено выбрать тип создаваемого нового документа в различных форматах - например, в текстовом, табличном или HTML
Открыть существующий документ
Открывает стандартное диалоговое окно "Открыть", доступное через меню "Файл/Открыть…"
Активизация поля поиска в командной панели
Устанавливает курсор в это поле
Alt + Enter
Ctrl + E
В зависимости от того, на что установлен курсор, открывает соответствующую палитру свойств этого объекта или элемента. Полезно при работе с таблицами, текстом, HTML и т. п.
Вызвать содержание справки
Вызывает содержание справки
Вызвать индекс справки
Вызывает индекс справки
"Горячие" клавиши: глобальные действия
Глобальные действия - это действия, которые вы можете выполнять в любом состоянии программы. При этом не важно, что на данный момент открыто в "1С:Предприятии". Главное, чтобы приложение не было занято выполнением какой-либо задачи.
Глобальные действия - это действия, которые можно вызывать в любом месте запущенной платформы "1С:Предприятие 8". Независимо от того, что именно происходит в запущенной конфигурации, смысл глобальных действий не меняется (например, нажатие Ctrl+N всегда будет вызывать диалог создания нового документа).
"Горячие" клавиши для глобальных действий
Действие
Сочетания клавиш
Как работает программа
Создать новый документ
Открывает окно, в котором будет предложено выбрать тип создаваемого нового документа в различных форматах - например, в текстовом, табличном или HTML
Открыть существующий документ
Открывает стандартное диалоговое окно "Открыть", доступное через меню "Файл/Открыть…"
Активизация поля поиска в командной панели
Устанавливает курсор в это поле
Alt + Enter
Ctrl + E
В зависимости от того, на что установлен курсор, открывает соответствующую палитру свойств этого объекта или элемента. Полезно при работе с таблицами, текстом, HTML и т. п.
Вызвать содержание справки
Вызывает содержание справки
Вызвать индекс справки
Вызывает индекс справки
"Горячие" клавиши: общие действия
Общие действия - действия, которые имеют один и тот же смысл в различных объектах конфигурации, но поведение платформы "1С:Предприятие 8" меняется в зависимости от того где именно вы используете то или иное общее действие. Например, нажатие на клавишу "Del", помечает на удаление текущий элемент справочника, если вы находитесь в окне списка элементов справочника. Или удаляет содержимое текущей ячейки табличного документа, если вы его редактируете.
"Горячие" клавиши для общих действий
Действие
Сочетания клавиш
Как работает программа
Удаляет элемент под курсором (текущий элемент) или выделенную группу элементов
Позволяет добавить новый элемент
Сохранить активный документ
Сохраняет активный документ
Печать активного документа
Вызывает диалог печати для активного документа
Печать на текущий принтер
Инициирует непосредственную печать активного документа на принтер, назначенный в системе по умолчанию (без открытия диалога печати)
Копировать в буфер обмена
Ctrl + C
Ctrl + Ins
Копирует необходимый элемент или выделенную группу элементов в буфер обмена ОС Windows
Вырезать в буфер обмена
Ctrl + X
Shift + Del
Вырезает необходимый элемент или выделенную группу элементов в буфер обмена ОС Windows. Отличается от копирования тем, что копируемый элемент или группа после попадания в буфер удаляется
Вставить из буфера обмена
Ctrl + V
Shift + Ins
Вставляет в место, отмеченное курсором находящиеся данные из буфера обмена ОС Windows
Добавить к буферу обмена как число
Используется для числовых значений
Добавить к буферу обмена
Используется для числовых значений. Операция сложения с данными в буфере обмена
Вычесть из буфера обмена
Используется для числовых значений. Операция вычитания с данными в буфере обмена
Выделяет все доступные элементы в активном документе
Отменить последнее действие
Ctrl + Z
Alt + BackSpace
Отменяет последнее совершенное действие
Вернуть отмененное действие
Ctrl + Y
Shift + Alt + BackSpace
Позволяет отменить "Ctrl + Z", иными словами - вернуть то, что вы сделали до нажатия отмены последнего совершенного действия
Открывает диалог настройки параметров поиска в активном объекте конфигурации и выполнения этого поиска
Находит следующий элемент, соответствующий указанным в настройках поиска параметрам
Найти следующий выделенный
Находит следующий элемент, соответствующий тому, который вы выделили (например, на котором установлен курсор)
Находит предыдущий элемент, соответствующий указанным в настройках поиска параметрам
Найти предыдущий выделенный
Ctrl + Shift + F3
Находит предыдущий элемент, соответствующий тому, который вы выделили
Открывает диалог поиска и замены значений (там, где это разрешено)
Свернуть (узел дерева, группу табличного документа, группировку модуля)
Используется там, где доступны узлы деревьев, отмеченные значками "+" или "-"
Выделяет все доступные элементы в активном документе
Отменить последнее действие
Ctrl + Z
Alt + BackSpace
Отменяет последнее совершенное действие
Вернуть отмененное действие
Ctrl + Y
Shift + Alt + BackSpace
Позволяет отменить "Ctrl + Z", иными словами - вернуть то, что вы сделали до нажатия отмены последнего совершенного действия
Открывает диалог настройки параметров поиска в активном объекте конфигурации и выполнения этого поиска
Находит следующий элемент, соответствующий указанным в настройках поиска параметрам
Найти следующий выделенный
Находит следующий элемент, соответствующий тому, который вы выделили (например, на котором установлен курсор)
Находит предыдущий элемент, соответствующий указанным в настройках поиска параметрам
Найти предыдущий выделенный
Ctrl + Shift + F3
Находит предыдущий элемент, соответствующий тому, который вы выделили
Открывает диалог поиска и замены значений (там, где это разрешено)
Свернуть (узел дерева, группу табличного документа, группировку модуля)
Используется там, где доступны узлы деревьев, отмеченные значками "+" или "-"
Свернуть (узел дерева, группу табличного документа, группировку модуля) и все подчиненные
Свернуть (все узлы дерева, группы табличного документа, группировки модуля)
Ctrl + Shift + Num + (-)
Развернуть (узел дерева, группу табличного документа, группировку модуля)
Развернуть (узел дерева, группу табличного документа, группировку модуля) и все подчиненные
Развернуть (все узлы дерева, группы табличного документа, группировки модуля)
Ctrl + Shift + Num + (+)
Ctrl + Page Down
Ctrl + Alt + F
Быстрое листание активного документа
Ctrl + Page Up
Ctrl + Alt + B
Используется там, где поддерживается и возможно форматирование текста
Переход к предыдущей web-странице/главе справки
Используется в HTML-документах
Переход к следующей web-странице/главе справки
Прервать исполнение отчета системы компоновки данных
"Горячие" клавиши: управление окнами
В этом разделе объединены общие для всех окон и форм платформы "1С:Предиприятие" "горячие" клавиши.
"Горячие" клавиши для управления окнами
Действие
Сочетания клавиш
Как работает программа
Закрыть активное свободное окно, модальный диалог или приложение
Этой комбинацией можно быстро завершить работу всей конфигурации на платформе "1С:Предприятие", поэтому пользуйтесь ей осторожно
Закрыть активное обычное окно
Закрывает текущее обычное окно
Закрыть активное окно
Закрывает текущее активное окно
Активизировать следующее обычное окно
Ctrl + Tab
Ctrl + F6
Позволяет активизировать следующее окно среди открытых в рамках конфигурации. Нажатие в цикле с удерживанием клавиши Ctrl позволяет листать отрытые окна "вперед"
Активизировать предыдущее обычное окно
Ctrl + Shift + Tab
Ctrl + Shift + F6
Позволяет активизировать предыдущее окно среди открытых в рамках конфигурации. Нажатие в цикле с удерживанием клавиши Ctrl позволяет листать отрытые окна "назад"
Активизировать следующую секцию окна
Активирует следующую секцию текущего окна
Активизировать предыдущую секцию окна
Активирует предыдущую секцию текущего окна
Вызвать системное меню приложения или модального диалога
Позволяет увидеть системное меню операций (свернуть, переместить, закрыть и т. п.) над окном программы или открытого модального диалога
Вызвать системное меню окна (кроме модальных диалогов)
Alt + Hyphen + (-)
Alt + Num + (-)
Позволяет увидеть системное меню операций (свернуть, переместить, закрыть и т. п.) над активным окном
Вызвать главное меню
Активирует главную панель с кнопками текущего окна. Тем самым вы можете выбирать действия без участия мыши
Вызвать контекстное меню
Отображает контекстное меню над текущим активным элементом. Аналогично нажатию правой кнопки мыши на нем
Вернуть активность обычному окну
Возвращает активность обычному окну после работы с контекстным меню. Внимание! В любом другом случае, Esc инициирует закрытие активного окна
"Горячие" клавиши: управление формами
Здесь собраны "горячие" клавиши, упрощающие и ускоряющие работу с различными формами, которые созданы в конфигурациях, написанных на платформе "1С:Предприятие".
"Горячие" клавиши для управления формами
Действие
Сочетания клавиш
Как работает программа
Перейти на следующий элемент управления/вызов кнопки по умолчанию
Переход между элементами управления на форме "вперед" (см. Tab)
Вызов кнопки по умолчанию
Как правило, у различных форм назначена кнопка по умолчанию (она отличается от других - например, выделена жирным). Использование этой комбинации клавиш позволяет из любого места открытой формы активировать кнопку по умолчанию
Перейти на следующий элемент управления
Переход между элементами управления на форме "вперед"
Перейти на предыдущий элемент управления
Переход между элементами управления на форме "назад"
Активизирует командную панель, связанную с активным элементом управления/формой
Активирует главную панель с кнопками текущей формы. Тем самым вы можете выбирать действия без участия мыши
Перемещение по элементам управления, объединенным в одну группу
Используя клавиши-курсоры можно быстро перемещаться между сгруппированными элементами управления
Закрывает окно текущей формы
Восстановить положение окна
Если сбились какие-то параметры окна формы, эта комбинация позволяет вернуть все назад
"Горячие" клавиши: работа со списком и деревом
"Горячие" клавиши этого раздела помогут эффективно работать без использования мыши в многочисленных списках и деревьях, которые активно используются в различных объектах конфигураций на платформе "1С:Предприятие 8".
"Горячие" клавиши для работы со списком и деревом
Действие
Сочетания клавиш
Как работает программа
Открывает для изменения элемент, на который установлен курсор. Клавиша аналогична действию "Изменить" на стандартной панели кнопок формы
Ctrl + Shift + R
F5
Обновляет данные в списке или дереве. Особенно актуально для динамических списков (например, список документов), когда для них не включено автообновление
Создает новый элемент списка, используя в качестве шаблона текущий элемент. Аналогично кнопке "Добавить копированием"
Создает новую группу. Аналогично кнопке "Добавить группу"
Непосредственное удаление текущего элемента. Внимание! Используйте эту комбинацию с большой осторожностью в динамических списках, так как отменить удаление нельзя
Перемещение строки вверх
Ctrl + Shift + Up
В списках, где разрешено изменение порядка строк, позволяет передвинуть текущую строку вверх. Аналогично кнопке "Переместить вверх"
Перемещение строки вниз
Ctrl + Shift + Down
В списках, где разрешено изменение порядка строк, позволяет передвинуть текущую строку вниз. Аналогично кнопке "Переместить вниз"
Перенести элемент в другую группу
Ctrl + Shift + M
Ctrl + F5
Позволяет быстро переместить текущий элемент (например, справочника) в другую группу
Перейти на уровень вниз с одновременным раскрытием группы
Переходит внутрь папки, на которой был установлен курсор
Перейти на уровень вверх (к "родителю")
Выходит наверх из папки, в которой вы находились
Завершает с сохранением изменений редактирование элемента списка
Раскрыть узел дерева
Используется там, где доступны узлы деревьев, отмеченные значками "+" или "-"
Закрыть узел дерева
Раскрыть все узлы дерева
Инвертирует значение флажка текущего элемента (включает или отключает его)
"Горячие" клавиши: поле ввода
Поле ввода - активно используемый элемент управления во множестве мест форм конфигураций. "Горячие" клавиши для поля ввода позволяют быстро выполнить часто используемые действия над ним. Особенно полезно использовать эти клавиши там, где разработчик конфигурации не вывел нужные вам кнопки управления полем ввода.
"Горячие" клавиши для поля ввода
Действие
Сочетания клавиш
Как работает программа
Переключить режим вставки/замены
Аналогично поведению при редактировании обычного текста, позволяет либо добавлять новые символы при вводе к старым, либо затирать старые новыми
Выбор соответствующего объекта, связанного с полем ввода (например, выбор нужного документа из списка). Аналогично кнопке поля ввода "Выбор"
Ctrl + Shift + F4
Открытие формы выбранного объекта в текущем поле ввода. Аналогично нажатию кнопки поля ввода "Открыть"
Очистить поле ввода от текущего в нем значения
Удалить символ слева от курсора
Работа с набранным текстом в поле ввода
Удалить символ справа от курсора
Удалить слово слева от курсора
Удалить слово справа от курсора
Перейти в начало строки
Перейти в конец строки
Нажатие указателем мыши кнопки "Вверх" для кнопки регулирования
Использование регулировки, если это разрешено в поле ввода. Например, изменение дат, счетчиков и т. п. Аналогично нажатию на кнопку "вверх" регулятора поля ввода
Нажатие указателем мыши кнопки "Вниз" для кнопки регулирования
Использование регулировки, если это разрешено в поле ввода. Например, изменение дат, счетчиков и т. п. Аналогично нажатию на кнопку "вниз" регулятора поля ввода
"Горячие" клавиши: поле картинки
Поле картинки - это стандартный элемент платформы "1С:Предприятие 8" для отображения графических изображений. "Горячие" клавиши помогут, например, комфортно просмотреть изображение, расположенное в поле картинки.
Пропала верхняя панель в 1С Предприятие 8.3 (8.3.13.1690)
Здравствуйте!
У меня пропала верхняя панель управления (Файл, Сервис, Правка и тд ). Программа 1С Предприятие 8.3 (8.3.13.1690). Как восстановить? Помогите, пожалуйста.
Здравствуйте!
У меня пропала верхняя панель управления (Файл, Сервис, Правка и тд ). Программа 1С Предприятие 8.3 (8.3.13.1690). Как восстановить? Помогите, пожалуйста.
Ответ тот же самый: На панели инструментов нажмите правой клавишей мышки и поставьте флаг у Главное меню

Хоть какая-нибудь панель есть? В ней: правый клик - Главное меню
А дальше то что. я ставлю галочку на главное меня. и ничего не происходит у меня
А дальше то что. я ставлю галочку на главное меня. и ничего не происходит у меня
Вероятно, главное меню "улетело" за пределы окна. Программу закройте, базу из списка удалите и добавьте снова.
Спасибо , все получилось
Вероятно, главное меню "улетело" за пределы окна. Программу закройте, базу из списка удалите и добавьте снова.
Вероятно, главное меню "улетело" за пределы окна. Программу закройте, базу из списка удалите и добавьте снова.
Подскажите пожалуйста как это сделать удалить базу из списка и добавить снова
Подскажите пожалуйста как это сделать удалить базу из списка и добавить снова
1. Если проблемная база открыта - закрываем.
2. Щёлкаем по ярлыку 1С. Открывается окошко со списком баз.
3. Устанавливаем курсор на проблемную базу.
4. Нажимаем справа кнопку "Изменить". Клацаем ЛЕВОЙ кнопкой мышки в поле "Каталог информационной базы". Оно подсвечивается синим цветом. Это для файловой базы. Для WEB или клиент-серверной поля другие, рядом. Принцип тот же.
5. Клацаем ПРАВОЙ кнопкой мышки в поле "Каталог информационной базы", в контекстном меню выбираем "Копировать".
6. Жмём кнопку "Отмена", попадаем обратно в окно со списком баз.
7. Жмём кнопку "Удалить", на вопрос отвечаем "Да". База исчезает из списка.
8. Жмём кнопку "Добавить".
9. Выбираем "Добавление в список существующей базы". Откроется уже знакомое нам окно из п.4. Поле "Каталог информационной базы" уже заполнено. Заполняем наименование. Жмём кнопку "Далее", затем "Готово". База вернулась в список.
10. Профит!
Первый запуск после такой процедуры будет дольше обычного.
Вероятно, главное меню "улетело" за пределы окна. Программу закройте, базу из списка удалите и добавьте снова.
Вероятно, главное меню "улетело" за пределы окна. Программу закройте, базу из списка удалите и добавьте снова.
А можно таким способом удалить старые базы, которыми уже давно не пользуемся? Они не рабочие и просто мешаются.
А можно таким способом удалить старые базы, которыми уже давно не пользуемся?
Для нас главное - подвести итоги. Пока итоги не подвели нас. ©
Только сами базы на диске останутся. Вы же только из списка их удалите.
1. Если проблемная база открыта - закрываем.
2. Щёлкаем по ярлыку 1С. Открывается окошко со списком баз.
3. Устанавливаем курсор на проблемную базу.
4. Нажимаем справа кнопку "Изменить". Клацаем ЛЕВОЙ кнопкой мышки в поле "Каталог информационной базы". Оно подсвечивается синим цветом. Это для файловой базы. Для WEB или клиент-серверной поля другие, рядом. Принцип тот же.
5. Клацаем ПРАВОЙ кнопкой мышки в поле "Каталог информационной базы", в контекстном меню выбираем "Копировать".
6. Жмём кнопку "Отмена", попадаем обратно в окно со списком баз.
7. Жмём кнопку "Удалить", на вопрос отвечаем "Да". База исчезает из списка.
8. Жмём кнопку "Добавить".
9. Выбираем "Добавление в список существующей базы". Откроется уже знакомое нам окно из п.4. Поле "Каталог информационной базы" уже заполнено. Заполняем наименование. Жмём кнопку "Далее", затем "Готово". База вернулась в список.
10. Профит!
Первый запуск после такой процедуры будет дольше обычного.

Аудит 1С — это комплекс мер, направленных на выявление и ликвидацию ошибок ПО. С помощью аудита определяют текущее состояние программы, правильность настройки и доработки автоматизированной системы.
Цель аудита — обеспечение безошибочной, бесперебойной и эффективной работы информационной системы «1С:Предприятие 8».
В результате аудита удаётся минимизировать риск ошибок налогового и бухгалтерского учёта, повысить уровень контроля, ускорить и упростить подготовку отчётных документов, что улучшает эффективность работы как отдельных подразделений, так и предприятия в целом.
Проведение аудита 1С
Компания «BRG» — официальный партнёр «1С». Мы работаем с 1999 года и предлагаем аудит программных продуктов на платформе 1С. Высокое качество наших услуг подтверждено прохождением сертификации в соответствии со стандартом ISO 9001:2015.
В ходе аудита «1С:Предприятие 8» мы проверим, обеспечивает ли автоматизированная система корректное ведение бухгалтерского и налогового учёта. В случае необходимости, мы восстановим или заново организуем учёт, а также грамотно настроим ПО в соответствии со спецификой предприятия.
Для чего нужен аудит 1С?
Аудит информационной базы «1С:Предприятие 8» направлен на проверку правильности и полноты отображения программным обеспечением хозяйственных операций в бухгалтерском и налоговом учёте, а также выявление причин расхождения между аналитическими и фактическими данными. В ходе аудита специалисты компании BRG проверят:
- корректность формирования бухгалтерских проводок;
- правильность использования аналитики (субконто) для организации учета;
- соответствие данных бухгалтерского и налогового учёта фактическим показателям;
- полноту использования возможностей ПО сотрудниками предприятия.
Для каждой выявленной ошибки будет установлена и устранена причина её возникновения.
Сотрудникам предприятия будут даны практические рекомендации, как самостоятельно исправлять ошибки, возникающие при работе с ПО или на что обращать внимание ещё на этапе внедрения. Также будет определен уровень грамотности пользователей 1С и при необходимости проведен инструктаж.
Как исправляют ошибки, возникшие при работе с программой
Исправление ошибок, возникших при работе с программой, предполагает следующие шаги:
-
системы на предмет соответствия их учёту. В каждом разделе проводится анализ настроек, при необходимости убирают лишние и добавляют новые.
- Проверка учётной политики и налогов в 1С на соответствие действующей на предприятии.
- Формирование отчета «Сверка данных оперативного и бухгалтерского учёта». Отчётная форма показывает расхождения между данными регистров и оборотно-сальдовой ведомостью. Чаще всего ошибки являются следствием операций, проведенных вручную, когда бухгалтер откорректировал проводки, а регистры оставил без изменений.
- Проверка и настойка прав пользователей.
- Установка даты запрета редактирования, которая может быть предусмотрена как для отдельных пользователей 1С, так и для определённых разделов учета.
Данные ошибки являются наиболее распространенными, однако причин, вызвавших «косяки» в работе программного продукта, может быть множество. Специалисты компании BRG выявят все ошибки в работе «1С:Предприятие 8», установят их причины и предотвратят их появление в будущем.
Виды аудита 1С
Аудит «1С:Предприятие 8» проводится в плановом и внеплановом порядке. Плановый аудит — это проверка, которая проводится согласно установленного графика с целью поддержания автоматизированной системы в оптимальном состоянии.
Внеплановый аудит — это оперативная проверка, необходимость которой обусловлена каким-либо ЧП. Это может быть резкое снижение работоспособности или полня остановка системы, заражение вирусом, риск кражи информации, поломки серверного оборудования, сбой в электроснабжении, ошибки или преднамеренные действия со стороны недобросовестных сотрудников и прочее.
Также внеплановый аудит рекомендован при смене главного бухгалтера предприятия.
Восстановление учета в базе 1С
Часто следствием ЧП, причиной которого является человеческий фактор, программный или аппаратный сбой, становится нарушение целостности базы данных.
Повреждение, изменение или утрата баз данных 1С может спровоцировать серьёзный кризис и даже остановить работу предприятия.
Для возобновления нормальной работы и недопущения финансовых потерь, к которым могут привести ошибки в налоговом и бухгалтерском учёте, проводят восстановление учёта в базе 1С.
Как проводится восстановление учета в 1С
Чтобы восстановить на предприятии учёт и обеспечить корректную работу «1С:Предприятие 8», специалисты BRG:
- Проводят внеплановый аудит 1С и определяют план действий.
- Проверяют состояние документации на предприятии, достоверность и актуальность информации в базе данных. Первой аналитической обработке подвергают доходную и расходную документацию, а затем анализируют все остальные разделы учёта.
- Восстанавливают (повторно заносят в базу данных 1С) первичные документы, включая: накладные, счета-фактуры, приходные и расходные ордера, банковские выписки и прочее.
- Формируют отчётность за исследуемый отрезок времени. Предоставляют заказчику данные о выявленных отклонениях с данными, указанными в имеющейся отчетности. Если отчётность уже сдана, производится подача уточненных деклараций.

Скорость выполнения работ зависит от степени повреждения базы, наличия резервной копии, состояния первичной документации на предприятии и прочих факторов.
Учитывая индивидуальную специфику каждого предприятия и уникальность ситуации, восстановление учёта в 1С требует различных решений и исключает использование стандартного алгоритма действий.
Наиболее сложными являются ситуации, когда ведение учета в 1С осуществлялось некомпетентным бухгалтером или против предприятия была совершена преднамеренная диверсия — недобросовестный сотрудник специально вносил в базу данных путаницу или уничтожил документы. Чтобы разобраться в произошедшем, наведя порядок в первичных документах и электронной базе, необходима слаженная работа команды бухгалтеров и IT-специалистов.
Наши преимущества
Компания «BUSINESS RELATIONSHIP GROUP» восстановит бухгалтерский и налоговый учёт в 1С, обеспечив грамотное занесение в базу данных первичной документации с учетом всех особенностей работы предприятия. Также мы настроим документы, отчеты, справочники в 1С под индивидуальные нужды компании.
Мы сотрудничаем с предприятиями и организациями всех форм собственности, которые относятся к любым сферам деятельности. Обращайтесь к нам, если базы данных вашего предприятия были повреждены или утрачены. Наши специалисты сделают всё возможное, чтобы работоспособность «1С: Предприятие 8» была восстановлена как можно быстрее.
Также мы открыты к сотрудничеству с компаниями, которые ранее не использовали автоматизированную систему учёта и хотят внести данные в 1С за прошлые периоды.
Календари бухгалтера - неотъемлемая часть бухгалтерских программ. Календарь, интегрированный в компьютерную программу, заранее напомнит бухгалтеру о скором наступлении события. Перечень событий настраивается бухгалтером для конкретной организации, под себя.
Перейти к выполнению указанной в календаре задачи можно непосредственно из формы календаря.
Календарь бухгалтера в «1С:Бухгалтерии 8» - Список задач
В «1С:Бухгалтерии 8» (ред. 3.0) календарь бухгалтера представляет собой простой конечный список задач конкретной организации – Список задач, которые требуется выполнить прямо сейчас или в ближайшее время (рис. 1).
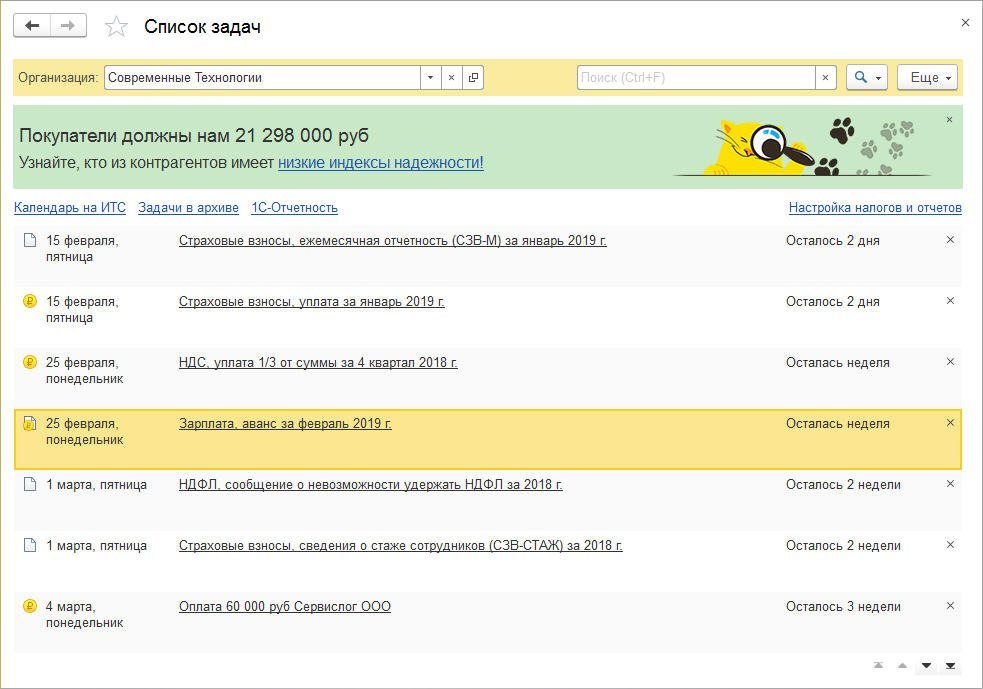
Рис. 1. Список задач
К Списку задач можно перейти из раздела Главное, а также из Информационной панели, которая по умолчанию установлена на начальной странице (рис. 2).
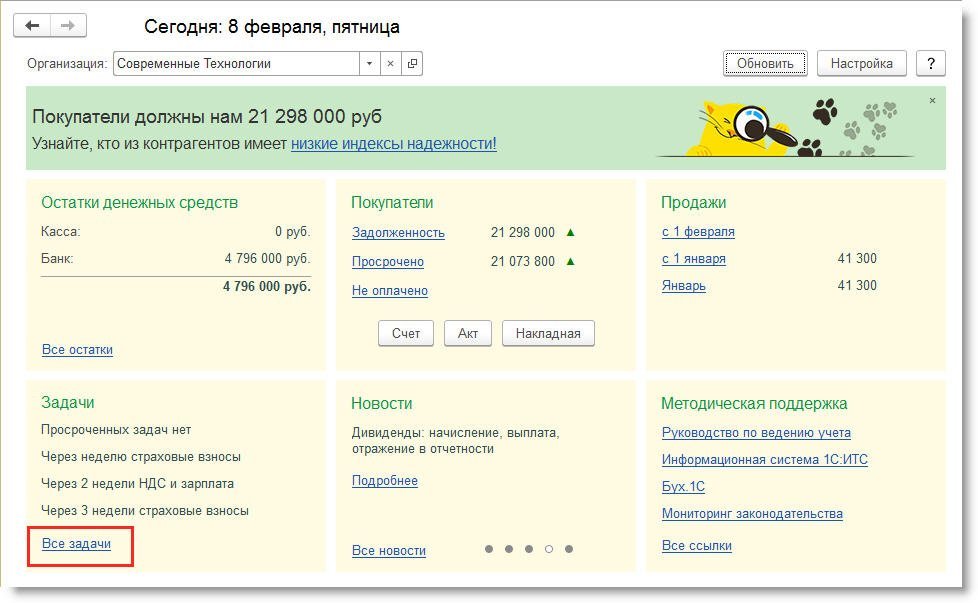
Рис. 2. Информационная панель
В качестве одного из блоков Информационной панели также по умолчанию присутствует блок Задачи, где содержится обобщенная информация о срочных задачах и гиперссылка для перехода в Список задач.
По желанию пользователя Список задач можно сразу установить в качестве начальной страницы. Для этого в главном меню следует выполнить команду Вид – Настройка начальной страницы.
Таким образом, с просмотра Списка задач начинается ежедневная работа в программе.
Сервис «Список задач»: какая польза для бухгалтера
В Список задач включены задачи, которые предстоит выполнить в ближайшее время, с указанием крайнего срока, установленного для данной задачи, и количества оставшихся дней.
Список задач отражает напоминания только о тех отчетах, которые организация обязана представлять, и только о тех налогах и взносах, которые организация обязана уплачивать. Например, для плательщиков налога, уплачиваемого при применении упрощенной системы налогообложения (УСН), информация о сроках представления отчетности и уплаты по НДС и по налогу на прибыль неактуальна. Поэтому для каждой организации Список задач индивидуален.
Список задач можно просматривать сразу по всем организациям, отключив отбор в поле Организация.
Графическое изображение (иконка или значок) задачи в списке соответствует типу задачи: подготовка отчетности, выплата зарплаты, уплата налога, взноса или исполнение другого регулярного платежа. Но Список задач – это не просто напоминания. Данный сервис позволяет совершать действия, связанные с выполнением указанной задачи. По соответствующей гиперссылке можно сразу же перейти в регламентированную отчетность, чтобы составить декларацию, в Помощник по выплате зарплаты или к формированию платежного поручения.
После того как задача выполнена, следует выбрать команду Поместить задачу в архив, и задача перемещается в список выполненных задач. Просмотреть задачи в архиве можно перейдя по одноименной ссылке. По команде Вернуть в список задач задача из архива перемещается назад в Список задач. Таким образом можно визуально отделить выполненные задачи от невыполненных.
По гиперссылке Календарь на ИТС можно получить более подробную информацию в ресурсе 1С:ИТС, где рассматриваются все особенности расчета и уплаты налога, а также пошаговые инструкции заполнения соответствующей декларации (расчета).
Напоминания в Списке задач появляются заранее и отображаются до тех пор, пока задача не будет отмечена в качестве выполненной. Напоминания упорядочены по срокам, которые остаются на исполнение каждой задачи (самые срочные задачи расположены наверху списка). Это позволяет не пропустить сроки. Если срок выполнения задачи истек и задача не была отмечена как выполненная, она останется в списке с пометкой Просрочено.
Первоначальный Список задач формируется автоматически на основании вида организации (ИП или юридическое лицо) и системы налогообложения, указанной при создании новой организации. Например, если организация применяет общую систему налогообложения (ОСНО), то в списке не будет задач по УСН. А задачи по уплате фиксированных страховых взносов будут отображаться только для индивидуальных предпринимателей.
Для отражения в Списке задач некоторых форм отчетности и определенных налогов потребуются дополнительные настройки. О том, что необходимо проверить список налогов и отчетов, Список задач напомнит в начале работы. Помимо этого, будет предложено подключиться к сервису «1С-Отчетность» и к обмену документами с контрагентами в электронном виде (рис. 3).

Рис. 3. Задачи начала работы
В Списке задач отражаются сведения о проверках на основе данных Единого реестра проверок и сайта Генеральной прокуратуры (рис. 4). Сведения о проверках ежедневно автоматически актуализируются.
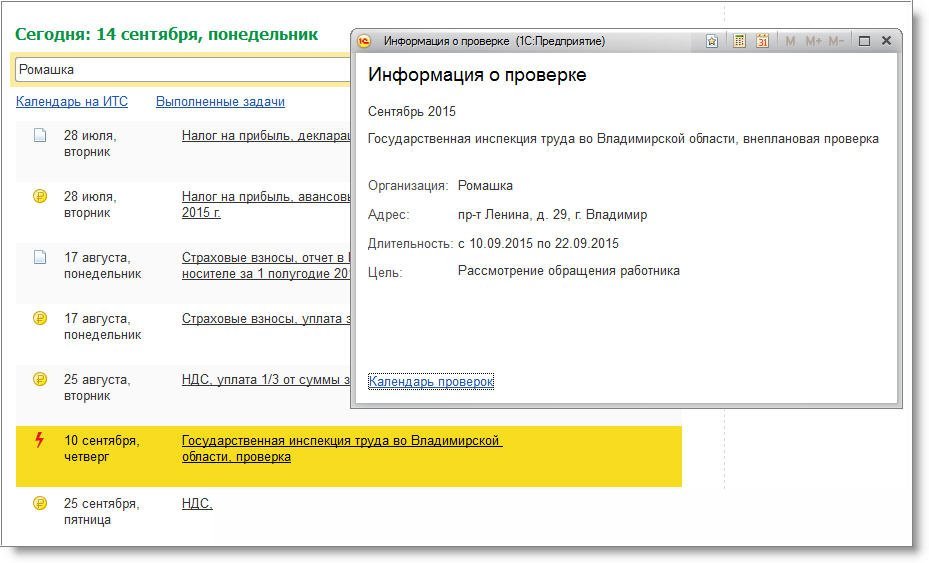
Рис. 4. Сведения о проверках
Настройка налогов и отчетов в бухгалтерском календаре
Все настройки налогов и отчетов выполняются в форме Настройки налогов и отчетов (рис. 5). Указанная форма также доступна из раздела Главное.
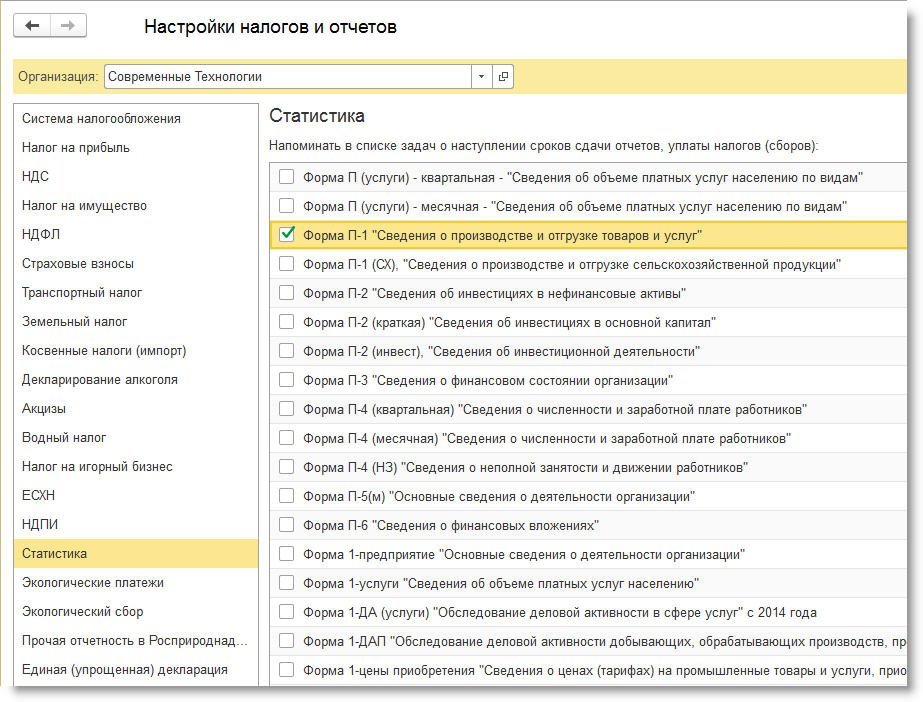
Рис. 5. Настройки налогов и отчетов
Если организация или ИП совмещает основную систему налогообложения со специальными режимами (например, с ЕНВД или с патентом), то в разделе Система налогообложения формы Налоги и отчеты необходимо указать применяемые спецрежимы, чтобы связанные с ними задачи автоматически добавились в Список задач.
Если организация является плательщиком налога на прибыль, то в разделе Налог на прибыль необходимо выбрать порядок уплаты авансовых платежей:
- ежеквартально (устанавливается по умолчанию);
- ежемесячно по расчетной прибыли;
- ежемесячно по фактической прибыли.
Напоминания о представлении декларации и об уплате налога (авансовых платежей по налогу) на прибыль в Списке задач будут формироваться ежемесячно или ежеквартально в зависимости от выполненных настроек.
При активации задачи по заполнению декларации по налогу на прибыль декларация автоматически формируется с правильно заполненным кодом периода.
К моменту создания платежных поручений требуется, чтобы декларация за соответствующий отчетный (налоговый) период была заполнена. Если декларация не сформирована и не сохранена, программа укажет на необходимость ее создания. Исходя из сумм налога к доплате, указанных в соответствующих строках налоговой декларации, программа создает автоматически заполненные платежные поручения на уплату налога в разные бюджеты. Если по одной декларации в один и тот же срок требуется выполнить несколько платежей по разным КБК и кодам ОКАТО, то программа предложит последовательно оформить несколько платежек. В каждой из них сумма и реквизиты будут заполнены по данным декларации автоматически.
Состав статистической отчетности, обязанность декларирования алкоголя, обязанность уплаты акцизов и других налогов можно настроить в соответствующих разделах формы Налоги и отчеты.
Настройка сроков выплаты зарплаты и аванса в календаре бухгалтера
В Списке задач отображаются задачи по выплате зарплаты и уплате НДФЛ в соответствии со сроками выплаты заработной платы. Сроки указываются в регистре Настройки учета зарплаты (раздел Зарплата и кадры – Настройки зарплаты – Порядок учета зарплаты), рис. 6.
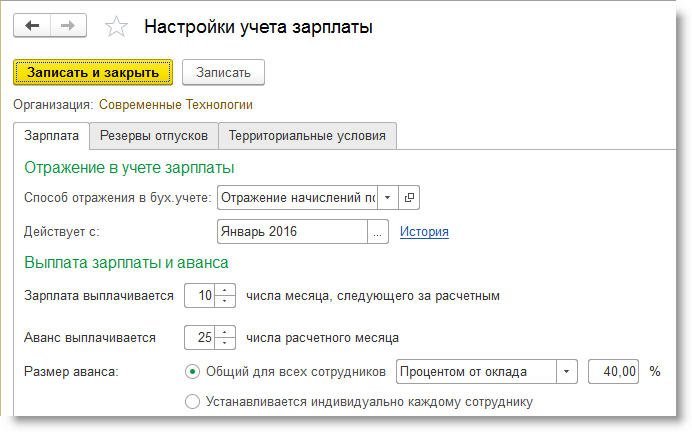
Рис. 6. Настройки учета зарплаты
При создании новой организации в регистре по умолчанию устанавливаются даты:
- для выплаты заработной платы – 10-го числа месяца, следующего за расчетным;
- для выплаты аванса – 25-го числа расчетного месяца.
Прямо из Списка задач по ссылке на задачу по зарплате осуществляется переход в Помощник по выплате зарплаты и уплате НДФЛ (рис. 7).
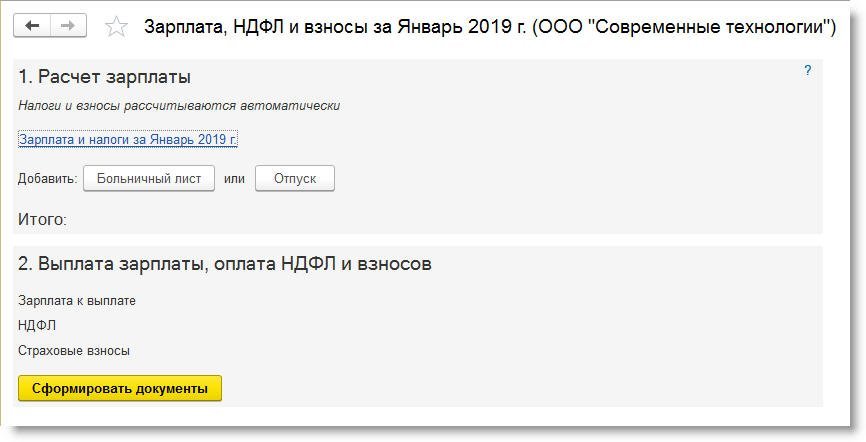
Рис. 7. Помощник по выплате зарплаты и уплате НДФЛ
Обработка позволяет поэтапно:
- рассчитать зарплату, в том числе ввести сведения о больничных листах и отпусках;
- выплатить зарплату, в том числе подготовить ведомости на выплату, платежные поручения или расходные кассовые ордера, отслеживать статус платежных документов;
- подготовить платежное поручение на уплату НДФЛ и отслеживать его статус.
Настройка регулярных платежей в календаре бухгалтера
В Список задач по желанию пользователя можно включить напоминания о платежах с определенной периодичностью (например, оплата за интернет, аренду, коммунальные услуги и т. п.).
Настройка напоминаний о регулярном платеже выполняется через документ Платежное поручение на перечисление оплаты поставщику. По ссылке Повторять платеж? открывается форма настроек, где следует установить флаг Следующий платеж, указать дату следующего платежа и его регулярность (рис. 8).
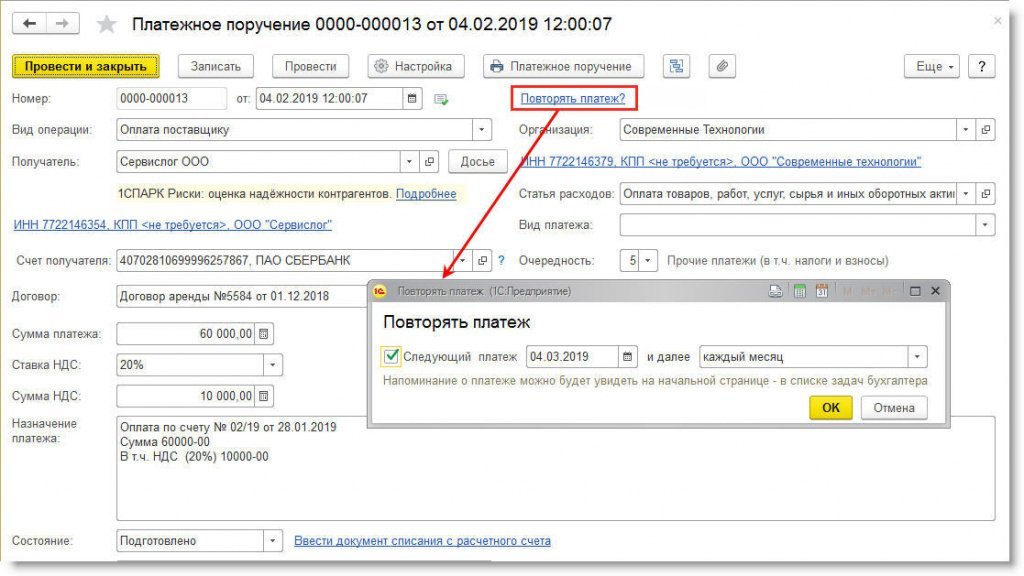
Рис. 8. Настройка регулярных платежей
После сохранения документа с выполненными настройками в Списке задач появится новая задача с указанным сроком ее выполнения (рис. 1).
Прямо из Списка задач можно быстро создать новое платежное поручение, перейдя по ссылке с названием задачи. Автоматически будет создан новый документ Платежное поручение уже с заполненными реквизитами. При необходимости поля документа можно отредактировать.
Чтобы отключить функцию напоминания о следующем платеже, в форме Повторять платеж документа Платежное поручение достаточно снять флаг Следующий платеж.
Синхронизация с календарем Google
Список задач из «1С:Бухгалтерии 8» (ред. 3.0) может отображаться на мобильном устройстве. Для этого необходимо настроить синхронизацию с календарем Google.
Настройка синхронизации с календарем Google выполняется в одноименной форме (раздел Главное – Персональные настройки – Настройка синхронизации с календарем Google) по кнопке Получить код. В открывшейся странице браузера необходимо разрешить доступ «1С:Бухгалтерии 8» к своему календарю Google. Полученный код разрешения следует скопировать в форму настройки и нажать на кнопку Включить (рис. 9). Также необходимо настроить календарь Google на мобильном устройстве в соответствии с рекомендациями операционной системы (iOS или Android).

Рис. 9. Синхронизация с календарем Google
Монитор налогов и отчетности в «1С:Бухгалтерии 8»
В некоторых случаях альтернативой сервису Список задач в «1С:Бухгалтерии 8» (ред. 3.0) может стать Монитор налогов и отчетности (раздел Руководителю – Анализ), который показывает общую картину уплаты всех налогов и представления всей отчетности на текущий день в виде цветных прямоугольных блоков (индикаторов), рис. 10.
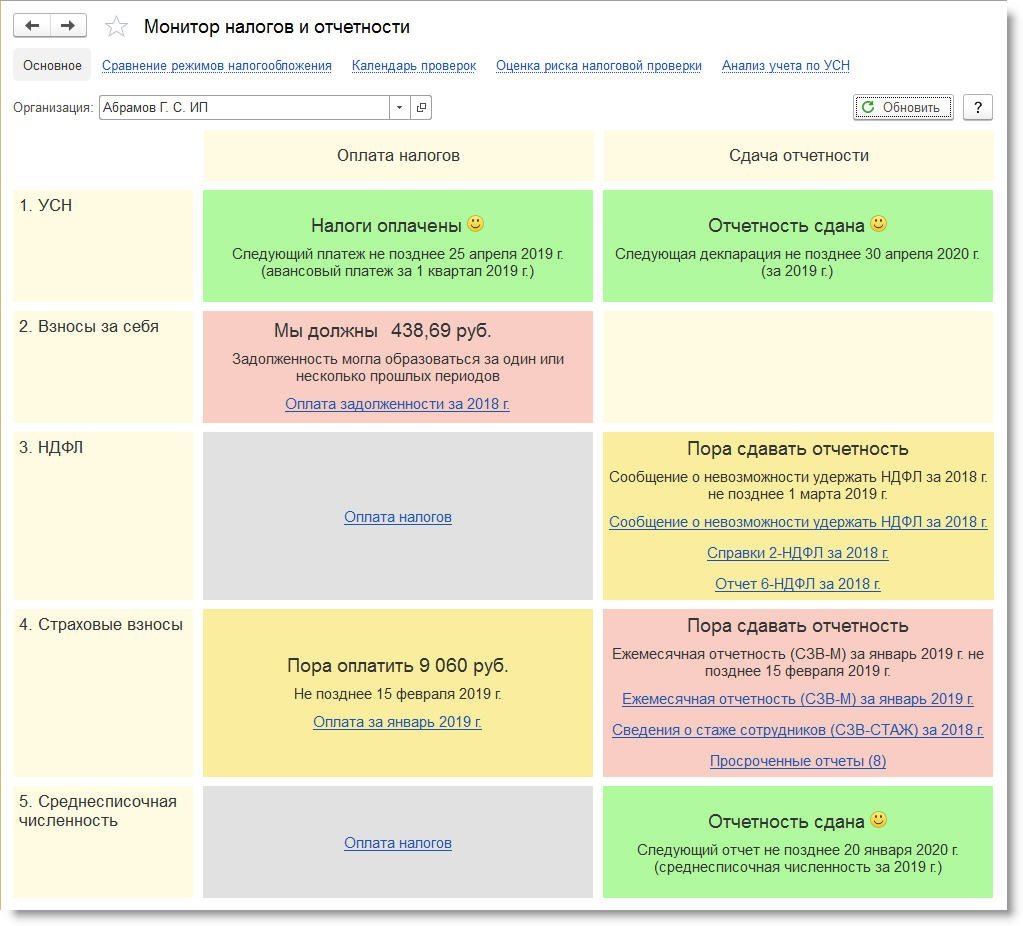
Рис. 10. Монитор налогов и отчетности
Монитор в первую очередь предназначен для организаций и индивидуальных предпринимателей, применяющих УСН и/или ЕНВД. По остальным организациям и ИП состояние уплаты по ряду налогов (НДС, НДФЛ, налог на прибыль и др.) монитором не контролируется. Такие налоги и отчеты отмечаются в мониторе серым цветом.
Всего в мониторе предусмотрено четыре цвета индикаторов:
- зеленый цвет означает, что за текущий налоговый (отчетный) период налоги уплачены, а отчетность сдана, и в ближайшее время не требуется совершения новых платежей или сдачи новой отчетности. Факты выполнения обязательств по налогам и отчетности анализируются с момента начала ведения учета в программе;
- желтый цвет сообщает о начале текущего отчетного (налогового) периода. В это время рекомендуется начинать подготовку отчетности и уплаты налогов. По отчетности желтый индикатор сохраняется до момента окончания отчетного периода, а для организаций, подключенных к сервису 1С-Отчетность, − до момента получения положительного подтверждения сдачи отчетности. По уплате налогов отображается текущая сумма к уплате с учетом переплаты прошлых периодов;
- красный цвет сигнализирует о том, что уплата какого-либо налога была пропущена, а какой-то отчет за прошедший налоговый (отчетный) период не сдан. Монитор отслеживает, за какой конкретно период не был сдан отчет. Для налогов по умолчанию считается, что оплата была пропущена за последний завершенный период. Если организация подключена к 1С-отчетности, то также анализируется статус представления отчетности;
- серым цветом помечаются налоги и отчеты, по которым выполнение задач в мониторе не отслеживается.
Если начинается очередной налоговый (отчетный) период и при этом по прошедшим периодам остались просроченные платежи (отчеты), то красный цвет индикатора одновременно сообщает и о необходимости уплаты налога (сдачи отчета) за текущий период, и о необходимости выполнить обязательства по просроченным платежам (отчетам).
Анализ данных по уплате налогов и сдаче отчетности выполняется на основе счетов бухгалтерского учета. Поэтому суммы налогов в мониторе могут не совпадать с суммами по данным налоговых органов в части пеней и штрафов. Штрафы и пени в мониторе не анализируются. Если представлялась уточненная отчетность, то она в мониторе не контролируется, при этом сдача «нулевой» первичной отчетности отслеживается.
Непосредственно из монитора по соответствующей ссылке можно перейти к выполнению задачи по подготовке отчета или к уплате налога.
Календарь налогов и отчетности в программе «1С:Управление нашей фирмой 8»
Календарь налогов и отчетности, интегрированный в программу «1С:Управление нашей фирмой 8», позволяет на одном экране увидеть полную картину по уплате налогов и сдаче отчетности. Календарь доступен по соответствующей гиперссылке в разделе Налоги.
Форма Календаря налогов и отчетности объединяет две части: Монитор налогов и отчетности и Список задач (рис. 11).
Монитор налогов и отчетности расположен в шапке Календаря, состоит из трех блоков (индикаторов), отмеченных разными цветами и содержащих обобщенную информацию о налогах и отчетах:
- за настоящий период (красный цвет) – начисленные налоги, подлежащие уплате, и отчеты, по которым необходимо отчитаться;
- будущее (желтый цвет) – ориентировочная сумма налогов и отчеты, по которым предстоит отчитываться;
- в архиве (серый цвет) – уплаченная сумма налогов и представленная отчетность по задачам, которые были завершены.
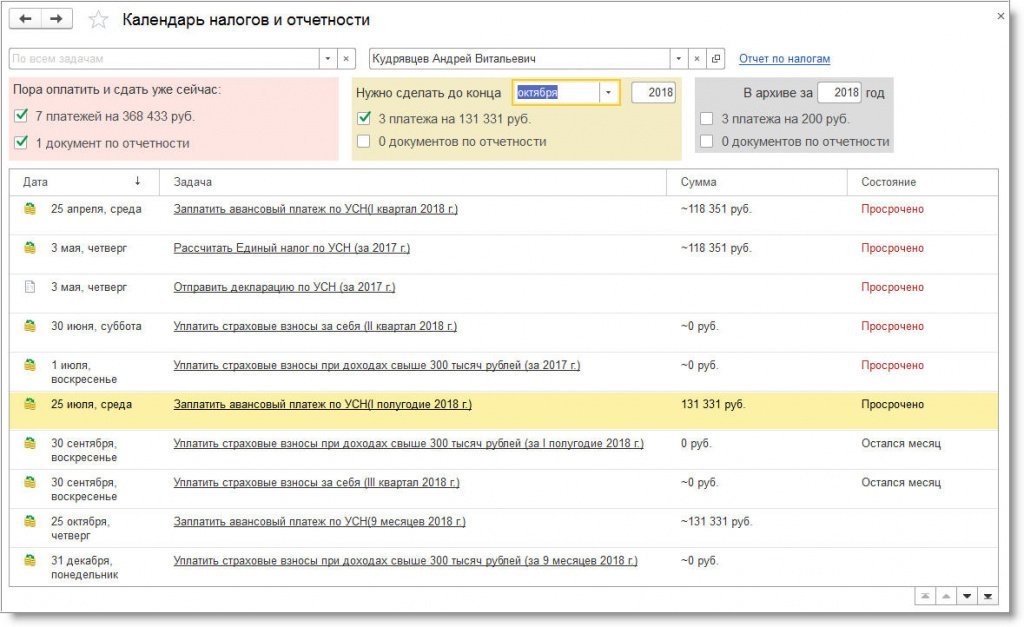
Рис. 11. Календарь налогов и отчетности
В Списке задач можно найти информацию как по текущим задачам, так и по выполненным. Для отображения выполненных задач необходимо установить флаг Архив. При необходимости можно выполнить задачу, срок которой еще не наступил. Для этого следует установить флаг Будущие.
Напоминания о необходимости сдачи отчетности или уплаты налогов и взносов отображаются также в мониторе Пульс бизнеса, доступном на начальной странице и в календаре сотрудника.
Календари бухгалтера, встроенные в программы 1С, являются популярными и востребованными сервисами, которые помогают пользователю как в сложный отчетный период, так и в ежедневной работе.
Читайте также:


