Как вернуть окна в фотошопе
Чтобы быстро восстановить установки с помощью комбинации клавиш, выполните следующие действия. Нажмите и удерживайте клавиши «Alt» + «Control» + «Shift» (в Windows) или «Option» + «Command» + «Shift» (в Mac OS) при запуске Photoshop. Будет выведено предложение удалить текущие настройки.
Как открыть рабочую панель в фотошопе?
Как в Фотошопе вернуть панель инструментов?
- На верхней области меню выбираем «Окно».
- Внизу появившегося окна поставьте галочку возле слова «Инструменты».
Как восстановить верхнюю панель в фотошопе?
Сначала запустите Adobe Photoshop, а потом откройте в меню пункт Window. Здесь присутствуют пункты, которые включают или выключают панели программы. Все активные панели будут отмечены галочками. Если вы хотите включить какую-то панель, либо выключить ее, то просто нажмите на нее левой кнопкой мыши.
Как восстановить область в фотошопе?
Откройте фотографию, размер которой необходимо изменить, в подборке фотографий и в меню «Изображение» выберите команду «Восстановить» или нажмите инструмент «Восстановить». Отметьте с помощью кисти «Защитить» области, которые необходимо защитить.
Как вернуть палитру цветов в фотошопе?
Выберите меню «Редактирование» > «Установки» > «Основные» (Windows) или «Photoshop» > «Preferences» > «General» (Mac OS). Выберите палитру цветов в меню «Палитра цветов» и нажмите кнопку «ОК».
Как открыть настройки в фотошопе?
Для доступа к настройкам ПК и ОС Windows перейдите в меню Edit (Редактирование) в верхней части экрана. Выберите вкладку Preferences (Настройки) в нижней части раскрывающегося списка, а затем General (Основные).
Где найти настройки в фотошопе?
Все настройки программы Adobe Photoshop автоматически сохраняются в этой папке: C:UsersИмя_пользователяAppDataRoamingAdobeAdobe Photoshop CC 2014Adobe Photoshop CC 2014 Settings. Чтобы сохранить настройки программы, скопируйте и сохраните эту папку на внешнем носителе.
Как зайти в настройки в фотошопе?
Чтобы зайти в основные настройки программы, перемещаем курсор вверх, заходим в меню Редактирование/Основные/Настройки или воспользуемся горячими клавишами CTRL+K. В появившемся окошке устанавливаем все настройки, как показано выше на скриншоте.
Как вернуть панель инструментов слева в фотошопе?
Как вернуть панель инструментов слева
- Нужно зайти в меню «Окно», и там найти пункт, который называется «Инструменты», затем напротив него поставить галочку, если ее до этого не было;
- Если напротив «инструментов» присутствовала галка, то можно попробовать убрать ее, а после снова поставить и перезагрузить программу.
Как добавить панель в фотошопе?
Настройка панели инструментов
Как отключить Начальный экран в фотошопе 2020?
Отключение главного экрана/окна нового документа
Перейдите в раздел Правка (Windows) или Photoshop (macOS) > Настройки > Общие. В диалоговом окне Настройки установите флажок Использовать старый интерфейс при создании нового документа и снимите флажок для параметра Автоматически показывать главный экран .
Программа Photoshop CS6 позволяет нам отображать документы на экране двумя способами по мере работы с ними. Мы можем открывать их во вкладках или в плавающих окнах.
В этом уроке мы рассмотрим различия между вкладками и плавающими окнами, научимся, как легко переключаться между этими способами отображения документов и как настроить программу таким образом, чтобы в будущем документы автоматически открывались в нужном нам виде.
Вкладки
По умолчанию, программа Photoshop CS6 открывает наши изображения в виде вкладок. Для того чтобы показать вам, что я имею в виду, я воспользуюсь программой Adobe Bridge для открытия папки с тремя изображениями. Я хочу открыть сразу все изображения в Photoshop, поэтому я нажму на эскизе изображения слева, чтобы его выбрать. Затем, удерживая нажатой клавишу Shift, я нажму на эскизе изображения справа. Это действие приведет к тому, что будут выбраны сразу три изображения (включая снимок посередине):

Выбираем три изображения в программе Adobe Bridge
Выбрав все изображения, я дважды кликну кнопкой мыши по одному из эскизов, чтобы быстро открыть все снимки в программе Photoshop. На первый взгляд может показаться, что что-то не так. Я открыл три изображения, но на экране видно только одно (изображение голубой бабочки-парусника из фотобанка Shutterstock):

Только одно из трех изображений кажется открытым на экране
Где же два другие изображения, которые я открыл? На самом деле, они тоже открыты. Просто в данный момент мы их не можем видеть, потому что программа представила нам открытые изображения в виде нескольких вкладок. Если мы посмотрим выше открытого на экране изображения, то увидим несколько вкладок. Каждая вкладка представляет одно из открытых изображений и содержит его имя наряду с другой информацией. Вкладка, которая в данный момент подсвечена, является активной, что означает отображение ее снимка на экране. Другие вкладки спрятаны за активной и в данный момент нам не видны:

Ряд вкладок в верхней части экрана. Каждое изображение имеет собственную вкладку. Подсвеченная вкладка в данный момент активна
Для того чтобы переключаться между открытыми изображениями, все, что нам нужно – нажимать на их вкладки. В настоящий момент, у меня открыто третье изображение (вкладка справа). Я нажму на вкладку посередине, чтобы ее выбрать:

Кликнем на вкладке посередине
И теперь мы видим на экране другое открытое изображение. По умолчанию, активна и видима может быть только одна вкладка за раз, поэтому изображение, которое было видно на экране до этого, сейчас отошло на задний план (изображение яркой бабочки из фотобанка Shutterstock):

Второе из трех открытых изображений сейчас видно на экране после выбора его вкладки
Я нажму на вкладку слева, чтобы ее выбрать и сделать активной:

Нажимаем на первую вкладку в ряду
И теперь видимым стало третье из трех открытых изображений, тогда как два других снимка спрятались за ним (изображение белой бабочки из фотобанка Shutterstock):

Третье изображение теперь видно на экране после выбора его вкладки
Переключение между вкладками с клавиатуры
Мы можем также переключаться между вкладками, используя клавишные комбинации. На компьютере с операционной системой Windows PC, нажмите сочетание клавиш Ctrl+Tab, чтобы переключиться с одной вкладки на другую. Для операционной системы Mac требуется нажать комбинацию Command+
Изменение порядка расположения вкладок
Мы можем изменить порядок расположения вкладок, просто нажав на одну из них, и, удерживая нажатой кнопку мыши, перетащить вкладку влево или вправо. Отпустите кнопку мыши, чтобы вкладка встала на новое место:

Переместите вкладку вправо, чтобы изменить порядок расположения изображений
Плавающие окна
Другим способом для просмотра открытых изображений в программе Photoshop CS6 является их отображение в плавающих окнах. Если у вас несколько снимков открыты во вкладках, как в моем случае, и вы хотите отобразить одно из них в плавающем окне, просто нажмите на заголовок вкладки изображения и, удерживая нажатой кнопку мыши, переместите вкладку вниз и в сторону от других вкладок:

Нажмите на вкладку и переместите ее в сторону от других вкладок
Отпустите кнопку мыши, и изображение появится перед остальными снимками в отдельном плавающем окне. Вы можете перемещать плавающее окно документа по всему экрану. Для этого необходимо нажать на заголовок изображения в верхней части окна, и удерживая кнопку мыши нажатой, подвигать мышкой:

Одно изображение появилось в плавающем окне
Если вы хотите преобразовать в плавающие окна все вкладки, вам необходимо перейти в раздел «Окно» (Window) в строке меню в верхней части экрана, затем выбрать «Упорядочить» (Arrange) и «Свободно перемещать все окна» (Float All in Windows):
Перейдите в раздел «Окно» > «Упорядочить» > «Свободно перемещать все окна» (Window > Arrange > Float All in Windows)
И теперь все три изображения открыты в плавающих окнах, одно из которых активно и размещено впереди остальных. Опять, мы можем перемещать окна по всему экрану, переставляя их, как нам удобно. Для этого надо нажать на заголовок окна и перетащить его в нужное место. Чтобы сделать активным другое окно и поместить его перед остальными окнами, просто нажмите на него:

Все три изображения теперь открыты в плавающих окнах
Просмотр перечня открытых изображений
Одно из главных преимуществ отображения наших снимков в плавающих окнах заключается в том, что мы можем одновременно просматривать более чем одно изображение. Но также это вызывает и некоторые неудобства. Если у нас за раз открыто слишком много плавающих окон, они могут сильно загромоздить экран, а некоторые окна могут полностью скрыть другие из вида. К счастью, есть простой способ выбора нужного изображения из открытых на экране плавающих окон.
Если вы обратитесь в раздел строки меню «Окно» (Window) в верхней части экрана и посмотрите в низ появившегося списка, то увидите перечень изображений, открытых в данный момент в программе, каждое из которых располагается под своим именем. Рядом с изображением, которое активно в данный момент, стоит галочка. Чтобы сделать нужное изображение активным и поместить его перед остальными снимками, просто нажмите на изображение в списке для его выбора:
Перечень всех изображений, открытых в данный момент в программе, расположен в самом низу раздела меню «Окно»
Преобразование плавающих окон во вкладки
Для того чтобы преобразовать плавающие окна во вкладки, перейдите в раздел «Окно» (Window) в строке меню в верхней части экрана, затем выберете «Упорядочить» (Arrange) и «Объединить все на вкладках» (Consolidate All to Tabs):
Перейдите в раздел «Окно» > «Упорядочить» > «Объединить все на вкладках» (Window > Arrange > Consolidate All to Tabs)
Теперь мои изображения снова стали открыты во вкладках с одним видимым снимком на экране:

Все плавающие окна преобразовались обратно во вкладки
Установка настроек программы Photoshop
Как только вы решите, в каком формате вы предпочитаете открывать документы (во вкладках или в плавающих окнах), вы можете настроить программу с помощью параметра в разделе «Установки» таким образом, чтобы в будущем все документы открывались в нужном виде. Для этого на компьютере с операционной системой Windows PC перейдите в раздел «Редактирование» (Edit) в верхней части экрана, далее выберите «Установки» (Preferences) (в самом низу предлагаемого перечня) и «Интерфейс» (Interface). Для операционной системы Mac перейдите в меню Photoshop, выберете раздел «Установки» (Preferences) и «Интерфейс» (Interface):
Открываем параметры раздела «Интерфейс» (Interface)
Это действие приведет к открытию диалогового окна параметров раздела «Интерфейс». Ближе к центру располагается параметр «Открывать документы во вкладках» (Open Documents as Tabs). По умолчанию, этот параметр отмечен галочкой, что означает открытие всех изображений во вкладках. Если вы хотите открывать изображения в плавающих окнах, уберите галочку с этого параметра:
Параметр «Открывать документы во вкладках» (Open Documents as Tabs)
Второй параметр, который расположен прямо под параметром «Открывать документы во вкладках», также важен. Возможно, его слишком трудно выговорить быстро, но, тем не менее, параметр «Включить закрепление окон незакрепленных документов» (Enable Floating Document Window Docking) отвечает за возможность наложения одного плавающего окна на другое, объединения окон вместе для создания вкладок внутри плавающего окна:
Параметр ««Включить закрепление окон незакрепленных документов» (Enable Floating Document Window Docking)
Чтобы наглядно показать вам, что имеется в виду, я открою два изображения в плавающих окнах и размещу их рядом. Я нажму на заголовок левого плавающего окна и начну перемещать его вправо, накладывая на второе окно. Как только левое окно начнет попадать на область правого окна, по контуру правого окна появится голубая рамка. Эта рамка говорит мне о том, что если я отпущу кнопку мыши в данный момент, программа объединит оба изображения вместе в одном плавающем окне:

Перемещение изображения из одного плавающего окна в другое
Я пойду дальше и отпущу кнопку мыши, в результате чего оба изображения объединятся как вкладки в одном плавающем окне, что может быть полезно при группировке на экране взаимосвязанных снимков. Как и при работе с обычными вкладками, я могу легко переключаться между объединенными изображениями, нажимая на их заголовки. Чтобы разделить изображения и разместить их обратно в отдельные плавающие окна, нужно просто нажать на один из заголовков и переместить изображение за пределы плавающего окна, после чего отпустить кнопку мыши:

Два изображения теперь объединены вместе внутри плавающего окна как вкладки
По умолчанию, параметр «Включить закрепление окон незакрепленных документов» нам доступен (отмечен галочкой), но если вы решите, что он вам не нужен, вы можете с легкостью его отключить, убрав галочку в разделе «Установки».
Закрытие вкладок и плавающих окон
И, наконец, чтобы закрыть отдельное изображение, открытое во вкладке, нажмите на маленький значок “x” на краю поля его заголовка:

Закрываем отдельную вкладку
Чтобы закрыть изображение, открытое в плавающем окне, нажмите на маленький значок “x”, расположенный в правом верхнем углу окна (для операционной системы Mac нажмите на красный значок “x” в левом верхнем углу):

Закрываем отдельное плавающее окно
Для того чтобы закрыть все открытые изображения, неважно, размещенные во вкладке или плавающем окне, перейдите в раздел меню «Файл» (File) в верхней части экрана и выберите пункт «Закрыть все» (Close All):
И вот мы закончили! Мы вкратце рассмотрели различия между открытием документов во вкладках и в плавающих окнах в программе Photoshop CS6! Посетите наш раздел «Основы Фотошоп» для дальнейшего изучения интерфейса программы, работы со слоями, выделениями и другими необходимыми инструментами! Или перейдите к последующим урокам, которые могут вас заинтересовать!
6755_Используем усовершенствованную панель Свойства в Фотошоп

Сложность урока: Легкий

Узнайте все о новых опциях, добавленных на усовершенствованную панель Properties (Свойства) в версии Photoshop CC 2020, и почему панель Properties (Свойства) становится универсальным местом хранения всех нужных опций!
Всякий раз, как Adobe выпускает обновленную версию программы Photoshop, пользователи обращают внимание на новые свойства и элементы, в то время как улучшение текущих опций часто проходит незаметно. Однако если для вас важны такие параметры, как скорость, эффективность и простота использования, то вам определенно стоит познакомиться с изменениями, которые коснулись панели Свойства в СС 2020.
На панели Properties (Свойства) вы можете найти опции и параметры для каждого из выбранных слоев на панели слоев. И в зависимости от типа слоя опции будут отличаться. До недавнего времени перечень опций на панели свойств был ограничен, но в версии программы Photoshop CC 2020 панель свойств значительно расширилась, и может показаться, что другие элементы, такие как, например, панель задач, скоро могут быть исключены за ненадобностью.
Что нового появилось на панели Свойства
Одним из наиболее ярких нововведений для панели Properties (Свойства)в СС 2020 является раздел опций для текста. Выберите текстовый слой на панели слоев, и все опции, которые раньше были доступны только на панелях Character (Символ) и Paragraph (Абзац), теперь появятся на панели Свойства.
Кратко говоря, при выборе слоя заднего фона и пиксельного слоя также появились новые опции, включая добавление раздела Quick Actions (Быстрые действия). Этот раздел позволяет нам быстро изменить размер изображения, выбрать инструмент Crop Tool (Рамка), обрезать или повернуть холст и даже получить доступ к командам Photoshop Выделить предмет и Удалить фон, и всё это в пределах одной панели. У текстовых слоев также появился раздел Быстрые действия, где можно мгновенно преобразовать текст в кадр или фигуру. Давайте изучим это подробнее!
Для дальнейшей работы вам потребуется версия программы Photoshop CC 2020 или более поздняя.
Сравниваем панель Свойства в СС 2020 и СС 2019
Для того чтобы понять, какие изменения коснулись панели Свойства в версии программы CC 2020, мы сравним два варианта панели — в версии СС 2020 и CC 2019 на примере трех типов слоев — слоя заднего фона, пиксельного и текстового слоя. Вы можете использовать любое изображение. Я скачаю фотографию с сайта Adobe Stock:

Исходное изображение. Источник: Adobe Stock
Где найти панель Свойства
Панель Свойства является частью стандартной рабочей среды программы, известной как Essentials (Основная рабочая среда). Поэтому если вы все еще ее используете, то панель Свойства должна отображаться на вашем экране.
Если же ее нет, то вы можете открыть данную панель, перейдя в раздел Window (Окно) на панели настроек и выбрав Properties (Свойства). Галочка около названия панели означает, что панель уже открыта, и повторное нажатие по названию панели ее закроет:

Выбираем Окно — Свойства
Опции слоя заднего фона на панели свойств
Давайте начнем рассматривать доступные опции на панели Свойства при выбранном слое заднего фона.
Слой заднего фона является задним фоном для нашего документа. Когда мы открываем в программе изображение, оно становится задним фоном и появляется на слое заднего фона. Поэтому, возможно, вы будете ожидать, что при выбранном слое заднего фона на панели Свойства отобразятся опции, связанные с самим документом:
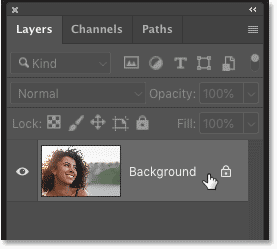
Выбираем слой заднего фона
Панель Свойства для документа в СС 2019
В Photoshop CC 2019 панель Свойства не отображала вообще никаких опций для слоя заднего фона. Все, что вы могли видеть, это немного информации о документе, такой как его размеры (ширина, высота) и разрешение. Изменить эту информацию вы также не могли, по крайней мере на самой панели Свойства:
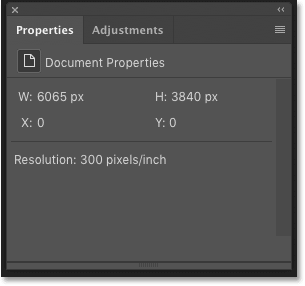
Панель Свойства для слоя заднего фона в СС 2019
Панель Свойства для документа в СС 2020
Однако в версии Photoshop CC 2020 всё внезапно изменилось, и панель Свойства стала невероятно полезной. В действительности, при выборе слоя заднего фона, теперь можно делать с документом столько всего полезного прямо на панели Свойства, что опции разделились на группы.
Образовались разделы Canvas (Холст), Rulers & Grids (Линейки и сетки) и Guides (Направляющие). Также появился новый раздел Quick Actions (Быстрые действия). Для просмотра содержимого группы вы можете развернуть ее, нажав на стрелку слева от ее названия.
Я разделил опции панели Свойства на два столбца, чтобы вы могли их видеть все за раз. Хочется отметить, что ни одна из опций панели Свойства не является уникальной только для данной панели. По крайне мере, это касается тех типов слоев, которые мы будем рассматривать в данном уроке. Каждую опцию можно встретить в программе где-то еще. Преимущество панели Свойства заключается в том, что она одна отображает наиболее полезные опции различных панелей и диалоговых окон. Это помогает сэкономить время и силы при работе с программой:
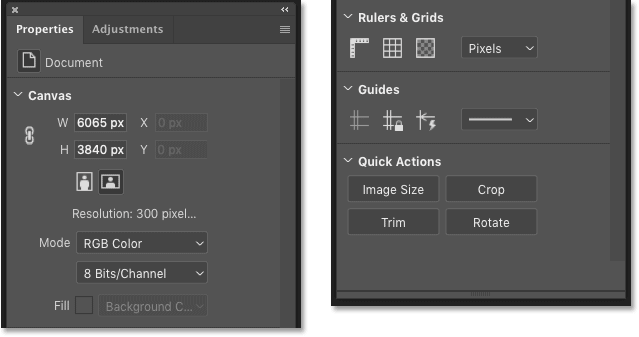
Панель Свойства для слоя заднего фона в СС 2020
Холст
- Используйте параметры группы Canvas (Холст), чтобы изменить height (высоту) и width (ширину) документа.
- Кликните по кнопке Landscape (Альбомная) или Portrait (Портретная) ориентация, чтобы изменить ориентацию документа, но не забывайте о том, что в некоторых случаях часть изображения может быть отрезана.
- Вы также при необходимости можете изменить colormode (режим) и bitdepth (глубину цвета).
- И если ваш задний фон залит сплошным цветом, а не представляет собой какое-либо изображение, вы можете изменить fillcolor (заливку).
Линейки и сетки
- Эта группа параметров включает в себя кнопки для отображения и скрытия линеек и сетки, а также кнопку, которая позволяет открыть диалоговое окно Preferences (Установки) с параметрами прозрачности и цветового охвата.
- Помимо этого, вы можете изменить единицу измерения для линеек (пиксели, дюймы, проценты и т.д.).
Направляющие
- Щелкните по значкам просмотра направляющих, их блокировки или переключения на Smart Guides (Быстрые направляющие).
- Или измените внешний вид направляющих со сплошной линии на пунктирную
Быстрые действия
- Quick Actions (Быстрые действия) — это новый раздел, который добавлен на панель Свойства в версию программы Photoshop CC 2020.
- При выбранном слое заднего фона, раздел Быстрые действия включает в себя следующие кнопки: открытия диалогового окна Image Size (Размер изображения), выбора инструмента CropTool (Рамка), открытия диалогового окна Trim (Тримминг), и поворота холста.
- Как мы с вами вскоре изучим, содержимое раздела Быстрые действия в зависимости от типа выбранного слоя может меняться.
Oпции для пиксельных слоев на панели Свойства
Далее, давайте рассмотрим опции для пиксельных слоев на панели Свойства в Photoshop CC 2020.
Преобразуем слой заднего фона в пиксельный слой
На панели слоев, я преобразую слой заднего фона в обычный слой, кликнув по иконке замочка:

Разблокируем слой заднего фона
Программа переименует слой на Слой 0, иконка замочка пропадет, и у нас получится обычный пиксельный слой:

Слой заднего фона стал обычным слоем
Свойства для пиксельного слоя в СС 2019
В Photoshop CC 2019 панель Свойства для пиксельных слоев была чуть информативнее, чем для слоя заднего фона. Вместо отображения общей информации о слое, она включала в себя опции для изменения ширины и высоты содержимого слоя, а также для изменения местоположения содержимого слоя при помощи ввода новых значений параметров x и y:
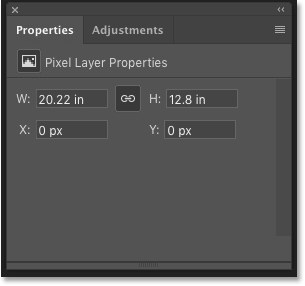
Свойства для пиксельного слоя в СС 2019
Свойства для пиксельного слоя в СС 2020
Давайте вновь вернемся к версии Photoshop CC 2020, где произошли большие изменения. И снова — на панели Свойства для пиксельных слоев появилось столько новых параметров, что программа разделила их на группы. На панели появились группы Transform (Перспектива), Align and Distribute (Выровнять и распределить) и группа Quick Actions (Быстрые действия), которую мы уже видели на панели, когда был выбран слой заднего фона:
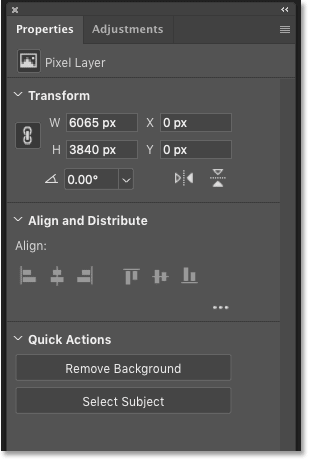
Свойства для пиксельного слоя в СС 2020
Расширяем группу Выровнять и распределить
В действительности, для пиксельных слоев доступно еще больше опций, чем мы видим изначально. В группе Выровнять и распределить по умолчанию отображены только опции Align (Выровнять). Но если вы кликните по значку многоточия (в виде трех точек):

Кликните по значку многоточия, чтобы отобразить дополнительные опции
То вы расширите группу и увидите скрытые опции Distribute (Распределить):

Расширенная группа Выровнять и распределить
Перспектива
- Группа Transform (Перспектива) включает в себя те же самые опции изменения ширины (width), высоты (height) и расположения (position) содержимого слоя, что и в версии программы СС 2019.
- Из нововведений можно отметить опцию поворота содержимого слоя, а также кнопки отражения содержимого по вертикали или горизонтали.
Выровнять и распределить
- Воспользуйтесь параметром Align (Выровнять), чтобы выровнять два или более слоев по горизонтали или по вертикали. Для того чтобы опции Выровнять были доступны, нужно выбрать по крайней мере два слоя на панели слоев.
- Или если вы кликните по значку многоточия, чтобы расширить группу, и измените значение параметра Alignto (Выровнять по) с Selection (Выделение) на Canvas (Холст), то сможете выровнять отдельный слой относительно самого холста по вертикали или горизонтали.
- Используйте опции Distribute (Распределить) и Distribute Spacing (Распределить между объектами) (доступны, когда выбраны три и более слоев), чтобы создать равное расстояние между содержимым каждого слоя.
Быстрые действия
- Так же, как и в случае со слоем заднего фона, при выбранном пиксельном слое на панели Свойства появляется раздел Quick Actions (Быстрые действия). Но параметры там теперь другие.
- Нажмите на кнопку Select Subject (Выделить предмет), чтобы программа автоматически определила и выделила основной предмет на изображении.
- Или нажмите кнопку RemoveBackground (Удалить фон), чтобы одновременно выделить предмет и удалить задний фон.
Опции для текстовых слоев на панели Свойства
Итак, мы с вами рассмотрели, что панель Свойства в Photoshop CC 2020 включает в себя больше опций для слоя заднего фона и пиксельного слоя, чем это было в прежних версиях. Но наибольшие изменения произошли при выборе текстовых слоев.
Пойдем дальше и добавим на наше изображение немного слов с помощью инструмента Type Tool (Текст). После этого выберем на панели слоев текстовый слой, кликнув по нему:

Выбираем текстовый слой
Свойства для текстового слоя в CC 2019
В версии программы Photoshop CC 2019, панель Свойства включала в себя основные текстовые параметры такие как выбор шрифта, размера и цвета текста, определение межбуквенных интервалов, выравнивание строки. Для расширения списка опций необходимо было нажать на кнопку Advanced (Дополнительно):

Нажимаем на кнопку Дополнительно на панели свойств в СС 2019
Панели Символ и Абзац
После нажатия на кнопку Дополнительно открывались отдельные панели Character (Символ) и Paragraph (Абзац). На панели Символ появлялись дополнительные опции — кернинг, смещение базовой линии, горизонтальное и вертикальное масштабирование и варианты начертания ( Faux Bold (Псевдожирный), Faux Italic (Псевдокурсив), All Caps (Все прописные)):

А на панели Абзац добавлялись параметры выравнивания и отступов, а также определения расстояния между абзацами:

Свойства для текстового слоя в CC 2020
В Photoshop CC 2020 все параметры панелей Символ и Абзац (которые также остались доступны) объединились на панели Свойства. И панель снова оказалась поделена на группы опций. Для текстовых слоев на панели свойств представлены группы Transform (Перспектива), Character (Символ), Paragraph (Абзац), Type Options (Параметры инструмента Текст) и Quick Actions (Быстрые действия).
Я разделил панель Свойства на два столбца, чтобы мы могли все опции за раз. Если некоторые из этих опций вам недоступны, кликните по значку многоточия в группах Символ, Абзац и Параметры инструмента Текст, чтобы расширить их:

Расширенная панель Свойства в СС 2020 для текстовых слоев
Перспектива
- Воспользуйтесь параметрами группы Transform (Перспектива), чтобы изменить ширину и высоту текста, хотя возможно, с помощью инструмента FreeTransform (Свободное трансформирование) это делать проще. Или измените положение текста, введя соответствующие значения параметров x и y.
- Новым в Photoshop CC 2020 стало то, что вы можете теперь поворачивать текст по часовой или против часовой стрелки, отображать его зеркально по вертикали или горизонтали прямо с панели Свойства
Символ
- Изначально в группе Символ мы можем выбрать шрифт, установить размер и цвет, задать значение кернинга (kerning) (расстояние между двумя символами), трекинга (tracking) (интервал между рядами символов) и интерлиньяжа (leading) (расстояние между строками текста).
- Нажмите на многоточие, чтобы расширить группу Символ и увидеть параметры, отвечающие за масштабирование (scaling) букв по вертикали и по горизонтали, смещение базовой линии (baseline shift), изменение языка текста (для проверки орфографии и переносов) и метода сглаживания (anti-aliasing).
Абзац
- Первоначально в группе Абзац отображены параметры выравнивания и отступов
- При нажатии на многоточие группа расширяется и включает в себя параметры отступа (левый край, правый край или первая строка) и интервалов между абзацами. Также здесь можно включить автоматическую расстановку переносов.
Параметры инструмента Текст
- Параметры инструмента Текст позволяют вам выбирать стили текста, такие как AllCaps (Все прописные буквы), SmallCaps (Все строчные), Superscript (Верхний индекс), Subscript (Нижний индекс). Обратите внимание, что параметры начертания FauxBold (Псевдожирный), FauxItalic (Псевдокурсив) не включены в эту группу. Но вы их сможете выбрать отдельно на панели Символ.
- Кликните по многоточию, чтобы расширить группу и изменить параметры Figure (Цифра) и Position (Положение) для формата шрифтов OpenType.
Быстрые действия
- И наконец в группе Быстрые действия кликните по кнопке Convert to Frame (Преобразовать в кадр), чтобы преобразовать текст в кадр (хотя есть и более удобный способпомещения изображения в текст)
- Или кликните по кнопке Convert to Shape (Преобразовать в фигуру), чтобы превратить текст в векторную фигуру.
Выводы
С каждой новой версией программы панель Свойства становится все более и более полезной, и версия CC 2020 тому подтверждение. На панели слоев выберите слой заднего фона, пиксельный или текстовый слой, и на панели Свойства тотчас отобразятся все необходимые опции. При работе с фигурами, корректирующими слоями, слой-масками и смарт-объектами панель Свойства также полезна. И в следующий раз, когда выйдет новая версия программы, не забудьте проверить панель Свойства. Никогда не знаешь, что нас может ожидать от разработчиков!
И вот мы закончили! Чтобы более подробно изучить интерфейс программы, перейдите к уроку Мое знакомство с Фотошопом. И не забывайте про другие уроки по работе с программой Photoshop!

Итак, чтобы вам было удобнее и проще все воспринимать, пойдем по порядку. Что касается панели инструментов слева. На верхней панели вы увидите инструмент «окно». Перейдите туда. Внизу вы увидите пункт «инструменты». Если около него стоит галочка – инструменты будут отображаться слева, на рабочем столе программы. Если галочки не будет, то не будет и инструментов.

Тоже самое касается и панели вверху. Если она у вас пропала, то перейдите в раздел «окно» и поставьте галочку, только уже около пункта «параметры».
Теперь, что касается инструментов справа. Для примера возьмем те же слои, которые используются практически в каждом проекте в фотошопе. В правой части экрана обычно находятся инструменты, которыми вы пользуетесь чаще всего. Вы можете расположить их где угодно, на рабочем столе. Но бывает так, что вы случайно нажимаете на крестик и закрываете нужную функцию. В этом случае вы также должны проследовать в «окно» и выбрать там слои, после чего разместить их так, чтобы вам было удобно с ними работать.

Аналогичным образом дела обстоят и с другими функциями и инструментами. Но иногда возникают ситуации, когда пропадает абсолютно все и разом.

На самом деле тут все просто. Вы изменили режим отображения, нажав на кнопку «F», которая активировала полноэкранный режим. Просто нажмите на нее еще раз, чтобы вернуть все на свои места.
Читайте также:


