Как вернуть обрезанную часть в фотошопе
Кадрирование — это отсечение фрагментов фотографии с целью фокусирования или улучшения компоновки. Используйте инструмент «Рамка» для кадрирования и выравнивания фотографий в Photoshop. Инструмент «Рамка» является неразрушающим. После кадрирования можно восстановить часть обрезанного изображения, чтобы подобрать наилучшие границы кадра. Инструмент «Рамка» также предоставляет интуитивные методы выравнивания фотографии при кадрировании.
Для всех операций визуальные направляющие обеспечивают интерактивный просмотр. При кадрировании или выравнивании фотографии доступен предварительный просмотр в реальном времени.
Выберите инструмент «Рамка» ( ) на панели инструментов. По краям фотографии появятся границы кадра.
Нарисуйте новую область кадрирования или перетащите ручки угла и краев кадра на фотографии.
(Необязательно) Укажите параметры инструмента «Рамка» с помощью панели «Управление».

A. Меню «Пропорции» B. Поменять местами ширину и высоту C. Параметры наложения
Размер и пропорции
Выберите соотношение сторон или размер прямоугольника кадра. Вы можете выбрать готовый набор параметров, задать новые параметры или определить пользовательский набор параметров для последующего использования.
Выберите вид направляющих, задающих границы кадра изображения. Доступны следующие виды направляющих: «Правило 1/3», «Сетка» и «Золотое сечение». Чтобы просмотреть все параметры, нажмите «O».
Параметры инструмента «Рамка»
Выберите меню «Настройки» (значок шестеренки), чтобы указать дополнительные параметры инструмента «Рамка».
Использовать классический режим
Включите эту настройку, чтобы инструмент «Рамка» работал как в предыдущих версиях Photoshop (CS5 и более ранних).
Просмотр автоматического центрирования
Включите эту настройку, чтобы поместить просматриваемое изображение в центр холста.
Показать отсеченную область
Включите эту настройку, чтобы отобразить область, удаляемую при кадрировании. Если эта настройка отключена, показывается только результат кадрирования.
Включить экран кадрирования
Используйте экран кадрирования, чтобы наложить оттенок на удаляемые области. В этой настройке можно выбрать цвет и прозрачность экрана. Если включена настройка Автоматическая настройка непрозрачности , прозрачность повышается при редактировании границ кадра.
Удаление обрезанных пикселей
Отключите эту настройку, если необходимо неразрушающее кадрирование, при котором пикселы вне рамки сохраняются. Неразрушающее кадрирование не приводит к удалению из памяти частей изображения. Если после кадрирования щелкнуть изображение, можно увидеть области вне текущей границы кадра.
Включите эту настройку, чтобы удалить пикселы, лежащие за пределами границ кадра. Удаленные пикселы будут потеряны и не смогут использоваться при последующей корректировке кадра.
Щелкните прямоугольник кадра правой кнопкой мыши для доступа к контекстному меню параметров кадрирования.
Нажмите клавишу Enter (в Windows) или Return (в Mac OS), чтобы выполнить кадрирование фотографии.
Впервые в версии Photoshop CC 2015.5
В Photoshop теперь используется технология учета содержимого для интеллектуального заполнения пробелов при использовании инструмента «Рамка» для выравнивания или поворота изображения либо расширения холста за пределы исходного изображения.
Выполните следующие действия.
На панели инструментов выберите инструмент «Рамка» ( ). По краям фотографии появятся границы кадра.
На панели «Параметры» выберите «С учетом содержимого». Прямоугольная рамка по умолчанию расширяется на все изображение.

Выровняйте или поверните изображение с помощью маркеров перетаскивания вдоль рамки. Можно также развернуть холст больше первоначального размера изображения.
После получения желаемого результата нажмите значок с галочкой на панели Параметры , чтобы подтвердить операцию кадрирования. Photoshop интеллектуально заполнит белые области или пробелы на изображении.
Заливка с учетом содержимого изображения при кадрировании не поддерживается в классическом режиме инструмента «Рамка». Чтобы отключить классический режим , выполните следующие действия.
- Выбрав инструмент «Рамка», щелкните значок Задать дополнительные параметры кадрирования на панели инструментов.
- В появившемся меню «Параметры» снимите флажок Использовать классический режим .

В последнем выпуске Photoshop при выравнивании изображений рекомендуется использовать параметр Заливка с учетом содержимого при кадрировании.
Изображение можно выровнять во время кадрирования. Фотография поворачивается и выравнивается до желаемого результата. После поворота размеры холста автоматически изменяются.

Уже несколько лет в моде винтажный стиль. Это вернуло интерес к старым фотографиям. Так что, если вы загляните на чердак или пересмотрите шкатулки со старыми вещами, то сможете отыскать там настоящее сокровище! Согласитесь — очень приятно найти старую фотографию, окунуться в историю и узнать больше о своей семье и жизни наших предков!
Но к сожалению, многие фото очень ветхие и время изменило их первоначальный вид. Но! Благодаря современным возможностям, мы можем отреставрировать снимки и сохранить их для будущих поколений.
Этот урок расскажет вам, как можно используя возможности Photoshop, вдохнуть в фото новую жизнь.
Примечание: в данном уроке рассматривается базовая коррекция фото и для примера выбрана фотография, которая довольно хорошо сохранилась. Вы должны учитывать, что снимки с значительными повреждениями нуждаются в более сложной и кропотливой обработке.
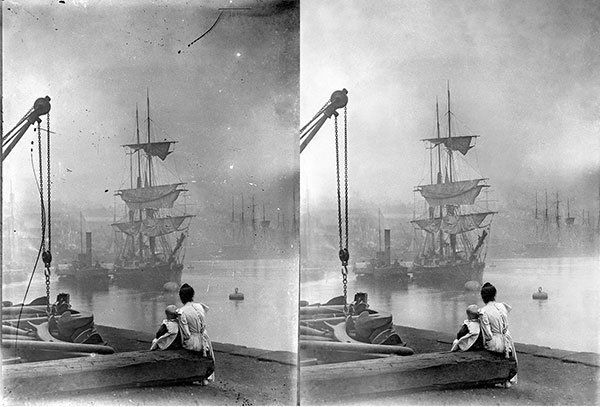
Шаг 1. Подготовка фото
Прежде всего, возьмите старую фотографию и отсканируйте ее, либо сделайте снимок, используя фотоаппарат. Вы также можете использовать фотографию из урока.
Перенесите изображение в папку на вашем компьютере. Откройте картинку в Photoshop.

Для того, что бы не испортить первоначальное фото, мы будем работать с копией основного изображения. Это даст нам возможность в любой момент вернуться к первоначальным настройкам и сравнить итоговый и первоначальный вид.
Чтобы дублировать исходное изображение на новый слой, выберите оригинальный слой в палитре слоев, и нажмите Ctrl+J.
Шаг 2. Определяем границы
Для того, что бы убрать артефакты, которые остались от сканирования (фотографирования) по краю фотоснимка, мы немного «обрежем» картинку.
Для этого активируйте инструмент Рамка (Crop Tool), создайте выделение по краю, нажмите Ок.
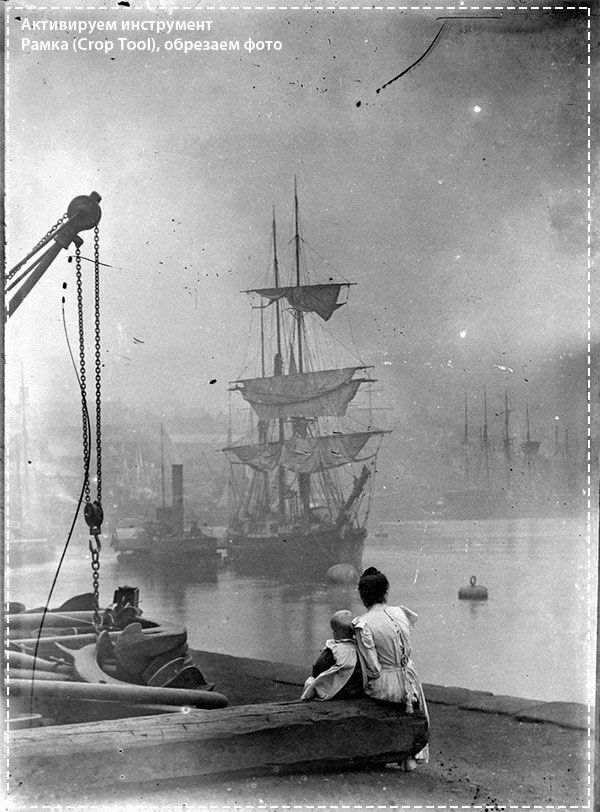
Шаг 3
Проанализируем фото. Первое что бросается в глаза, это наличие множества черных точек и ненужных полос.
Убирать данный недостаток мы будем используя инструмент Точечная восстанавливающая кисть (Spot Healing Tool).
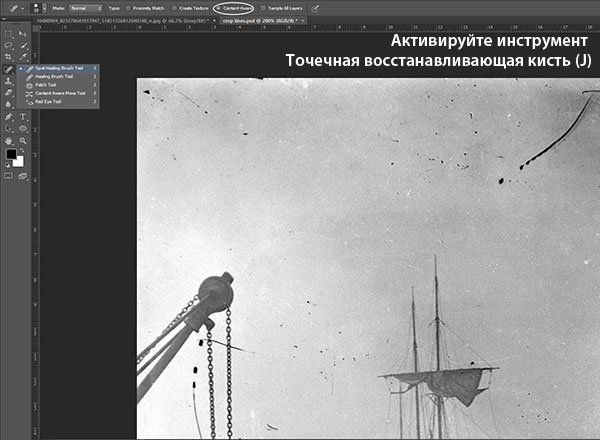
Перед началом работы с инструментом, обратите внимание на его настройки.
В верхней части панели установите галочку возле функции "С учетом содержимого" (Content-Aware). Использование данной функции позволит более точно сочетать замаскированные области с основным фоном.
Используя навигатор, увеличьте рабочую область до 100% или 200% и аккуратно скройте черные пятнышки. При работе используйте небольшой диаметр кисти.

Фото смотрится значительно лучше!
Но вы заметили, что я еще не обработала правый верхний угол и область в которой расположен кран. В этих местах на фотографии образовались четкие черные линии (скорее всего это чернильные пятна). В последующих шагах мы поработаем над удалением этих недостатков.
Шаг 4. Используем инструмент Штамп (Clone Stamp Tool)
Встаньте на слой, на котором вы только что убрали черные точки и создайте его дубликат, нажав клавишу Ctrl+J (либо воспользуйтесь переходом Слой - Создать дубликат слоя (Layers - Duplicate Layer)).
Активируйте инструмент Штамп (Clone Stamp Tool). Установите в настройках Образец - Активный слой (Sample - Сurrent layer). Выберете участок, который нуждается в реставрации, затем зажмите клавишу Alt и наведите курсор на чистый участок фотографии, который будет использован как источник клона. При работе не забывайте регулировать значение Непрозрачности и Нажима кисти.

Так же рекомендую установить в настройках инструмента Штамп (Clone Stamp Tool) тип кисти "мягкая" круглая.

Инструмент Штамп (Clone Stamp Tool), можно так же использовать для маскировки небольших точек, которые вы забыли удалить, работая с Точечной восстанавливающей кистью (Spot Healing Tool).
Рекомендую выбирать образцы клона из участков, которые находятся ближе всего к дефектным участкам.

Шаг 5. Используем инструменты Dodge / Burn Tool
К данному шагу мы очистили фотографию от большинства нежелательных пятен. Теперь попробуем восстановить некоторые элементы, которые стали менее читабельны за счет банального процесса старения бумаги и краски.
Создайте два дубликат слоя с откорректированной фотографией. Переименуйте первую копию в "Тень", а вторую слой-копию в "Свет".
Этап 1: "Используем инструмент Затемнитель (Burn Tool)"
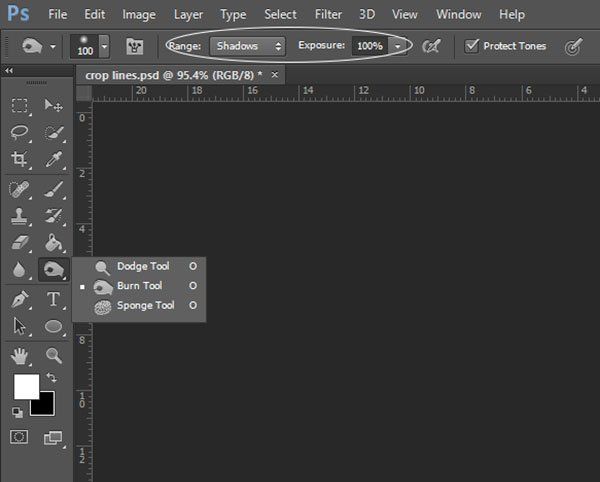
Перейдите на слой «Тень». Активируйте инструмент Затемнитель (Burn Tool). В настройках установите Диапазон - Тени (Range - Shadows). Экспозиция — 100% (в итоге мы сможем сделать эффект затемнения более мягким, если в этом будет необходимость).
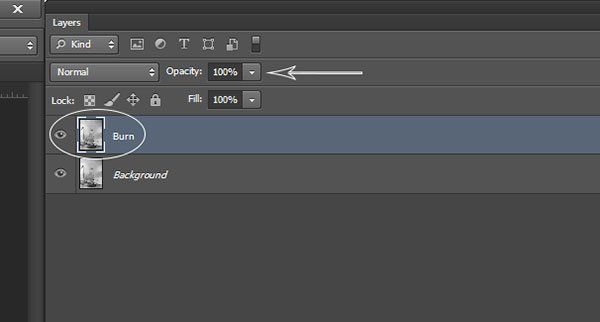
Дальнейшая работа должна быть очень деликатной и аккуратной. На изображении ниже, я отметила пунктиром те области, которые, на мой взгляд, необходимо затемнить.

После работы с инструментом Затемнитель (Burn Tool), оцените общий результат. Если, на ваш взгляд, эффект слишком сильный, то понизьте непрозрачность (opacity) слоя "Тень" до 50%.
Этап 2: "Используем инструмент Осветлитель (Dodge Tool)"
Перейдите на слой "Свет". Активируйте инструмент Осветлитель (Dodge Tool). В настройках инструмента установите Диапазон - Свет (Range — Highlight). При работе с инструментом Осветлитель (Dodge Tool) значение для экспозиции подберите экспериментально (рекомендую начать с значения экспозиции — 5%).

На мой взгляд, области которые нуждаются в осветлении это: одежда и некоторые участки реки.

После того, как вы осветлите указанные выше участки фотографии, необходимо понизить непрозрачность (opacity) слоя «Свет» до 30 % - 60 %.
По желанию, можно дополнительно обработать небо, используя инструмент Осветлитель (Dodge Tool). Рекомендую при работе с небом использовать небольшое значение экспозиции (2 %- 10 %), так-как при сильном воздействии вы получите некрасивую зернистость в светлых областях.
Финальный результат
Рассмотренный метод реставрации фотографий — базовый. В данном уроке мы использовали небольшое количество инструментов и возможностей Photoshop. Но если вы сравните первоначальное фото и фото после коррекции — будете приятно удивлены!
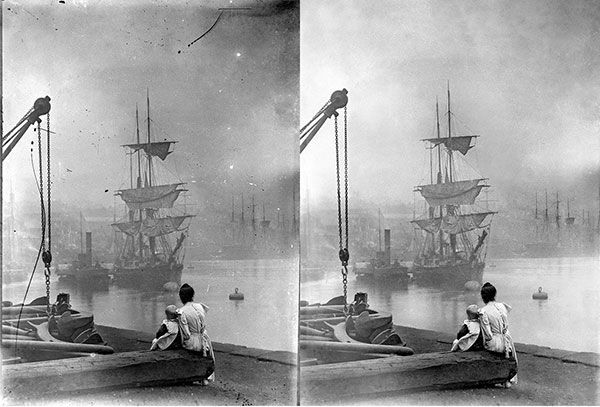
Обратите внимание что, мы не меняли зернистую текстуру и оставили небольшой эффект потертости. На мой вкус, это отличный ход, для того что бы оставить первоначальное очарование фотографии и подчеркнуть что снимок имеет свою историю!
Подводим итог
Реставрация снимка состоит из нескольких простых этапов:
- анализируем фотографию;
- дублируем слой с первоначальным снимком;
- обрезаем изображение;
- удаляем грубые пятна, используя инструмент Точечная восстанавливающая кисть (Spot Healing Tool);
- проводим коррекцию, используя инструмент Штамп (Clone Stamp Tool);
- для добавления контраста, используем инструменты Осветлитель (Dodge Tool) и Затемнитель (Burn Tool).
Надеюсь, данный урок вам понравился и вы легко сможете обрабатывать фото из вашего семейного архива!
Изучаем в Фотошоп техники удаления ненужных объектов на фото

Сложность урока: Легкий


В этом уроке я покажу вам, как качественно удалить любой объект на фото, используя несколько техник клонирования. Вы научитесь пользоваться такими инструментами, как заливка Content-Aware (С учетом содержимого), Patch Tool (Заплатка), Clone Stamp Tool (Штамп), а также копировать и вставлять фрагменты фото.
Как использовать Заливку с учетом содержимого
Шаг 1
Открываем в Photoshop фото с женщиной File – Open (Файл – Открыть). Я буду работать непосредственно на оригинальном фото, но вы можете скопировать его (Ctrl+J) и работать с дубликатом.

Теперь активируем Lasso Tool (L) (Лассо). Проверяем, чтобы на верхней панели был активен режим New Selection (Новое выделение).

Шаг 2
С помощью Лассо создаем выделение вокруг женщины.
Вот так выглядит мое выделение:

Затем переходим Edit – Fill (Редактирование – Выполнить заливку) и в настройках выбираем Content-Aware (С учетом содержимого).

Закончив, жмем ОК. Затем нажимаем комбинацию клавиш Ctrl+D, чтобы снять выделение, и смотрим результат.

Как использовать инструмент Заплатка
Шаг 1
Далее мы будем удалять указатель на стене, используя инструмент Patch Tool (J) (Заплатка). Активируем его и проверяем, чтобы был выбран режим New Selection (Новое выделение), Patch (Заплатка) установлен на Normal (Нормальный) и активен Source (Источник).

Теперь мышкой выделяем указатель, как показано ниже.

Шаг 2
Не снимая выделение, перемещаем курсор на любую область изображения, которая подходит для перекрытия. Например, я сместил выделение вправо на подходящую для клонирования область и отпустил кнопку мышки. Инструмент Заплатка автоматически клонирует выбранную область и перекрывает выделение.
Вы можете переместить выделение вверх, вниз, вправо или влево и потом отпустить кнопку мышки.

Как видите, мы всего за несколько минут удалили две объекта на фото, используя базовые инструменты Photoshop:

Как использовать инструмент Штамп
Шаг 1

Открываем в Photoshop фото со стариком. Дублируем (Ctrl+J) оригинальный слой и называем копию «Вырезанный объект». С помощью Pen Tool (P) (Перо) выделяем мужчину и добавляем маску на слой Layer – Layer Mask – Reveal All (Слой – Слой-маска – Показать все).

Далее нам нужно расширить выделенную область, как я делал это в уроке по размытию фона. Зажимаем клавишу Ctrl и левой кнопкой кликаем по миниатюре маски на панели слоев, чтобы загрузить выделение мужчины. Выбираем оригинальный слой и переходим Select – Modify – Expand (Выделение – Модификация – Расширить). В открывшемся окне вводим 5 пикселей и жмем ОК.

Теперь, чтобы удалить мужчину, применяем к нему заливку Content-Aware (С учетом содержимого), которую мы использовали в начале урока.

Основной объект фото у нас вырезан на отдельном слое, и мы можем продолжить удалять лишнее с оригинального слоя.
Шаг 2
Активируем Clone Stamp Tool (S) (Штамп) и проверяем, чтобы параметр Sample (Образец) был установлен на Current and Below (Активный и ниже). Эта функция позволит нам работать на пустом слое, при этом образцы для клонирования брать со слоя ниже.

Жмем Ctrl+Shift+N, чтобы создать новый слой, который называем «Клонирование». Размещаем его над оригинальным слоем и Штампом начинаем клонировать плитку. Чтобы взять образец, зажимаем клавишу Alt и кликаем по области, которую хотим клонировать, затем проводим кисточкой по участку с деталями, которые нужно скрыть.

Ниже вы можете посмотреть на мой результат с законченной нижней частью:

Шаг 3

С помощью Rectangular Marquee Tool (M) (Прямоугольное выделение) выделяем верхнюю часть двери. Копируем (Ctrl+C) выделенную область и вставляем (Ctrl+V) ее на новый слой.

С помощью свободной трансформации (Ctrl+T) растягиваем скопированную часть вниз до самого основания двери. Для этого тянем за нижнюю центральную опорную точку.

Шаг 4

Добавляем маску на слой с частью двери и черной кистью (В) проводим по маске, чтобы удалить область, которая перекрыла ручку на оригинальном фото.

Неразрушающее удаление любых объектов
Перед продолжением я хочу показать вам один трюк, который позволит клонировать область без редактирования оригинального слоя.
Для начала создаем объединенную копию всех слоев (Ctrl+Alt+Shift+E).

Выше этой копии добавляем новый слой и на нем продолжаем клонирование, при этом мы не трогаем оригинальный слой, который остался у нас в качестве резервной копии. Только проверьте, чтобы при работе Штампом на панели параметров Sample (Образец) был установлен на Current and Below (Активный и ниже), как это было в Шаге 2, чтобы мы могли брать образец для клонирования со слоя ниже.

В том случае, если вы захотите вернуться к работе с теми слоями, которые находятся ниже объединенной копии, просто удалите эту копию. В следующем шаге я буду работать с объединенной копией, чтобы скрыть оставшиеся детали мотоцикла.

Шаг 5
Продолжаем удалять мотоцикл.

Начинаем с задней части. Клонируем часть стены и перекрываем багажник мотоцикла.

Удаляем центральную часть мотоцикла:

Как видите, мотоцикл практически исчез:

Шаг 6

Дублируем (Ctrl+J) слой «Вырезанный объект», который у нас на данный момент выключен. Скопировав, перемещаем копию под оригинал и включаем ее видимость, нажав на кнопку с глазом возле названия слоя. Кликаем по маске копии и заливаем ее черными цветом, чтобы полностью скрыть все детали. Теперь мягкой белой кисточкой (В) восстанавливаем оригинальную нижнюю часть двери.

Далее нам нужно удалить оставшуюся часть колеса. Для этого воспользуемся все тем же Clone Stamp Tool (S) (Штамп).
Вот такой результат получился у меня:

Включаем видимость слоя «Вырезанный объект» с мужчиной. Дополнительно я восстановил тень от обуви мужчины, используя оригинальный слой, как мы делали это в предыдущем шаге. Но с тенью работайте очень аккуратно, чтобы получился плавный переход без резких границ.

Вы должны получить вот такой результат:

Больше примеров
Ниже вы можете посмотреть на другие примеры, в которых я использовал описанные выше техники клонирования:

Оценив степень повреждений, всю работу по реставрации можно разделить на несколько этапов:
1. Обрезка лишнего (кадрирование) и коррекция свето-теней.
2. Устранение всех мелких дефектов в виде трещин и царапин (они присутствуют почти на каждом миллиметре фотографии).
3. Полная замена фона.
4. Реконструкция утраченной части фото.
Начнем с обрезки. Её можно выполнить инструментом "Рамка" (выбирается горячей клавишей "С"). Данная процедура не требует описания, ибо проста сама по себе. Затем переходим к коррекции света и тени. Для начала обесцветим всё фото: вкладка "Изображение/Коррекция/Обесцветить" (или клавиши Ctrl+Shift+U). Далее выполняем "Автотон" (или "Автоуровни" - в зависимости от перевода версии ФШ). В предыдущем посте мы уже применяли эту опцию (выполняется клавишами Ctrl+Shift+L). Сравним наш результат на данной стадии:
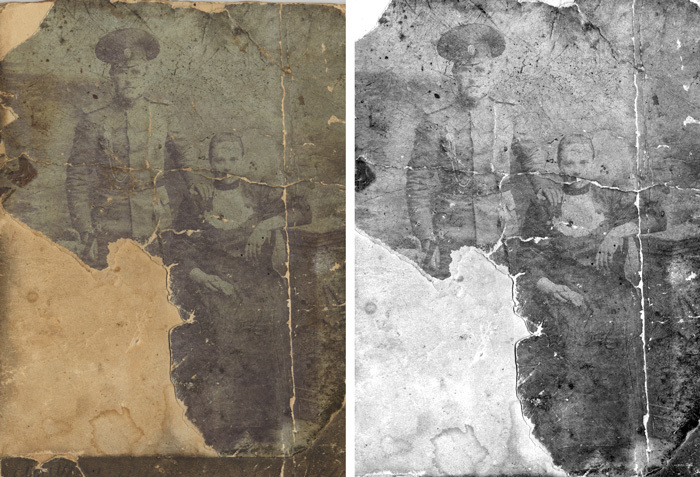
Как видим, тут полная жесть, все дефекты проявились ещё сильнее. Вот тут-то и начинается собственно настоящая фотореставрация - этап 2. Первое, что мы сделаем - применим фильтр "Пыль и царапины". Открываем вкладку "Фильтр/Шум/Пыль и царапины", и в диалоговом окне настройки фильтра выставим нужный радиус. Он зависит от разрешения и размера обрабатываемого изображения: чем оно меньше, тем меньше значение радиуса. В реальном времени мы увидим, как он влияет. В нашем случае подойдет радиус 1. Если поставить больше (например 2) - всё станет слишком размыто, пропадет резкость.
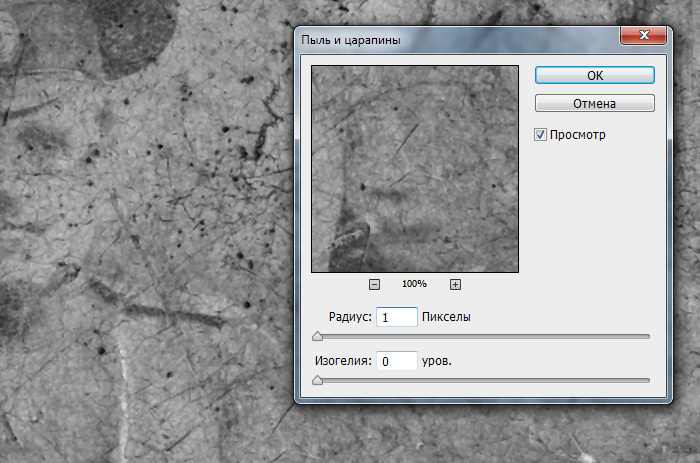
Ну а теперь нам предстоит многочасовая ручная работа инструментом "Точечная восстанавливающая кисть", о котором я уже рассказывал в предыдущем посте. Здесь очень полезно пользоваться графическим планшетом, перо которого чувствует силу нажатия, в отличие от мышки. Можно конечно обойтись и мышью, но уверяю вас: это будет сложнее и дольше. Итак, начнём. Убирать дефекты с фона мы не будем: это бесполезно, к тому же на фоне здесь не наблюдается никаких значимых объектов. Фон будет полностью заменён на последующем этапе. Сейчас мы будем тщательно избавляться только от тех дефектов, которые присутствуют на персонажах и объектах переднего плана (какая-то тумбочка справа). Настраиваем размер точечной восстанавливающей кисти (мне удобно делать это клавишей "[" - меньше, и "]" - больше). Проходимся по КАЖДОЙ царапинке и ненужной крапинке, проявив максимум терпения.
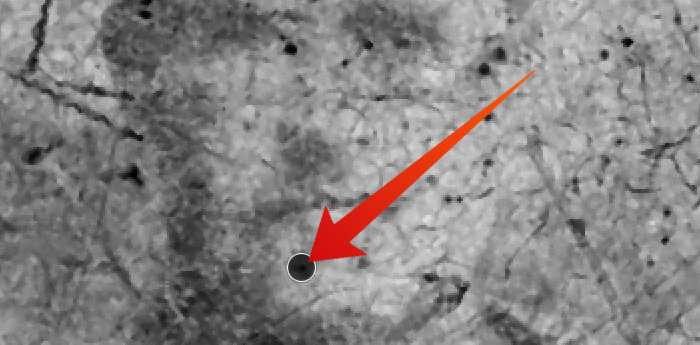
При этом масштаб рабочего увеличения должен быть не менее 100% (натуральная величина), а если фото небольшого размера, как в нашем случае - то можно и 200%. Примерно 20 минут работы, и мы устранили с первого персонажа большинство основных дефектов с помощью точечной восстанавливающей кисти. Сравним результат:
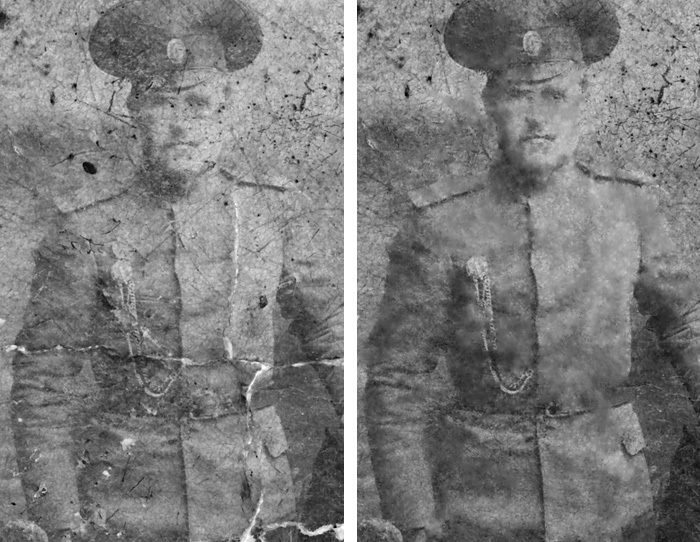
К сожалению, в результате обработки мы получили побочный эффект - этакие ватные замыленные пятна как на лице, так и на мундире офицера. Если вы хоть немного художник, то не составит особого труда подретушировать лицо, более отчетливо прорисовать глаза, нос, рот и т.д., при этом по возможности не исказив черты лица до неузнаваемости, сгладить темные пятна, сделав цвет лица более равномерным. Для этого я воспользуюсь инструментами "Затемнение" и "Осветление", постоянно настраивая размер кисти и интенсивность. Вот что получилось:

Определённо, черты лица немного изменились после моей ретуши, но я не могу уловить, где именно накосячил. Во всяком случае, передо мной несколько иная задача - показать процесс реставрации в целом, а не постигать тонкости художественной ретуши. Так что продолжим.
Должен сказать, что в реставрации иногда приходится прибегнуть и к методу фотомонтажа. В нашем случае он просто необходим. При помощи фотомонтажа мы восстановим не только утраченную 1/4 часть фото, но и некоторые видимые объекты, которые повреждены настолько, что отреставрировать их невозможно. Возьмём, например, фуражку этого офицера. Она совсем плоха, и проще будет её заменить, чем пытаться восстановить и дорисовать. Почему нет? Нам понадобится фотография-донор, откуда можно позаимствовать похожую фуражку )). И такая нашлась.

К сожалению ракурс у этой фуражки не очень подходящий (слегка повернута), но мы это исправим. Пол-часа работы, и офицер получил более качественную фуражку по сравнению с тем, что было до этого ))
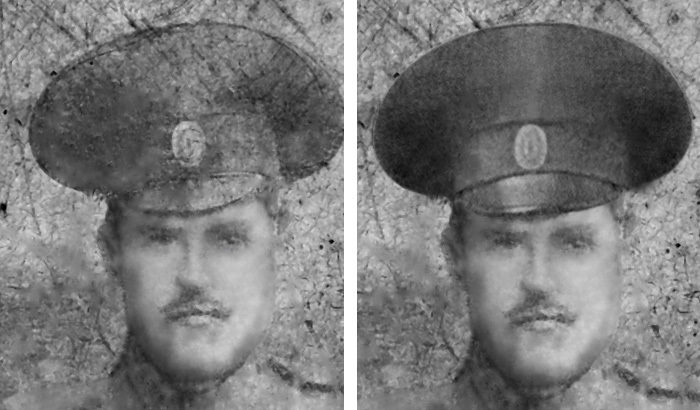
Вообще, я забежал вперёд, смонтировав эту фуражку. Фотомонтаж и замену объектов лучше делать на последующей стадии после замены фона, когда все объекты уже будут изолированы от фона на отдельном слое. А сейчас необходимо продолжить устранение всех дефектов. На это может потребоваться несколько часов.
Ну вот, за пару часов (с тремя перекурами) нам удалось устранить с обоих персонажей все трещины и царапины. Больше всего пришлось повозиться с реставрацией лица девушки. Но работы впереди всё ещё много. Давайте сравним текущий результат с исходным вариантом.
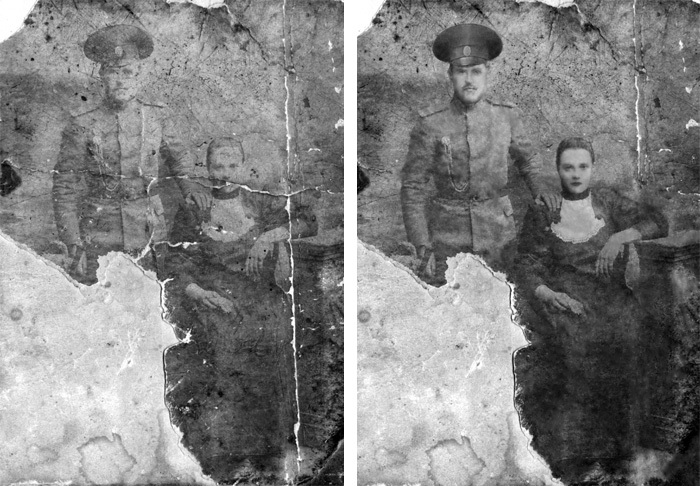
Теперь мы переходим к третьему этапу - удалению фона. С помощью инструмента "Лассо" выделим грубо всё, что должно остаться, захватив и небольшую часть фона. Примерно так:
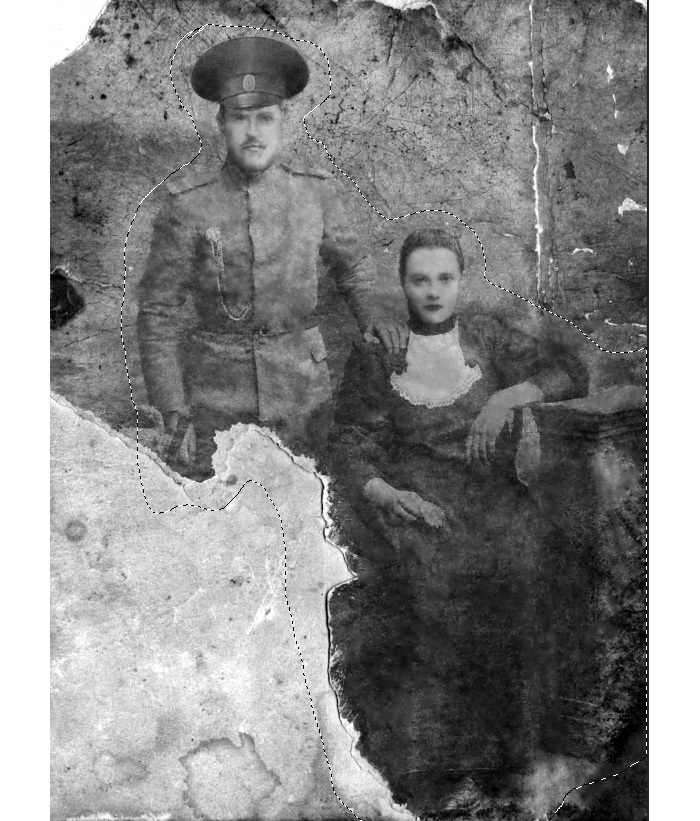
Копируем это и вставляем в новый слой. Предыдущий удаляем, он больше не понадобится. Теперь нам нужно подобрать новый подходящий фон и вставить его в подлежащий слой. Остатки старого фона мы тщательно вычищаем ластиком (с размытыми краями) под большим увеличением. Вот что получилось в результате:
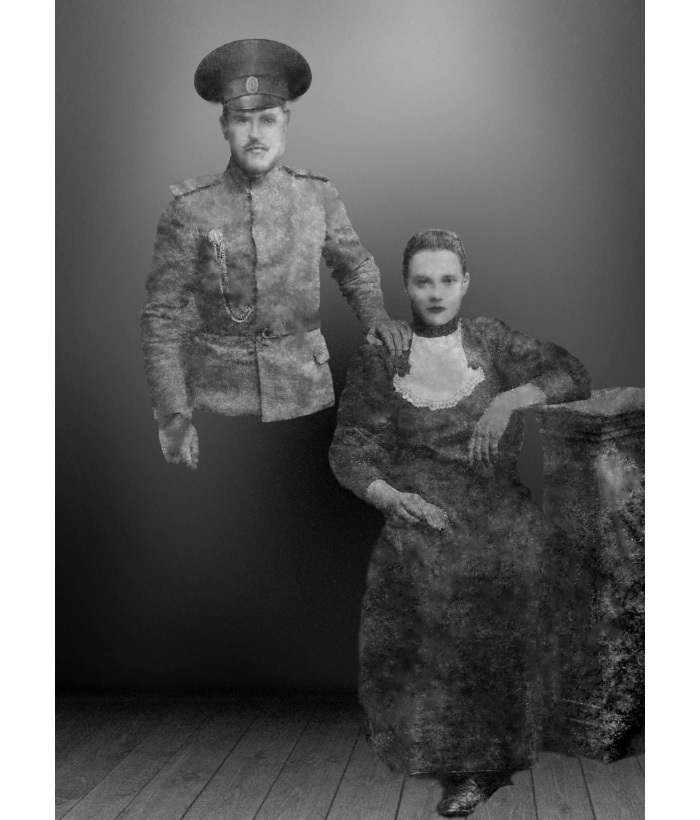
В качестве фона я взял имеющуюся у меня заготовку для подобных целей. Древесный пол в норме, а вот задний план слишком уж "замыленный". Над этим мы поработаем позже, а сейчас - самое время пустить в ход все прелести фотомонтажа. Фуражку офицеру мы уже сделали, попробуем добыть подходящие ноги.
Готовых подходящих ног вместе с сапогами найти так и не удалось, пришлось монтировать всё по отдельности. Пока не обращаем внимание на несоответствие яркости добавляемых объектов, всё это мы сбалансируем позже. Отбрасываемые тени на полу тоже нарисуем на завершающей стадии. Сейчас офицер с ногами выглядит уже лучше.

Приведём в порядок мундир. У меня в запасе где-то должен быть цивильный офицерский френчик, сейчас найду и примерею ему )). Конечно, попахивает отсебятиной, но зато выглядит, на мой взгляд, значительно лучше, если сравнить с тем, что было:

Для полного счастья вернем ему его орден с цепочкой и портупейный ремень, приведем в надлежащий вид рукава и руки.

Теперь офицера можем оставить в покое и займемся его женщиной. А точнее её одеждой. Попробуем затемнить платье, скопировав его в отдельный слой и подчистим ластиком края. Теперь оно смотрится намного лучше, но сливается с темным фоном. Поэтому сейчас самое время немного изменить фон, сделать его светлее. На старинных фото часто можно увидеть задник в виде какой-нибудь фрески, и мне эта идея показалась неплохой. Вот результаты для сравнения:

Можно сказать, что теперь мы уже близки к завершению работы, всё самое сложное осталось позади. Изначально упоротый оригинал явно преобразился, фото постепенно оживает. Но как-то несуразно торчит нога из-под платья, сейчас мы это исправим, а заодно подгоним более приличную тумбочку или столик, потому что оригинальную восстанавливать, как мне кажется, не имеет смысла. На заключительном этапе добавляем несколько размытых теней на полу, после чего работа будет полностью завершена.
Читайте также:


