Как вернуть фотошоп в первоначальный вид
Как мы знаем, восстановление конфигурации программы, в широком смысле, означает возврат к конфигурации, которая была у нее по умолчанию, как если бы она была только что установлена. Таким образом, мы устраняем любую ошибку или несовместимость старой конфигурации, чтобы она могла работать с новыми версиями программы.
Мы можем сделать это несколькими способами. Далее мы объясним, как удалить все наши личные данные из Photoshop, чтобы оставить их как недавно установленные.
Восстановить рабочие пространства Photoshop
Если наша проблема в том, что мы изменили, скрыли и переместили элементы интерфейса, и теперь мы не можем найти его основные функции, мы можем изменить нашу рабочую область на ту, которая предлагается Photoshop по умолчанию.
Чтобы сделать это, мы должны пойти в "Окно" > ” Рабочее пространство " раздел. Здесь мы сможем увидеть различные пространства, которые Photoshop предлагает нам по умолчанию для работы. Классическое пространство с оригинальным интерфейсом программы - это " Предметы первой необходимости ».
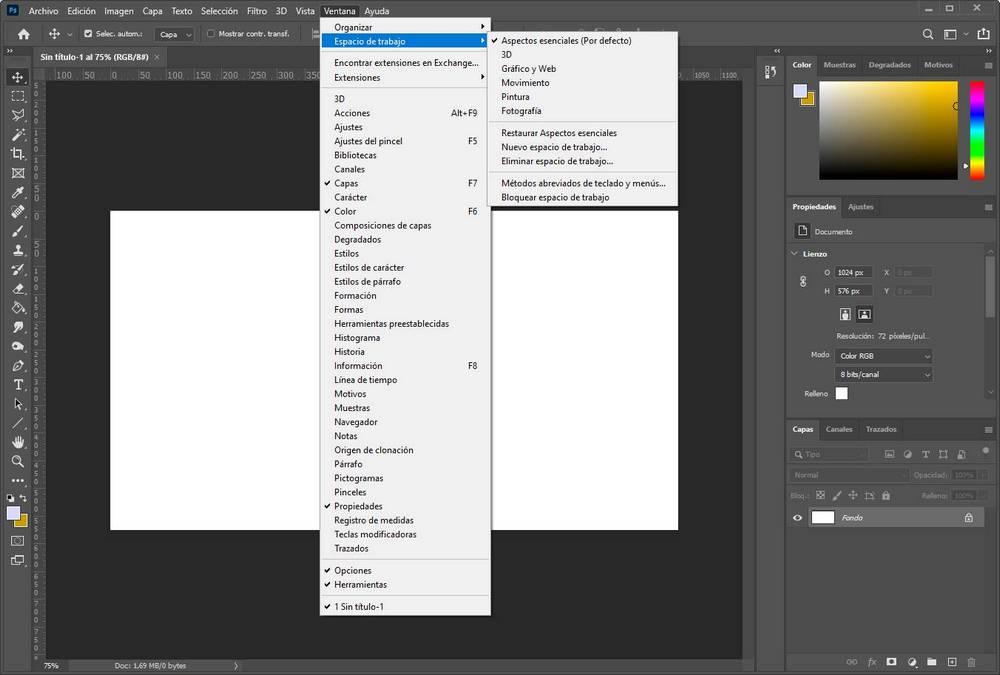
Мы можем выбрать его, если он у нас не отмечен, и увидеть, как основной интерфейс программы возвращается к своему первоначальному виду. Если мы изменили этот аспект и хотим восстановить его, мы можем выбрать вариант " Восстановить важные аспекты ”, Чтобы он вернулся к исходным значениям по умолчанию.
То же самое происходит, если мы хотим восстановить 3D, живопись, фотографию или что-то еще. Восстановив его, мы можем вернуть им исходные значения.
Избегайте повреждения оригинального рабочего места
Конечно, Photoshop предназначен для персонализации рабочего пространства. Однако с помощью небольшого трюка мы сможем настроить их так, как захотим, не портя исходный внешний вид программы. Для этого нам нужно создать новое рабочее пространство. Мы можем сделать это из Окно> Рабочая область> Новая рабочая область , дадим ему желаемое имя и все.
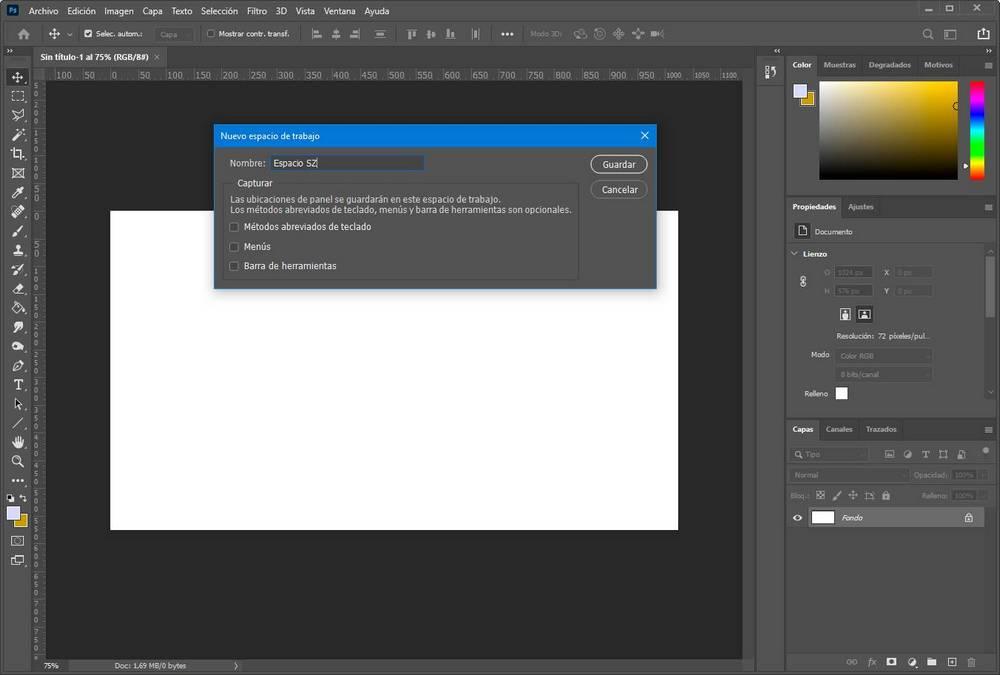
Теперь все изменения, которые мы вносим в интерфейс программы, будут сохранены в этом новом рабочем пространстве. Если нам это надоест, мы можем вернуться, например, к Существенные аспекты и мы будем иметь его без изменений, с его первоначальным внешним видом.
Восстановить все настройки Photoshop
Если вышеуказанное не решило наши проблемы или они не связаны с внешним видом программы, то нам нужно будет полностью сбросить параметры конфигурации или настройки программы.
Для этого нам нужно открыть окно настроек Photoshop (с помощью сочетания клавиш Control + K) и, оказавшись внутри, в разделе «Общие» мы найдем две кнопки.
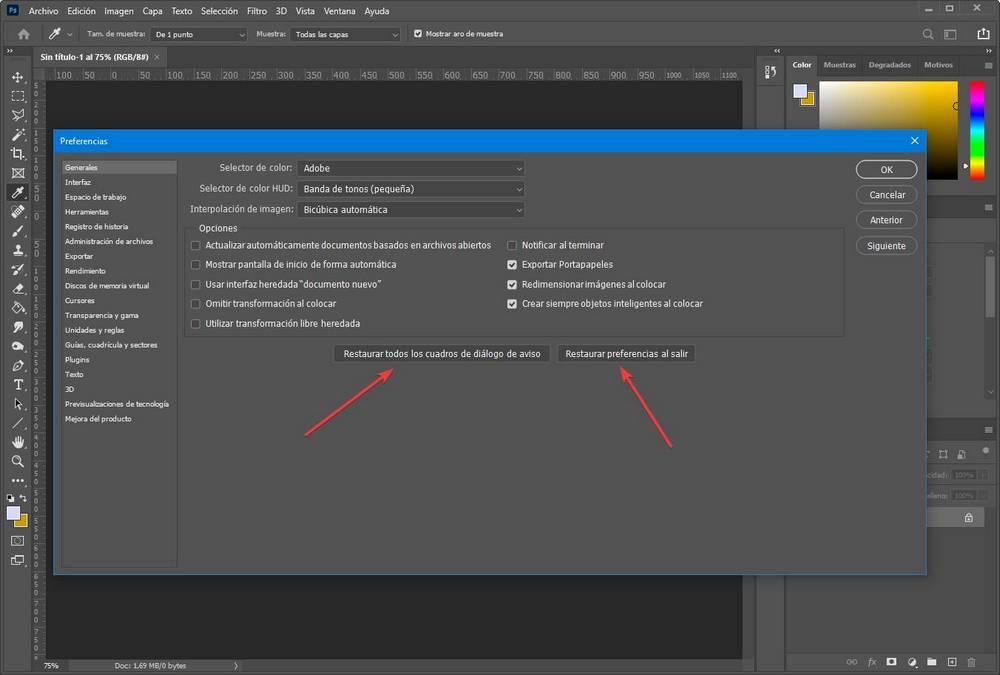
Первый позволит нам восстановить окна с предупреждениями, что полезно, если мы скрыли одно и теперь хотим увидеть его снова. Но важен второй, тот, который говорит: Восстановить настройки при выходе «. При нажатии на эту кнопку программа спросит нас, действительно ли мы хотим восстановить заводские настройки программы при закрытии Photoshop. Если это так, нам просто нужно закрыть и снова открыть Photoshop, чтобы восстановить исходные настройки.
Таким образом, проблемы должны были исчезнуть.
Очистить настройки Photoshop вручную
Photoshop, как и любая другая программа, сохраняет свои настройки на нашем компьютере. Эту конфигурацию, если мы хотим, мы можем сохранить ее в качестве резервной копии, чтобы восстановить ее после внесения некоторых изменений, или если мы не можем полностью удалить его из ПК, чтобы при открытии программы она создавалась заново с нуля.
Для этого мы должны перейти по пути, по которому данные Photoshop сохранены на нашем основном жестком диске, в Users / [user] / AppData / Roaming / саман / Adobe Photoshop [версия] / Adobe Photoshop [версия] Настройки.
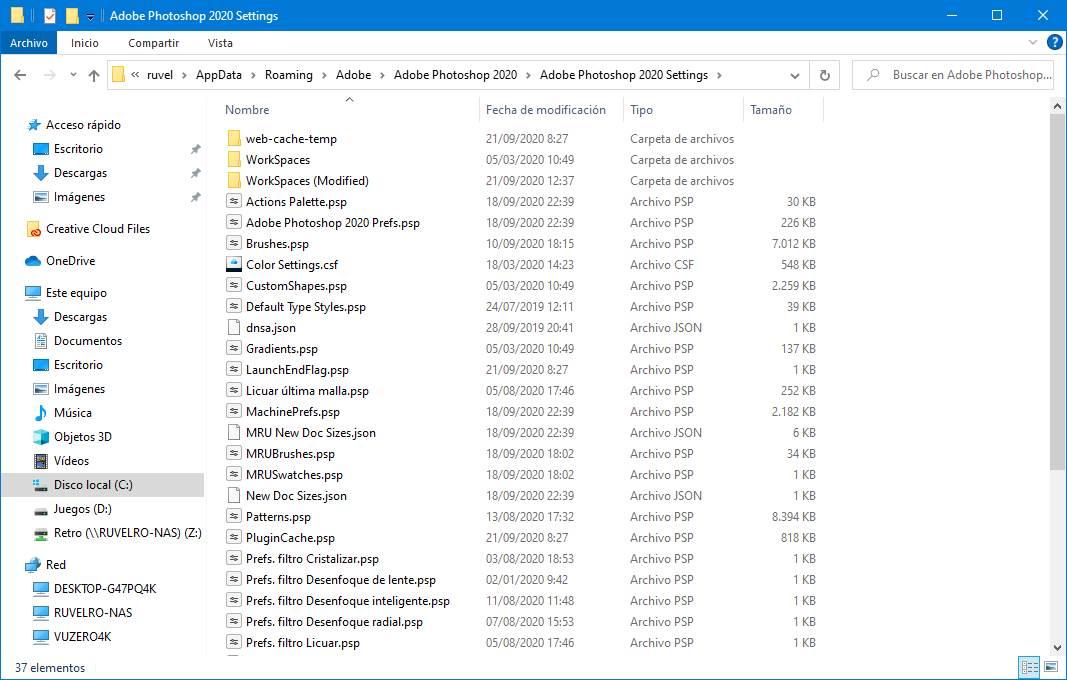
Нам просто нужно удалить эту папку со всеми ее файлами и все. Когда мы снова откроем программу, по умолчанию будет сгенерирована папка со всеми данными конфигурации, и поэтому у нас не будет проблем.
Очевидно, что если мы хотим создать резервную копию нашей конфигурации, нам не нужно удалять эту папку. Достаточно скопировать его в другой каталог или в тот же каталог с другим именем, чтобы иметь возможность восстановить его при необходимости.
Переустановите Photoshop
Другой вариант, вероятно, лучший, чтобы решить любую проблему с программой, - полностью удалить ее с компьютера и переустановить. Мы можем сделать это двумя разными способами. Первый, от Adobe Creative облако , программный центр Adobe, из которого мы впервые загрузили программу. И второй, из Windows 10 меню настроек, в разделе для добавления или удаления программ (хотя оно также перенесет нас в Creative Cloud.
При удалении программы Adobe спросит нас, хотим ли мы сохранить настройки и личные данные или же мы хотим их удалить. Поскольку мы заинтересованы в полном восстановлении программы, мы выберем вариант стирания данных.
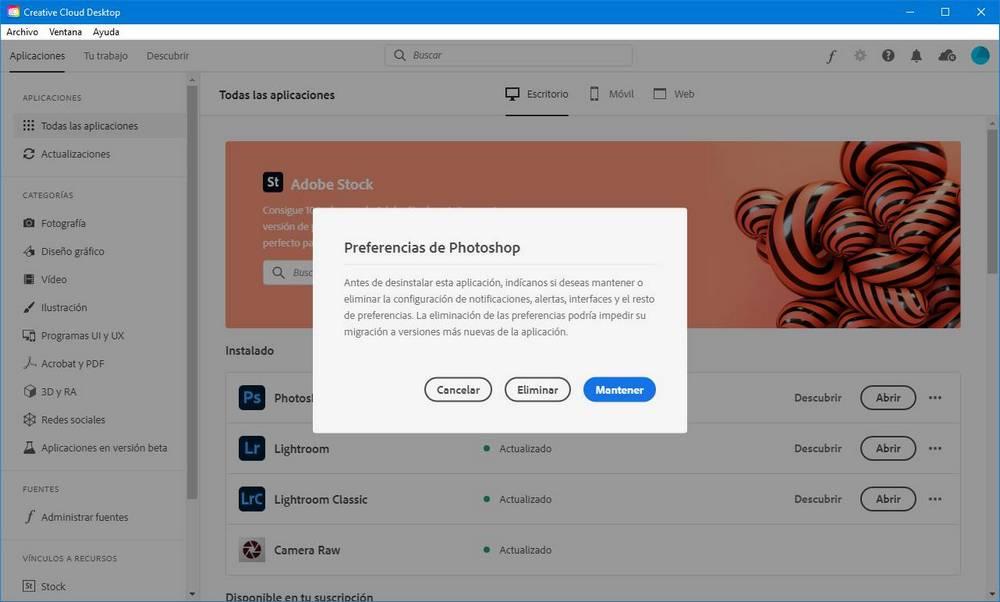
Photoshop будет удален с нашего компьютера. По окончании перезагружаем ПК и переустановите последнюю версию Adobe Photoshop из Creative Cloud. Когда программа уже установлена на ПК, мы можем открыть ее и увидеть, что теперь она имеет всю исходную конфигурацию, как своих параметров, так и рабочих пространств.
Довольно часто посетители сайта PhotoshopSunduchok задают такой вопрос: "Я там применил много разных параметров и настроек и у меня теперь что-то не работает. Что делать?".
В этом практическом совете по работе с фотошопом я покажу простейший способ приведения всех значений параметров фотошопа к их стандартным значениям.

Вначале посмотрим, как вернуть быстро параметры любого инструмента к параметрам, установленные по умолчанию. На скриншоте ниже Вы видите, что у инструмента " Кисть " ( В ) изменён режим наложения, непрозрачность и нажим. Как их быстро вернуть к исходному состоянию? Неужели заходить в каждую настройку и возвращать её в исходное состояние?

Оказывается всё гораздо проще! Правой кнопкой мыши щёлкаем по иконке активного в данный момент инструмента и в раскрывшемся списке выбираем " Восстановить инструмент ".

Всё! Параметры кисти установлены по умолчанию.

А если надо привести параметры всех инструментов в исходное состояние, то выбираем пункт " Восстановить все инструменты ".

А как быть, если кроме инструментов надо привести в исходное состояние и другие параметры программы, к примеру, настройки фильтров и т.п.? Делаем так. Удерживаем клавиши Shift+Ctrl+Alt , правой кнопкой мыши щёлкаем на ярлыке запуска программы Photoshop и в раскрывшемся списке выбираем пункт " Открыть ".

Программа начнёт загружаться и выдаст окошко, в котором спросит удалить или нет фал настройки. Соглашаемся. Всё, теперь параметры фотошопа вернулись в исходное состояние.

Мы с Вами ответили на вопрос: "Как вернуть настройки в фотошопе к стандартным параметрам?".
Если Вам понравился совет, поделитесь ссылкой на него со своими друзьями в своих любимых социальных сетях, кнопки которых Вы видите перед комментариями. Спасибо !
Если Вы не хотите пропустить интересные уроки по работе с изображениями в фотошопе и другие полезные материалы - подпишитесь на рассылку. Форма для подписки находится ниже.
Автор: Евгения Тучкевич. Дата публикации: 24 сентября 2013 . Категория: Уроки фотошопа коллажи.
В этом уроке по работе с фотошопом будет показан метод коррекции дефектов на снимке, который по другому называется метод " заплатки ". Этот способ предполагает использование фрагментов изображения в качестве своего рода " заплаток ".
Определяем область, нуждающуюся в коррекции, и копируем в неё фрагмент подходящего размера из другой части изображения, а может даже и из другого изображения.
Данный алгоритм ретуши полезен, когда отсутствует часть изображения, но такая же деталь есть или в этом, или в другом изображении.
Так как восстановить часть фото в фотошопе?
Урок сделан в версии фотошопа CS3 , но может быть легко выполнен и других версиях фотошопа.

Откроем исходное изображение. Можно легко заметить, что на фотографии отсутствует левая часть часов.

Так как слева нет места, для того, чтобы вставить туда будущую " заплатку ", то первым делом нам необходимо увеличить размер холста фотографии влево. Переходим в " Изображение - Размер холста ".

Открывается одноимённое окно, в котором снимаем галочку " Относительно " и сразу в полях " Ширина " и " Высота " проставятся размеры фотографии. Я выбрал единицы измерения сантиметры. Для этого достаточно щёлкнуть по чёрной стрелочке правее поля " Ширина " и выбрать сантиметры.

Цвет расширения холста выбираем " Другое ", автоматически откроется окно " Цвет расширения холста ". Щёлкаем курсором мыши в левой части фотографии по фону рядом с часами. Этим действием мы выбрали цвет расширения холста. В поле " Расположение " щёлкаем по среднему квадратику в крайнем правом ряду. В поле " Ширина " вместо 11,43 см ставим 13,43 см, т.е. увеличили размер холста влево на 2 сантиметра. Нажимаем в обоих открытых диалоговых окнах на кнопки " Да ".

Получаем вот такую фотографию.

Выбираем инструмент " Прямоугольная область " ( М ) с параметрами, установленными по умолчанию, и обводим правую часть часов. Она будет использоваться в качестве " заплатки ".

Копируем выделение на новый слой - Ctrl+J .

С помощью инструмента " Перемещение " ( V ) скопированную часть часов перетаскиваем влево.

Вызываем " Свободное трансформирование " ( Ctrl+T ). Правой кнопкой мыши щёлкаем внутри рамки трансформации и в раскрывшемся списке выбираем " Отразить по горизонтали ".

Точно совмещаем части фото и нажимаем Enter .

Получаем часы с восстановленной левой частью.

Сравните изображение часов до, и после обработки фотографии в фотошопе .

Мы с Вами ответили на вопрос: "Как восстановить часть фото в фотошопе?".
Чтобы получить интересные уроки на свой адрес, введите свои данные в форму подписки ниже:
Photoshop обладает гибкой системой настроек, позволяющей каждому пользователю создать собственную рабочую среду. Но часто бывает, что в процессе настройки что-то пошло не так — программа стала работать медленно и неустойчиво, расположение панелей приняло хаотичный вид, куда-то пропали необходимые функции. В этом случае возникает необходимость отменить все изменения и вернуть настройки по умолчанию.

- Как восстановить настройки в Фотошопе
- Как открыть панель слоев в фотошопе
- Как восстановить слои в Фотошопе
Чтобы вернуть настройки Photoshop в исходное состояние, можно воспользоваться горячими клавишами. Перед запуском Photoshop нажмите на клавиатуре сочетание клавиш Alt+Ctrl+Shift и, не отпуская их, дважды щелкните по ярлыку программы. Появится диалоговое окно с просьбой подтвердить изменения. Подтверждая свое решение, имейте в виду, что все пользовательские настройки будут утрачены.
Но не во всех версиях Adobe Photoshop одинаково работают горячие клавиши. В некоторых случаях этот метод не срабатывает. Например, в CS6 он приводит только к временному восстановлению.
Откройте Photoshop. Как и во всех приложениях Windows, в верхней строке интерфейса располагается «Панель управления» программы. Нажмите на ней меню Edit, в русской версии она называется «Редактирование». Выберите пункт Preferences — «Настройки» из выпадающего списка.
Откройте вкладку General — «Основное» и зажмите на клавиатуре клавишу Alt. При этом кнопка Cancel — «Отмена» будет автоматически переименована в Reset — «Сброс». Не отпуская клавиши Alt, щелкните на эту кнопку, и все настройки программы вернутся в исходное состояние. Способ является универсальным и работает в любой версии программы.
Чтобы полностью сбросить настройки всех инструментов необходимо выбрать любой из них. А потом щелкнуть правой кнопкой мыши по пиктограмме инструмента в «Панели свойств». Команда Reset All Tools — «Восстановить все инструменты» вернет параметры всех инструментов к первоначальным.
Если необходимо восстановить расположение палитр, нажмите на кнопку Window — «Окно», расположенную на «Панели управления», и в выпадающем меню выберите пункт Workspace, Essentials (Default) — «Рабочая среда, Основная рабочая среда (по умолчанию)». Вы можете выбрать и любую другую среду, подходящую для текущей работы.
Читайте также:


